
How to customize the theme desktop in Win7 system? How to make your own theme desktop in Win7 system? When we use Win7 system, if we are not satisfied with the themes and wallpapers in the system, then we can make our own theme desktop. I believe many users don’t know How to operate, then this article will share with you the detailed steps of self-made desktop themes for Win7 system, let’s take a look!

1. First turn on the computer and prepare the pictures used to make wallpapers. You can download the ones you like online. As shown in the picture:
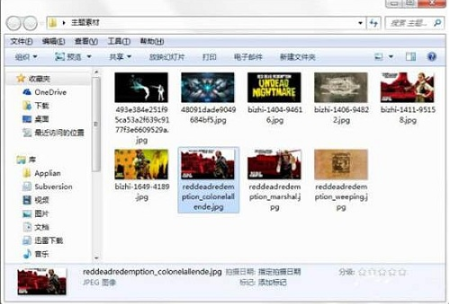
2. Enter the desktop of the Windows 7 system, then right-click the mouse on a blank space on the desktop to pop up the menu options and select the personalized menu option. As shown in the picture:
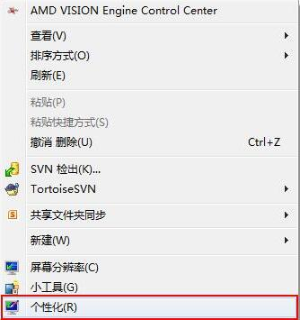
3. Enter the theme operation interface. As shown in the picture:
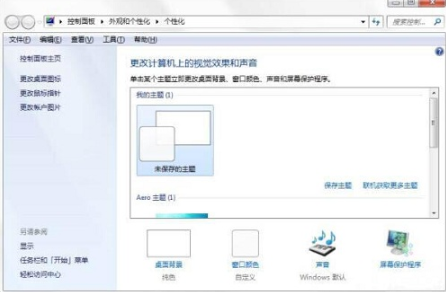
4. Click on the desktop background at the bottom of the page. As shown in the picture:
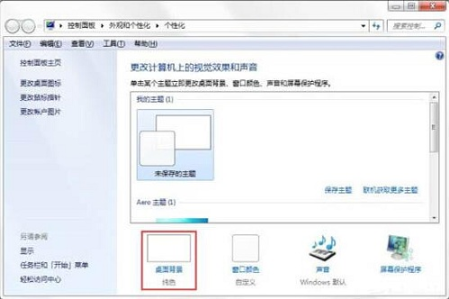
5. Enter the new window and ask to select the path of the wallpaper file (the location of the folder), use the browsing method, and select the After preparing the image, click OK. As shown in the picture:
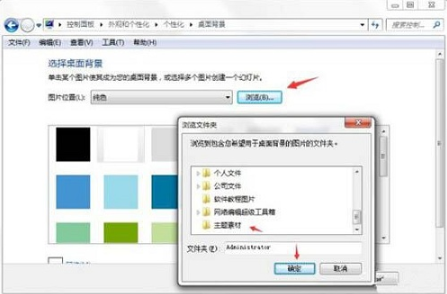
#6. You can also filter the required pictures in this position. Once selected, click the save modification button below to complete the wallpaper file. integration. As shown in the picture:
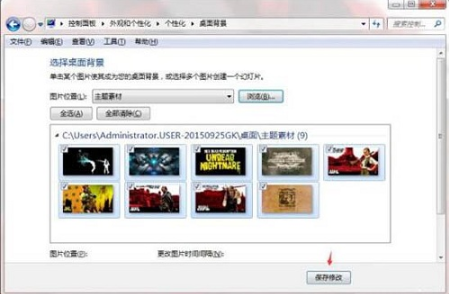
7. Next, pop back to the original personalized interface, but the theme at this time is not saved and can only be used as the wallpaper of this machine. use. As shown in the picture:
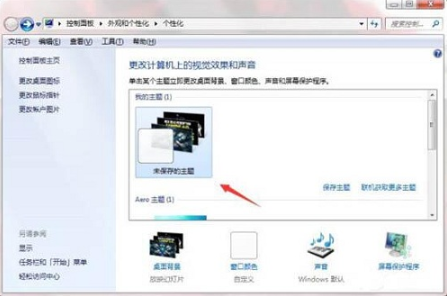
8. Select the wallpaper collection (icon) just created, and then click Save Theme to save the theme. As shown in the picture:
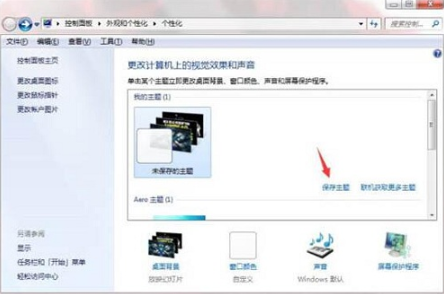
9. The save box pops up, enter the theme name you want, and then click Save to continue to the next step. As shown in the picture:

10. At this time, the theme is saved successfully, but if we want to make a backup or copy it to other computers for use by other computers, You also need to save the file of this theme so that it can be easily copied and used.
11. Click on the saved theme, right-click to pop up the menu, and select "Save theme for sharing" to proceed to the next step of saving. As shown in the picture:
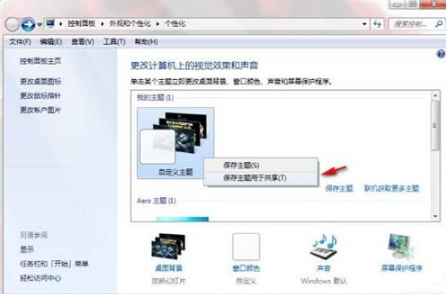
12. The file saving path selection pops up. After selecting, click Save below to start saving. As shown in the picture:
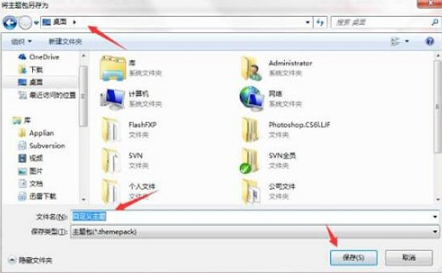
13. The theme file is being saved. As shown in the picture:
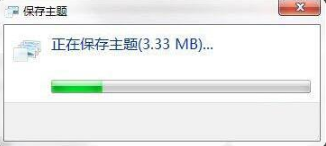
14. After a while, the theme file is saved successfully. Click to view to verify that it is successful and can be used.
The above is the entire content of [How to customize your own theme desktop in Win7 system - Guide to customizing your own theme desktop in Win7 system]. More exciting tutorials are available on this site!
The above is the detailed content of Win7 self-made theme desktop tutorial. For more information, please follow other related articles on the PHP Chinese website!




