How to enter the BIOS in Win11 system? How to enter BIOS/UEFI using win11 system. Many friends who are new to it are not happy to find out. If you don’t know how to operate, many friends don’t know how to operate in detail. The editor has compiled the following information about entering BIOS/UEFI in Win11 system. There are three methods of UEFI. If you are interested, follow the editor to take a look below!

## Three ways to enter BIOS/UEFI in Win11 system
Use a dedicated BIOS key to enter the BIOS in Windows 11
Each machine Computers are configured with a unique key that allows users to access the BIOS at startup. We have compiled BIOS keys for different brands of laptop and desktop manufacturers in this section. Find the BIOS hotkeys below and follow the steps to enter the BIOS on Windows 11.
BIOS Key for Laptops:
BIOS Key for HP Laptops – F10 or Esc BIOS Key for Asus Laptops – F2 BIOS Key for Dell Laptops – F2 or F12 Acer Laptop BIOS key - F2 or DEL Lenovo laptop BIOS key - F2 or Fn F2 Samsung laptop BIOS key - F2 Sony laptop BIOS key - F1, F2 or F3 Toshiba laptop BIOS key - F2 Xiaomi laptop BIOS key - F9 or F12 Realme laptop BIOS key - F2
Desktop motherboard BIOS key:
ASUS motherboard BIOS key - F2 or DEL MSI motherboard BIOS key — DEL Gigabyte motherboard BIOS key — DEL ASRock motherboard BIOS key — F2 Zebronics motherboard BIOS key — F2
Go ahead and shut down your computer completely. Now, turn it back on and hold down the BIOS key. It will open the BIOS on your Windows 11 computer in a straightforward manner.
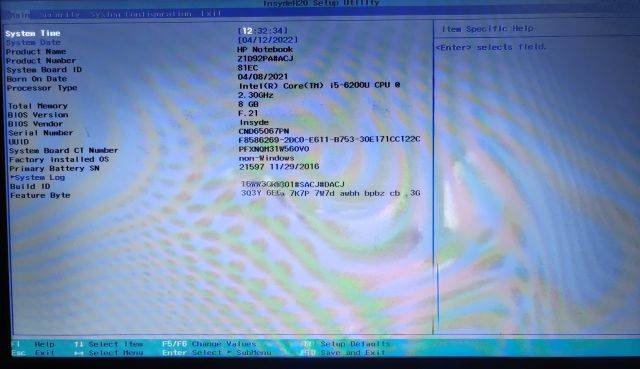
Enter the BIOS in Windows 11 from Settings
In Windows 11, you can access the BIOS by going into Settings, not just Use BIOS hotkeys. Don’t worry, if the above mentioned BIOS key doesn’t work, you can safely try this method and it will definitely take you to the BIOS screen. Just follow the instructions below.
1. Open the settings interface in Windows 11 by pressing the "Windows I" shortcut key. Then, move to System from the left sidebar and open Recovery settings from the right pane.
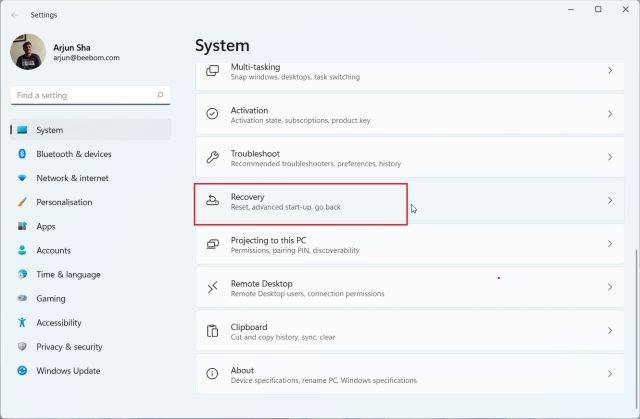
2. Here, click "Restart Now" next to "Advanced Startup". If a pop-up window appears, confirm your selection and click Restart Now.
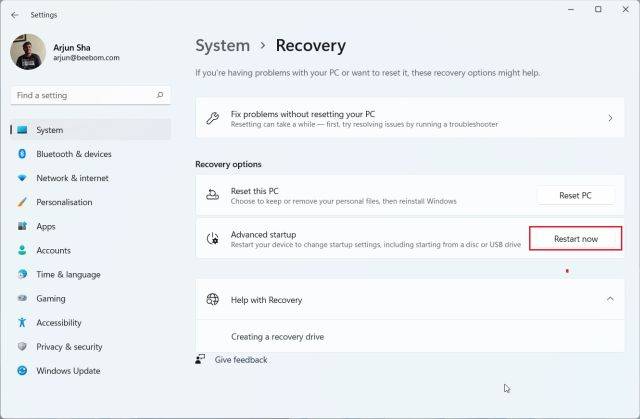
3. After entering the advanced options screen, click "Troubleshoot" and move to "Advanced Options".
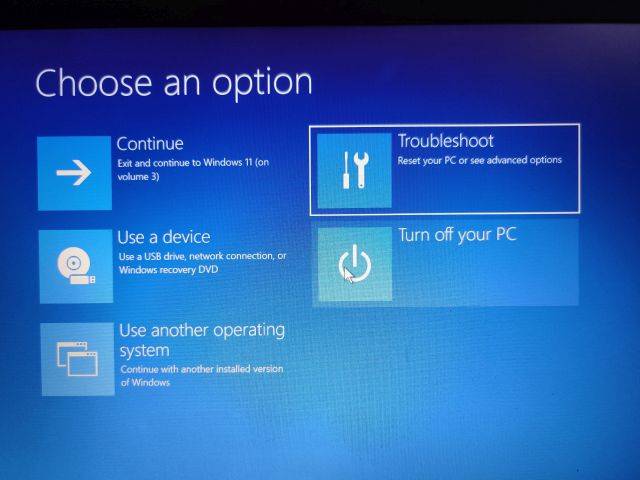
4. Here, click on “UEFI Firmware Settings” and select “Restart”.
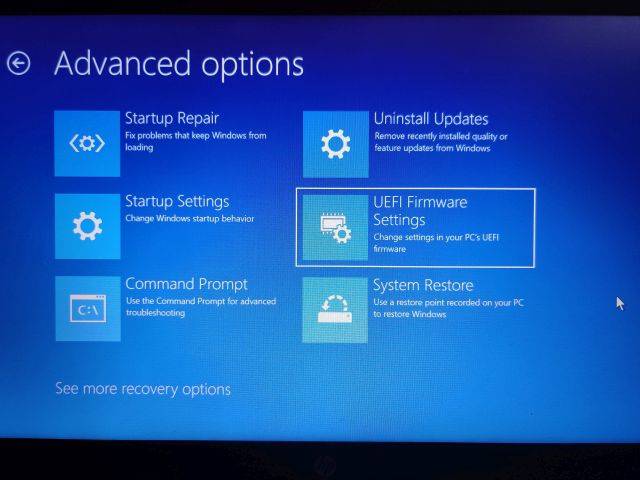
5. Now, you will enter the BIOS or UEFI settings page on your Windows 11 PC.
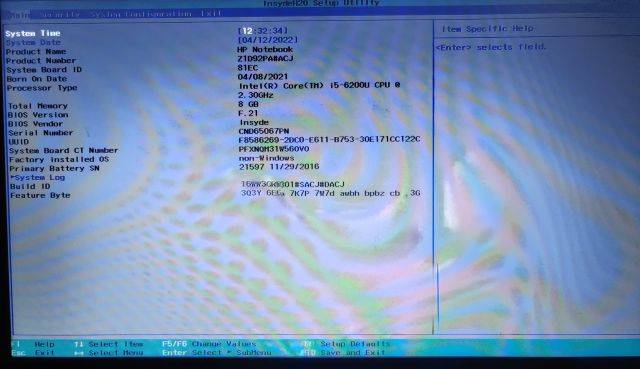
Entering the BIOS in Windows 11 from the Command Prompt
In Windows 11, you can access the BIOS setup page through the Command Prompt. Executing a simple command will take you to the advanced options screen and open the BIOS from there. Here's how it works.
Click the Windows key once, enter "cmd" in the search bar, and open the command prompt. In this case, you don't need to run the command prompt as administrator.
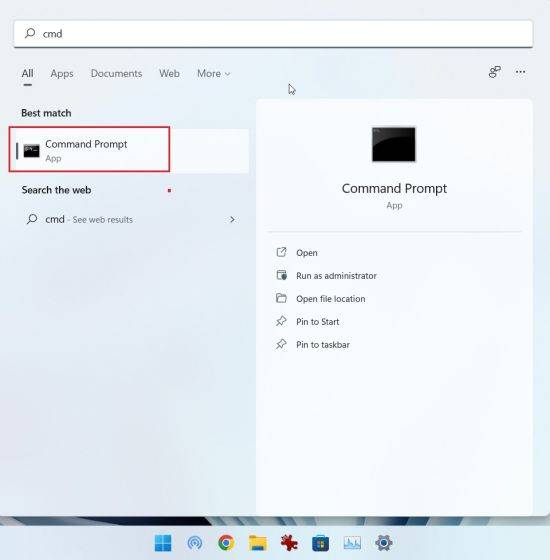
2. In the CMD window, run the following command. Before running this command, make sure to save all your work as executing this command will immediately restart your PC.
Shutdown /r /o /f /t 00
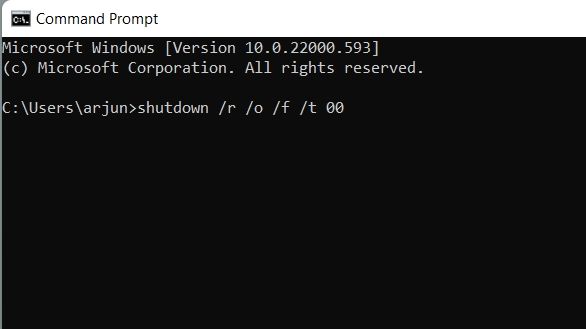 ## Once restarted, your computer will automatically enter the same advanced options screen. Here, click "Troubleshoot" -> Select "Advanced Options" -> Enter "UEFI Firmware Settings" -> Restart.
## Once restarted, your computer will automatically enter the same advanced options screen. Here, click "Troubleshoot" -> Select "Advanced Options" -> Enter "UEFI Firmware Settings" -> Restart.
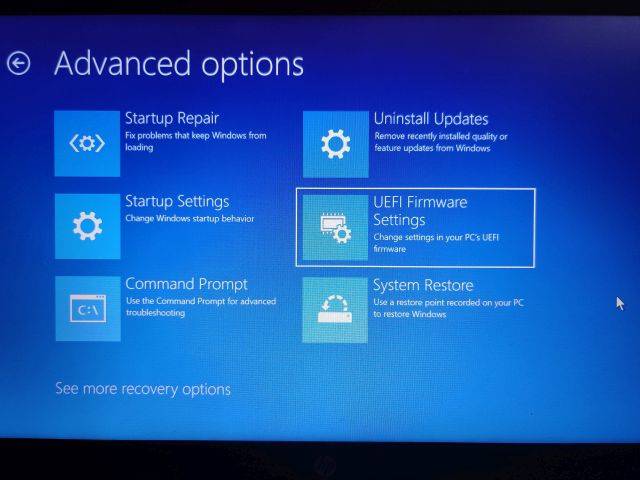 4. You will now enter the BIOS on your Windows 11 computer.
4. You will now enter the BIOS on your Windows 11 computer.
The above is the entire content of [How to enter BIOS in Win11 system - three methods to enter BIOS/UEFI in Win11 system]. More exciting tutorials are available on this site!
The above is the detailed content of How to enter BIOS in Win11 system. For more information, please follow other related articles on the PHP Chinese website!


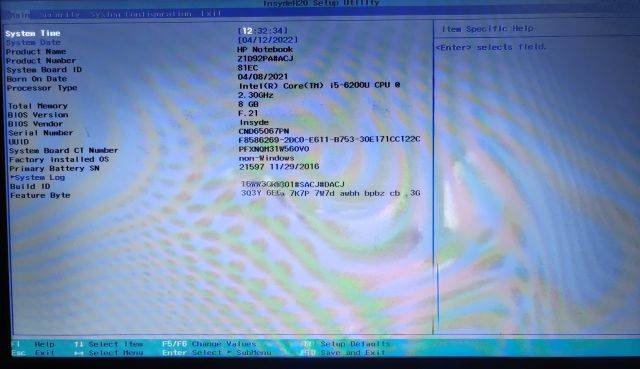
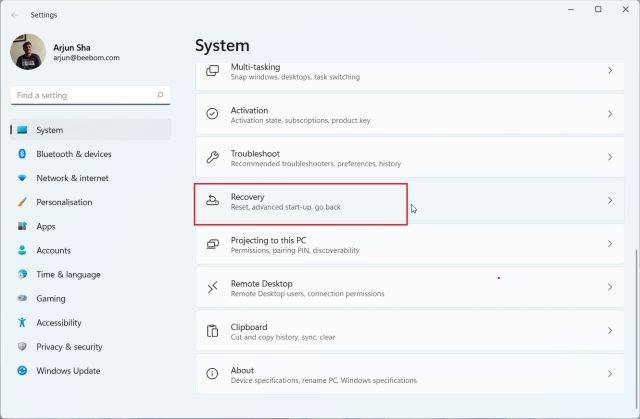
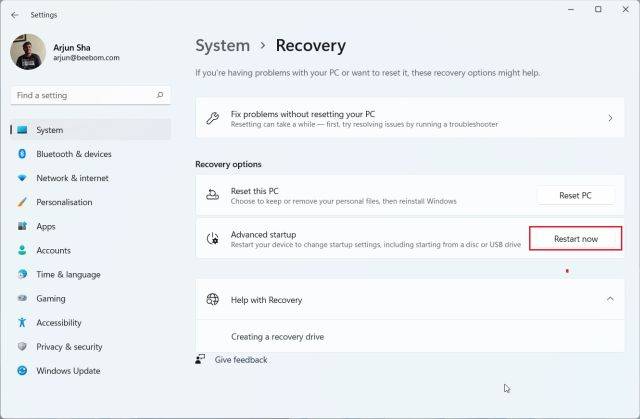
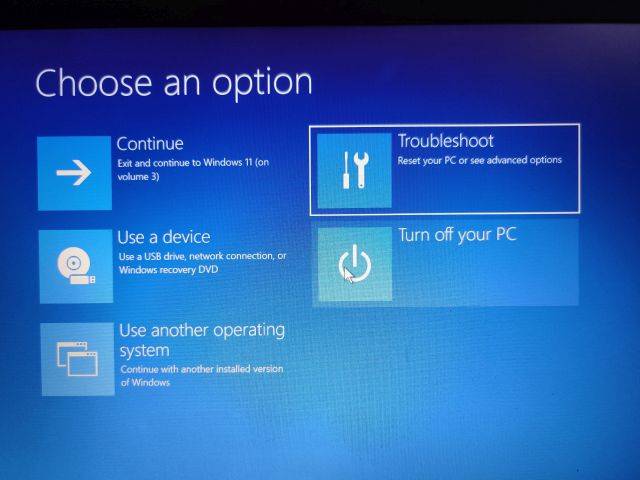
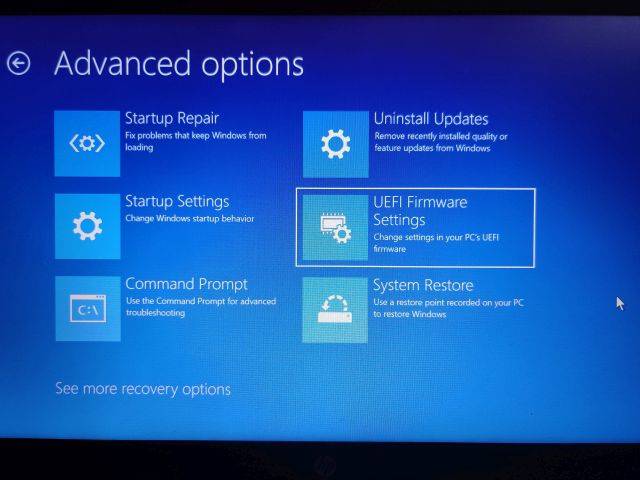
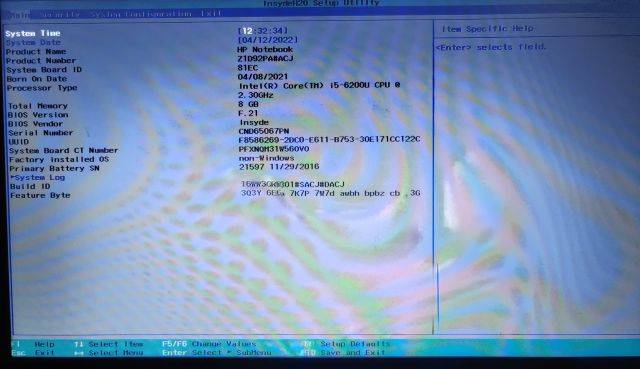
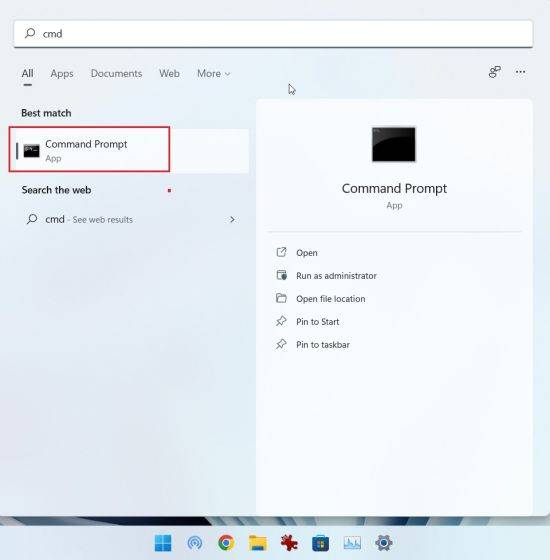
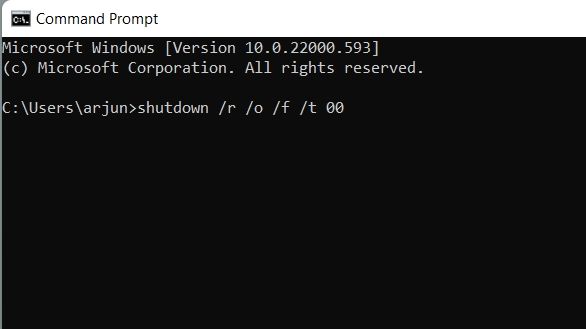 ## Once restarted, your computer will automatically enter the same advanced options screen. Here, click "Troubleshoot" -> Select "Advanced Options" -> Enter "UEFI Firmware Settings" -> Restart.
## Once restarted, your computer will automatically enter the same advanced options screen. Here, click "Troubleshoot" -> Select "Advanced Options" -> Enter "UEFI Firmware Settings" -> Restart. 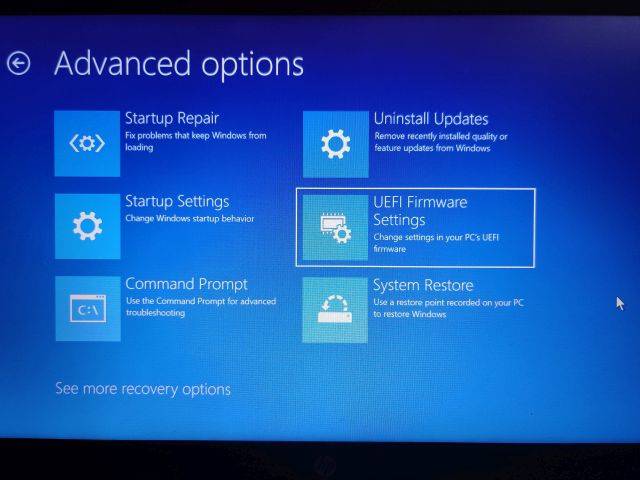 4. You will now enter the BIOS on your Windows 11 computer.
4. You will now enter the BIOS on your Windows 11 computer. 



