
How to modify the win7 system file storage path to another disk? Today I would like to share with you how to change the system file path. Our system files are all saved in the C drive, but sometimes because the computer C drive has insufficient memory, we can save these files to other locations. Next, let’s take a look at how to modify the file save location.

1. First open the personal folder in the start menu, as shown in the figure.
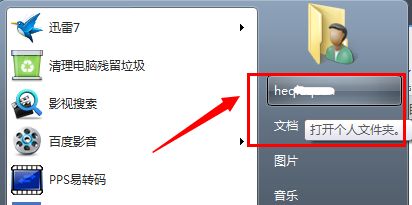
2. Right-click the folder whose location you want to change and open properties, such as My Documents.
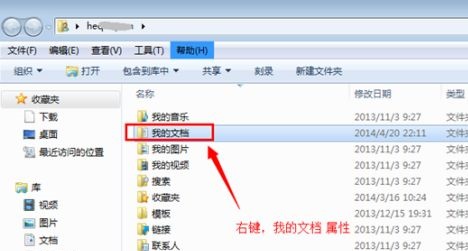
3. Then you can see the current location in the location.
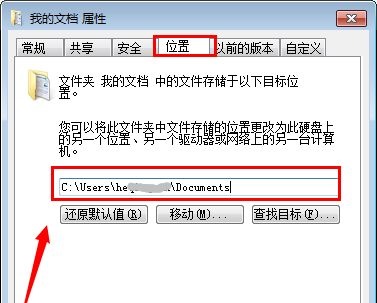
4. Click Move below to move the folder to the desired location.
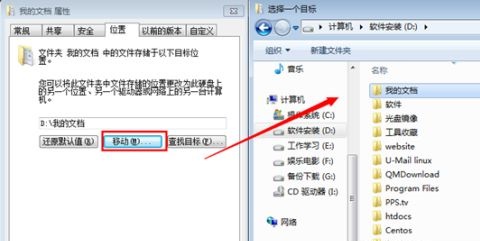
If we don’t have a movable button, we can use win r to open the run, then enter gpedit.msc and press the Enter key to confirm.
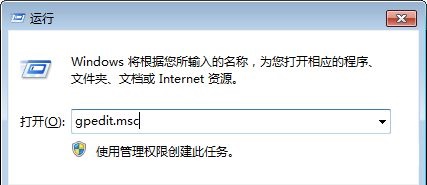
6. Then find the desktop in the user-configured management template and double-click to open the icon file on the right.
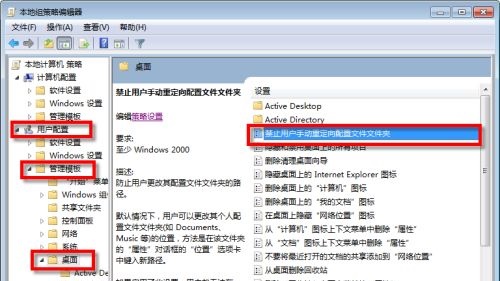
7. Check Not Configured or Disabled.
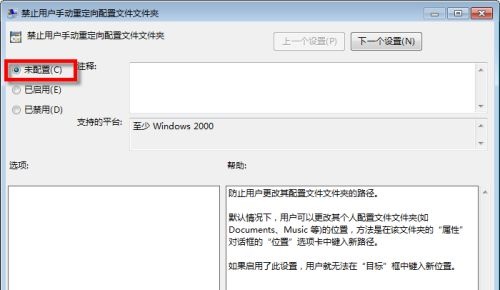
The above is the entire content of [How to modify the win7 system file storage path to other disks - Win7 system file storage path modification to other disk tutorial], more exciting tutorials are on this site!
The above is the detailed content of How to modify the win7 system file storage path to another disk. For more information, please follow other related articles on the PHP Chinese website!




