
The Windows 10 operating system is a bundle packed with new features. But one annoying problem is blurry text on Windows 10. In some cases, high DPI displays can cause blurred fonts. Many desktop applications suffer from high DPI display issues.
Many Windows desktop applications do not take advantage of the DPI scaling support provided by Windows. Microsoft is working on fixing Windows 10 DPI issues, and many app developers are also actively responding. Try these solutions to fix blurry text issues on Windows 10.

Unclear text refers to text that is difficult to read, and long-term use of such blurry computer screens can have an impact on your eyes. To avoid this, you must address this issue as soon as possible as it can harm your eyes. Text appears blurry due to a combination of a high-resolution screen and incomplete graphics card drivers.
In addition to this vague text error, Windows 10 users are often annoyed by image errors. In this error, users will receive error code 0xc000012f. There are some easy-to-implement solutions to fix this error listed here.
If you find yourself in any of the following situations, you can assume blurry fonts in Windows 10.
We have tested a few solutions to resolve this blurry text issue depending on the situation. However, we can't tell exactly what's causing the blurry text, so try the following solutions, any of which may fix your issue.

Check the power supply to the monitor and check if the power cord may be burned out or damaged. If you have a voltmeter, check the connections to make sure the monitor is getting the correct voltage from the electrical outlet. The normal amount of voltage for a running computer monitor is about 100 watts. Sometimes, the problem is with the computing power because it's not receiving the correct amount of voltage, causing the image to be blurry.
If you accidentally made any changes to the screen size or changed any styles. Are you worried that due to these changes, your Windows 10 system screen will be fuzzy or fuzzy and text will not be clear? To avoid this, restoring the system to its previous location is the best option. When the system is running fine, you must follow the steps below to restore the system.





Sometimes external devices connected near the system can cause text to be blurry. To avoid this, unplug headphones, speakers, or any external devices connected near the monitor. Therefore, these devices can create an electromagnetic field that can blur or distort the picture.
You must change your monitor's resolution and refresh rate settings to eliminate blurring.







In rare cases, the problem is with the monitor driver. To fix this blurry text issue on Windows 10, you have to update the monitor driver or uninstall and reinstall the monitor driver. Go to the support page on your computer monitor manufacturer's website to download the software for your computer monitor model. After installing or updating the driver, restart the system to apply the necessary changes to the system.
Your laptop may be convertible, or a tablet or laptop with a high DPI Windows 10 will automatically select the appropriate display Zoom settings. Sometimes you need to manually adjust the settings to make it larger and more readable, which is more important than other aspects.



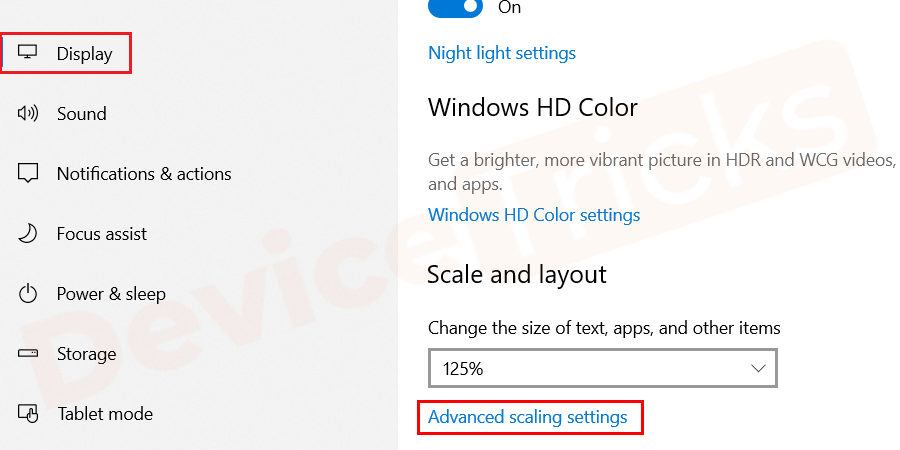


Note: Microsoft recommends that you select the default option for maximum compatibility with applications.
If you turn on DPI scaling, sometimes the fonts of third-party applications will become blurred and cannot be displayed clearly. You are facing this problem because Windows zooms in to make the application appear larger, just like enlarging an image. As a result, the desired text or image appears larger and more readable, but appears blurry.
In older applications, blurrier text is often caused by a lack of support for DPI scaling, which is theoretically possible. But in practice, this problem applies to many common desktop applications. You can manually resolve this issue when adjusting the DPI scaling settings for individual applications that are not performing well.



Windows will leave the application as is. Selecting this application will completely disable DPI scaling for this application. This will make the app look small but won't make it look blurry. You can disable display scaling on high DPI settings, but this won't provide a perfect picture.
Windows will use its normal behavior. Applications that are not shaped according to the system DPI setting stretch bitmaps to appear larger. It helps you read text more easily, but it often appears blurry. This is the default behavior of the application.
Windows will extend applications in a smarter way. Selecting this option causes text and certain other elements in the application to exhibit a blurry effect at normal system scaling. In the Creators Update, this option is only available for GDI-based applications. This new feature will eliminate an issue with blurry text appearing in Device Manager and other system tools in the Creators Update.
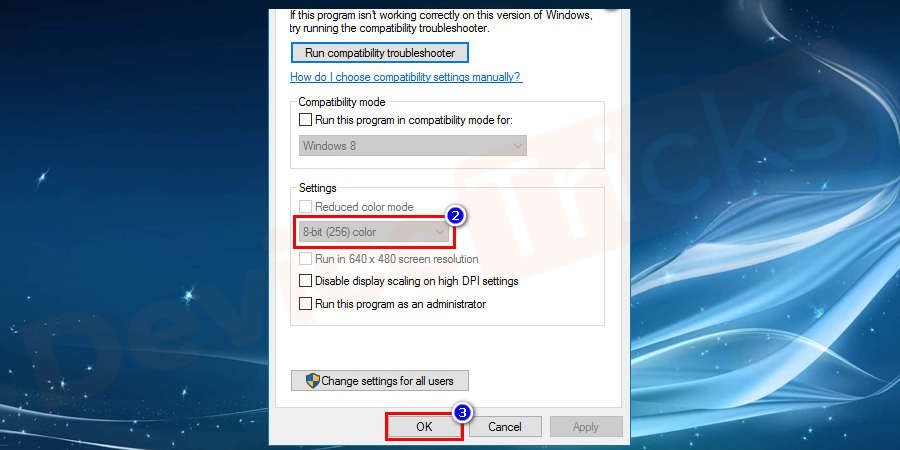
NOTE: If you don’t know which option to choose between Application, System, System (Enhanced). Try one of the options to see how the app looks and choose the best option to apply to the app.
Use settings to fix Windows applications to avoid blurring issues. Windows 10 version 1803 update must be installed on your system.
Microsoft has been using a system-wide technology called ClearType to reduce the ambiguity of text and make it clear. Windows 10 automatically includes ClearType support, which is usually turned on by default. You have to check again whether the ClearType setting has been fine-tuned.










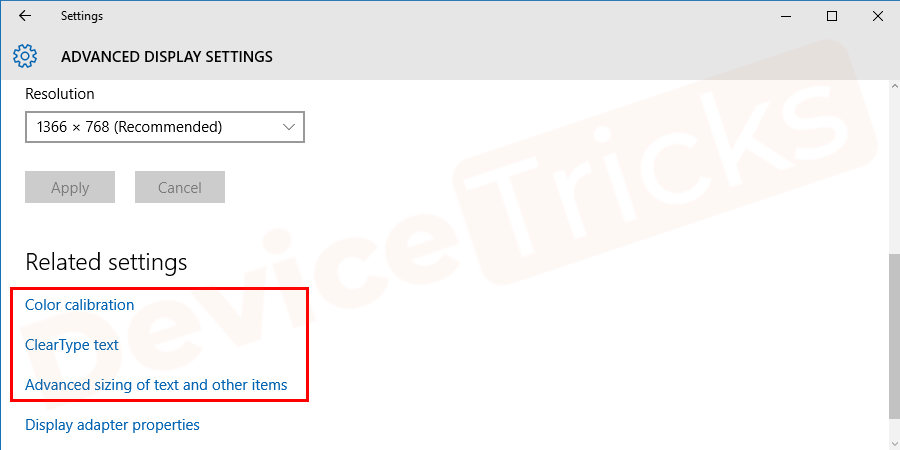
Most of the time it is found that outdated graphics card can cause several issues and one of them is “Fizzy text on Windows 10”, to solve the same problem, you need to update your graphics card. The process is simple and the steps are provided below for your convenience.




The above is the detailed content of How to fix blurry text on Windows 10 on high-resolution monitors?. For more information, please follow other related articles on the PHP Chinese website!
 Solution to the Invalid Partition Table prompt when Windows 10 starts up
Solution to the Invalid Partition Table prompt when Windows 10 starts up
 nullpointerexception exception
nullpointerexception exception
 Check folder size in linux
Check folder size in linux
 currency exchange
currency exchange
 How to make pictures scroll in ppt
How to make pictures scroll in ppt
 What are the sorting methods?
What are the sorting methods?
 How to establish a local area network in xp
How to establish a local area network in xp
 Solution to insufficient memory of cloud host server
Solution to insufficient memory of cloud host server




