
Microsoft Teams allows group chats and file sharing among team members. This file collaboration feature of MS Teams allows different users to access and modify shared files on their team clients. To protect shared files from simultaneous editing, Microsoft Teams may lock files for other users while one team member is working on them.
However, many users have reported that they see the error File is locked in Microsoft Teams even if the file is not used by any member. In this case, users cannot open, view, and edit files that affect real-time collaboration supported by Teams. If you are encountering this error where files keep showing locked errors on Microsoft Teams when you try to access or edit shared files, then continue reading this article. Here you will find some Microsoft teams that can help you fix File is locked error on your Windows PC.
Step 1. Use the Windows E key combination to open File Explorer.
Step 2. Copy and paste the following path into the navigation bar.
C:\Users\%username%\AppData\Local\Microsoft\Office\16.0
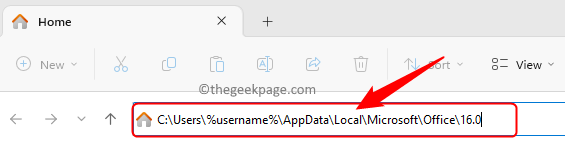
Step 3. Open the OfficeFileCache folder here.
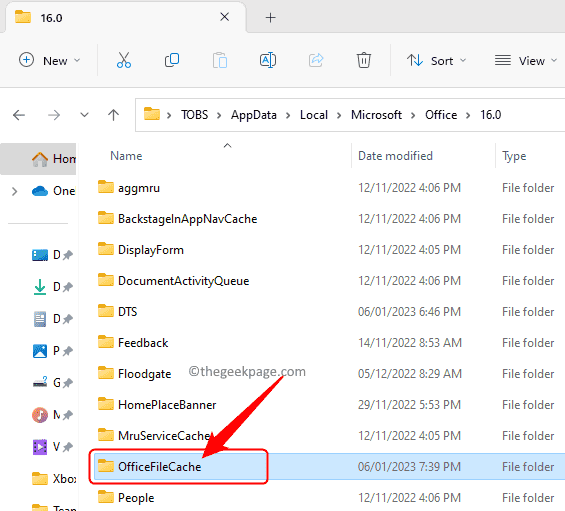
Find files starting with FSD and FSF.
Select these files and press the Delete key to delete all such files.
Step 5. Restart Microsoft Teams and check if you are able to access the shared files without any errors.
Step 1. Open the appropriate application based on the type of shared file you are having trouble with, such as Word, Excel, etc.
Step 2. Go to the "File" menu.
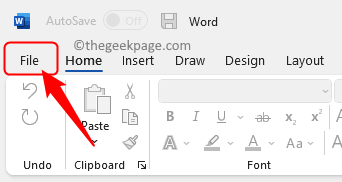
Step 3. Select Options in the left pane.

Step 4. In the "Options" window, go to the "Save" tab.
Step 5. On the right, look for the "Cache Settings" section.
Step 6. Click the Delete cache files button.
Step 7. Then, check the box next to "Delete files from the Office document cache on shutdown".
Step 8. Click OK to save changes.
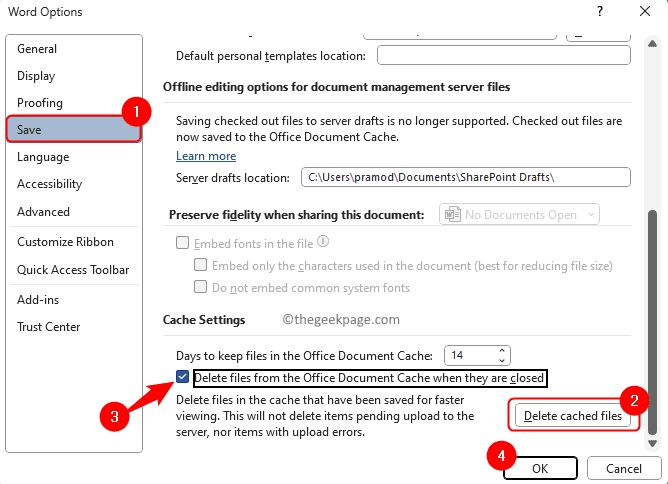
Step 9. Sign out of Teams and reopen the app again.
Log in to Teams again and check if the error is resolved when trying to edit the shared file.
Step 1. Open the Microsoft Teams app.
Step 2. Click the three dots next to the profileicon in the upper right corner of the team window.
Step 3. In the menu that opens, click Check for Updates.
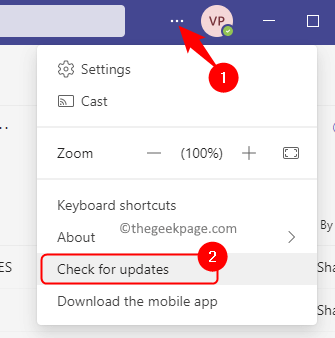
Step 4. If there is any update for the version of Teams on your computer, the update will be downloaded and installed.
Step 5. After updating your team, restart your computer.
Check if the problem has been resolved.
Step 1. Select the folder that contains the file causing the problem.
Then, click the dot menu at the top and select "Open in SharePoint" from the more options that appear.
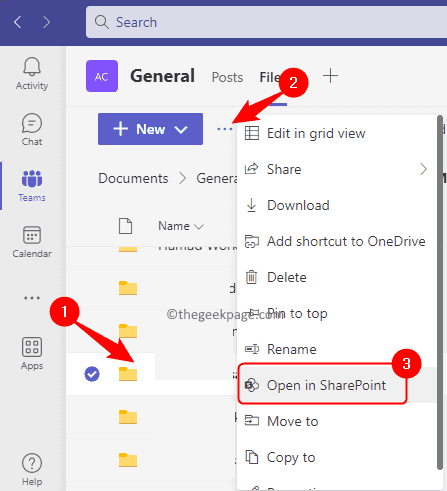
Step 2. After opening the file in SharePoint, make sure it is selected in the list.
Step 3. Then, click the ellipsis (...) in the toolbar to see more options.
Click to check out.
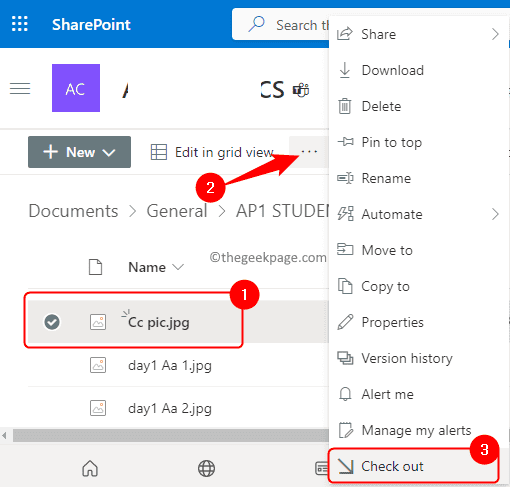
Step 4. You will see a message stating that checkout is complete.
Step 5. Finally, try opening the file again in Microsoft Teams and check if the file being locked issue is resolved.
If none of the above fixes work for you, then you can try leaving the team and rejoining.
step 1. Go to the team name and click on the three horizontal dots next to it to see more options.
Step 2. Of the options displayed, Click Leave Team.
You will be removed from the team.
NOTE: Make sure to exit the team with the locked file error. Don't leave any teams added to the app.
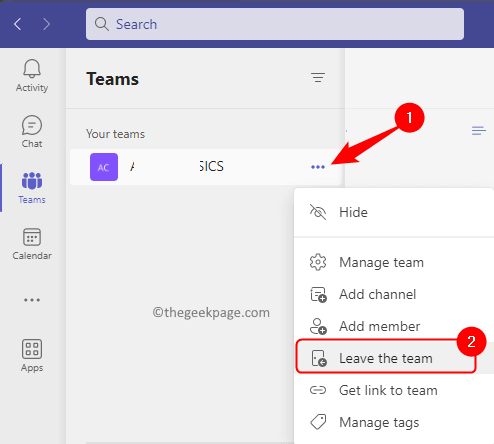
Step 3. After leaving a team, click Join or create a team at the bottom of the left column.
You can search for a team or join a team using a code.
Check if you are able to open and edit the file showing the file lock error.
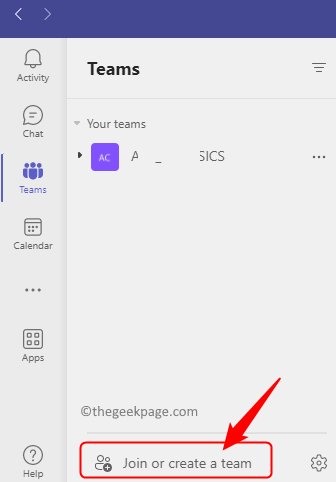
The above is the detailed content of How to fix Microsoft Teams file locked error. For more information, please follow other related articles on the PHP Chinese website!




