
When you use Windows 11, you may occasionally encounter a yellow screen problem. It may come as a shock to many people that seeing anything out of the ordinary on a computer monitor can be scary. At times, you may feel like you see things differently, however, this is a known issue that many users tend to experience on a regular basis with the yellow color on their PC monitors.
You may see a yellow tint on your screen, some of which may have multiple causes including modified software settings, 3rd party software that may interfere with your PC's display settings, or system hardware failure.
Although you may consider replacing your computer, you can seek solutions first and eventually resolve the problem. Many times, yellow tint problems can be solved with some simple solutions. We have created a list of solutions that will help you fix the yellow issue on your Windows 11 screen.
Night Light is a feature of Windows. When enabled, it will turn off the blue color on the system display and only display it to help protect your eyes. Warm colors that protect you from fatigue. This change may be made by you, or it may be an accidental change. Therefore, disabling the night light can help solve the yellow tint problem. Let’s see how:
Step 1: Press the Win I keys simultaneously on your keyboard to open the Settings app.
Step 2: In the Settings window, click the System option on the left side of the pane.
Step 3: Next, go to the right side and click on Show .
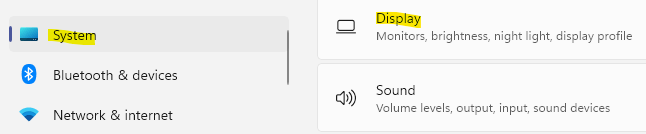
Step 4: In the next window, navigate to the right and under the "Brightness and Color" section, go to "Night Light" Function.
Move the slider next to it to the left to turn it off.
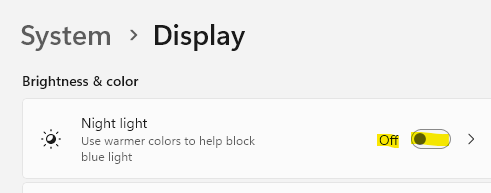
Now, exit the Settings window and check if the yellow tint disappears on your Windows 11 display.
The way to change the color of the screen display is to edit the color profile. For example, if you find that colors on your screen look washed out or that a certain color looks more intense, you can set a color profile based on how you want the colors to be viewed on your monitor. Although your PC usually displays a balanced color palette, sometimes you may encounter some distinct dominant colors, or an unpleasant yellow tint. Here are ways to possibly resolve this issue:
Step 1: Press the Win R keys simultaneously on your PC to launch the Run command window.
Step 2: In the Run command search bar, type COLORCPL and press Enter to open the Color Management window in Control Panel.
Step 3: Go to the "Devices" section and select the monitor that's showing yellow from the drop-down menu next to it.
Step 4: Next, check the box next to the “Use my settings for this device” option below and click the “Add” button at the bottom.
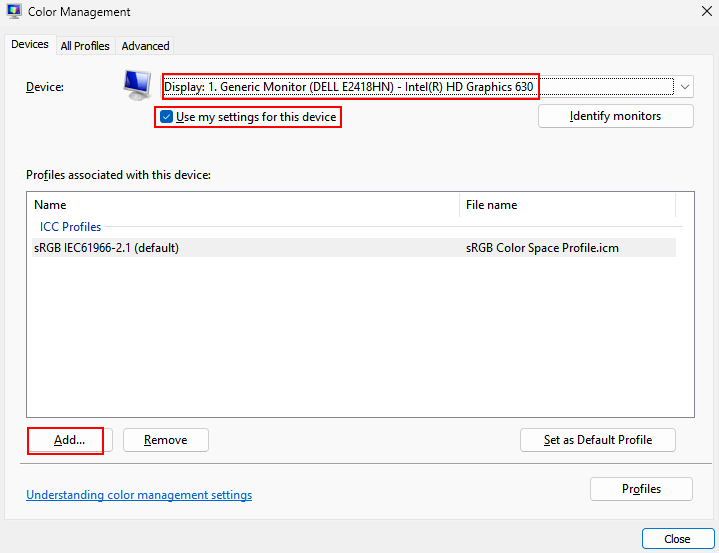
Step 5: In the next window (WCS Device Profile), go to the name list and select sRGB Virtual Device Model Profile, then press OK.
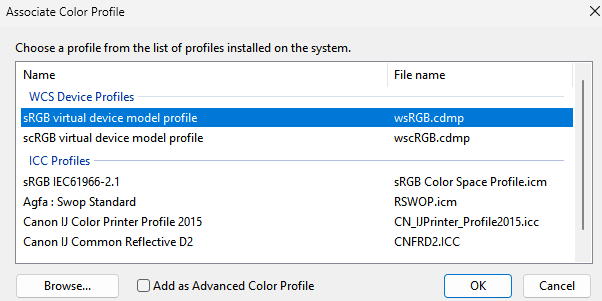
The following is the rewritten sentence: Once back in the Color Management window, find the Profiles section related to this device and select the color profile you just added.
Then click the Set as default profile button below.
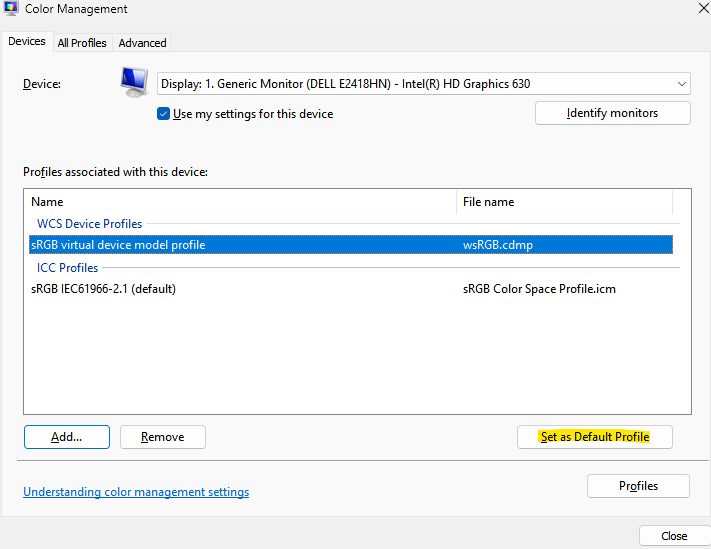
Now that the color profile has been changed to this, you should now see no yellow screen.
With the color calibration feature in Windows, you can ensure that the colors displayed by your system monitor are accurate. You may have changed the color calibration to show yellow, or there may be some glitch in the calibration settings. Here are ways to possibly fix this issue:
Step 1: Go to Get Started and type calibration in the Windows search bar. Click on the first search result.
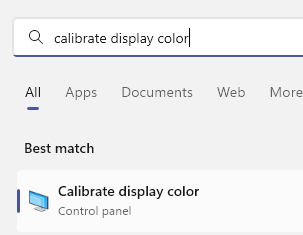
Step 2: In the "Show Color Calibration" window that opens, click "Next" to continue.
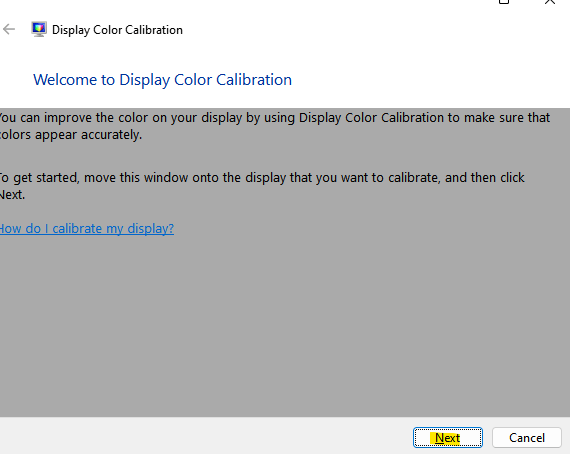
Step 3: Now, continue to follow the on-screen instructions to adjust the display color as per your requirements.
Once completed, close the window and the yellow tint on your Windows 11 display should be resolved.
The problem you are currently experiencing may be caused by an outdated driver, so updating the graphics driver to the latest version may resolve it. question. Please follow these instructions to update the driver:
Step 1: Press the Win R shortcut key on your keyboard to launch the Run command window.
Step 2: In the Run Command window, type devmgmt.msc in the search box and press Enter to open the Device Manager window.
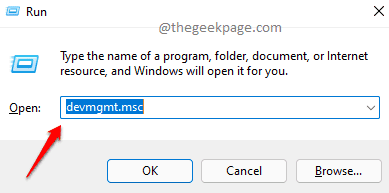
Step 3: In the Device Manager window, go to Display Adapters and click to expand that section.
Here, right-click on the graphics driver and select Update Driver.
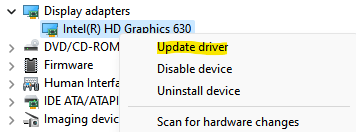
Step 4: In the Update Driver window, click Search automatically for drivers.
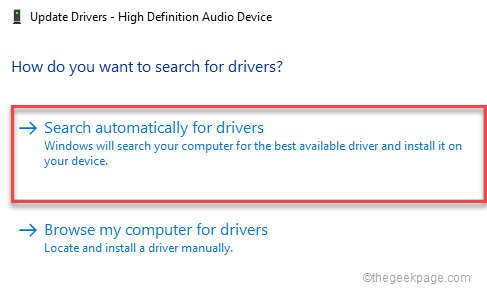
Now, Windows will start looking for the latest driver, and if available, it will automatically complete the update to the latest version.
Once completed, close the Device Manager window, restart your PC and check if the yellow color on your system display is still there.
You may also experience a yellow tint on your Windows 11 monitor if there is a hardware issue, so if you have the convenience of a second monitor and a graphics card, you can try to fix the hardware issue manually. For example, check that the graphics card is placed correctly inside (either on the motherboard or in a separate graphics card box). If not, make it sit correctly. Also check to see if the cable connected to the monitor is loose or damaged. If so, make sure you connect it correctly or simply replace it with a new one.
Be sure to check your monitor manual to see if there are additional options for adjusting display color. Therefore, you can change the settings according to your preference. If you're using an older monitor, check to see if there's a magnetization issue that's causing colors to appear incorrectly. If it has a degaussing button, pressing it will eliminate any magnetic fields. To solve the problem, place a magnetic button near the display.
You can check to see if there is an app called Flux that initially launches in night light mode. If you still have the app, it may interfere with displaying colors. So, uninstall the app and check if this solves the problem.
The above is the detailed content of How to fix yellow color on screen in Windows 11. For more information, please follow other related articles on the PHP Chinese website!




