
Windows 11 certainly lives up to Microsoft's billing as its first major operating system upgrade in years.
Windows 10, already great, has been improved quite a bit, adding some exciting features and options. It's a delight for gamers, editors, and designers, no doubt.
However, since Windows 11 is relatively new, there are many experience and performance enhancements that have yet to be tapped by users.
No matter what you think of this operating system upgrade, you should know that there are a series of improvements that will make your experience better in every aspect. This tutorial includes some of the best Windows 11 tweaks and tips to help you get the most out of it.
Yes, It's absolutely safe to adjust Windows 11 settings and features. These settings can be changed to suit your preferences.
The best Windows 11 settings to exponentially increase your PC performance. Additionally, some of the best tweaks can improve your productivity and efficiency.
Windows 11 is designed to provide the best user experience, and you are only limited by your ability to use settings and features.
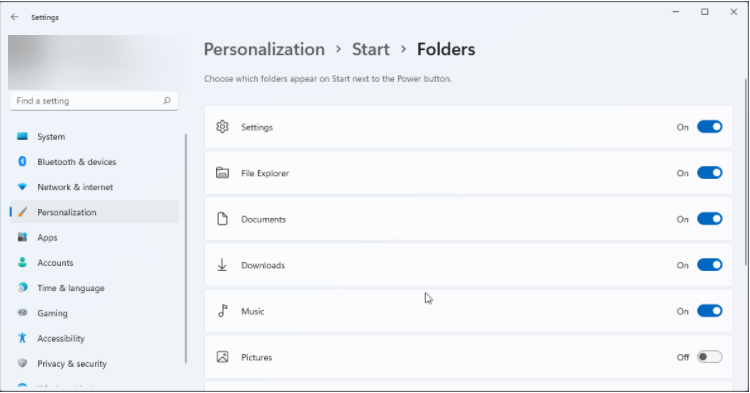
Ease of access is the most important thing in user experience, and probably the most important. This tweak allows you to place your favorite folders next to the power button in the Start menu. Not only does it relieve your stress while browsing File Explorer, it also improves your work efficiency.
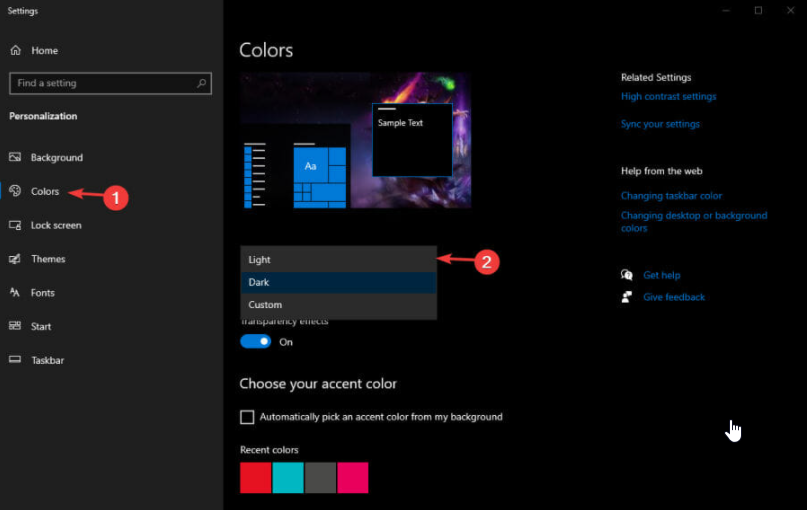
Nowadays, almost all applications include dark mode to improve user experience, and Windows 11 is no exception. If your eyes aren't comfortable with light patterns, or you just need a change of cool color, this pattern can make a world of difference.
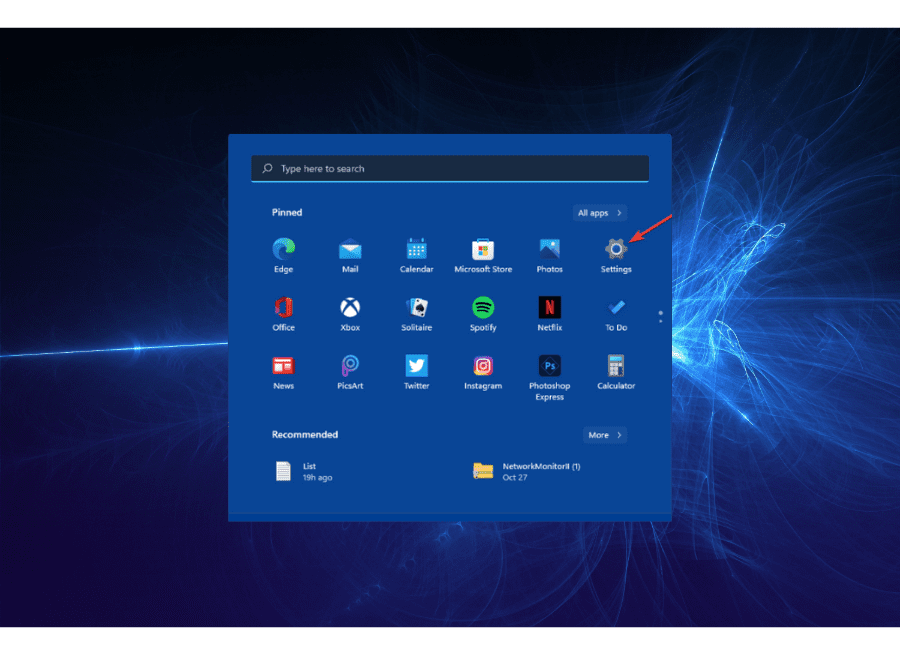
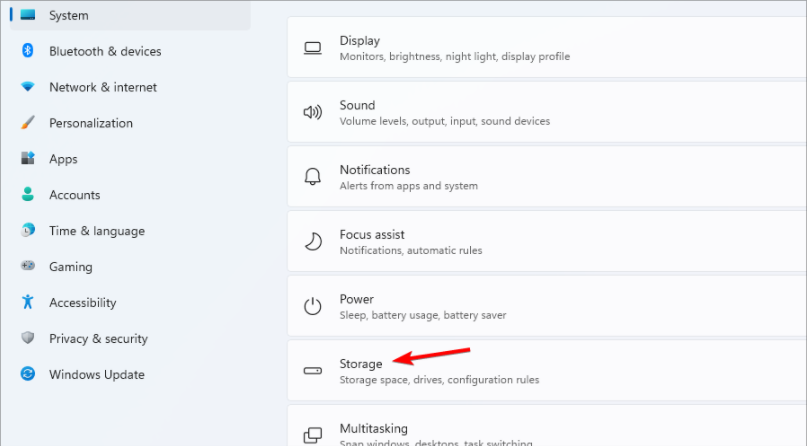
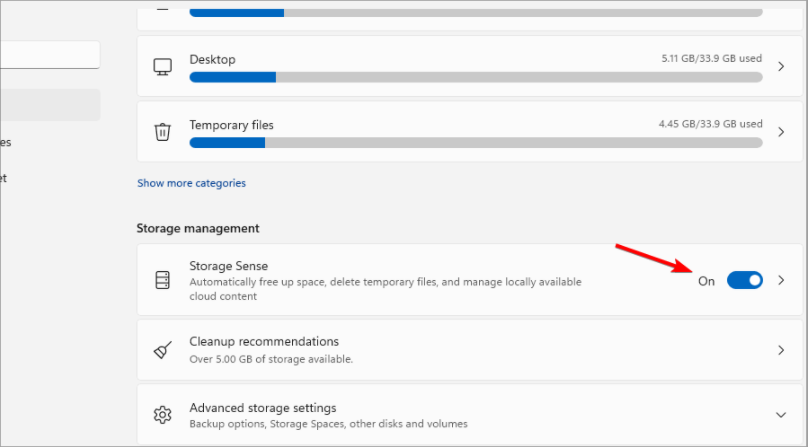
Storage Sense helps with memory optimization. It automatically frees up space and deletes temporary files. This in turn improves your PC speed and overall performance.
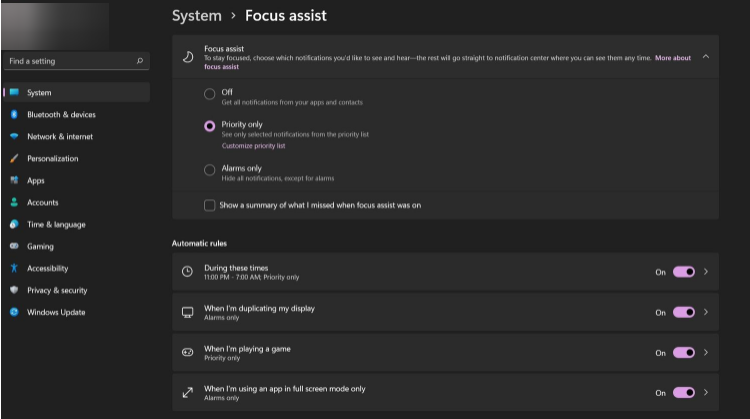
Windows 10 still retains the Focus Assist feature. Use it to stay focused and avoid distractions while configuring your PC.
It suppresses notifications and updates, increasing your productivity.
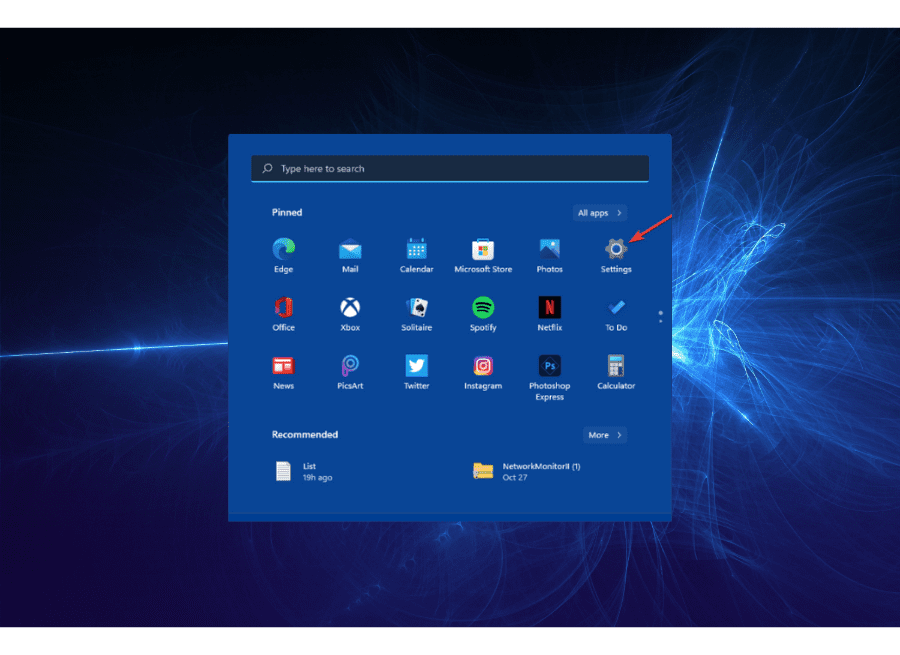
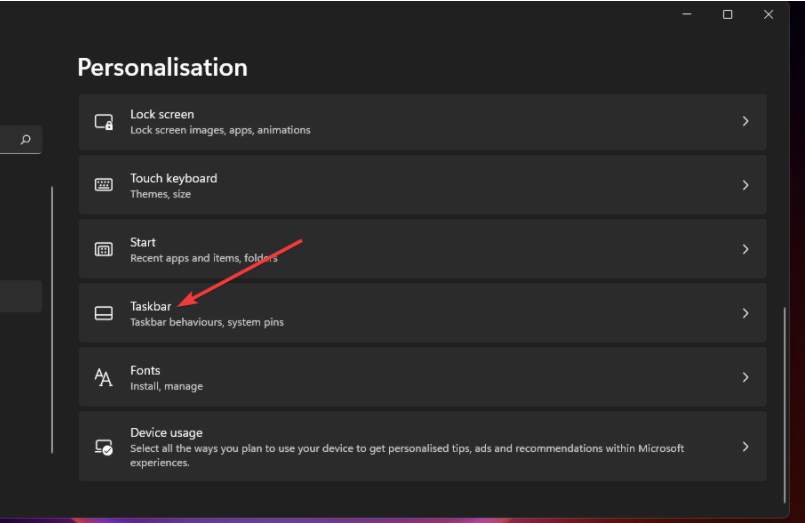
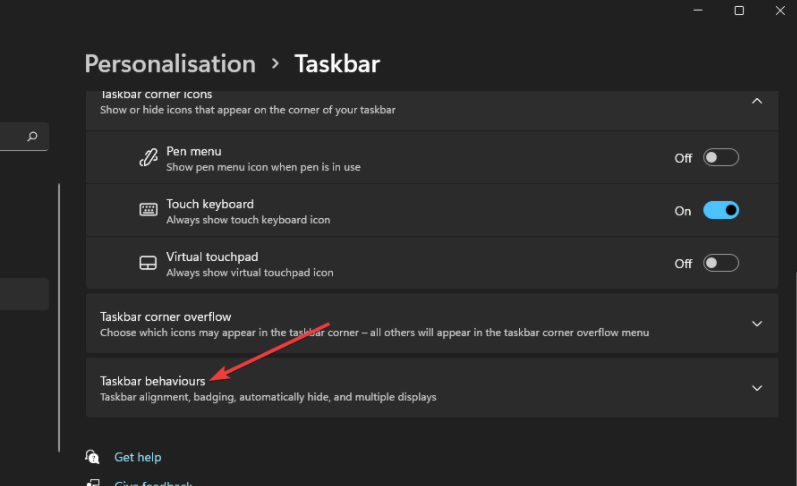
The centralization of the taskbar is one of the most significant changes in Windows 11 compared to previous versions. You can use this adjustment to align the taskbar to the left, making it easier to access, hide, and customize other functions.
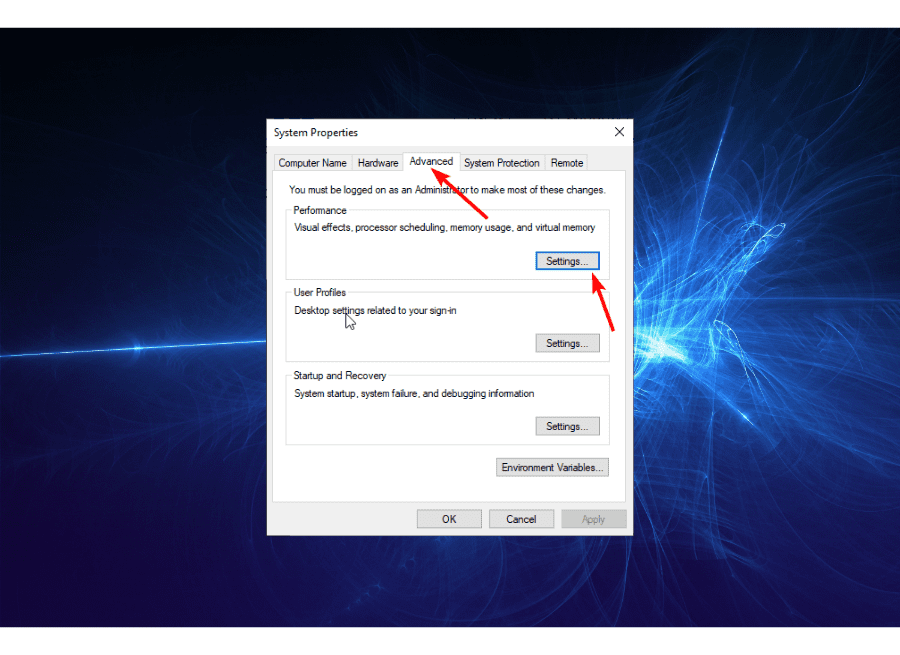
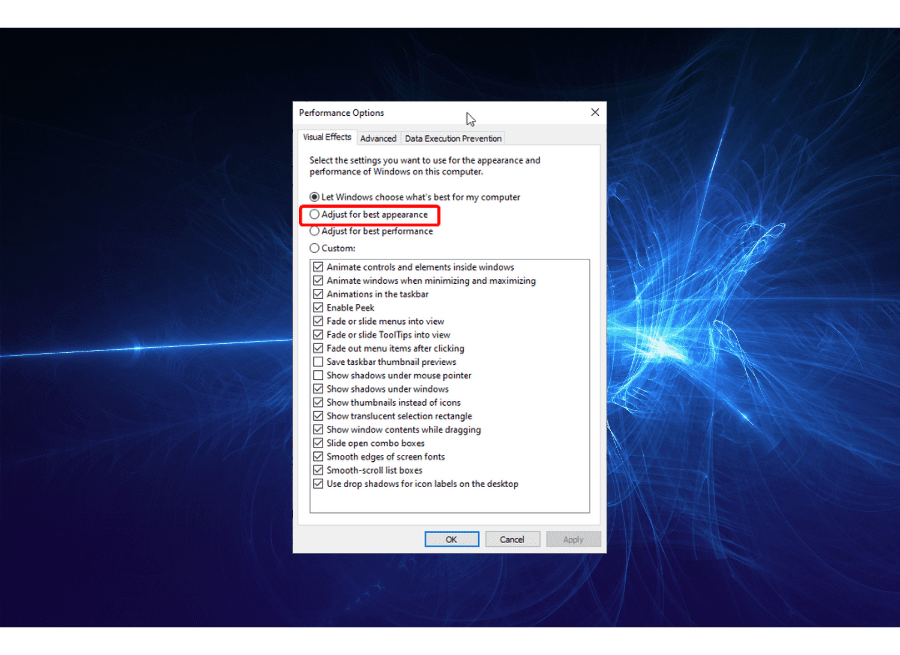
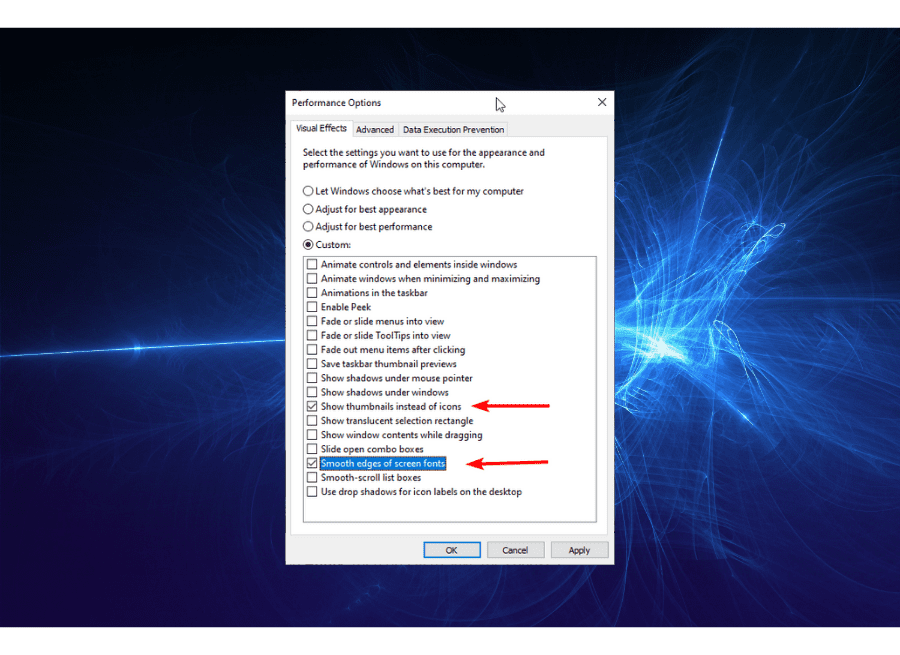
There is no doubt that the visual effects will make people shine. But it comes with a trade-off: using a lot of system resources.
With this tweak, you will significantly reduce the load on your GPU (Graphics Processing Unit), thereby increasing overall PC performance and speed.
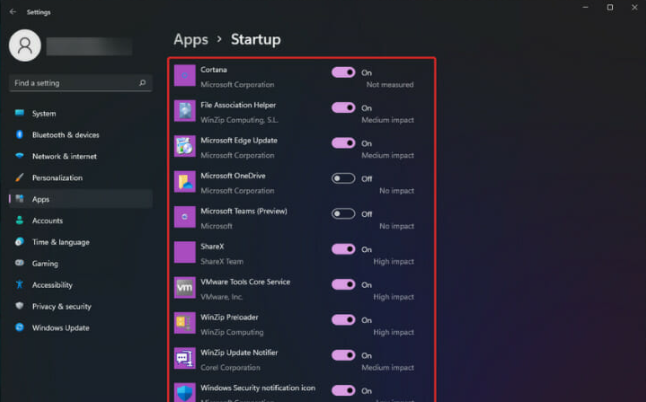
Disabling backup applications can improve system startup time. These applications will launch automatically when the computer starts and continue to run in the background.
This causes them to consume valuable memory storage resources and keep your processor busy. You can free up resources and make your PC faster with this simple tweak.
VBS is one of the features that gamers have tweaked on Windows 11 to improve gaming performance.
VBS is an important security feature that protects your PC from threats. This is done by isolating important components from less important components.
It plays an important role in maintaining the integrity of your PC and protecting your operating system from attacks.
Disabling VBS has been proven to improve game performance by 5% to 10%. However, if you have valuable data on your computer, this trade-off is not worth it as the data can be easily compromised.
But if it's purely a gaming PC without significant numbers, it might be worth squeezing peak performance out of it.
We all want to get the maximum return on investment. That's top performance and a satisfying experience in Windows 11.
That makes this list of the best Windows 11 tweaks a worthwhile endeavor to help you get the most value from this exciting new operating system.
The above is the detailed content of 5+ Best Windows 11 Tweaks for a Premium Experience. For more information, please follow other related articles on the PHP Chinese website!




