
The screenshot tools Snip & Sketch on Windows are excellent. Microsoft has included many cool new features and shortcuts, making this tool almost indispensable for users. However, you may notice that no preview notification appears in the notification panel after taking a screenshot, which can be caused by many reasons. So, no need to waste any more time and just follow these solutions to find a quick fix.
You may have blocked Snip & Sketch notification settings.
1. You must open settings. So, press theWindows key and the Ikey at the same time.
2. Now, go to “System” from the left pane.
3. On the right side, click "Notifications" among all options.

4. Just make sure the "Notifications" option is "On" and expand it.
5. Later, make surecheckthese options.
在锁定屏幕上显示通知允许通知播放声音
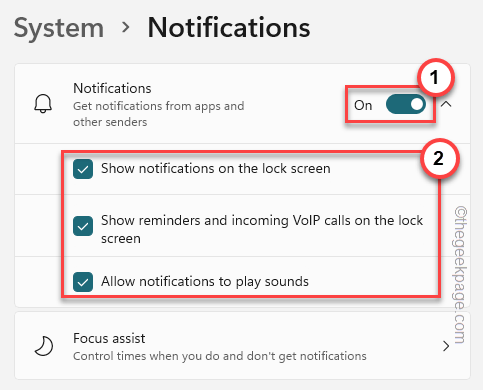
#6. Now, you have to make sure to allow Snip & Sketch notifications.
7. Just go down through the same window and open the "Snipping Tool" option "Open".
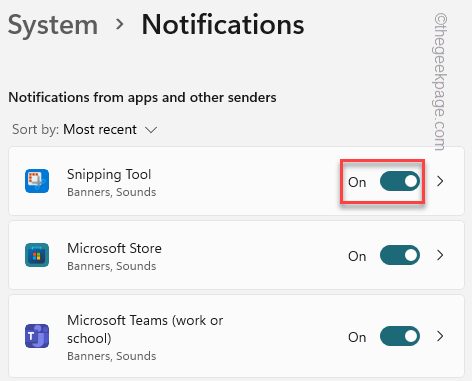
After that, close the Settings window and take a snapshot using theWin key Shift Skeys simultaneously.
Check if the preview appears on the notification panel.
Focus Assist turns off notifications on your computer.
1. You will notice several icons in the upper left corner of the taskbar.
2. Click the network adapter icon or the sound icon once to open settings.
3. Now you can see "Focus Assist " in the pane.
4. Make sure "Focus Assist" is turned off.
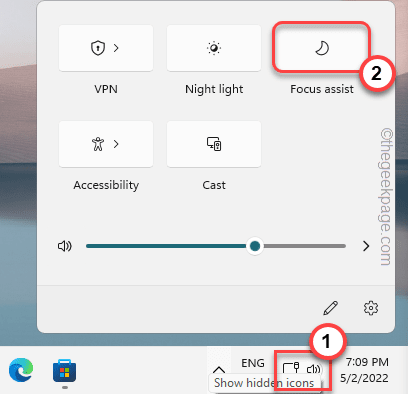
#Please take a random screenshot on your system after disabling Focus Assist. If this solution fails, move on to the next solution.
If you don’t see Focus Assist on the taskbar, you can disable it from Settings.
1. Open settings.
2. Then, click on the first setting "System".
3. After that, click "Notification".

4. Here you will find the "Focus Assist" setting. click it.
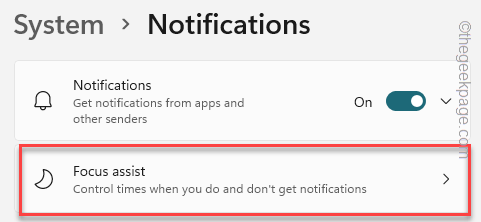
5. In the focus assist settings, set it to "Off" to turn it off completely.

After that, close the settings and check.
If changing Snip & Sketch notification settings doesn't work, try resetting the app.
1. Press theWin key and Xkey once.
2. Then, click "Apps and Features".
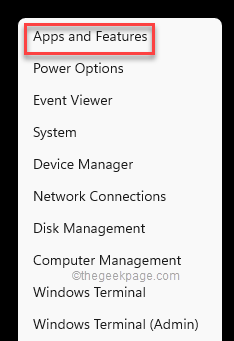
3. Now, scroll down the right pane of the screen and you will notice the "Snip & Sketch" application.
[
NOTE-
You may not see the Snip & Sketch tool in Settings. Instead, you may notice "Snipping Tool". It's the same.
]
4. Just click "⋮ " next to the app name, then click "Advanced Options".
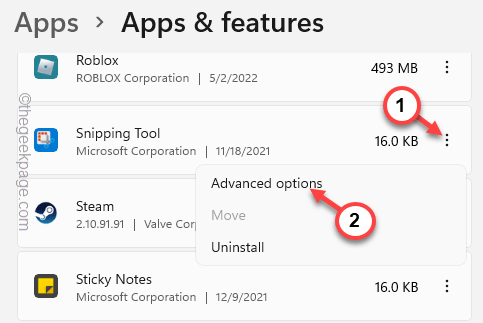
#5. You should try to repair the application before resetting.
6. Click "Repair" to start the repair process.
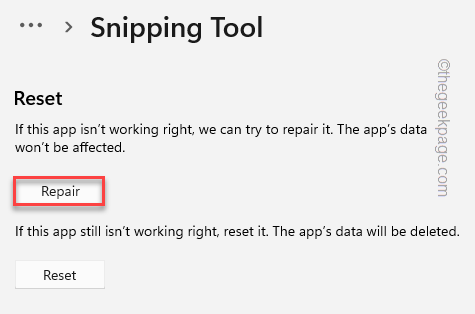
Allow some time to fix the application. After the repair process is completed, try taking a screenshot using the shortcut keys.
If this works, you don't need to follow any further instructions.
7. Otherwise, return to the settings page.
8. Here, click on the “Reset” option.
9. Click on the "Reset" option again to continue resetting the application.
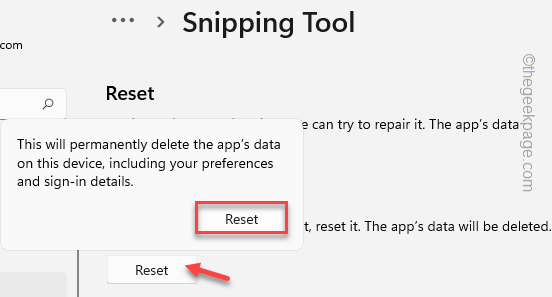
After resetting the Snip & Sketch app, you will no longer have notification issues.
Update Snip & Sketch App.
1. Open the Microsoft Store.
2. Use the search box to search for the "Snip" application.
3. After opening the Snip & Sketch app, you will see the "Update" option if there is an update.
Just click on it to update the app.
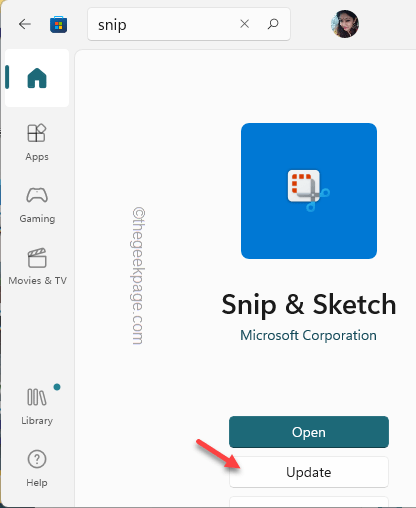
After updating the app, check if you can preview the captured screenshots.
If all else fails, you can only uninstall and reinstall the tool.
1. First, you can right-click theWindows iconand then click "Apps and Features".
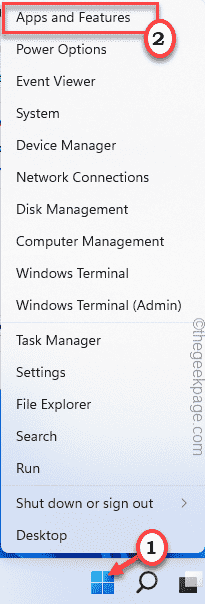
#2. Look for a search box on the right. Just type "Snipping " into the search box.
3. Just click on the three-dot menu and then click "Uninstall" to uninstall the application.
4. Click "Uninstall" again to confirm.
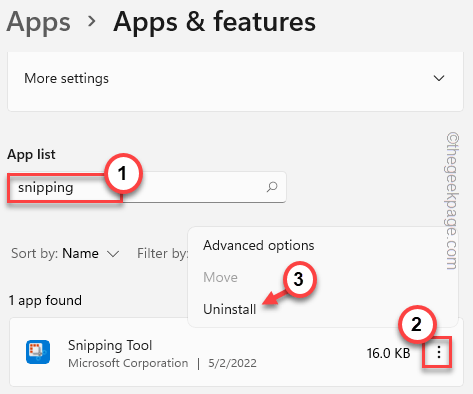
# After uninstalling the app, close the settings.
1. Open a store.
2. Just enter "snip" in the search box.
3. Next, click "Snip & Sketch" to open it in the store.
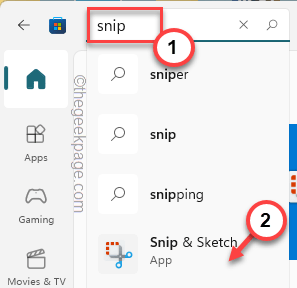
4. Then, click on “Install” to install the Snip & Sketch app on your system.
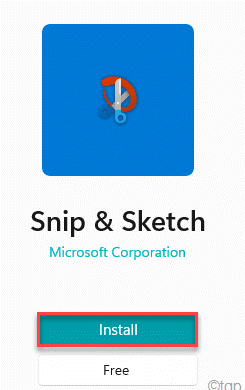
After installing Snip & Sketch, close the store.
Check later if this works for you.
The Print Screen key may be used as a hotkey for Snip & Sketch.
1. Open the settings page.
2. In the left pane, click "Accessibility".
3. Now, scroll down and click on “Keyboard” settings.
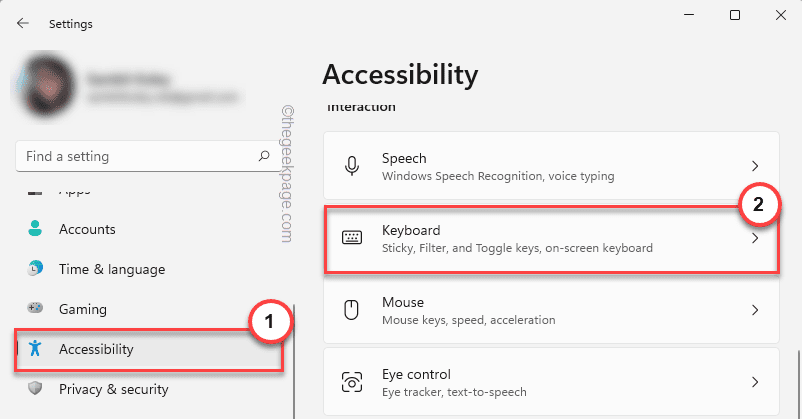
4. Look carefully for this option "Use print screen button to open screenshot" and set it to "Off" .
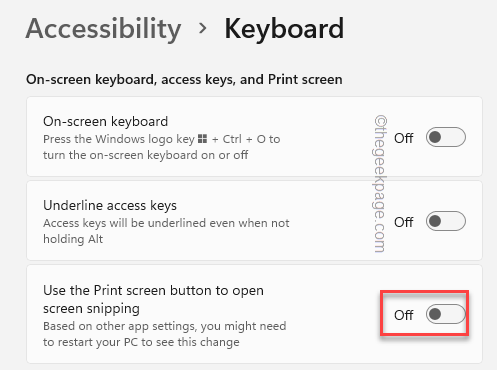
After that, close the Settings page and restart your computer.
Test if this solves your problem.
Alternative Tips–
1. Sometimes third-party applications that can take screenshots block theWin Shift Sshortcut key. Like – CorelDRAW Graphics Suite, MaxTo and more.
So, uninstalling these apps may help you solve the problem.
The above is the detailed content of Fix: Snipping Tool notification missing in Windows 11, 10. For more information, please follow other related articles on the PHP Chinese website!
 How to take screenshots on computer
How to take screenshots on computer Solution to reboot and select proper boot device
Solution to reboot and select proper boot device Solution to the problem that win10 download software cannot be installed
Solution to the problem that win10 download software cannot be installed Introduction to reasons why remote desktop cannot connect
Introduction to reasons why remote desktop cannot connect mstsc remote connection failed
mstsc remote connection failed Commonly used shell commands in Linux
Commonly used shell commands in Linux How to center div in css
How to center div in css out of range solution
out of range solution



