
Vanilla Windows 10 and 11 PCs display desktop icons by default on first run after installation. The manufacturer may place custom icons on the desktop, but if you install one of these operating systems from scratch, you'll end up with a default set of system icons.
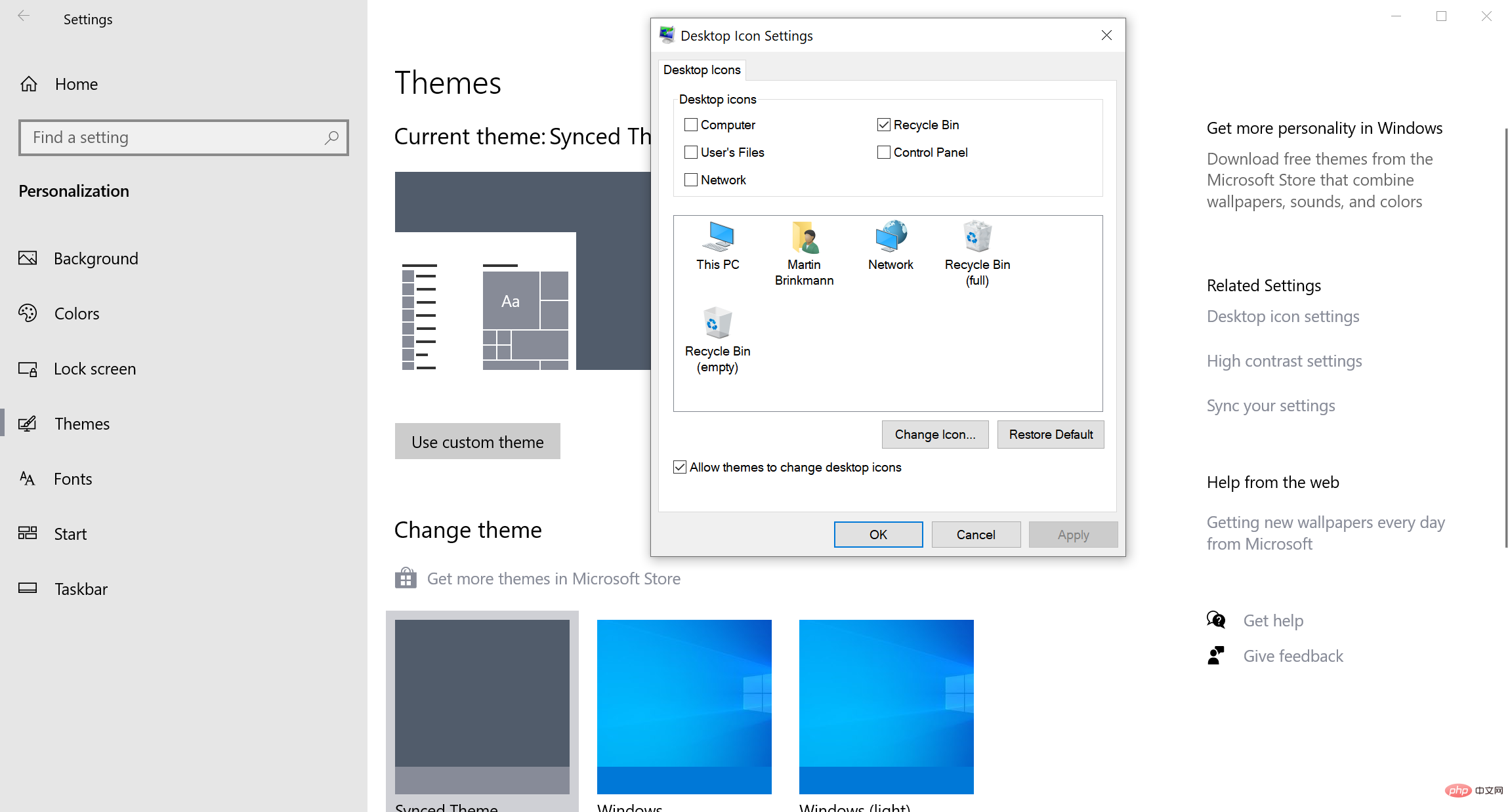
The recycle bin icon appears on the desktop, allowing users to access its functionality. You may also see other icons on your desktop, such as This PC. Windows 10 and 11 include the ability to place additional system icons on the desktop, but the feature is somewhat hidden and a holdover from older versions of the operating system. It is possible that Microsoft will remove the desktop icon settings preference window in future versions of the Windows operating system.
In short: You can use the system menu to add icons for Computer, User Directory, Control Panel, and Network to the desktop.
These options may be convenient in certain situations, such as when the Recycle Bin icon suddenly no longer displays, or when you want to access user folders, classic Control Panel, or network management applications from the desktop .
Here's how to do it on Windows 10 and 11
The pop-up window displays the option to add or remove icons from the desktop. It has the same options on Windows 10 and 11.
You can also change the icon style by clicking on the "Change Icon" option. There are also options to restore default settings and prevent the theme from changing desktop icons.
Some icon links are accessible elsewhere. For example, Network and This PC can be found in File Explorer's sidebar.
The above is the detailed content of Quick tip: Restore system desktop icons on Windows 10 and 11 PCs. For more information, please follow other related articles on the PHP Chinese website!
 Computer is infected and cannot be turned on
Computer is infected and cannot be turned on
 How to prevent the computer from automatically installing software
How to prevent the computer from automatically installing software
 Summary of commonly used computer shortcut keys
Summary of commonly used computer shortcut keys
 Computer freeze screen stuck
Computer freeze screen stuck
 How to measure internet speed on computer
How to measure internet speed on computer
 How to set the computer to automatically connect to WiFi
How to set the computer to automatically connect to WiFi
 Computer 404 error page
Computer 404 error page
 How to set up computer virtual memory
How to set up computer virtual memory




