
Many gamers believe that FPS settings have not changed in Windows 11 and in some cases, its performance is worse than Windows 10.
However, according to Microsoft, recent gaming technologies such as Auto HDR and DirectsStorage have been integrated into this newly launched operating system.
That being said, there are some settings in Windows 11 that can be adjusted so that gamers can get better frame rates and have a better gaming experience.
This article explains some solutions to enhance FPS and performance in Windows 11 for a lag-free gaming experience. So, let’s dive in.
First of all, you can consider installing a driver updater program that will handle all your drivers automatically without any complicated methods or steps.
Keep in mind that FPS drops may be mostly caused by faulty GPU drivers, but you can easily fix the issue with just a few clicks. Therefore, it's useful to make sure everything is updated before trying any of the following steps.
⇒Driver Fix
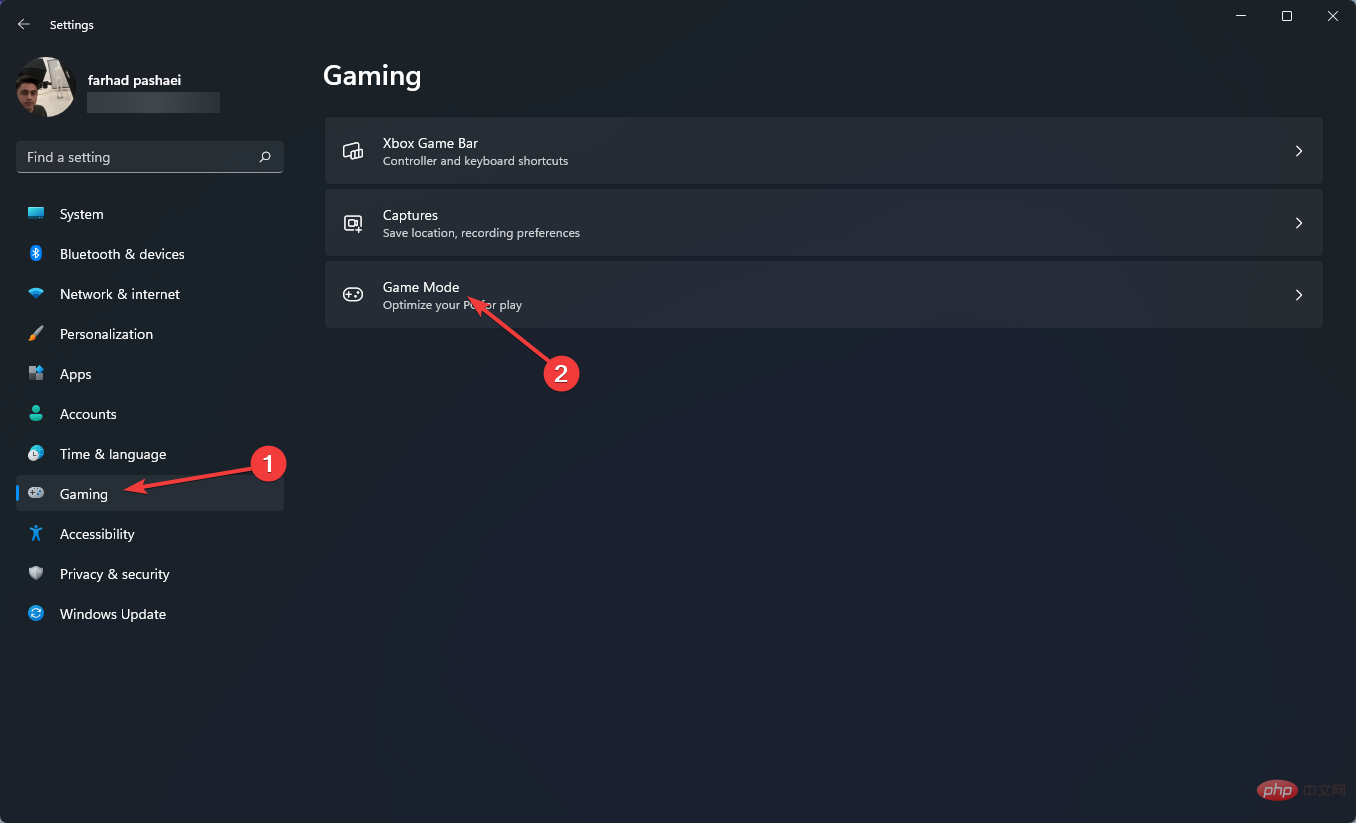
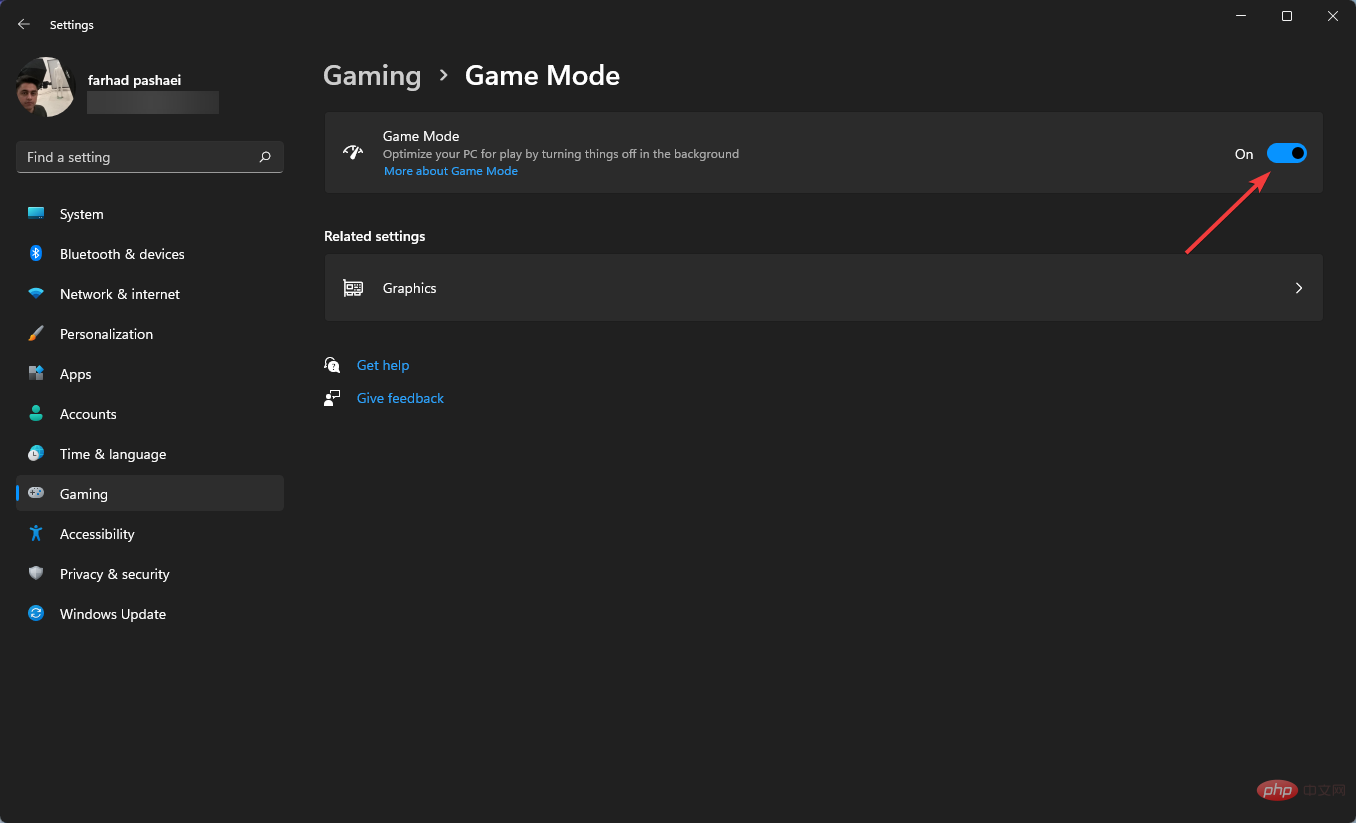
When you enable Game Mode, Windows prioritizes the gaming experience on your PC and disables background tasks, Windows Update services, driver installations, and more.
It’s worth noting that Game Mode didn’t work before, but Microsoft has significantly improved the feature. This option will help stabilize the frame rate.
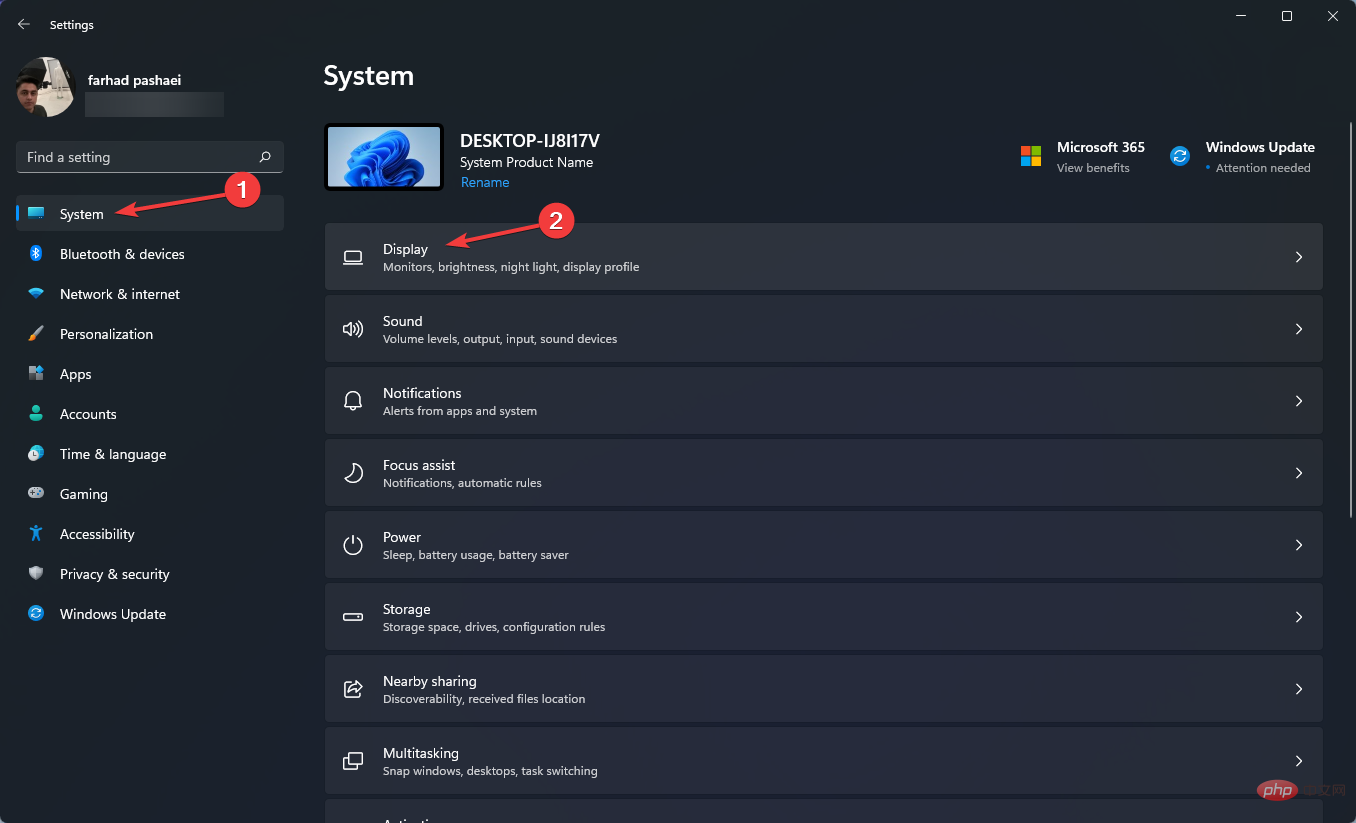
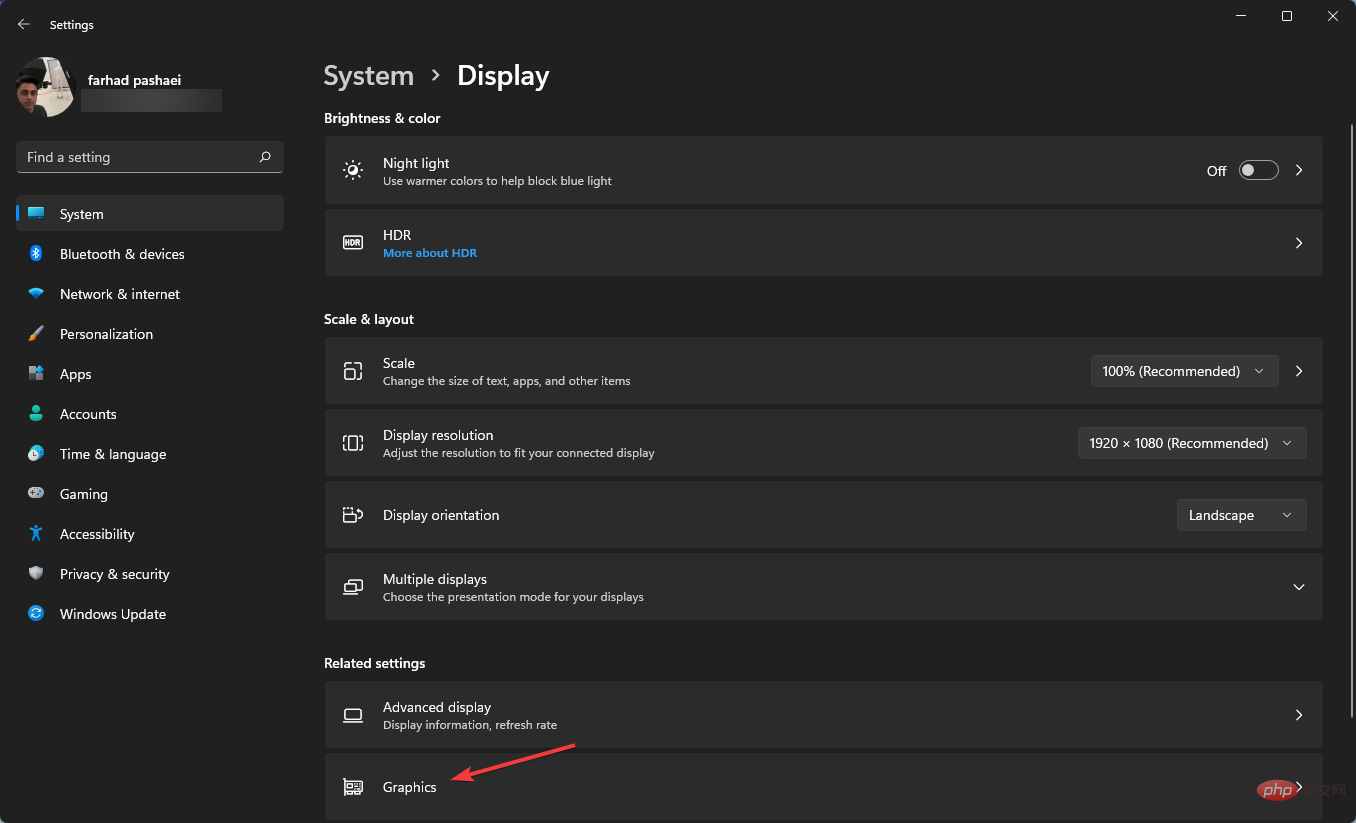
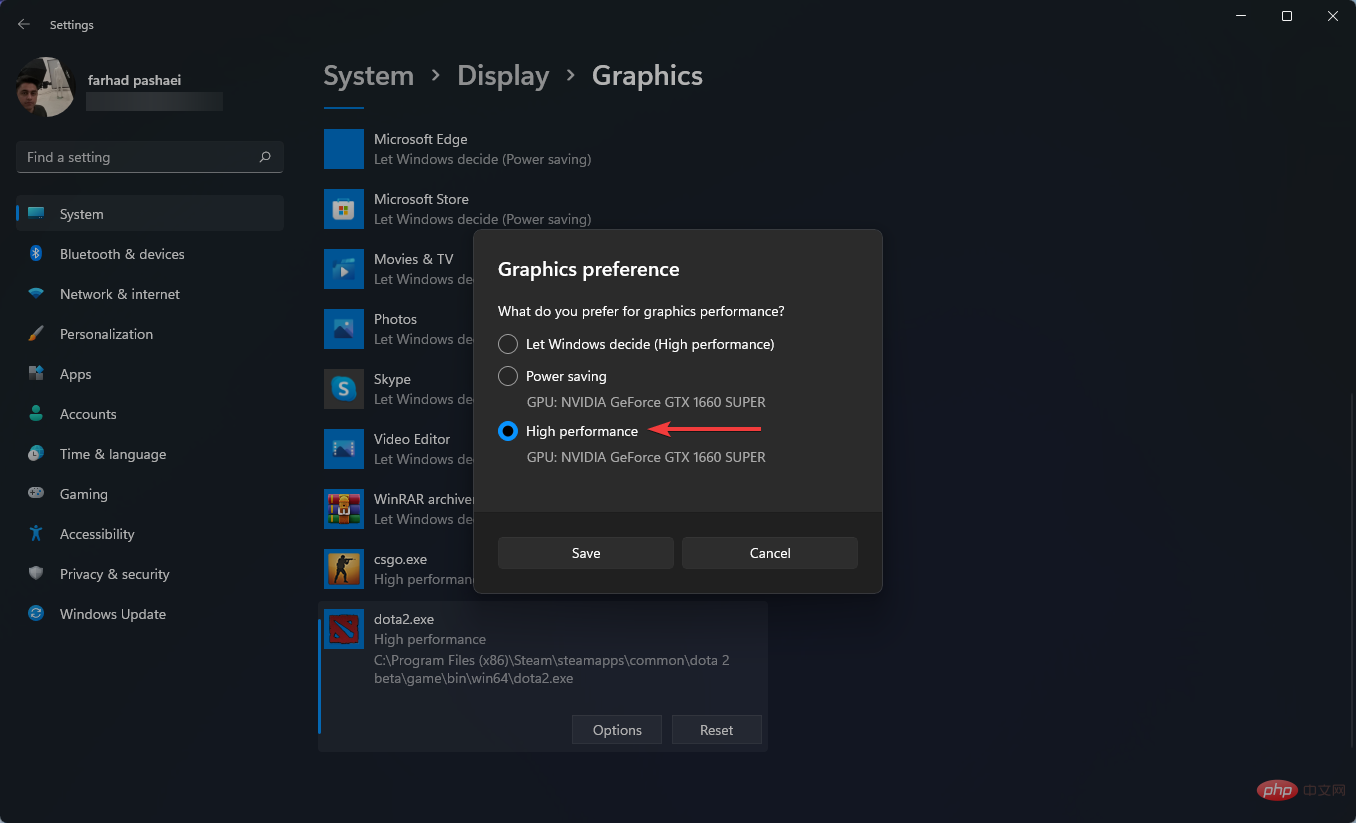
Using the Windows 11 Settings app, you can assign specific applications to specific graphics cards.
To get the best performance from your computer, you can choose which applications use the discrete GPU exclusively instead of the integrated GPU.
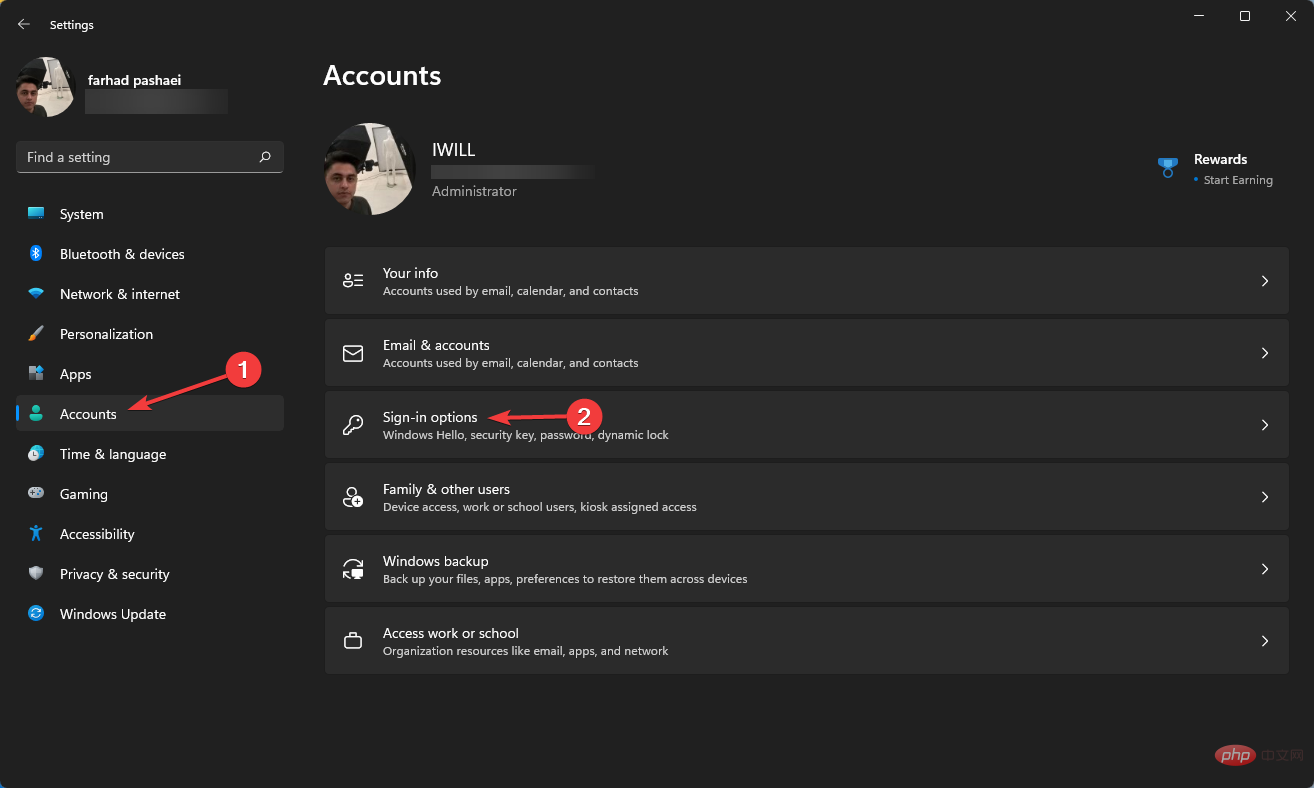
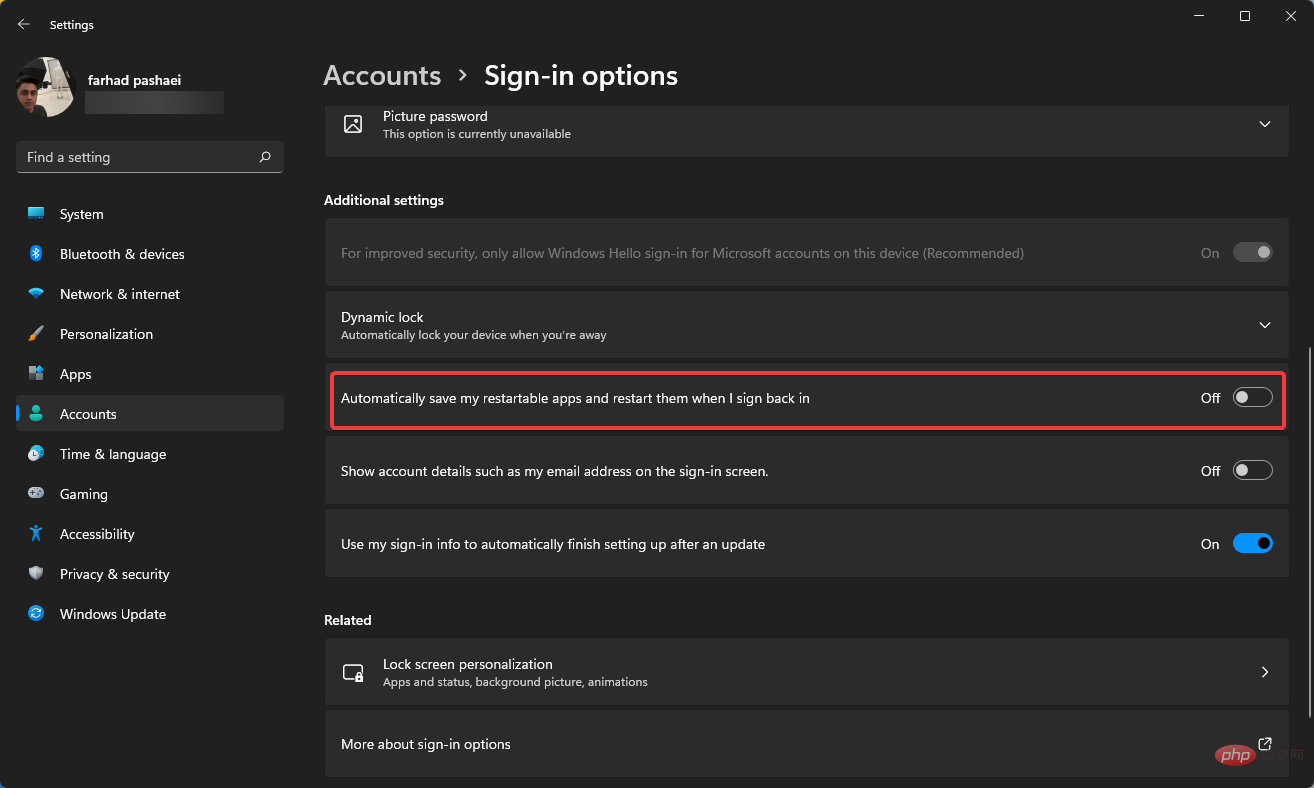
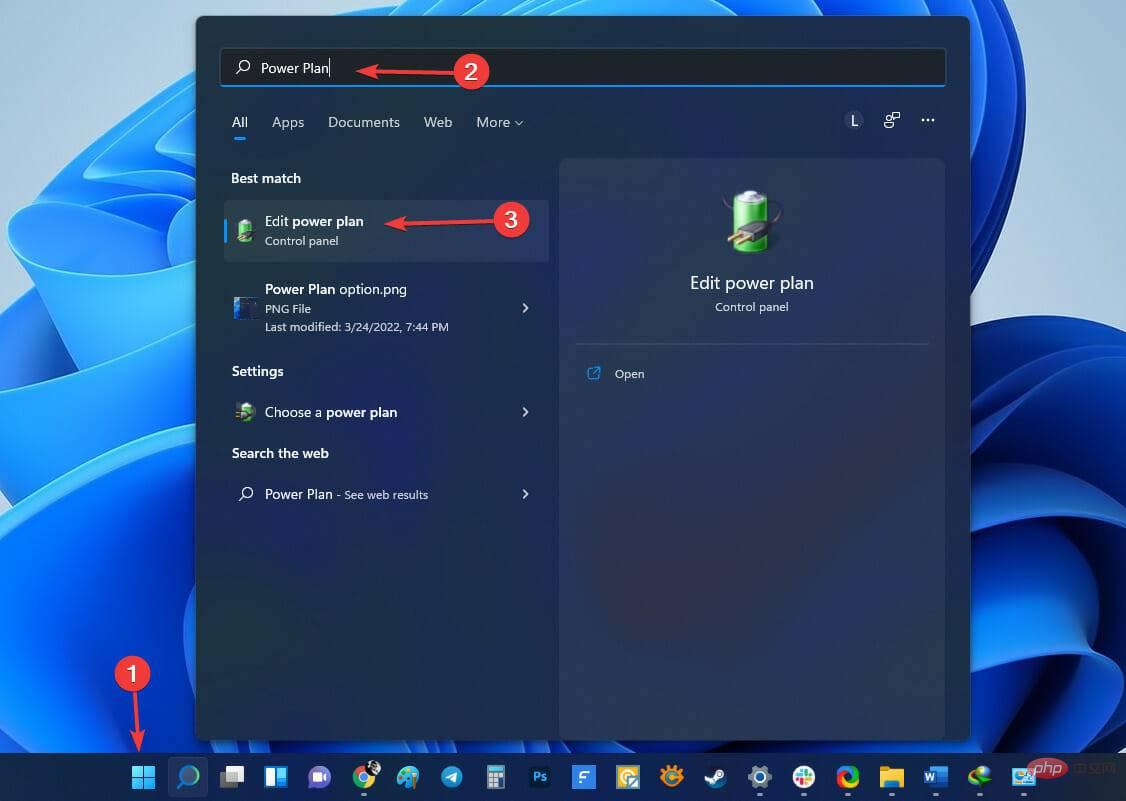
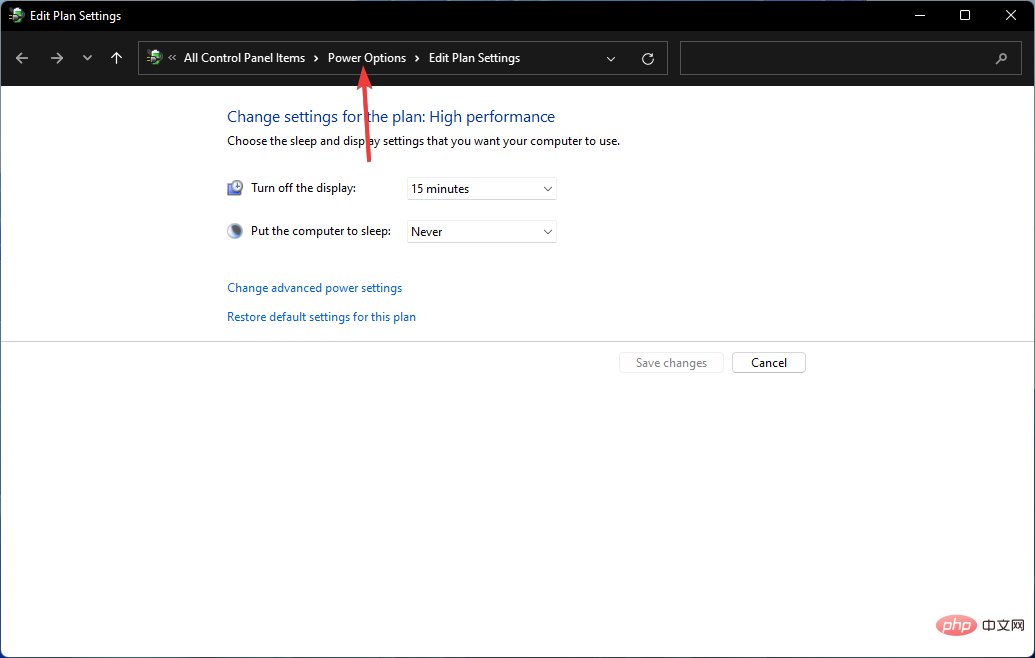
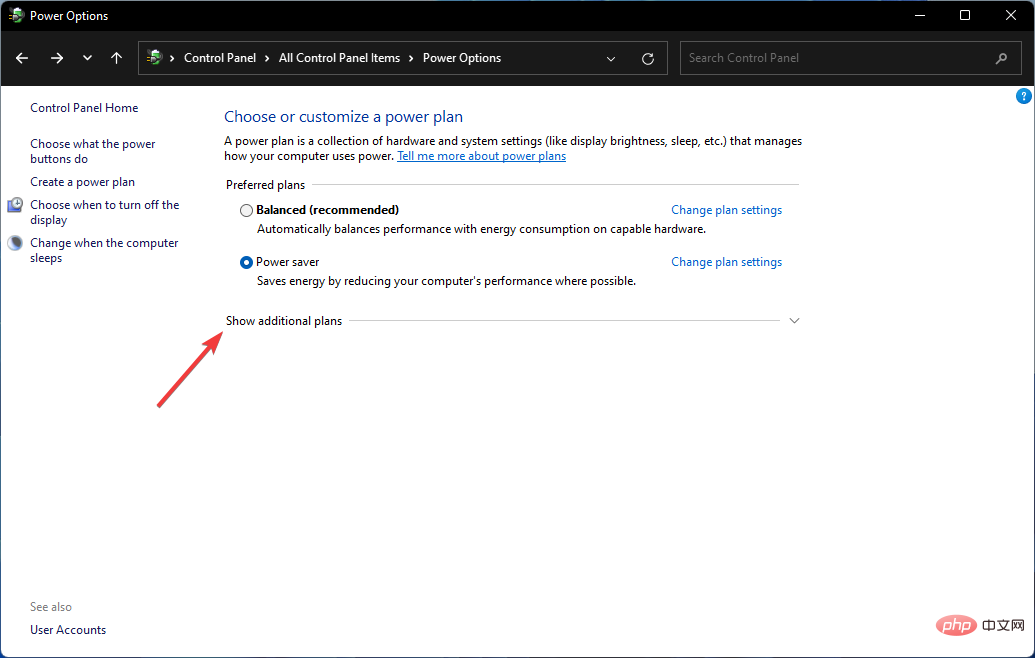
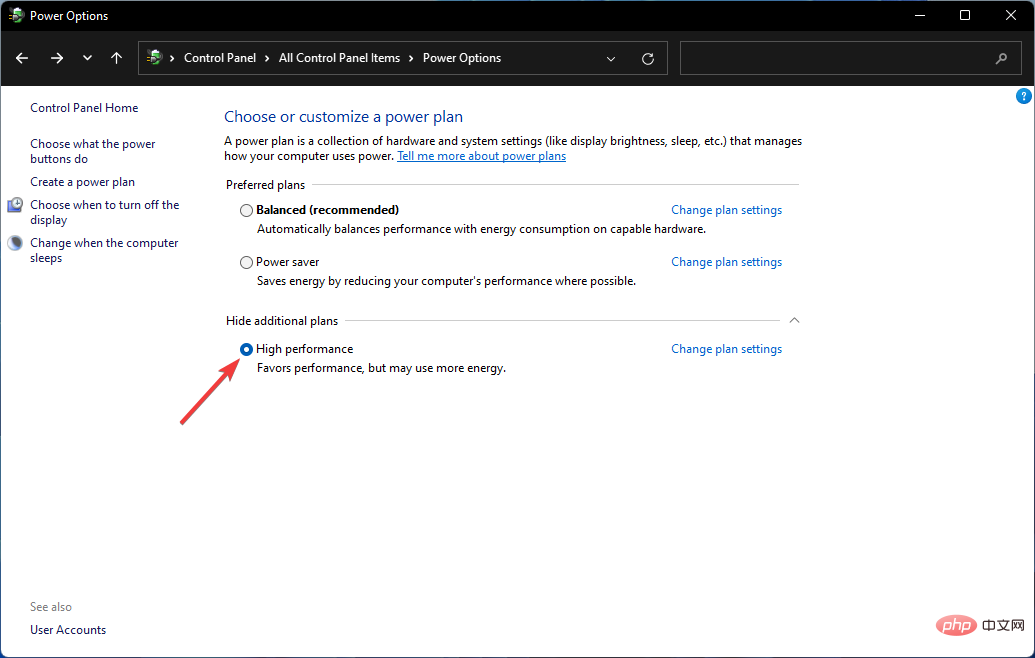
The difference between power save mode and high performance mode is obvious, as the latter can burn through your laptop's battery faster than you expect.
However, it is always the recommended option if you want to get higher FPS numbers.
Notes This setup is mainly suitable for laptops, as the PC does not require an internal battery to run.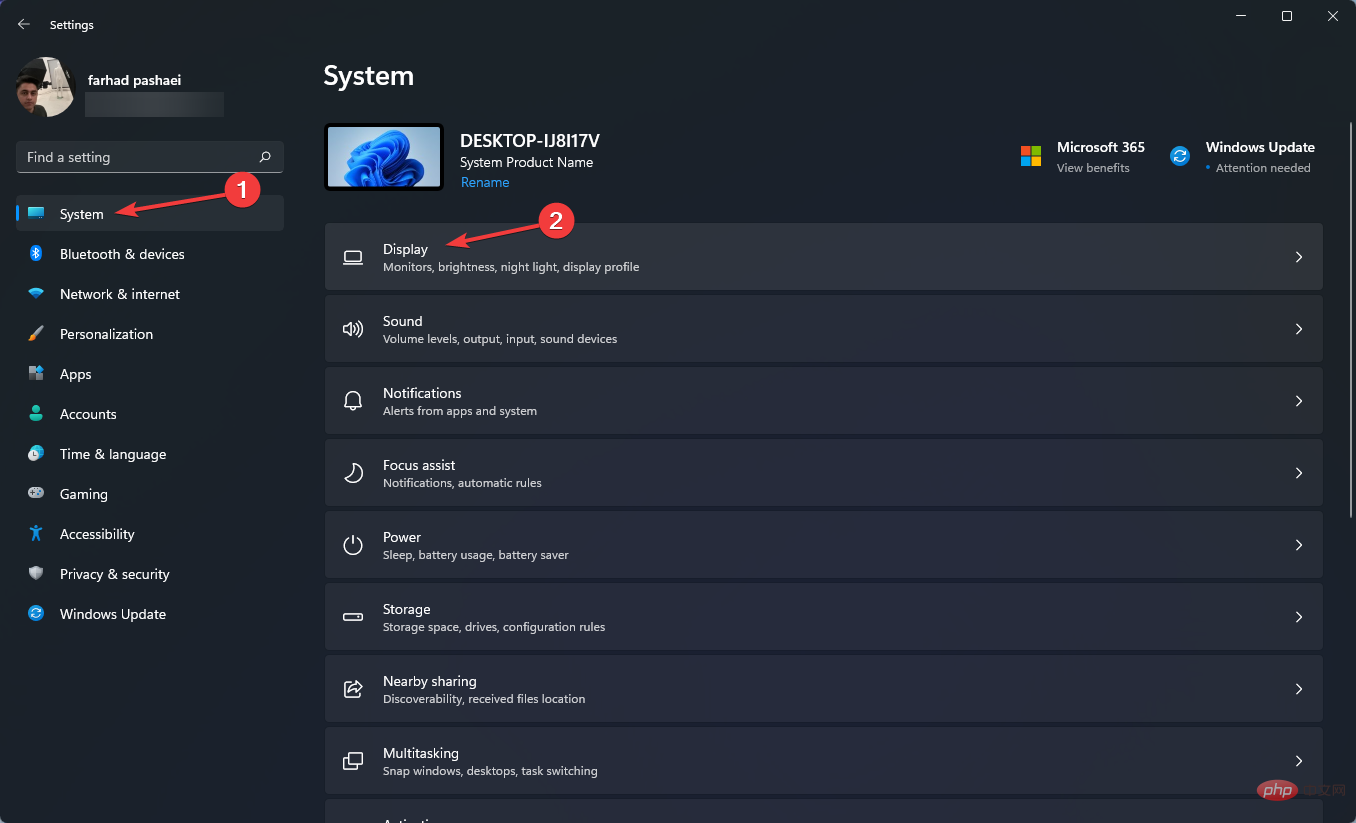
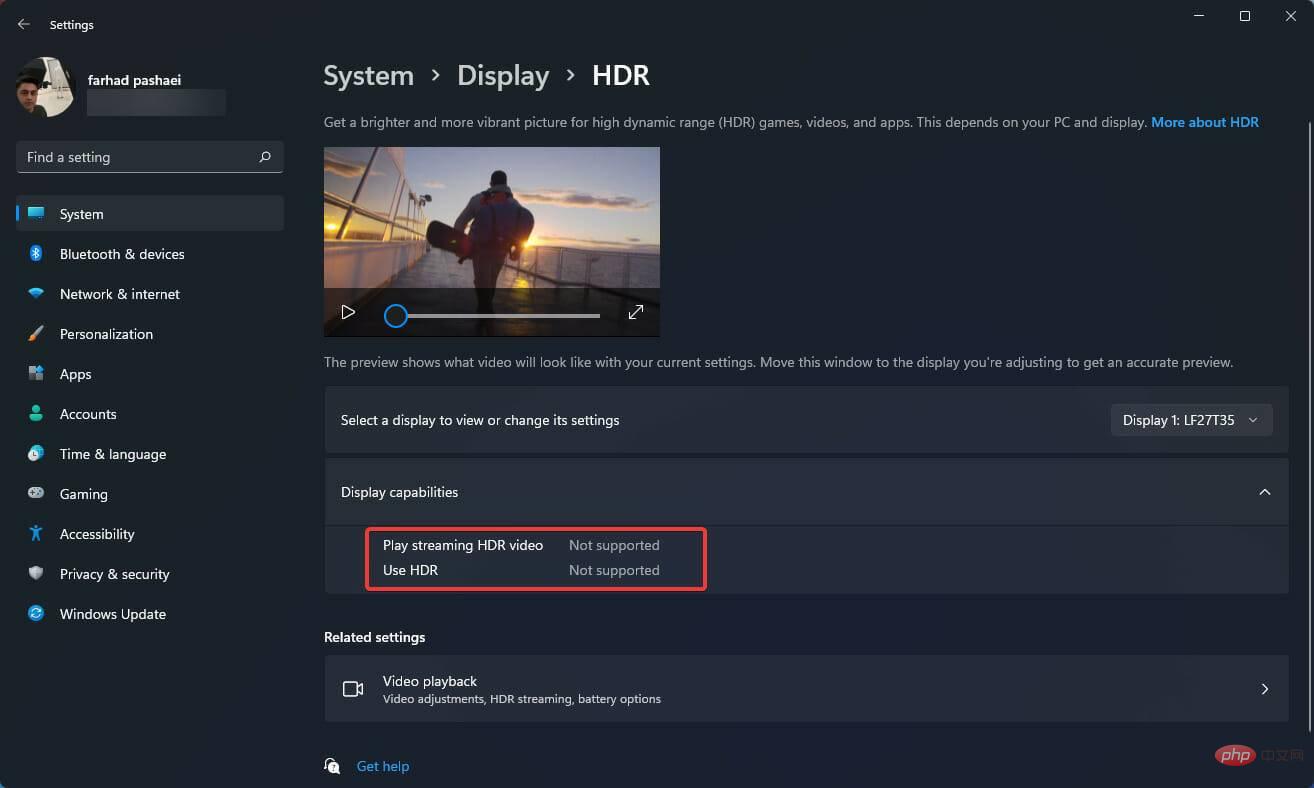
For a more realistic gaming experience, you need to choose a monitor with HDR capabilities. A wide color range, excellent brightness and high resolution are the advantages of HDR-enabled monitors.
The differences between SDR and HDR are obvious even if you don't compare them side by side.
This option can improve your gaming experience, but as mentioned before, it requires an HDR-capable monitor and is highly recommended for gamers.
Having the best FPS is crucial for gaming, as a lower FPS, in addition to making the gaming experience less smooth, can also put you at a disadvantage against your gaming opponents.
Keep in mind that there are many factors that determine FPS rate, such as computer hardware (graphics card, motherboard, CPU, memory), in-game graphics and resolution settings, and the fact that game code is optimized and developed for graphics performance Degree.
So please make sure you have all the correct equipment and other settings, such as those in the game, to ensure optimal performance.
The above is the detailed content of How to configure optimal FPS settings in Windows 11. For more information, please follow other related articles on the PHP Chinese website!
 Which laptop battery testing software is best?
Which laptop battery testing software is best?
 laptop power
laptop power
 Computer is infected and cannot be turned on
Computer is infected and cannot be turned on
 Laptop suddenly has no WLAN option
Laptop suddenly has no WLAN option
 How to prevent the computer from automatically installing software
How to prevent the computer from automatically installing software
 Summary of commonly used computer shortcut keys
Summary of commonly used computer shortcut keys
 Computer freeze screen stuck
Computer freeze screen stuck
 How to measure internet speed on computer
How to measure internet speed on computer




