
Notifications are a great tool for productivity, but they can sometimes be distracting. Whether you want to disable notifications entirely or for selected apps, this page is what you need. We'll also look at how to automatically disable and enable notifications using Focus Assist.
Also, if the Settings app doesn't work for you, you can use tools like Command Prompt, Registry Editor, and Group Policy Editor for a geekier way to disable notifications. Check out the tutorial below to learn 7 ways to disable notifications on Windows 11.
Disabling notifications has its various advantages, some of which are listed below. However, keep in mind that disabling notifications for important apps may cause you to miss important messages and alerts that may be critical to your PC's performance or work. Otherwise, you can enjoy the following privileges by disabling notifications.
and more. Essentially, turning off your notifications will give you a break from all the unimportant messages that apps tend to send you to get your attention.
Here’s how to disable notifications on Windows 11. You can disable notifications in 3 ways; directly from notifications, temporarily or permanently. Follow one of the following tutorials based on your current needs and requirements.
Press the Windows ikeyboard and click Notifications on the right.

Now turn off the toggle for "Notifications" at the top.

That's it! All notifications will now be turned off on your desktop system.
You can disable notifications for the app in question using the current notification itself. Let's take a look at the process.
Click the date widget in the lower right corner of the taskbar to open Notification Center (along with Calendar) in a pop-up window.

Now, find the notifications of the app for which you want to disable notifications. Once found, click on the three-dot menu icon.

Now click on “Turn off all notifications for [ABCD] app” where [ABCD] is the name of your app. (The messaging app in the example below.)

That’s it! All notifications for the relevant app will now be disabled on your system.
You can also selectively turn off notifications for selected apps using the following tutorial.
Press Windows i on your keyboard and click Notifications on the right.

You will now have on-screen toggles for all your installed apps. Turning off the toggle for an associated app will now disable its notifications.

Notifications for the selected app will now be disabled.
You can also use the following method to temporarily disable notifications on your system. We recommend that you try one of the following Focus Assist methods to temporarily disable notifications, as permanently disabling notifications may cause you to miss important messages that may be related to your PC's performance, health, security, or privacy. Use one of the following methods that best suits your needs.
Press Windows i on your keyboard to open the Settings app. Now make sure System is selected on the left and click Notifications on the right.

Click "Focus Assist".

Now click and select the type of "Focus Mode" you want to use.

If you selected "Priority Only", follow the follow-up tutorial below, if not, close the Settings app.
That's it! The selected focus assist should now be turned on on your system. You won't receive any notifications until you turn on this mode, and all notifications will be stored in the Action Center.
If you select Priority Only, you can use the following tutorial to create a custom app list. When focus mode "Priority Only" is turned on, you will only receive notifications from these apps and all other notifications will be muted on your system.
Click "Customize Priority List" under "Priority Only".

Now, if you wish to receive notifications for alerts, calls (VOIP), alerts, and texts, check the options below.

If you wish to receive For notifications from pinned contacts, check the box "Show notifications from pinned contacts on the taskbar." This option is only available for apps that support Microsoft's People contacts app. This includes apps like Skype, Mail, Messaging, and more.

Tip: You can also click Add Contact to create a custom contact list to allow through Focus Assist.
Now click on "Add Application" under Applications.

Click and select the apps you want to add to the priority list.

Repeat the above steps for all necessary applications.

#You can now close the Settings app and your custom priority list will be automatically saved. You will now only receive notifications from selected apps.
You can also customize Focus Assist using the following options. You can automatically turn on Focus Assist schedules or turn on or off automation rules for Focus Assist based on your selection. Use one of the following tutorials according to your choice.
You can use the following tutorial to automatically turn Focus Assist on and off on a schedule. This is useful for working systems where you don't have to manually turn on Focus Assist every day.
Press Windows i on your keyboard to open the Settings app and click Notifications.

Now click on “Focus Assist”.

Click "During these times".

Turn on the toggle switch at the top of the screen.

Select the start time of focus assist timing under "Start time".
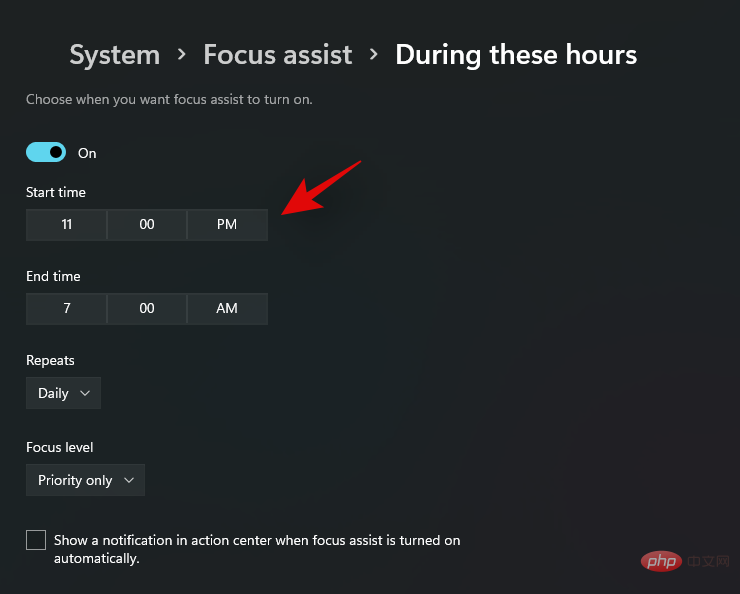
Select your end time under "End time".

Now select the frequency of your Focus Assist schedule by clicking the drop-down arrow.

Select the Focus Levels you want to enable and disable automatically.

Finally, if you want to be notified when Focus Assist is turned on and off on a schedule, check the "Show notifications in Action Center automatically when Focus Assist is turned on" box.

That's it! Focus Assist will now automatically enable and disable on your system according to a set schedule.
Focus Assist also has certain automation options that help you manage notifications when your device is connected to certain hardware or performs certain actions on the system. You can use the tutorial below to turn these automation rules on or off.
Press Windows i on your keyboard to launch the Settings app and select Notifications on the right.

Now click and select "Focus Assist".

You can now turn the following options on or off according to your preference.

That's it! You will now customize automation rules for your Focus Assist mode in Windows 11.
You can also disable notifications through Command Prompt. Well, not quite, since you can only get rid of Action Center using this method. Action Center will be disabled using the following command, which will prevent you from receiving any kind of notifications. This may be useful if you currently cannot access your desktop or manage it remotely. Follow the tutorial below to get started.
Press Windows Skeyboard and search for CMD. Once it appears in your search results, click "Run as administrator."

Now enter the following command and press “Enter” on your keyboard.
reg add HKLM\Software\Microsoft\Windows\CurrentVersion\Policies\Explorer /v HideSCAHealth /t REG_DWORD /d 0x1
A registry value will now be created on your system which will disable the Action Center on your system.

If previous notifications appear in your Action Center, you can clear them. From now on, any future notifications will no longer appear in your Action Center.
Use the following tutorial to re-enable Action Center on your system.
Press the Windows Skeyboard to open Windows Search. Search for "Regedit" and click and launch the app once it appears in your search results.

Now navigate to the following location below.
Computer\HKEY_LOCAL_MACHINE\SOFTWARE\Microsoft\Windows\CurrentVersion\Policies\Explorer
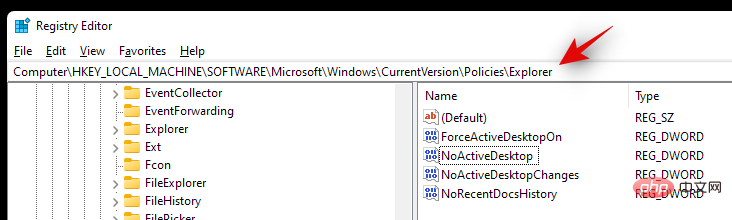
Look for "HideSCAHealth" on your right and double-click it.

Change the value to 0 and reboot the system permanently.

Action Center should now be enabled on your Windows 11 system.
You can also create a registry value to manually disable Action Center on your system.
Press Windows S and search for "Regedit". Once the app appears in your search results, click and launch the app.

Now navigate to the following directory.
HKEY_CURRENT_USER\Software\Microsoft\Windows\CurrentVersion\PushNotifications



Windows S keyboard and search for "gpedit.msc".


User Configuration/Administrative Templates/Start Menu and Taskbar




Windows i to open the Settings app and click "Notifications" on the right.

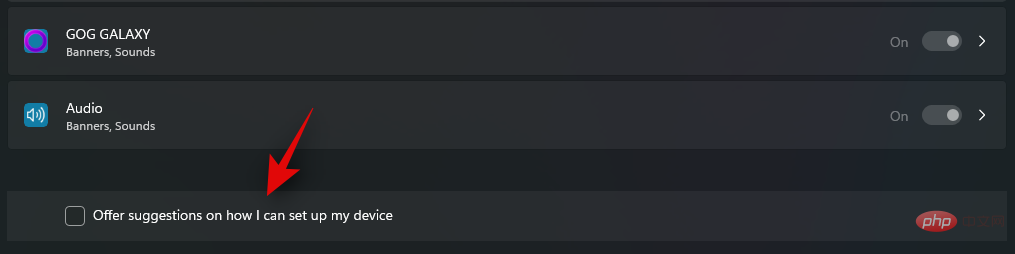
Launching an app running in the background can introduce the sometimes annoying notification tray icon. Managing your notification tray icons does have some changes in Windows 11, and you can turn them off here if you want.
PressWindows iThe keyboard that best suits your current needs. Click "Personalize" on the left.

Now click on “Taskbar”.

Click "Taskbar Corner Overflow".

Now turn off the toggle for the apps you don’t want to show up in the notification tray.

That's it! The selected switch will no longer appear in your taskbar.
You can also use this tutorial to disable notification badges that appear in taskbar apps. When disabled, you won't receive the badge in the taskbar, which can be distracting.
Badges help you keep up to date with the current number of unread messages in the relevant application. However, if you receive a lot of promotional messages, this can sometimes cause anxiety or be distracting.
After completing this tutorial, you should no longer receive notification badges in the taskbar in Windows 11.
You can also use the following tutorial to permanently disable notifications on your system. We don't recommend permanently disabling your notifications, but if you plan to do so, we recommend allowing the following apps to pass through to receive important notifications.
Also, if you have applications to manage your hardware components, such as Realtek Audio, Dolby Audio or more, then we recommend that you allow them to continue receiving important notifications as well. Now, you can disable notifications permanently on Windows 11 by following one of the following tutorials that best suits your current needs and requirements.
The above is the detailed content of Top 8 Ways to Disable Notifications on Windows 11 (and 3 Tips). For more information, please follow other related articles on the PHP Chinese website!
 Main contents of database conceptual design
Main contents of database conceptual design
 The core technologies of the big data analysis system include
The core technologies of the big data analysis system include
 What exactly is fil coin?
What exactly is fil coin?
 Introduction to the main work content of front-end engineers
Introduction to the main work content of front-end engineers
 Characteristics of two's complement arithmetic
Characteristics of two's complement arithmetic
 Win10 does not support the disk layout solution of Uefi firmware
Win10 does not support the disk layout solution of Uefi firmware
 OuYi exchange usdt price
OuYi exchange usdt price
 How to refresh bios
How to refresh bios




