
Most Windows users forget to delete their browsing history and data from the system browser, which can be dangerous if others use it without permission. They can only delete the browsing history on the system browser and cannot prevent the browser from saving data indefinitely.
Therefore, we propose some concepts and strategies to prevent browsers from saving browsing history to the system.
If you're looking for a way to stop Chrome and Edge browsers from saving your browsing history on your computer, read this article for instructions.
Note: Before you start, please back up the registry file so that you can restore it at any time if a problem occurs. Because this has the potential to completely destroy the system.
Step 1: Press the Windows R keys simultaneously on your keyboard to open " Run " command box.
Step 2: Type regedit in the run box and press the Enter key to open the Registry Editor.
Step 3: Continue to accept the UAC prompt by clicking Yes.
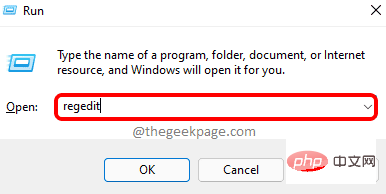
Step 4: Once the Registry Editor opens, copy and paste the path below into a blank and clear address bar and press Enter.
HKEY_LOCAL_MACHINE\SOFTWARE\Policies
Step 5: Once you reach the Policies registry key, right-click it and hover over New and select it from the list Select Key to create a new registry key under Policies as shown below.
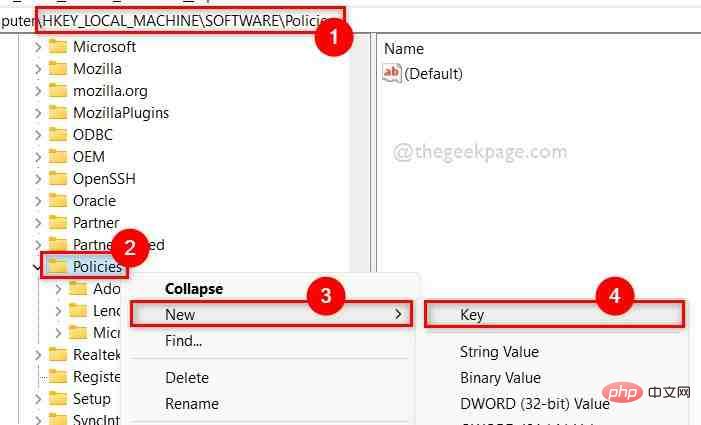
Step 6: The newly formed registry key should be renamed to Google.
Step 7: Then, create a new registry key under Google again by right-clicking on it and selecting New > Key as shown below Show.
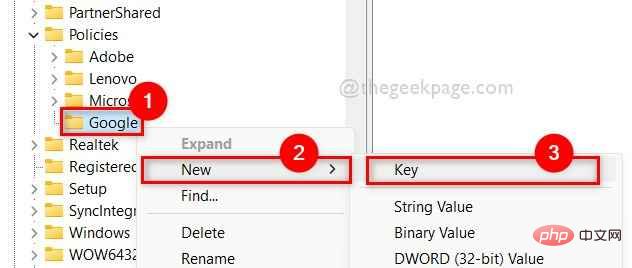
Step 8: Rename it to Chrome.
Step 9: When finished, right-click Chrome and click New > DWORD (32-bit) Value from the context menu.
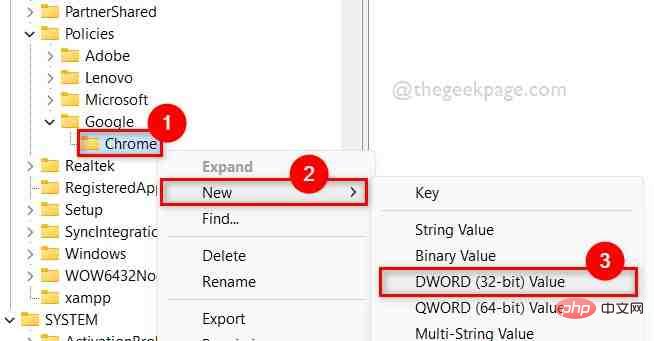
Step 10: Rename this newly created DWORD value to SavingBrowserHistoryDisabled.
Step 11: Double-click to open it.
Step 12: In the window, enter 1 in the Value Data field and click OK to make the changes.
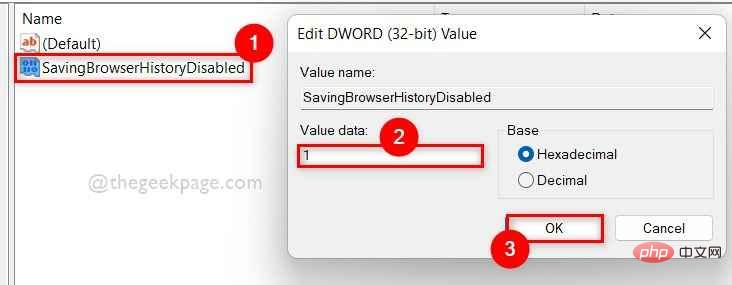
Step 13: Once completed, close the Registry Editor and restart the system once.
Step 14: Once the system boots, start using Chrome and check if it is saving browsing history and data.
Hope this solves your problem.
Step 1: Press the Windows key on your keyboard and type Registry Edit Device.
Step 2: Then, select Registry Editor from the search results as shown below.
Step 3: Click Yes on the UAC prompt to continue.
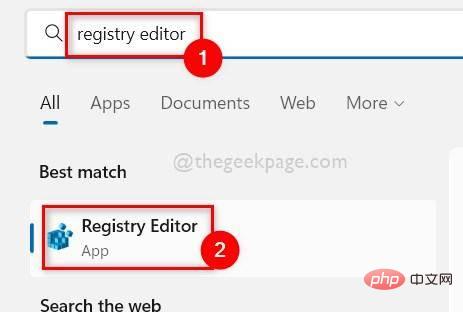
Step 4: Copy and paste the following path in the address bar and press Enter key.
HKEY_LOCAL_MACHINE\SOFTWARE\Policies\Microsoft
Step 5: Right-click the Microsoft registry key and select New >key to create a new registry key.
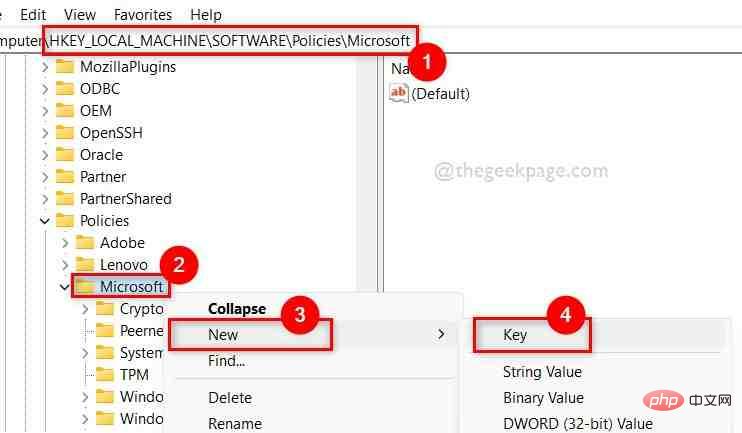
Step 6: Rename this key to Edge.
Step 7: Then, right-click the Edge registry key and select New, then click DWORD( 32-bit) value as shown below.
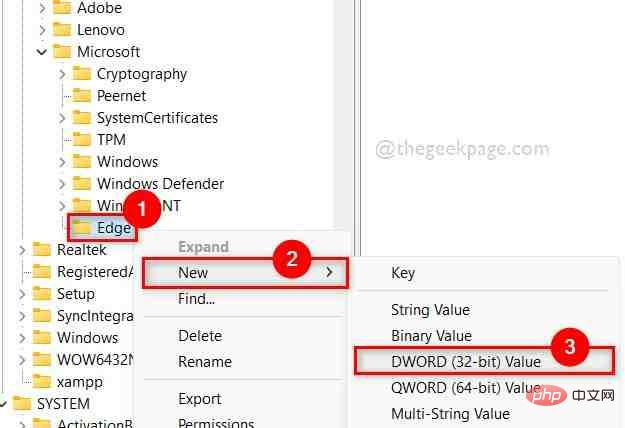
Step 8: Name this DWORD SavingBrowserHistoryDisabled.
Step 9: Double-click it and once it opens, enter 1 in the numerical data and click OK.
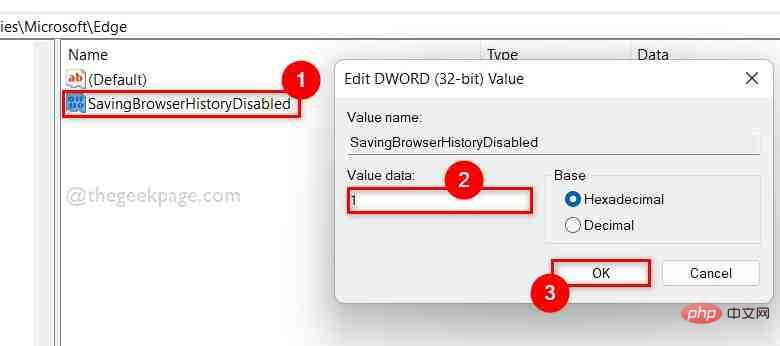
Step 10: Close the Registry Editor window.
Step 11: Restart the system and wait for it to boot.
Now check if Edge browser is saving browsing history.
The above is the detailed content of How to prevent Chrome or Edge from saving browsing history on Windows PC. For more information, please follow other related articles on the PHP Chinese website!




