
WSL errors in Windows 11 can occur for a number of reasons. The exact message is WslRegisterDistribution Failed with a different error code.
Windows Subsystem for Linux (WSL) is a feature that allows developers and typical users to install and use Linux on their Windows computers.
While this feature is extremely valuable to developers, it can sometimes lead to mind-boggling complications that are difficult to fix.
Fortunately, these mistakes are not insurmountable. In this article, we will discuss all the possible causes and solutions.
WSL errors in Windows 11 include various codes and warnings; these are the most common:
Now that we have covered the error codes, let’s move into resolution plan.
1.1 Scan your computer for malware
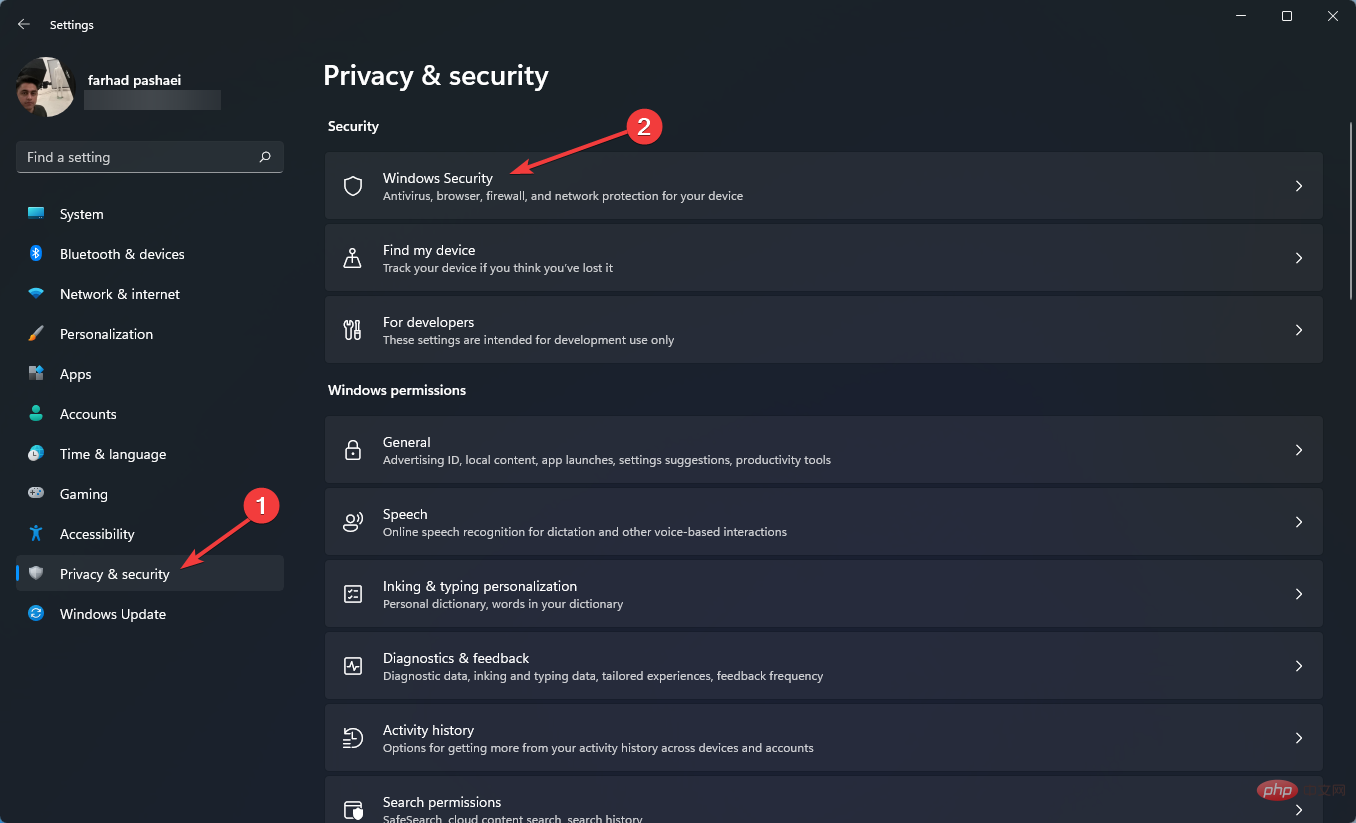
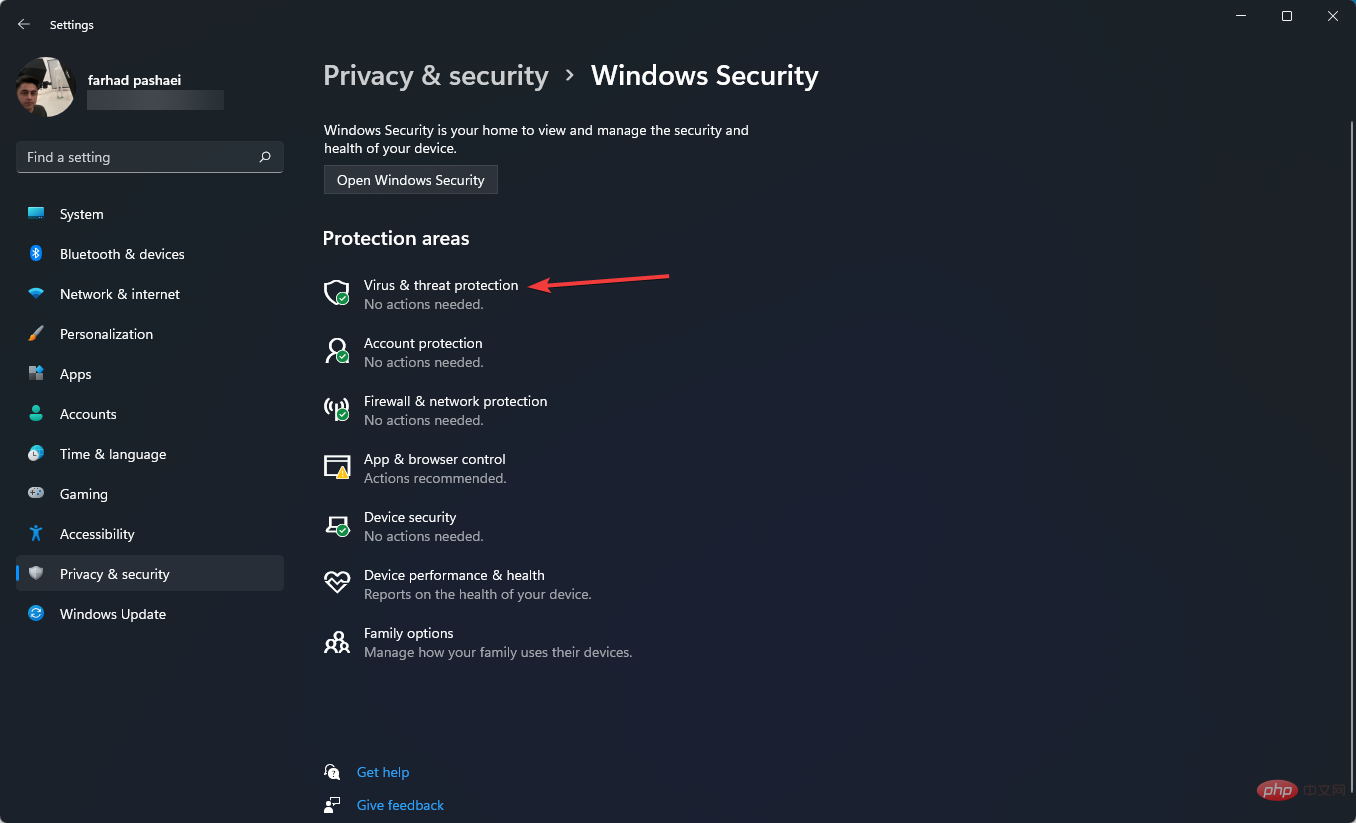
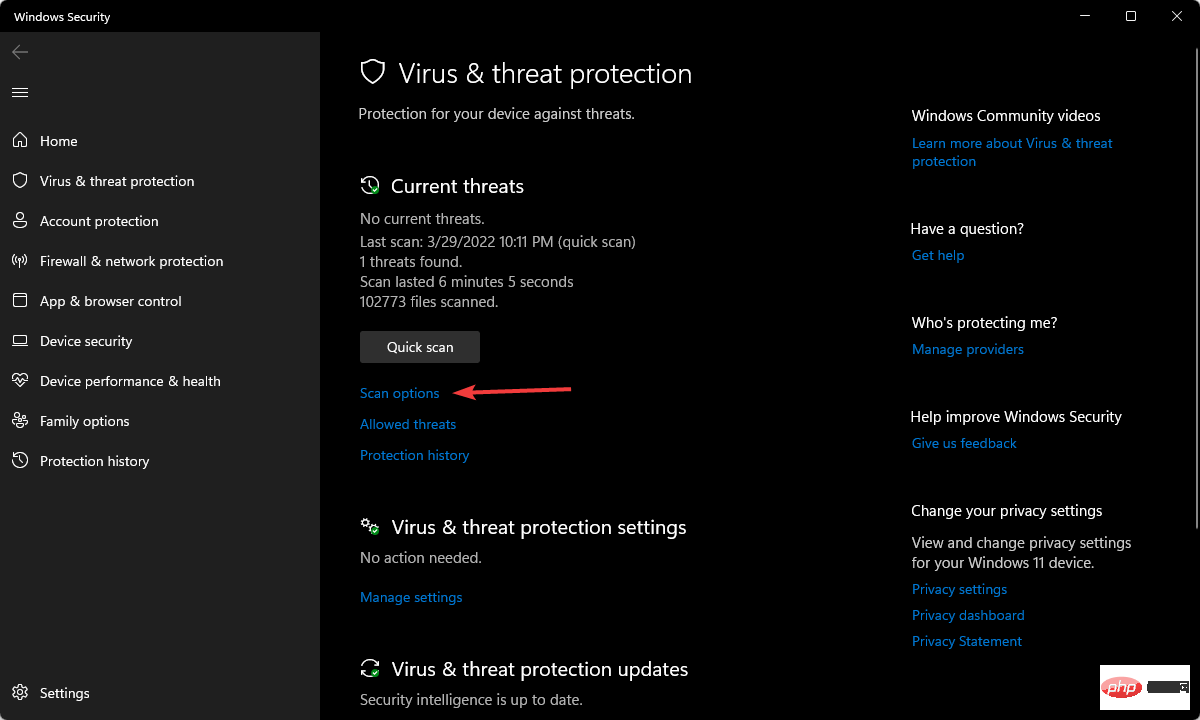
The first thing to do when you receive Windows 11 WSL error code 0x80070032 is to scan your system for malware.
Antivirus software from companies like ESET is also a good choice due to their specialization in this area.
This anti-malware program ensures that your computer hard drive is not infected with any malware.
⇒Get ESET
1.2 Enable WSL
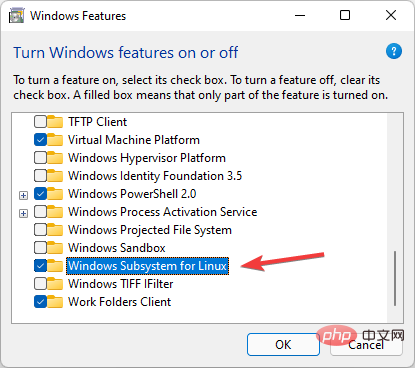
You can also enable WSL using Windows PowerShell by following these steps:
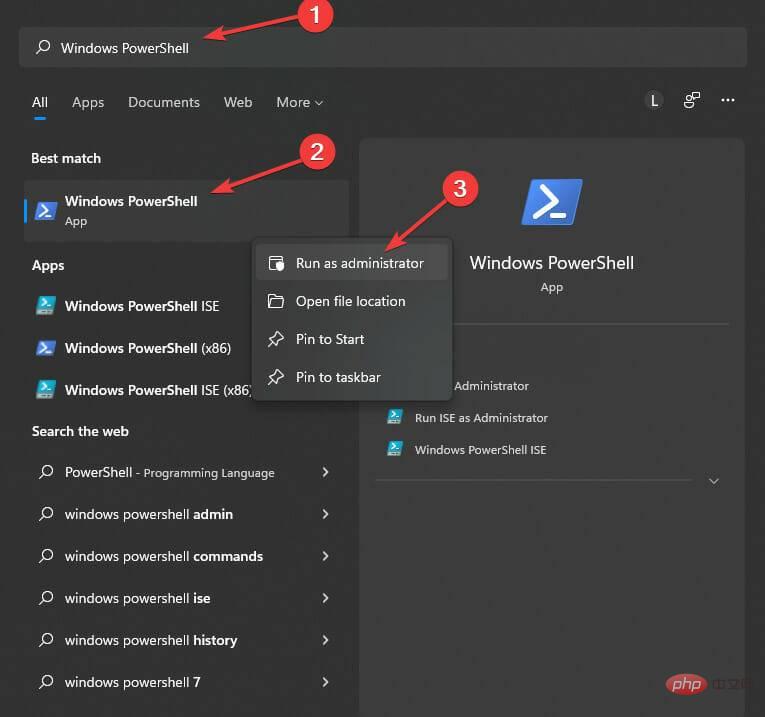
<strong>Enable-WindowsOptionalFeature -Online -FeatureName Microsoft-Windows-Subsystem-Linux</strong> 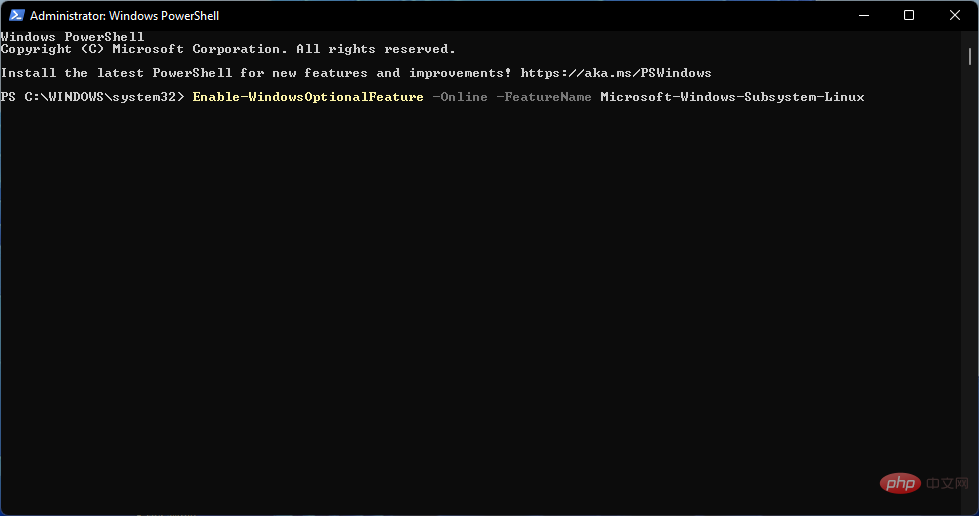
1.3 Enable the virtual machine
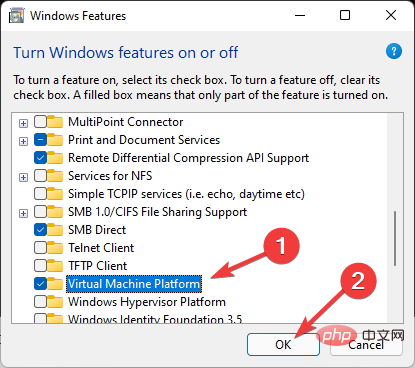
Running WSL requires installing a virtual machine. If your system supports it, install it using Windows Features unless you encounter problems.
1.4 Fix file permission problem
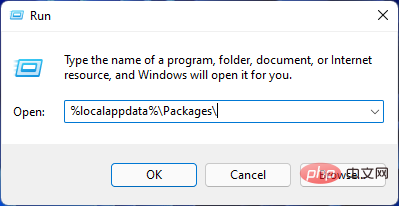
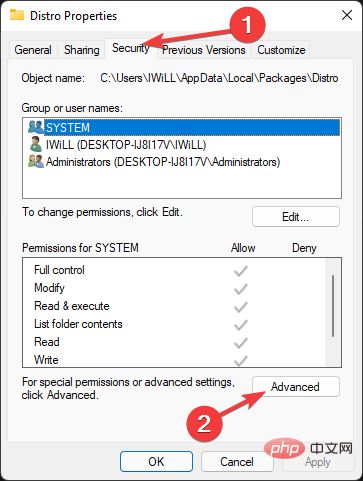
1.5 Restart the LxssManager service
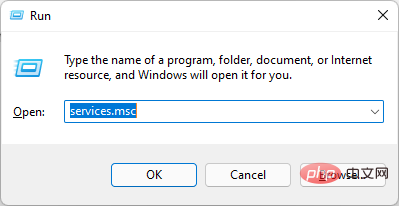
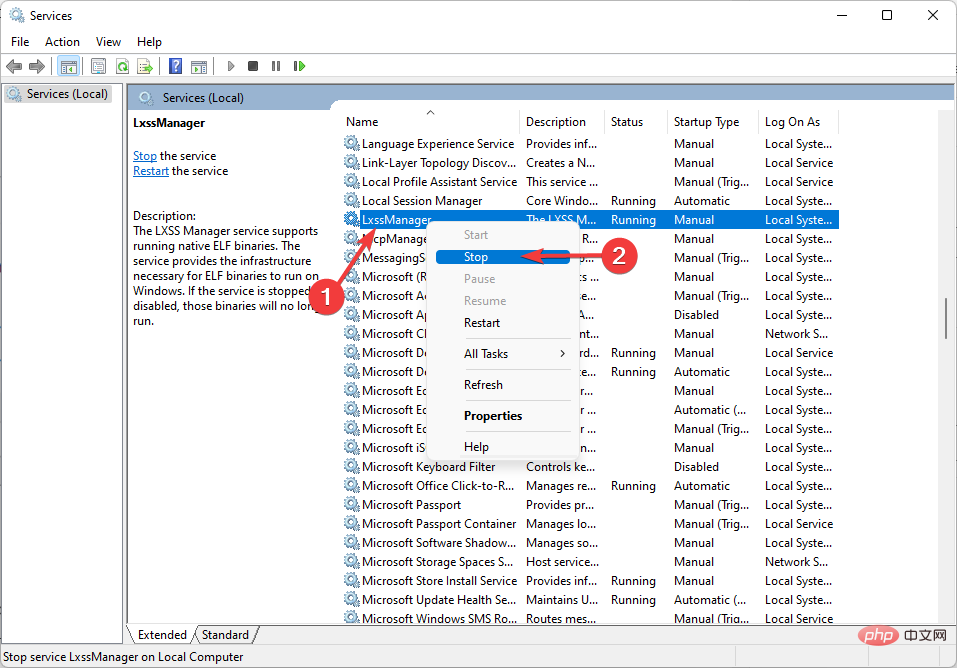
LxssManager controls distribution operations in the background. If the startup fails or is stuck in the process, you may receive the 0x80070032 error.
So, restarting the LxssManager service may solve this problem.
1.6 Launch WSL from Microsoft Store
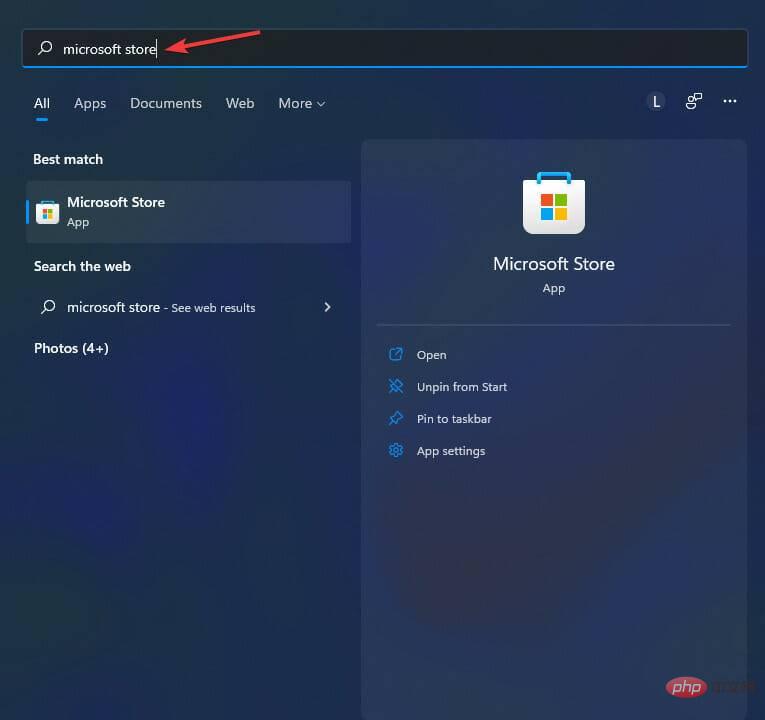
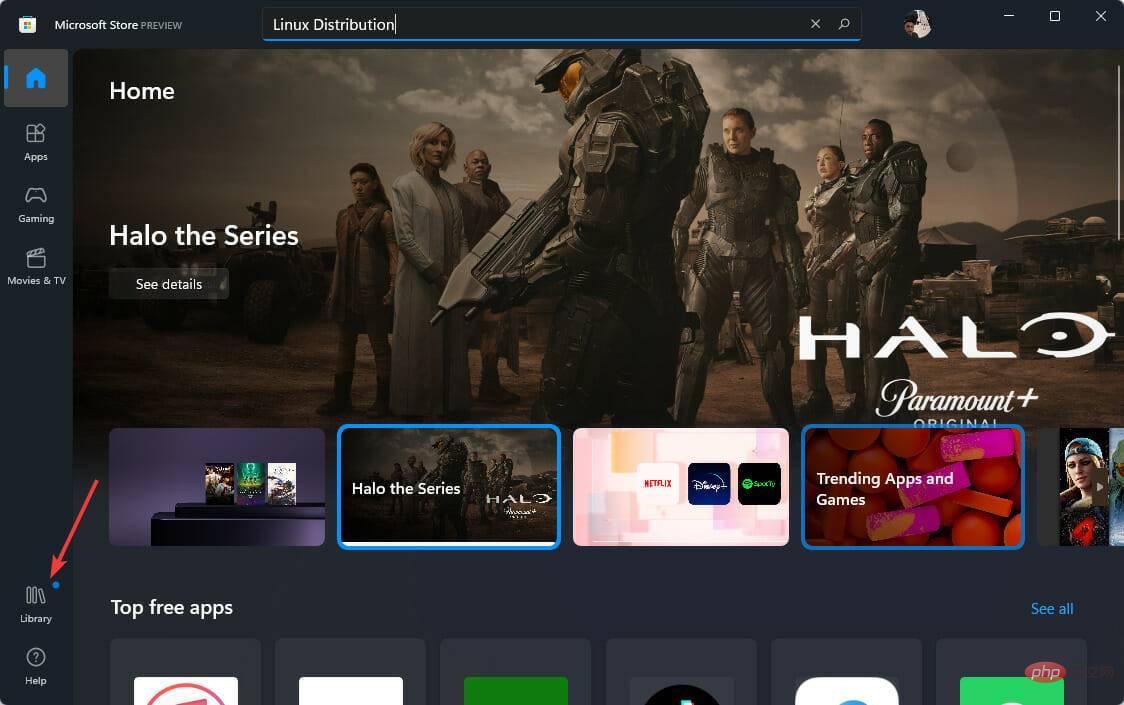
Sometimes, Windows 11 WSL errors can occur due to bugs in the Linux distribution you have installed. To resolve this issue, you can restart the WSL distribution app from the Microsoft Store.
It’s not uncommon for your computer to be the source of problems, which are easy to fix using third-party tools.
Restoro will analyze corrupted and missing files and repair them. This application will resolve the vast majority of cases when errors occur due to system corruption.
⇒Get Recovery
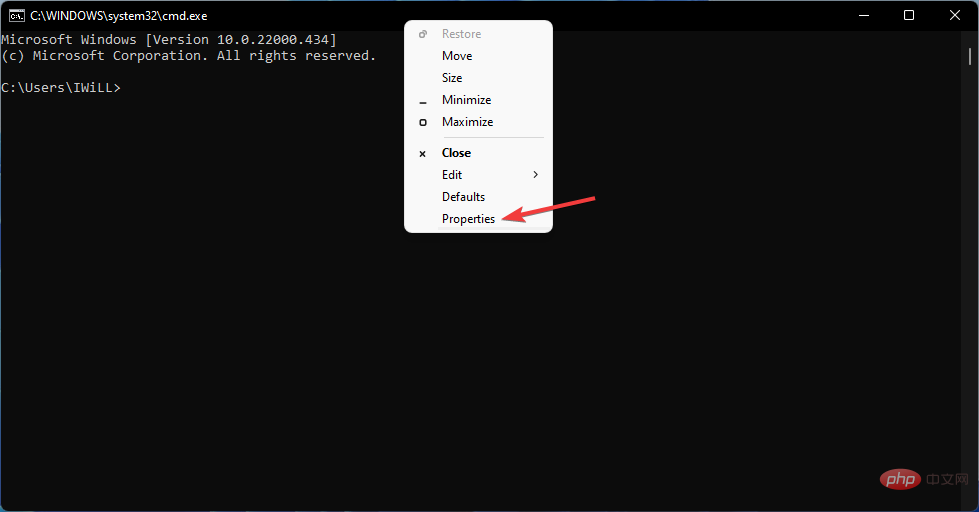
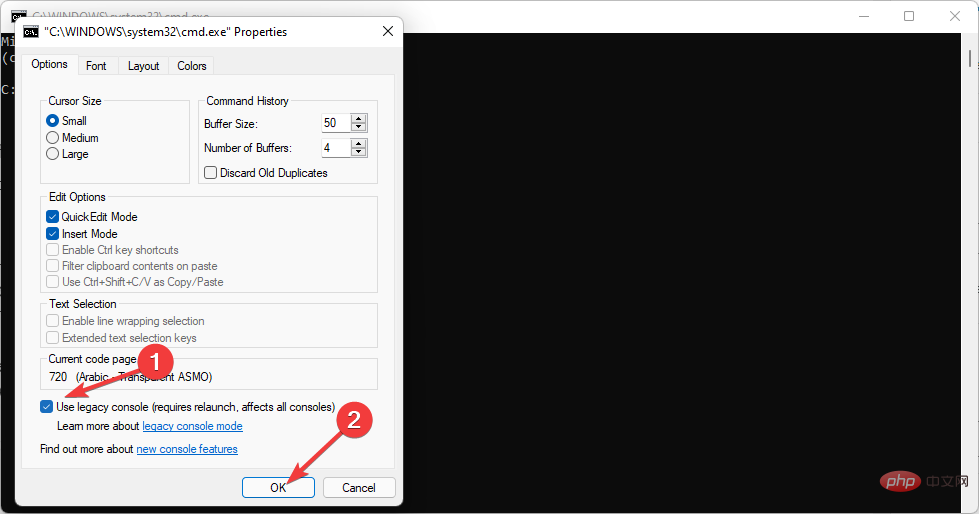
4.1 Enable Hyper-V
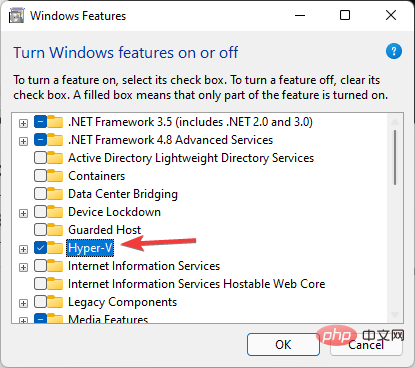
If you get Windows 11 WSL error code 0x80370102, the first thing you can do is enable Hyper-V. This is a required feature to use WSL.
4.2 Enable hardware virtualization
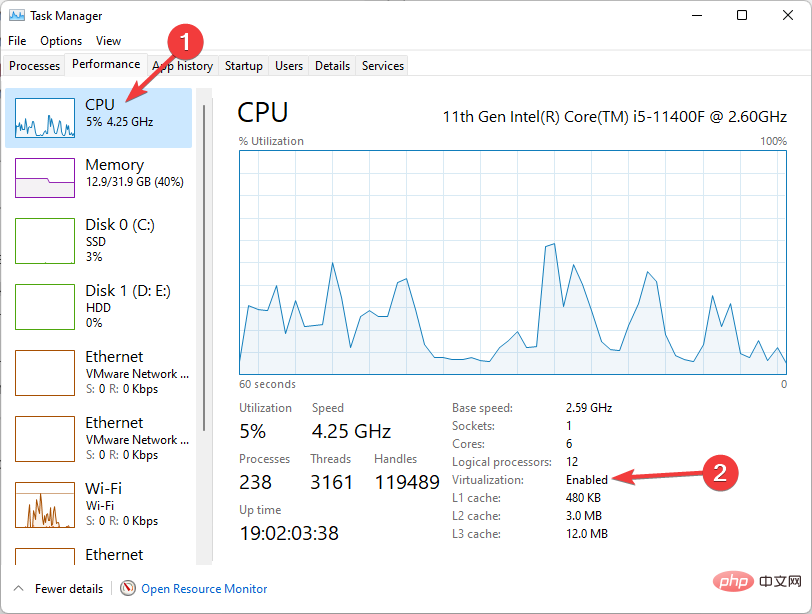
If you want to use Hyper-V powered WSL on your computer, you must turn on hardware virtualization.
4.3. Open the Virtual Machine Platform (VMP)
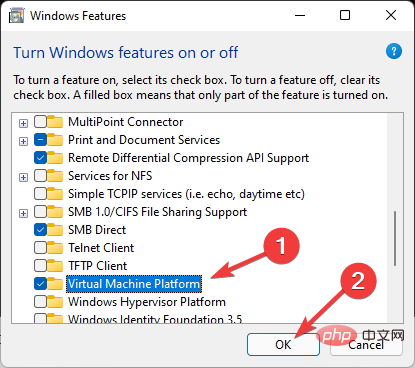
VMP is one of the necessary features that must be enabled to fix Windows 11 WSL error code 0x80370102.
5.1 Disable and enable Linux subsystem

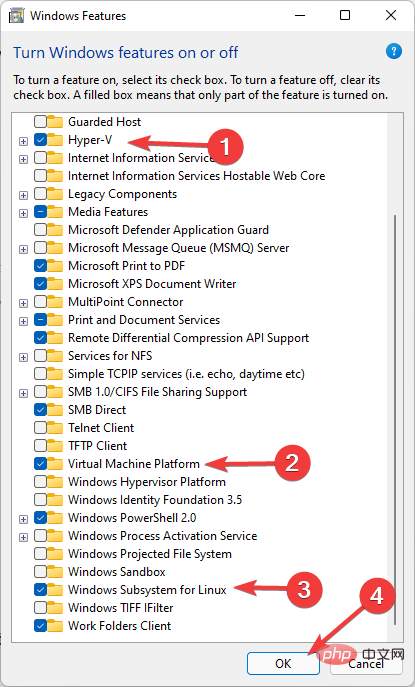
5.2 Reinstall Windows Subsystem for Linux (WSL)

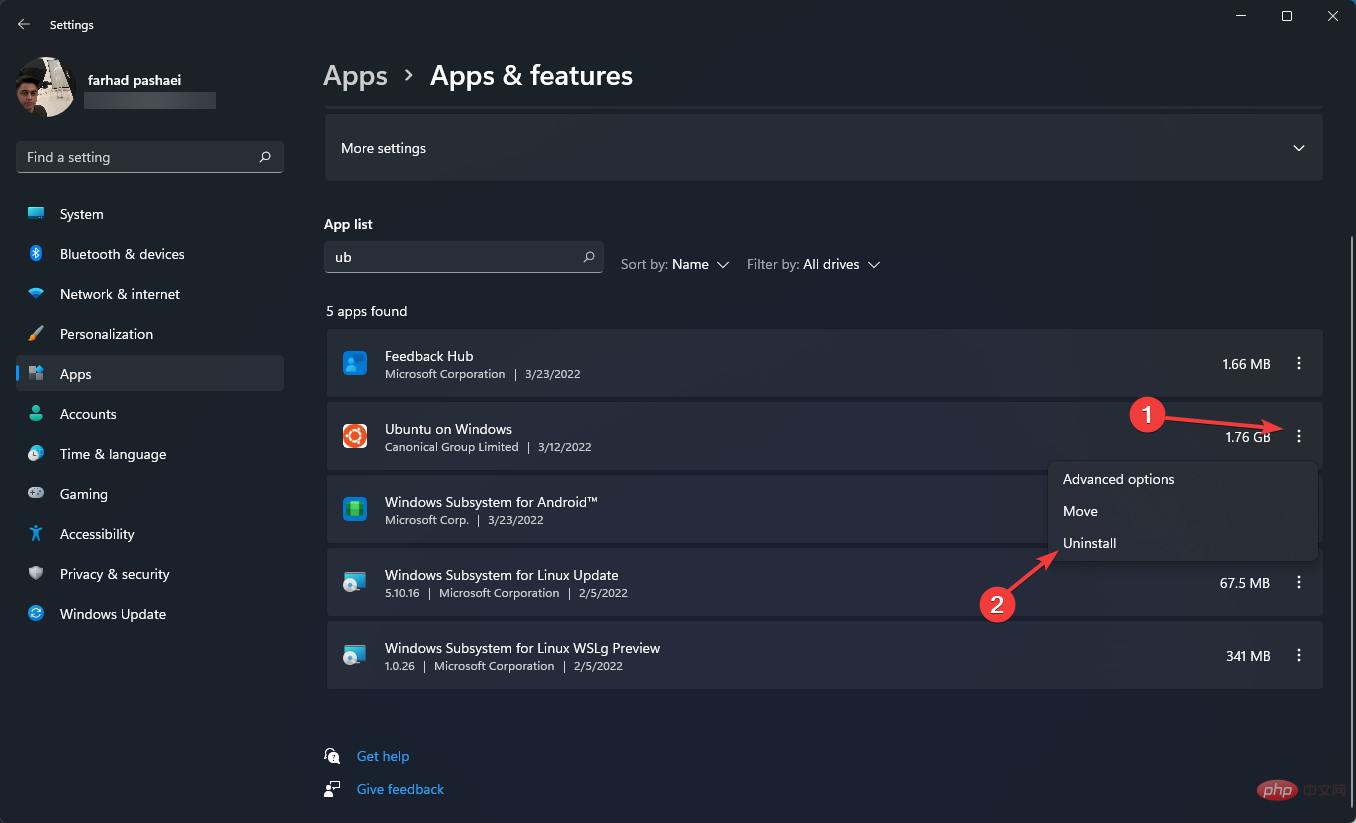
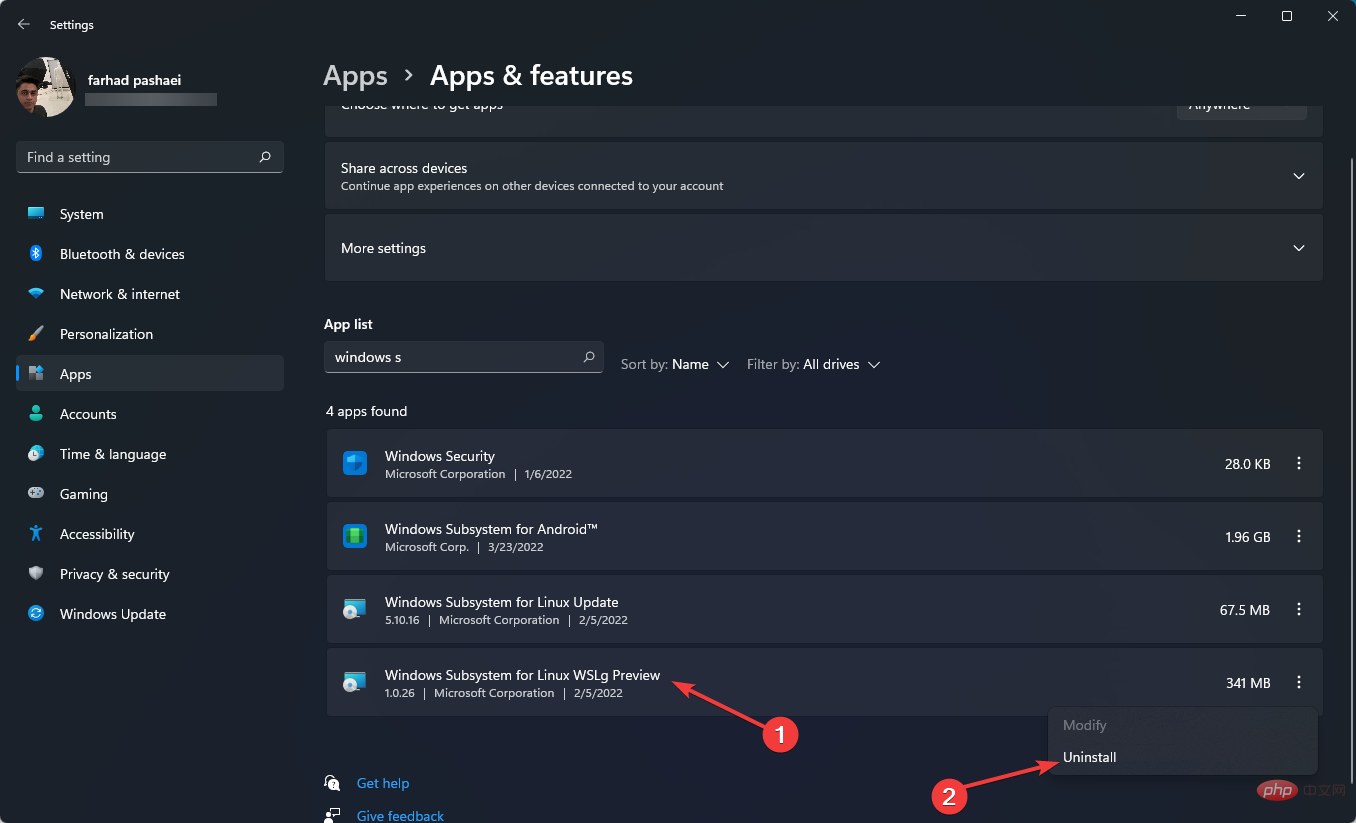
6.1 Use the terminal to update Linux
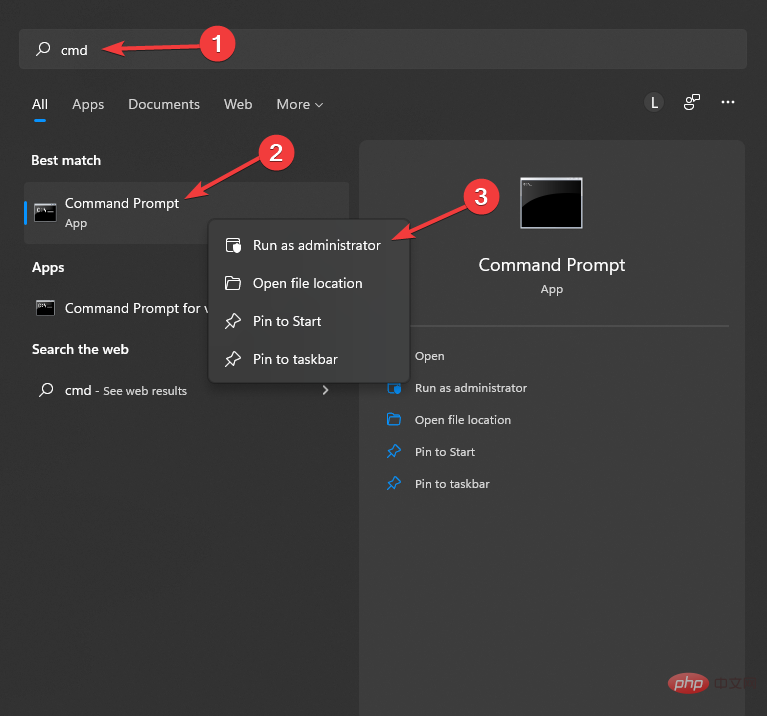
C:\> bash$ sudo apt-get update$ sudo apt-get dist-upgrade$ C:\> exit
6.2 Repair the Linux Terminal Application

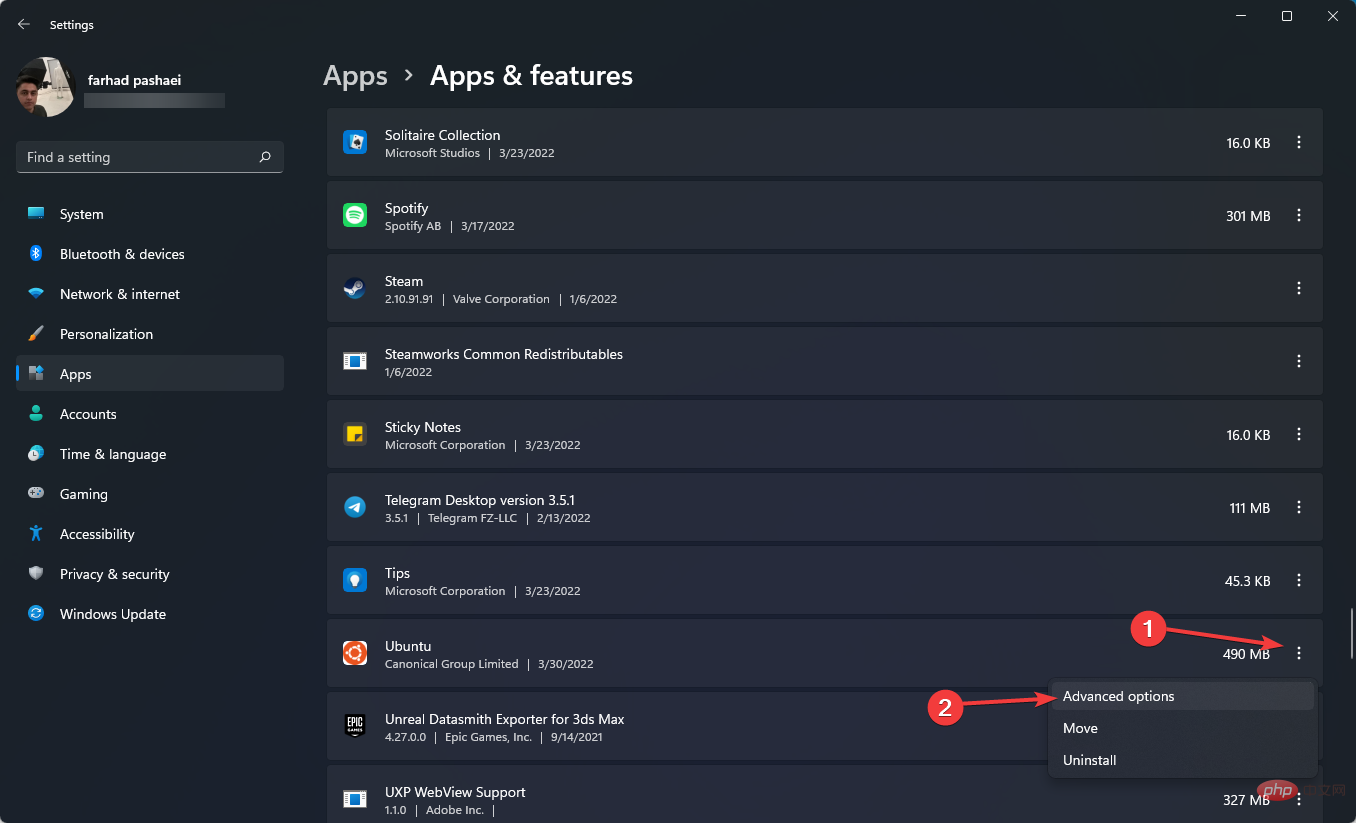
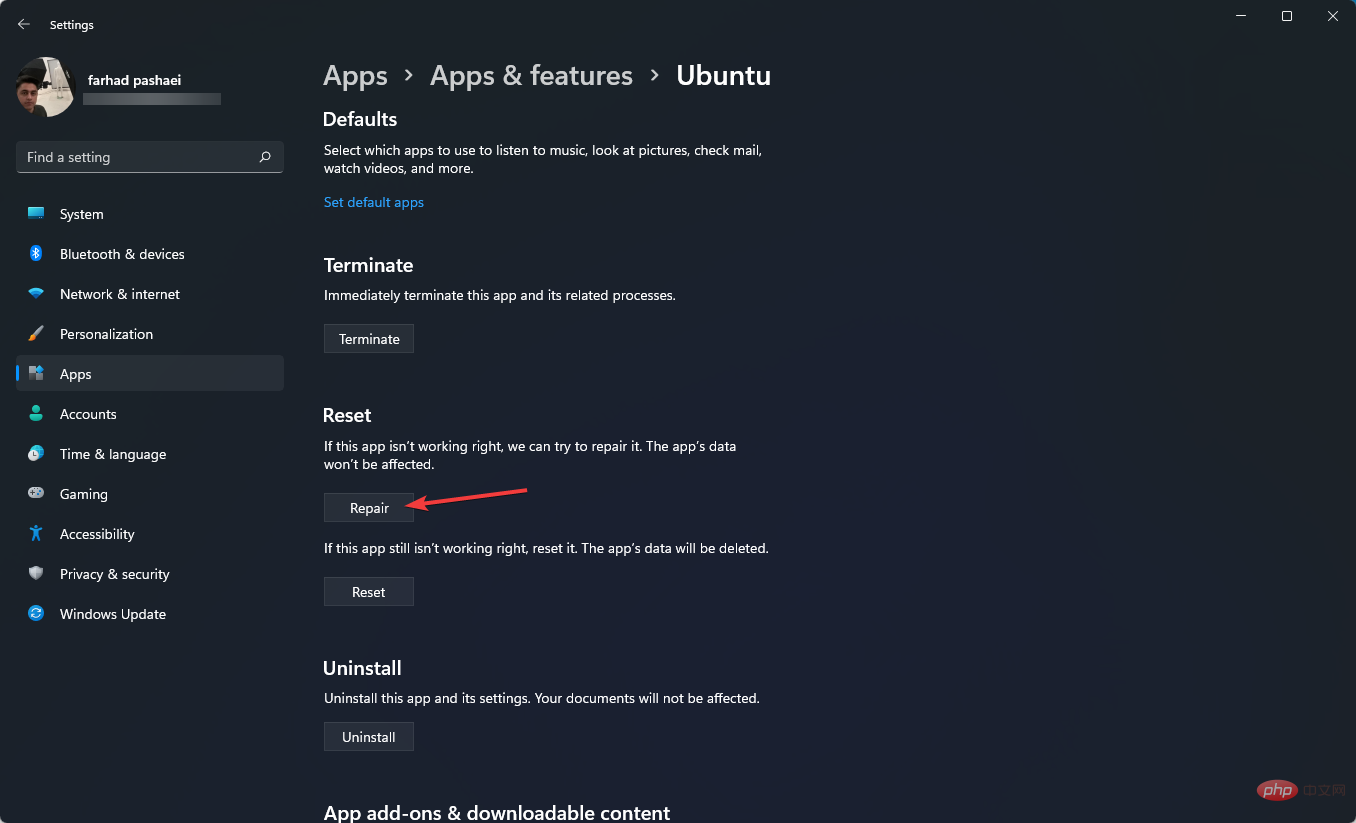
6.3. Reset Linux Terminal Application

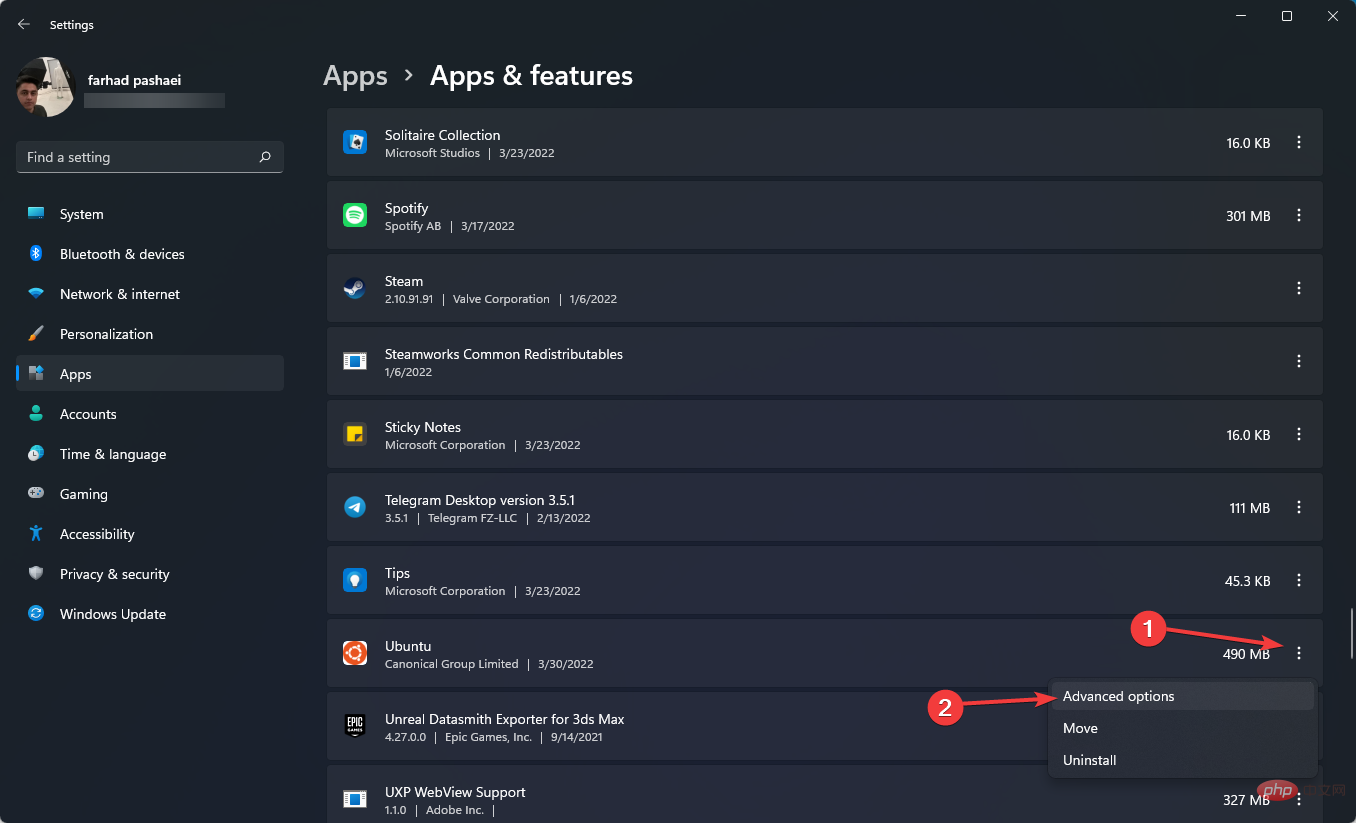
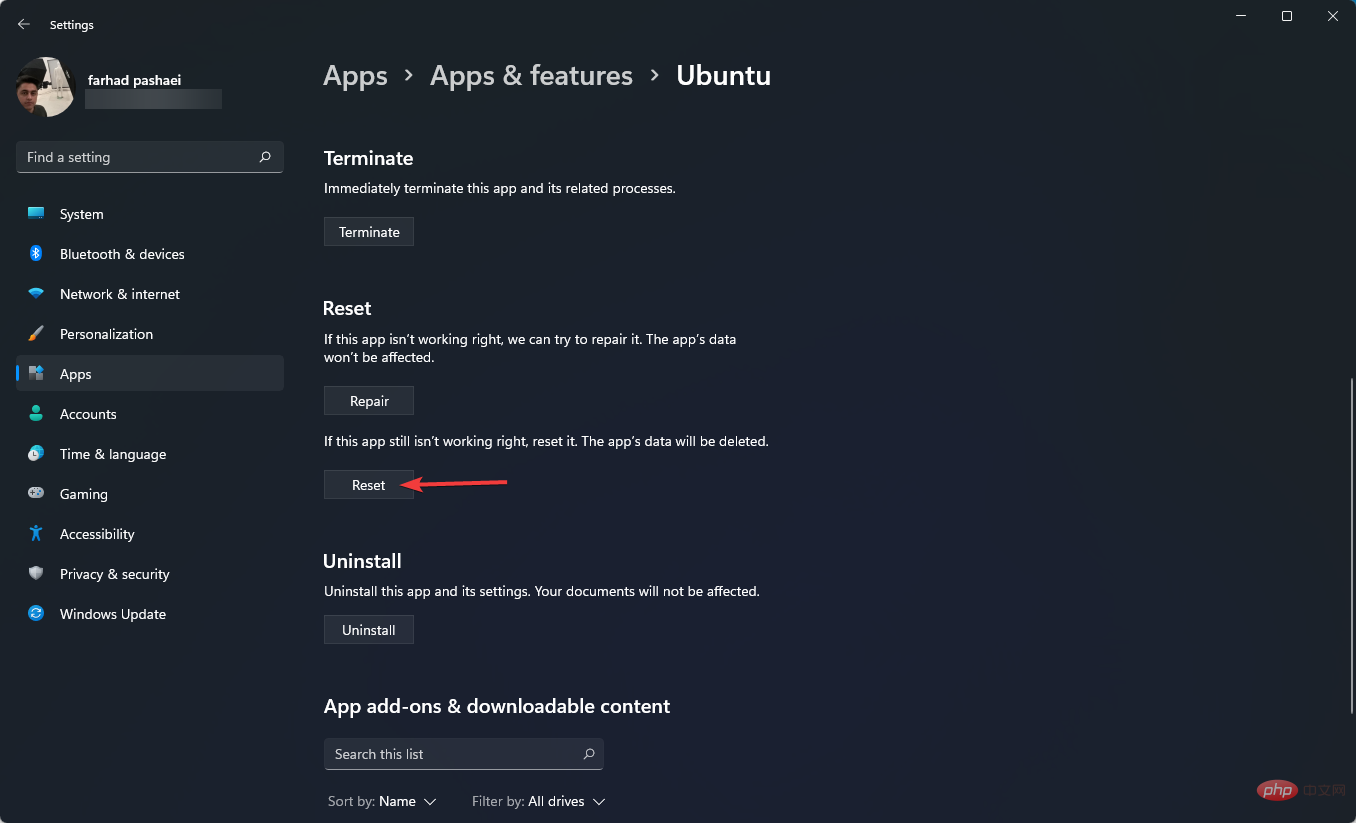
WslRegisterDistribution failed with error 0x8007019e may occur due to a corrupted installation of the Linux application. You can repair or reset the Linux distribution application to resolve the issue.
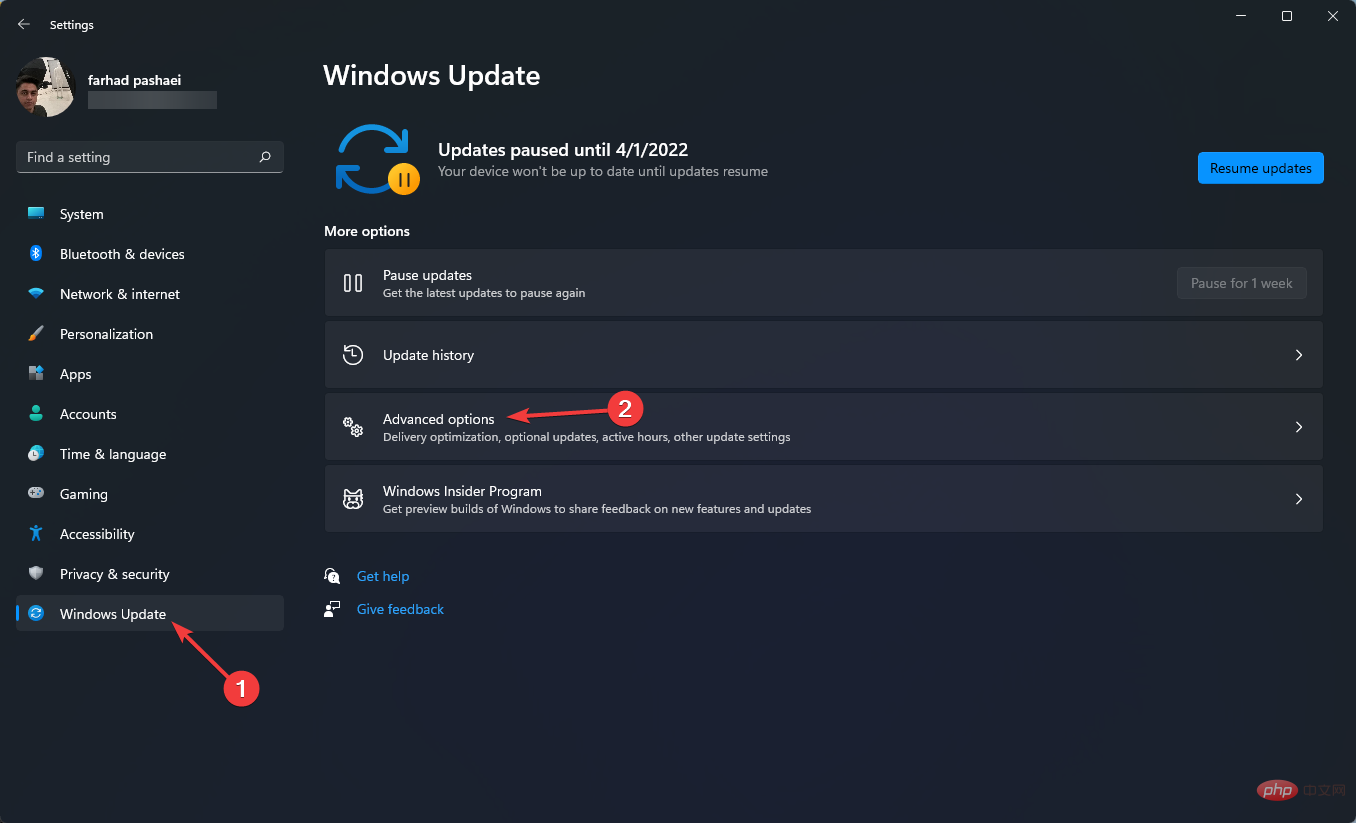
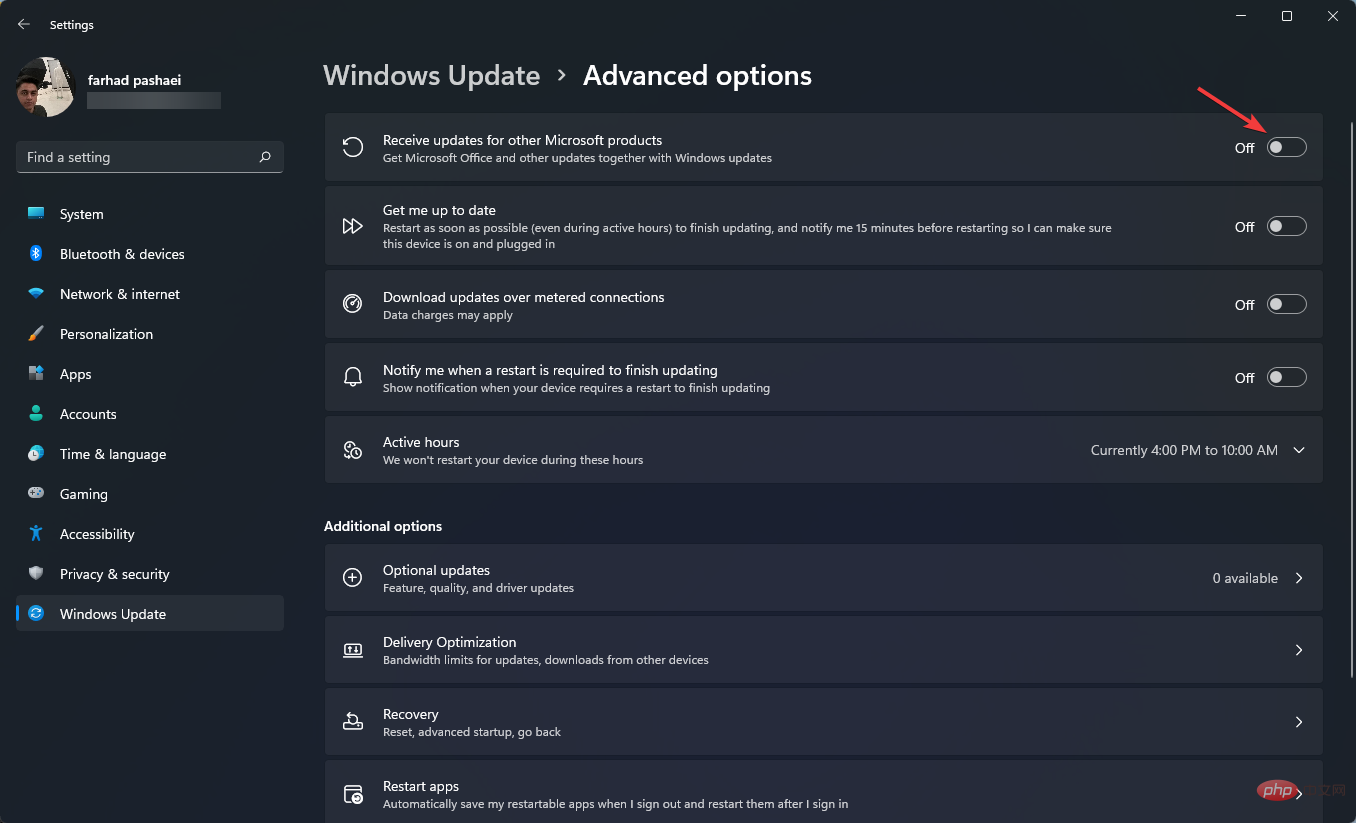
When the 9P protocol file server fails to start, you will not be able to access the Windows Subsystem for Linux \\wsl$ on Windows.
The easiest way to fix this error is to enable updates for Microsoft products on Windows Update.

If Bash hangs or refuses to respond to input, restart the system. You can also report memory dumps.
Be sure to save your work before dumping memory as this can cause the system to crash.
WslRegisterDistribution failed Error code 0x800700032 occurs when the virtual machine platform is disabled.
WslRegisterDistribution failed error code 0x80370102 is a new error and is not limited to Linux distributions. You may also encounter this error when trying to install a Debian distribution.
Also, this error occurs when you want to run a Windows Insider Preview build, and you may see defects or bugs as it is under development.
Upgrading WSL and disabling virtualization may also cause this error. The WslRegisterDistributionFailed 0x8007023e error is caused by issues with WSL or virtual machine setup in Windows.
Errors may occur due to a faulty or incomplete WSL installation, as well as problems with Windows or WSL setup.
While there are many WSL-related issues on Windows 11, fixing them is often as simple as reinstalling WSL or making sure you have the appropriate features activated.
Before delving into any complicated methods, make sure both hardware virtualization and the virtual machine platform are enabled on your PC.
The above is the detailed content of This is how to fix WSL error on Windows 11. For more information, please follow other related articles on the PHP Chinese website!
 Computer is infected and cannot be turned on
Computer is infected and cannot be turned on
 How to prevent the computer from automatically installing software
How to prevent the computer from automatically installing software
 Summary of commonly used computer shortcut keys
Summary of commonly used computer shortcut keys
 Computer freeze screen stuck
Computer freeze screen stuck
 How to measure internet speed on computer
How to measure internet speed on computer
 How to set the computer to automatically connect to WiFi
How to set the computer to automatically connect to WiFi
 Computer 404 error page
Computer 404 error page
 How to set up computer virtual memory
How to set up computer virtual memory




