
Windows 11 22H2 has been anticipated for a long time, and rightly so. The first feature update released since the release of Windows 11 brings a host of new features and improvements. This includes a new and improved task manager. Let us know more about it.
The new Task Manager has many new features and upgrades. Here's a quick look at them to help you get familiar with your new Task Manager.
Task Manager now supports Dark Mode, it can now follow your system theme if desired.
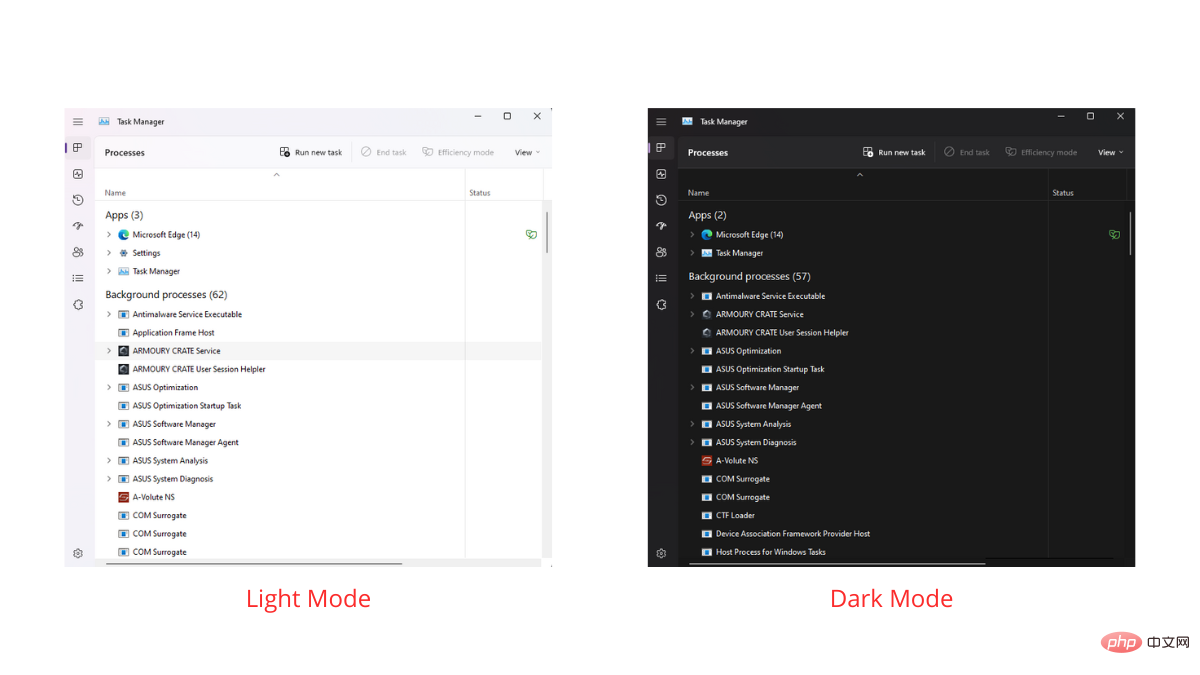
In addition to Dark Mode, the new Task Manager will also use your theme colors, just like other Windows components , with a transparency effect applied to eligible areas.
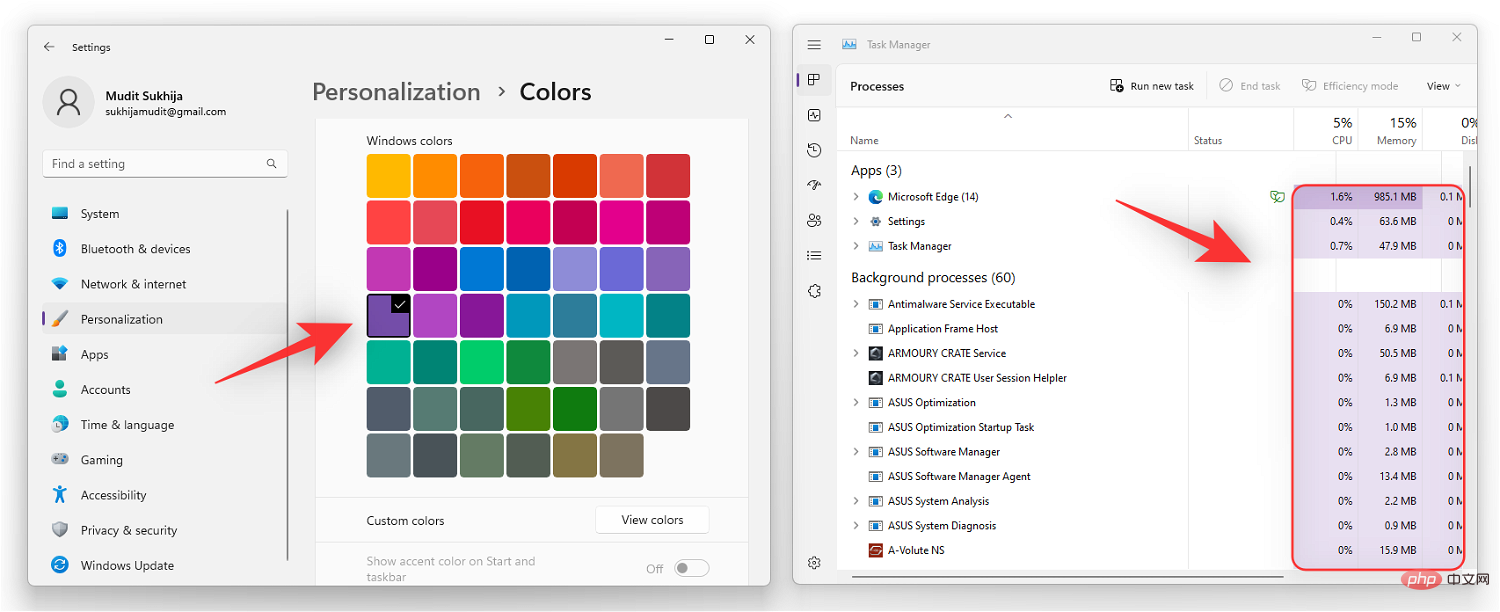
Unlike the previous version, the new task manager now supports Windows 11’s mica effect and the new acrylic design. This brings a better aesthetic and overall appearance to Windows 11.
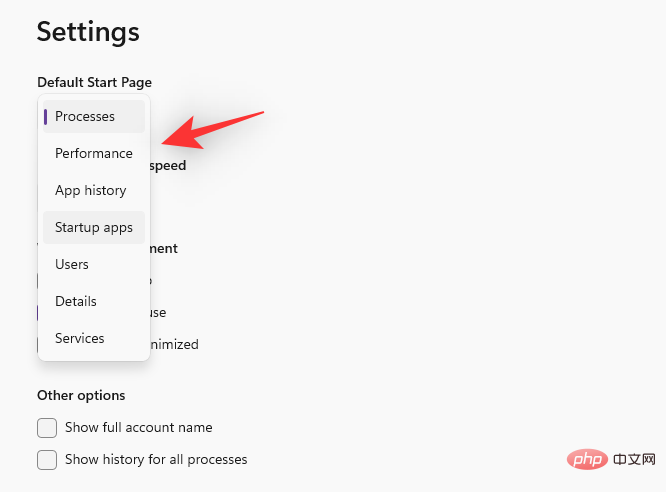
The new task manager no longer has a tabbed view, but uses the sidebar to access all Different categories of performance, processes and services.
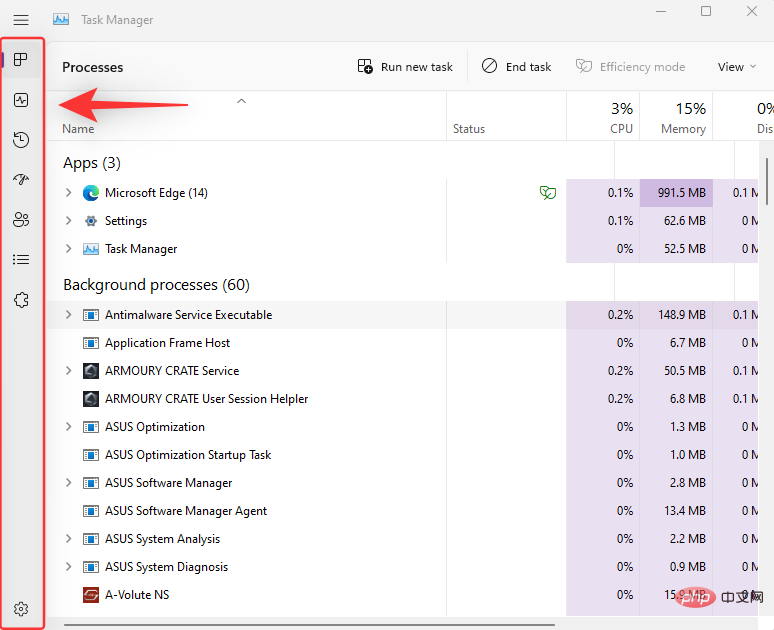
We also provide quick access shortcuts to end tasks, run new tasks, and productivity mode at the top of Task Manager .
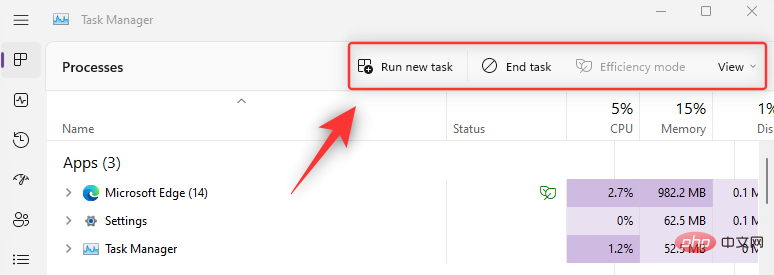
Task Manager now has an easily accessible settings page that allows you to select a default page when launching Task Manager. You can also choose how quickly your data updates in real time and choose how the Task Manager behaves when multiple windows are open on the screen. In addition to this, you can choose to display your full account name and a history of all processes currently running on your system.
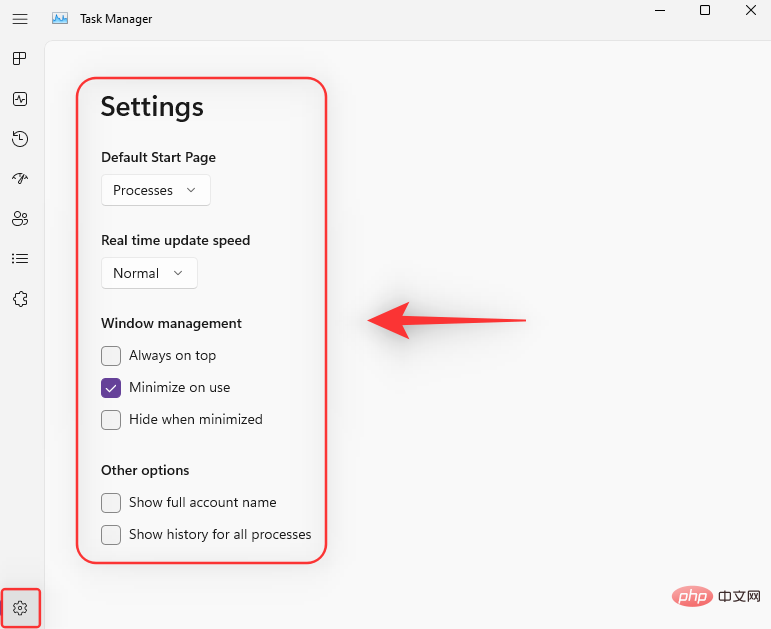
Microsoft has also added a new Productivity Mode in Task Manager that allows you to manually slow down all processes currently running on your system. of power consumption. Efficiency mode works by lowering process priority and then running tasks in the background using the most efficient CPU settings. This prioritizes high-priority tasks on your PC for better performance and battery life.
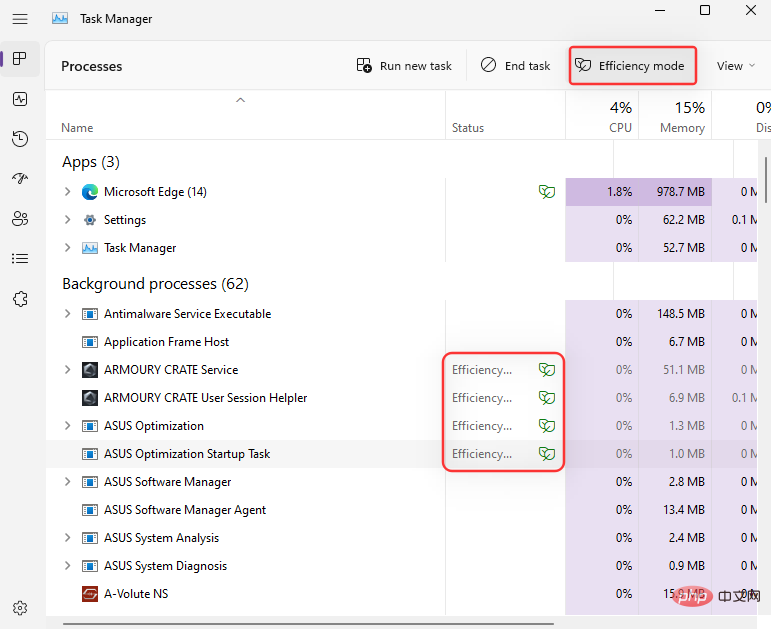
As of June 6, 2022, you need to Install the 22H2 update for Windows 11 under the Insider Program. For help, check out our page on how to install the 22H2 update here.
With the 22H2 update, the new Task Manager is already part of your system and you don’t need to do anything else to enable it or get it on your PC. Just open a new task manager and you will see just one machine with multiple applications. To quickly open the taskbar, just press Ctrl Shift Esc on your keyboard.
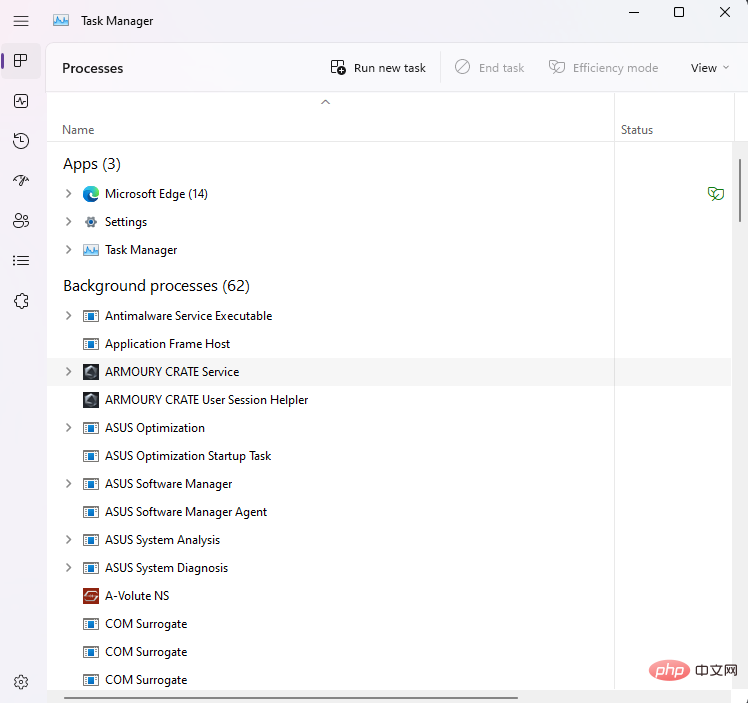
or , you can also press Ctrl Alt Del on your keyboard and click from the list of options task manager.
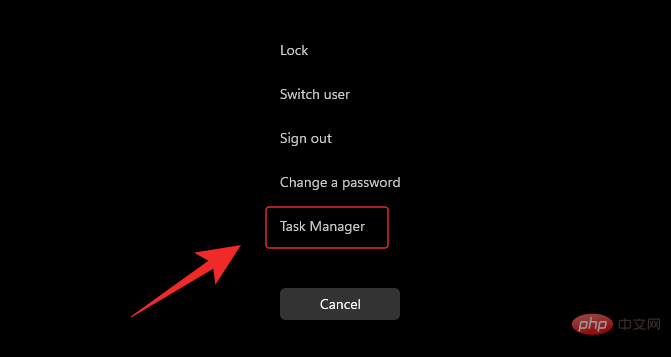
You can alsoRight-click the "Start" menu icon, and then click "Tasks Manager” to launch it on your PC.
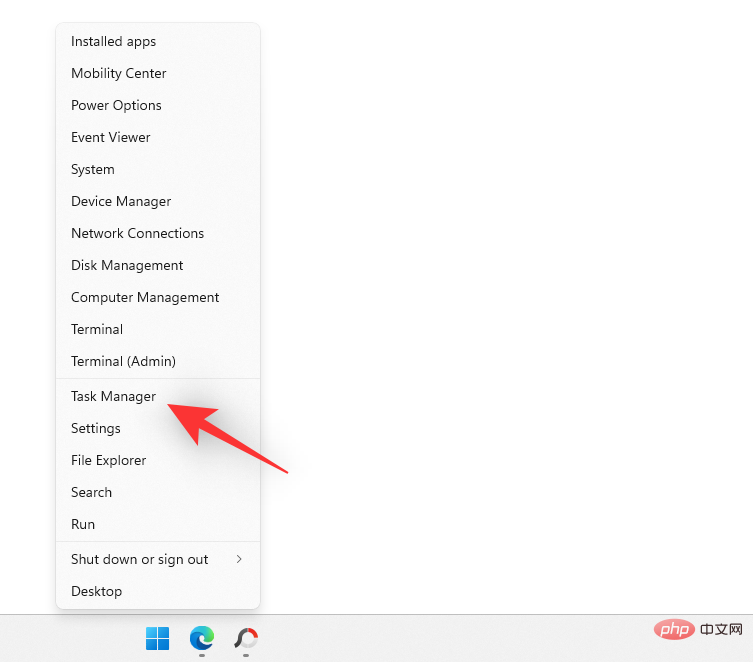
If you seem to still have the old Task Manager, then we recommend verifying that you are running the latest Windows 22H2 version. You can do this using the following steps.
Press Windows R to start Run.
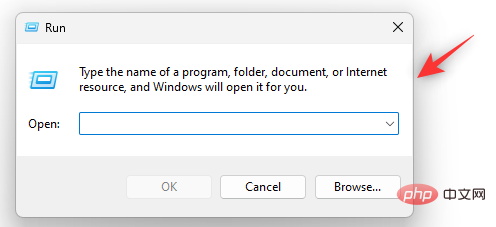
Type the following and press Enter.
winver
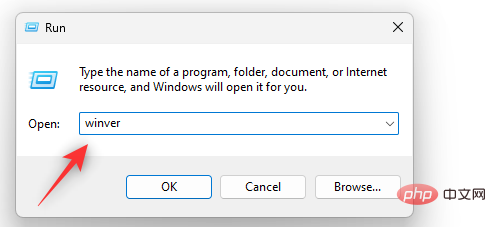
Now you will see your version of Windows in a new dialog box at the top as shown below.
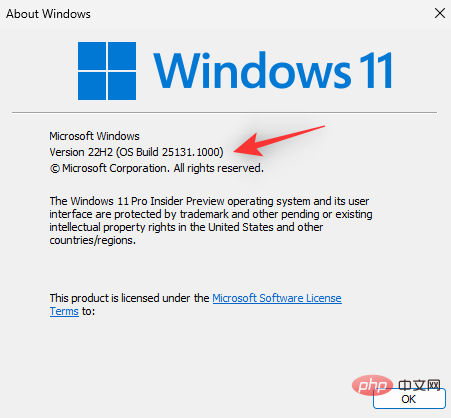
If you determine that you are using Windows 11 22H2, then we recommend that you run an SFC and DISM scan. Use the following steps to do the same.
Press Windows R to start running.
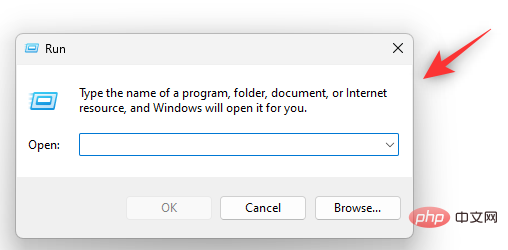
Type the following and press Ctrl Shift Enter.
cmd
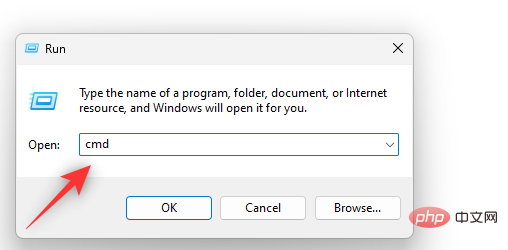
Now run the SFC scan using the following command.
sfc /scannow
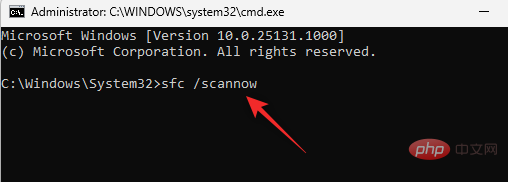
After the command has finished running, use the following command to repair the Windows image.
DISM.exe /Online /Cleanup-image /Restorehealth
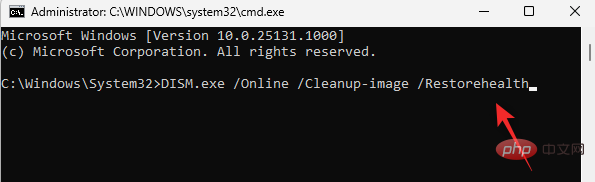
You can now reboot the system for good results. After restarting the system, the new Task Manager should be available in Windows 11 if you are running a Sun Valley build.
The above is the detailed content of What's new in Task Manager in Windows 11 22H2 update. For more information, please follow other related articles on the PHP Chinese website!
 How to turn off win10 upgrade prompt
How to turn off win10 upgrade prompt
 The difference between lightweight application servers and cloud servers
The difference between lightweight application servers and cloud servers
 CMD close port command
CMD close port command
 The difference between external screen and internal screen broken
The difference between external screen and internal screen broken
 How to jump with parameters in vue.js
How to jump with parameters in vue.js
 Cell sum
Cell sum
 How to intercept harassing calls
How to intercept harassing calls
 virtual digital currency
virtual digital currency




