
If you use your Windows computer frequently, then you will encounter some of the most common problems such as program glitches, hard drive crashes, etc. However, it is best to know how to fix these issues and factory reset Windows 10 when saving data to ensure that you always use your Windows 10 computer safely.
Factory reset is one of the best solutions to several problems you may encounter while using your Windows device. For example, if your computer has become slower than ever, or you are planning to sell your computer and don't want new users to have access to some of your data, then a factory reset is the best solution.

There are several ways to restore your Windows computer reset. However, the version of Windows you use will determine how to perform your factory reset procedure. This article will show you how to factory reset your Windows 10 computer. We believe you will be able to recover your files after factory reset Windows 10.
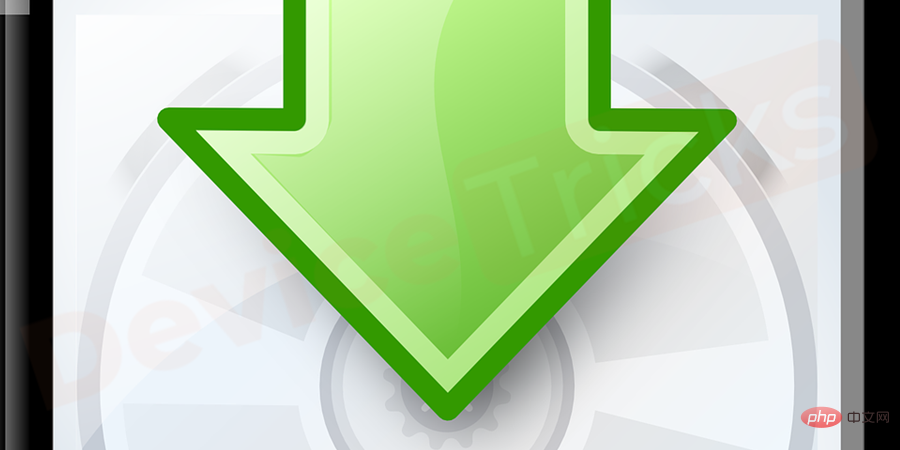
Remember that a factory reset will wipe your All data, including installed programs. Since you plan to use your data again, make sure to back up your data before starting the factory reset.
While you can still recover some of your data using Disk Drill from CleverFiles, backing them up is a reliable way to protect some of your files. Once everything is safe, use any of the following methods to factory reset your Windows 10 computer.
Microsoft introduced a more direct method to factory reset Windows in Windows 8. This method has been brought to Windows 10 and is the best way to recover a Windows computer in most cases.
Step 1: Start "Settings".
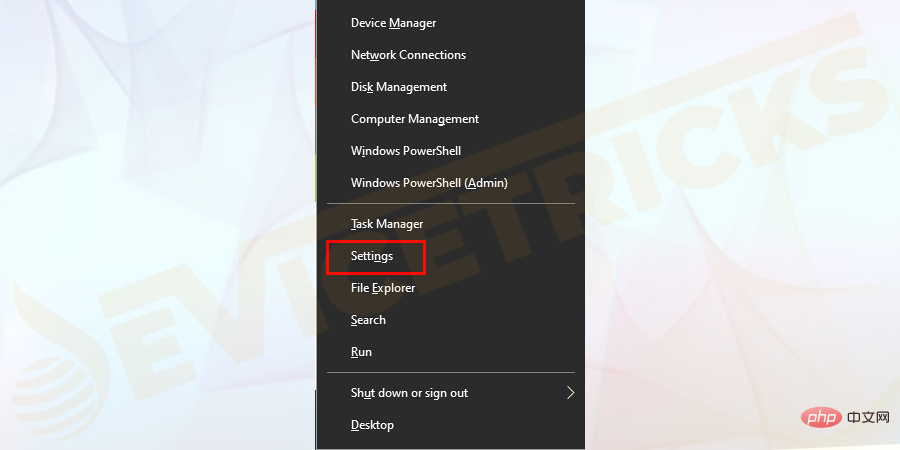
Step 2: Go to "Update & Security".
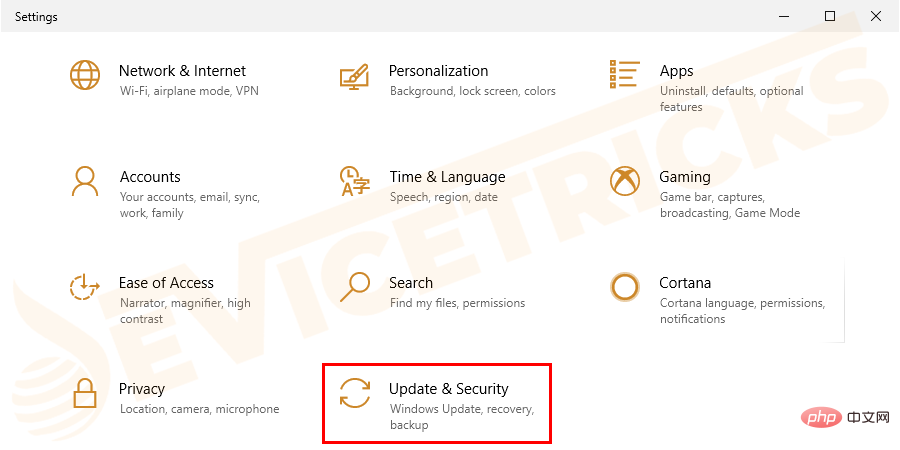
Step 3: Click "Restore".
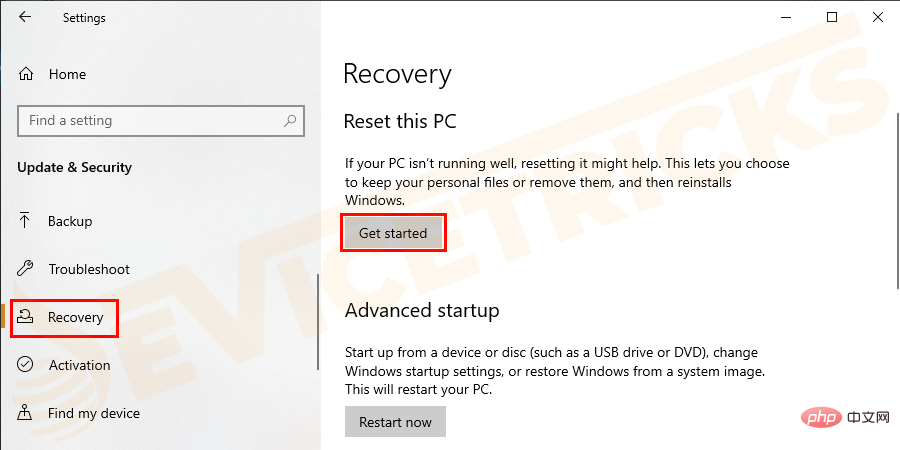
When performing a factory reset, you have two main options for data - "Keep My files" or "Delete everything".
If you want to keep your files, Windows will set your operating system options back to default, removing all installed applications but keeping files like music or documents.
However, if you have no files to keep, select the second option to delete everything. Remember, just like it says, it authorizes a full factory reset and all your files and apps will be deleted. As a result, your Windows system will feel like it's running on a brand new computer.
If you are using an older version of Windows 10, “Restart” is the best way to factory reset Way. This method works best if you have Windows 10 2004 or earlier.
Step one:Open "Settings" on your computer.
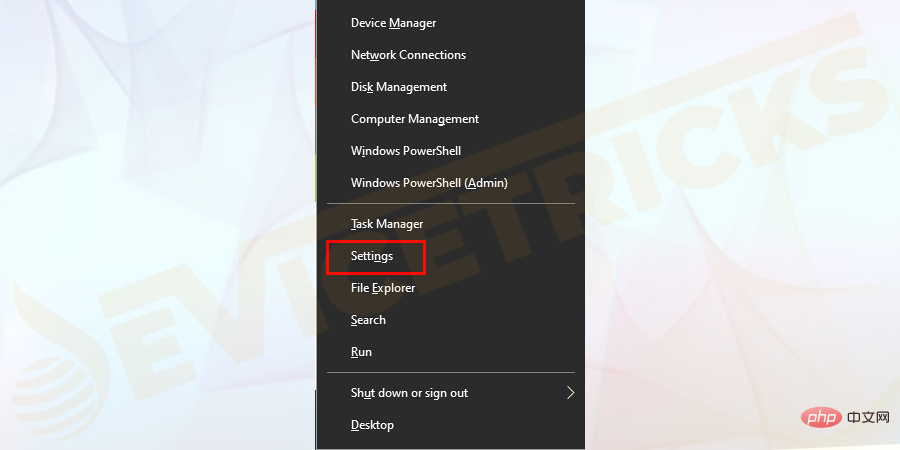
Step 2: Go to "Update & Security".
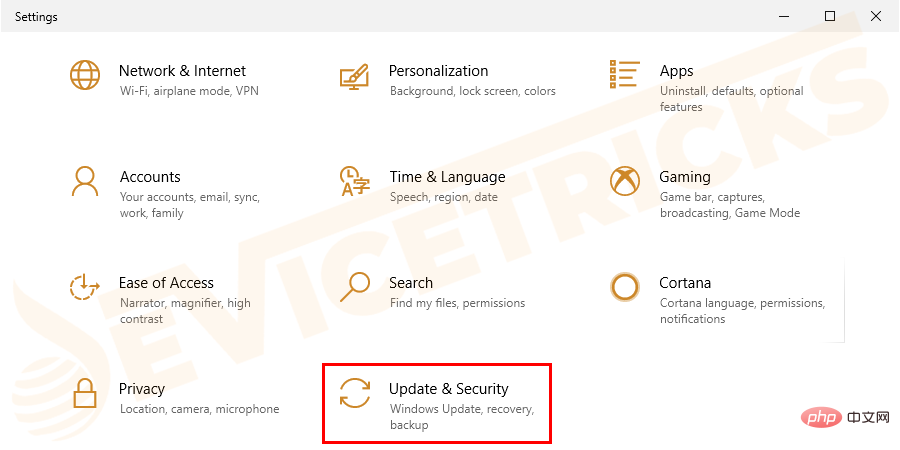
Step 3: Go to the Recovery page and click the "Learn how to start over with a clean installation of Windows" link.
After launching the Windows Security app, find the "Restart" option and click on it. Finally, click on the "Start" button and let the recovery process complete.
Here are some things to note when using the “Fresh Start” factory reset method.
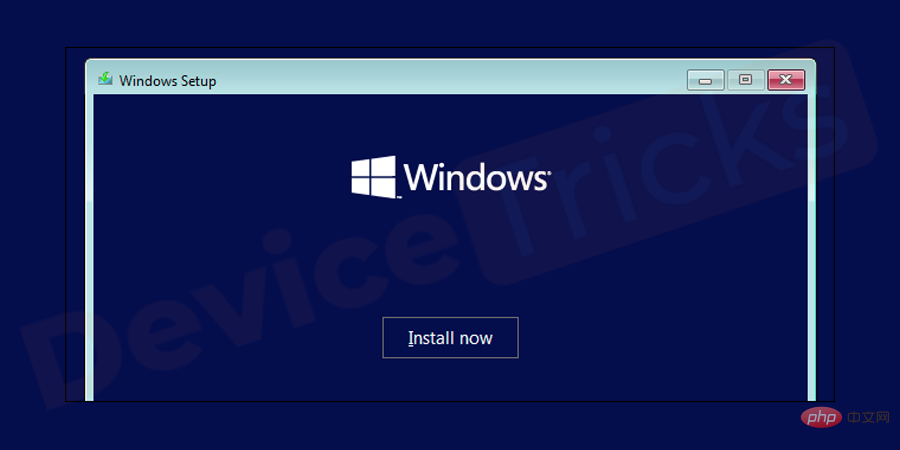
on a Windows computer Installing a new version on Windows allows you to manually factory reset your system. This is because a new installation will erase everything currently on your laptop while repairing a new copy of Windows 10.
You can complete this installation process using a USB drive or an external hard drive. To do this, load a fresh copy of Windows 10 on a flash drive and lick the drive to your computer. Remember, the flash drive should be at least 8 GB.
After connecting the drive to your computer, boot your computer from the removable device and choose to install a clean copy.
If you are unable to use any of the methods we described above, you can still use the advanced method Restore Windows 10 computer to factory settings from startup.
Step 1: Enter the advanced startup menu.
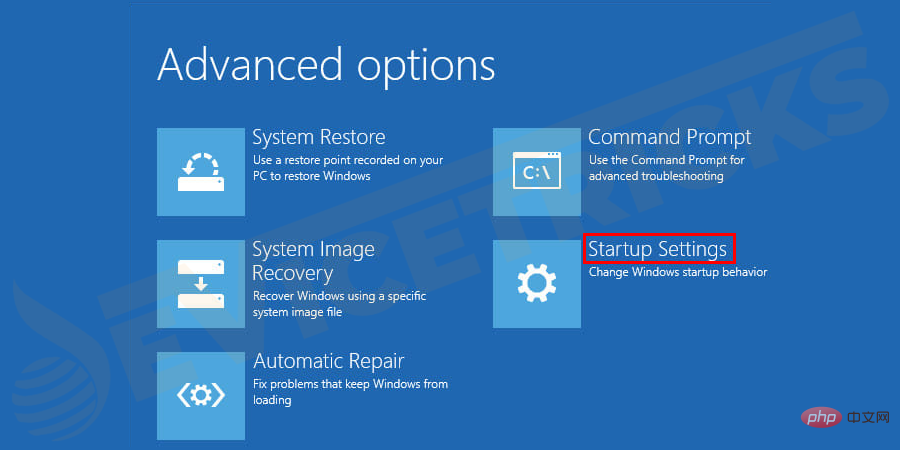
Step 2: Access Settings on the advanced boot menu.
Step 3: Go to Update & Security and click on the Recovery icon.
Step 4: Now, look for the “Restart Now” button and click on it to reboot your Windows 10 computer into Advanced Startup.
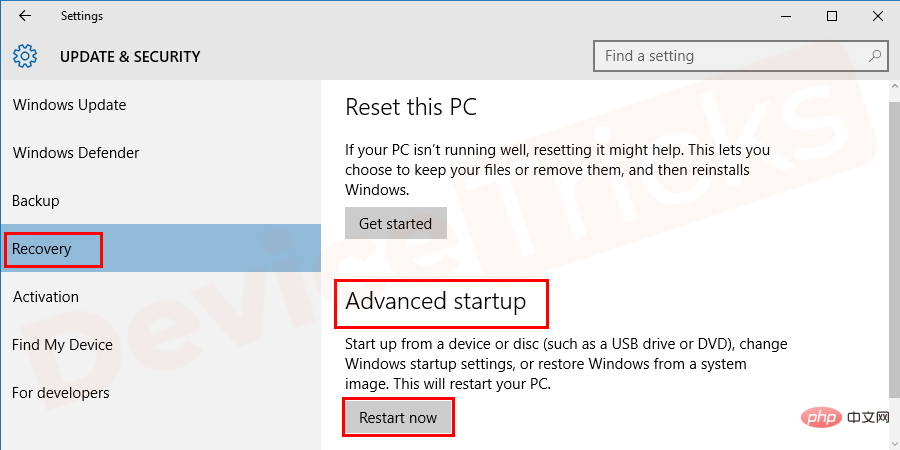
If you still can’t factory reset your Windows 10 system instantly using this method, here are some alternatives to try.
The above is the detailed content of How to Factory Reset Windows 10 and Save Data (Proven Method)?. For more information, please follow other related articles on the PHP Chinese website!




