
Drivers are the heart of any computer and any of the best laptops you can buy. They work in the background and are essential for the display, audio, and touchpad on devices like the Surface Laptop 5. So if your new laptop is having issues that are not hardware related, it could be a driver issue. In addition to this, manufacturers like Microsoft frequently release new drivers that you can download to update your system, fix common errors, and patch critical security issues.
The good news is that if you want to download drivers for Surface Laptop 5, it's easy. We'll explain how to do this in three different ways. Click the link above to navigate to the method you think is best for you.

Surface Laptop 5 Power Cable: You must connect your Surface Laptop 5 Connect to a power source to install the driver. Use the included Surface Connect charger or a third-party USB-C charger that provides at least 100 watts of power. This will help avoid your device shutting down during a driver update or driver installation process.
Internet Connection: To download drivers for Surface Laptop 5, you need Wi-Fi or a direct connection to your router via an Ethernet cable. Drivers are downloaded from Microsoft's servers. If you don't have internet, you can use another PC to download the drivers to a USB drive and then transfer them to your Surface Laptop 5 manually.
Access the Windows 11 Settings app: The primary way to install new drivers is to access Windows 11 Settings app to access Windows Updates. Most people should have access, but if you don't, ask your IT administrator or the person responsible for your Surface Laptop 5.
Access Device Manager: If Windows Update fails, you must use Device Manager to manually download the driver. Again, if you don't have access, your administrator can grant you access or read this tutorial with you.
For most people, the best way to download or get updated Surface Laptop 5 drivers is The quick and easiest way is to go to Windows Update. This method will pull the latest drivers directly from Microsoft and then Windows will do the heavy lifting for you. That's it.
After completing these six steps, you will reboot into Windows 11 with the latest Surface drivers. If needed, you can double-check that you've updated by repeating this process.
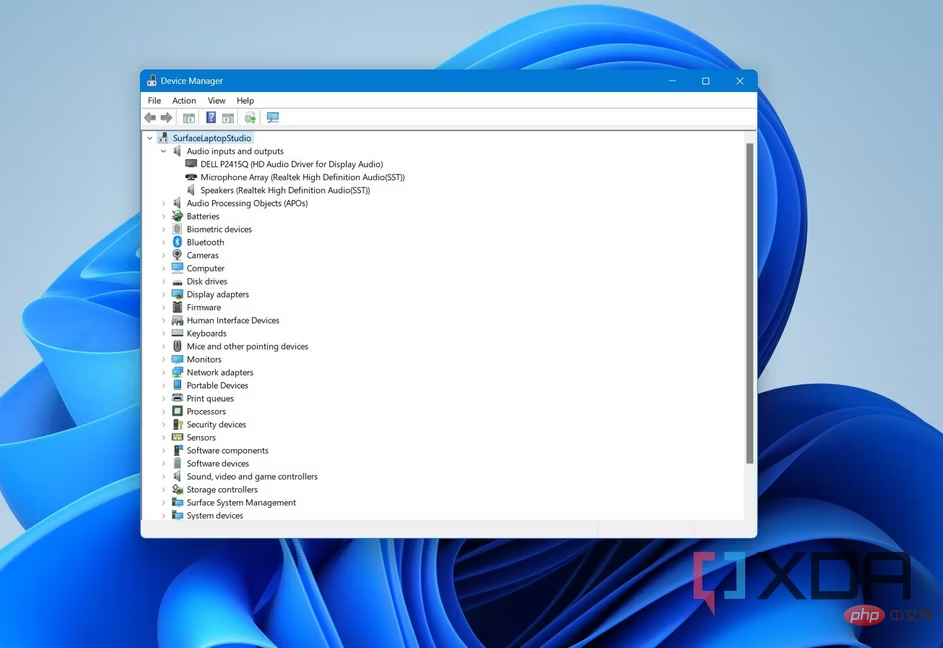 While Windows Update will usually download the Surface Laptop 5 driver for you, the driver may not appear. In the rare case that you don't see any drivers after step 1, then you need to go to Device Manager. Sort through each category to see if there are any problematic drivers causing problems or drivers that need to be updated. This is how you can do it.
While Windows Update will usually download the Surface Laptop 5 driver for you, the driver may not appear. In the rare case that you don't see any drivers after step 1, then you need to go to Device Manager. Sort through each category to see if there are any problematic drivers causing problems or drivers that need to be updated. This is how you can do it.
This is the second way to get the Surface Laptop 5 drivers. If that fails, there is a third method, which is to download the driver from the Microsoft website.
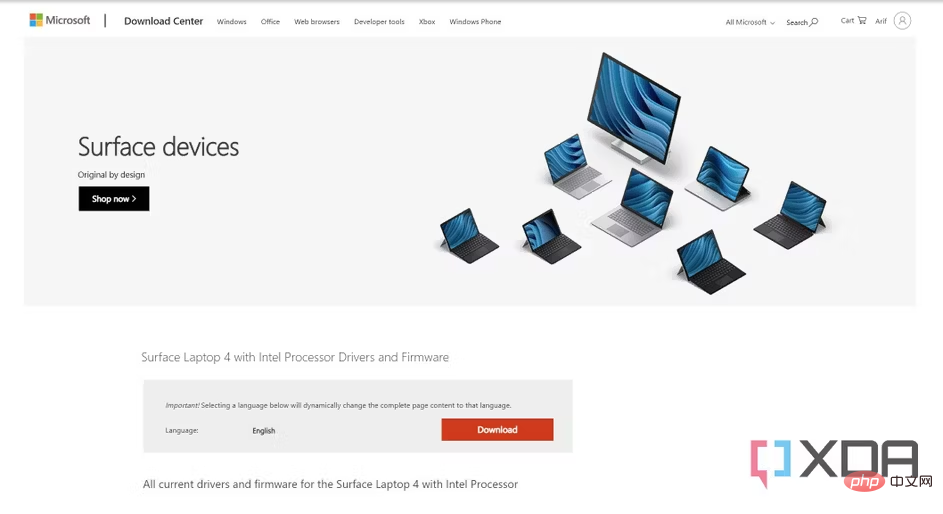 The last resort for obtaining Surface Laptop 5 drivers is to download them yourself from Microsoft. However, at the time of publication, there were no official drivers for the device on Microsoft's website. Based on our experience with other Surface devices, here's an example of what you can do.
The last resort for obtaining Surface Laptop 5 drivers is to download them yourself from Microsoft. However, at the time of publication, there were no official drivers for the device on Microsoft's website. Based on our experience with other Surface devices, here's an example of what you can do.
Here are three ways to download Surface Laptop 5 drivers. If you haven't purchased one yet, check out the Surface Laptop 5 at the link below.
The above is the detailed content of How to download drivers for Surface Laptop 5. For more information, please follow other related articles on the PHP Chinese website!
 Which laptop battery testing software is best?
Which laptop battery testing software is best?
 laptop power
laptop power
 Computer is infected and cannot be turned on
Computer is infected and cannot be turned on
 Laptop suddenly has no WLAN option
Laptop suddenly has no WLAN option
 How to prevent the computer from automatically installing software
How to prevent the computer from automatically installing software
 Summary of commonly used computer shortcut keys
Summary of commonly used computer shortcut keys
 Computer freeze screen stuck
Computer freeze screen stuck
 How to measure internet speed on computer
How to measure internet speed on computer




