
As more and more people switch to Windows 11, we are now seeing more bugs, some of which are harder to fix than others. One issue that seems tricky to troubleshoot is the desktop not responding in Windows 11.
When this happens, the desktop and icons located there will become unresponsive, although you can access other parts of the system. This tends to hinder your Windows experience.
So, we decided to use this article to help you find out the reasons behind Windows 11 desktop unresponsiveness issue and the best ways to eliminate it.
This could be due to a number of reasons, but the task of determining what is causing the problem is up to you. Outdated operating system versions can cause several errors, including the desktop becoming unresponsive in Windows 11.
In addition, if the installed driver has not been updated for a while, it may cause error problems in the system. Although Windows should handle this automatically, there's no harm in manually checking for updates when you encounter an error.
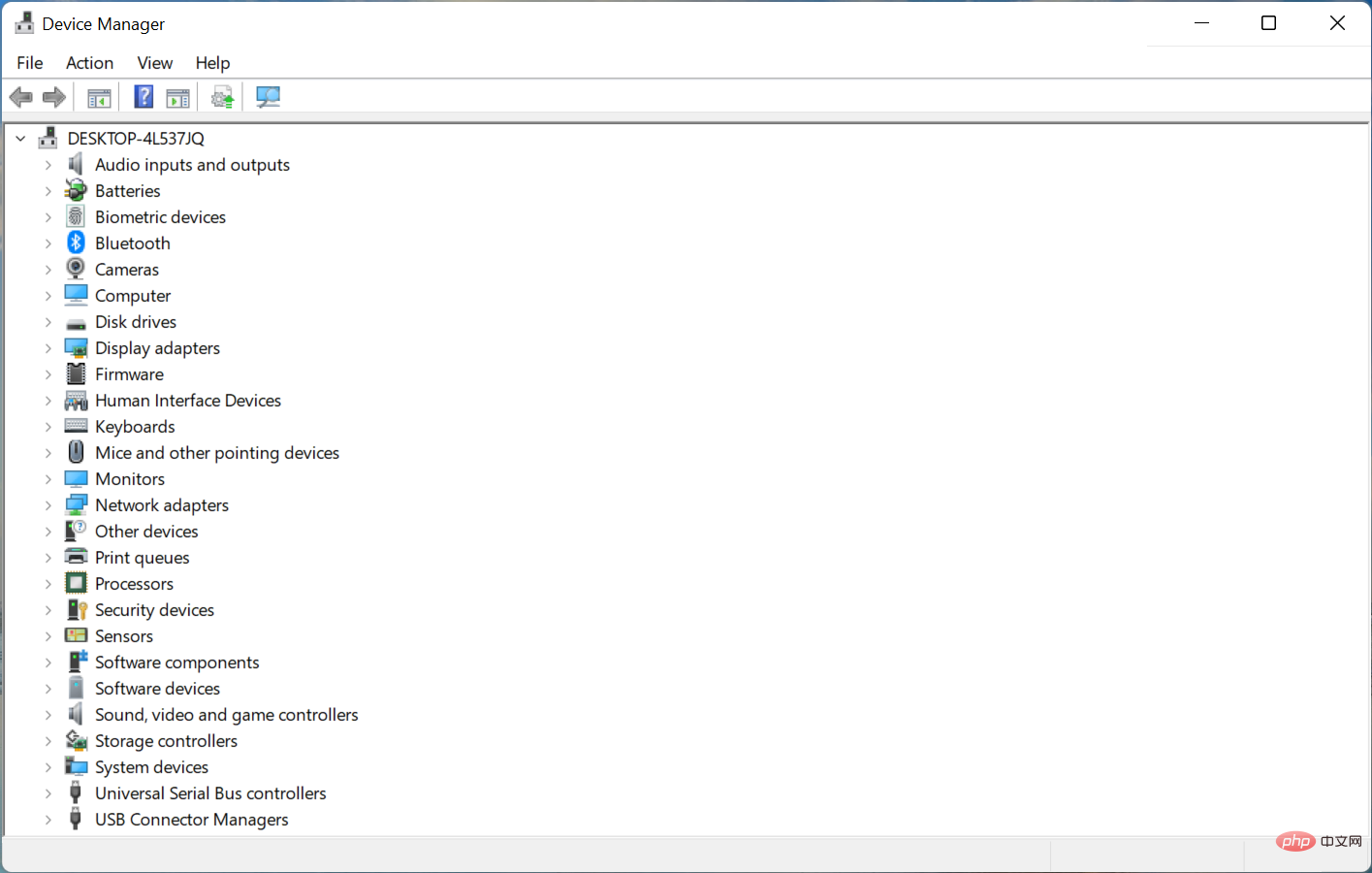
Another common cause of an unresponsive Windows 11 desktop is running conflicting applications. If your desktop stops responding every time you run a specific application, this is most likely the cause of the problem.
Even some well-known applications may often cause such errors. In a previous iteration, Internet Explorer was found to cause this issue, and uninstalling it worked for users.
Even if you don't want to delete it, just make sure not to launch the app until you receive an update with the patch.
Now, let us introduce you to the most effective fixes for Windows 11 desktop unresponsive issue.

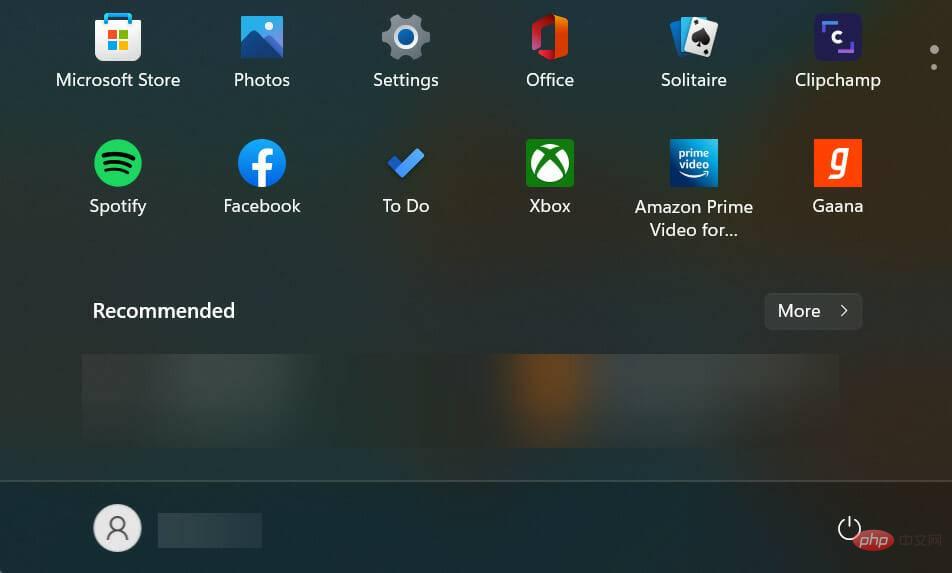
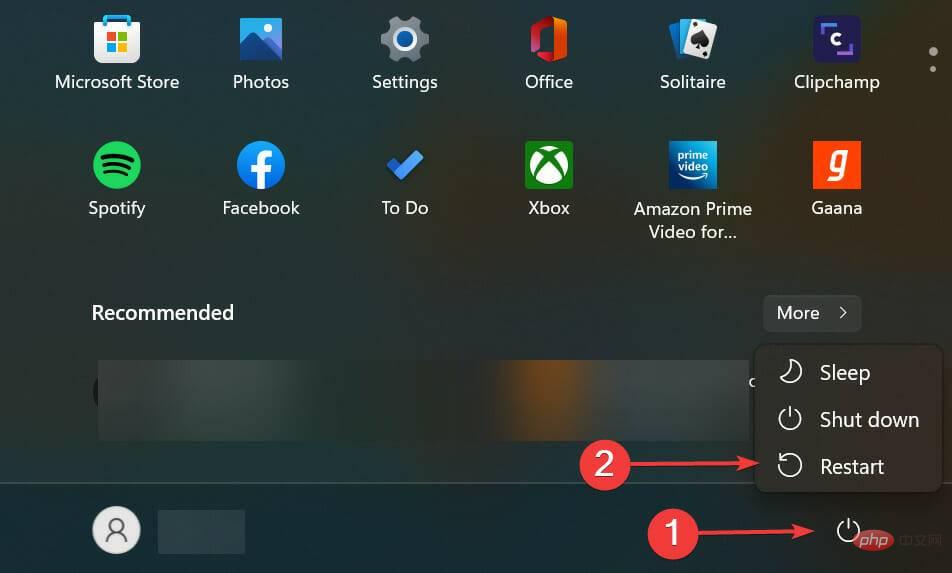
In most cases, it is a background process or bug that causes unresponsive desktop issue in Windows 11. Here, it is best to restart your computer to temporarily resolve the issue.
However, make sure to perform other methods here to eliminate it completely.
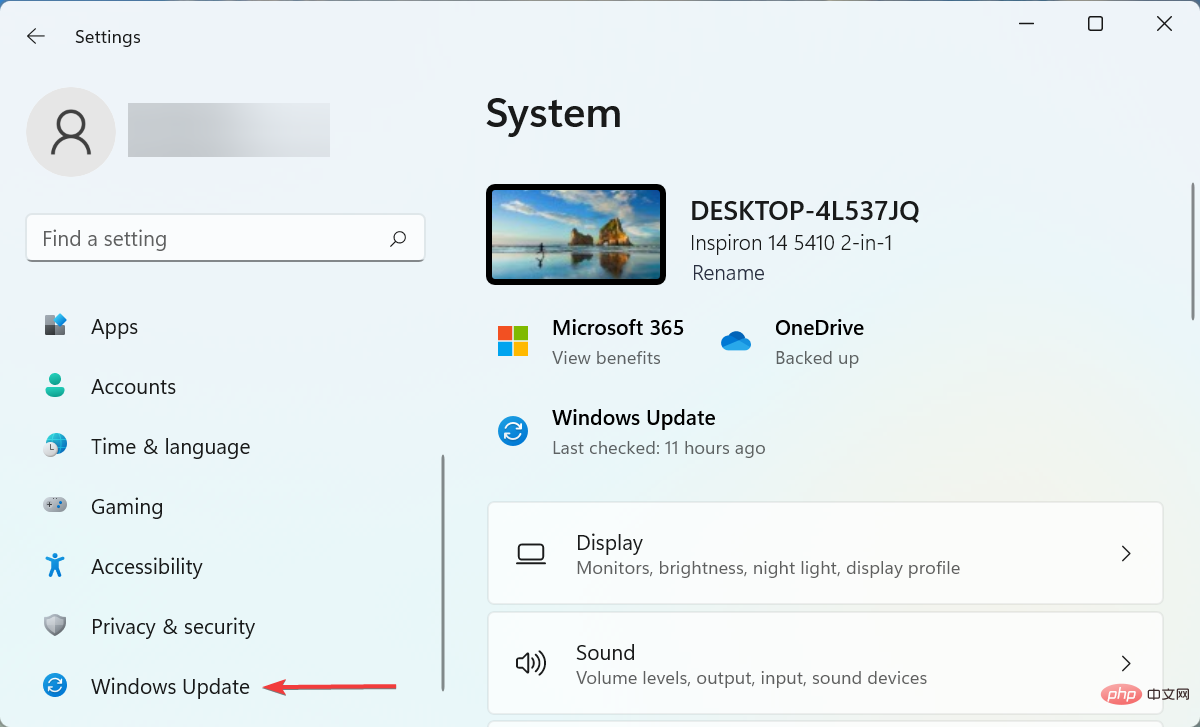
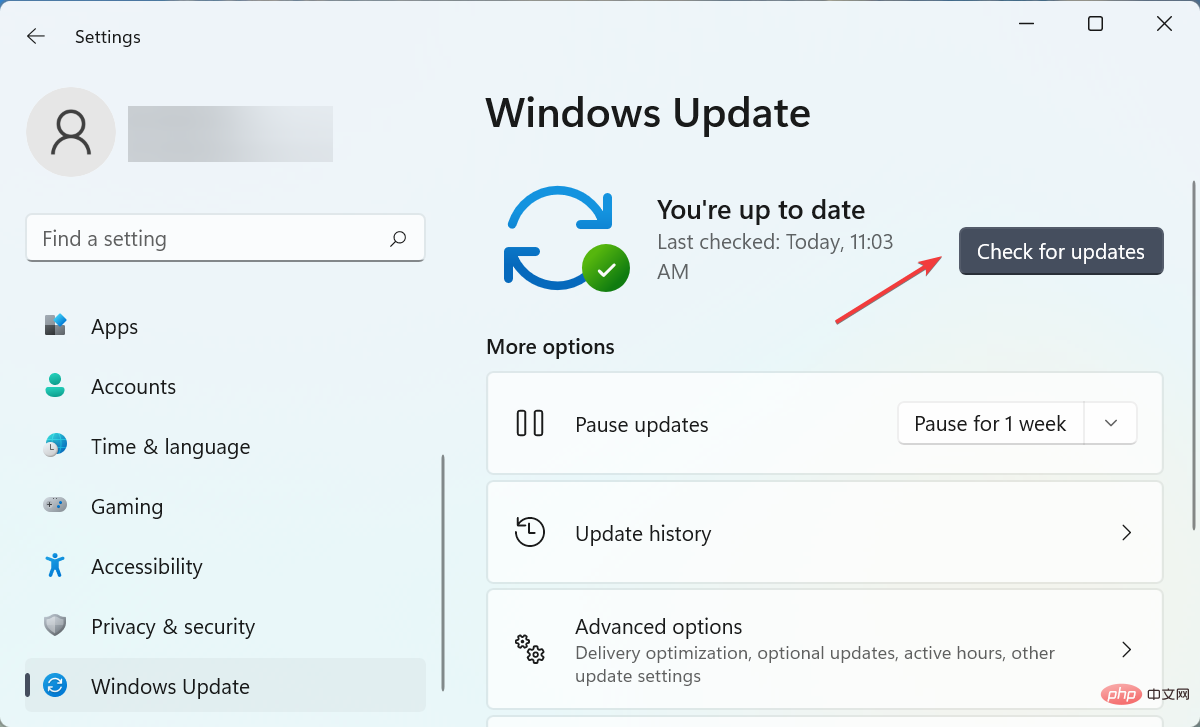
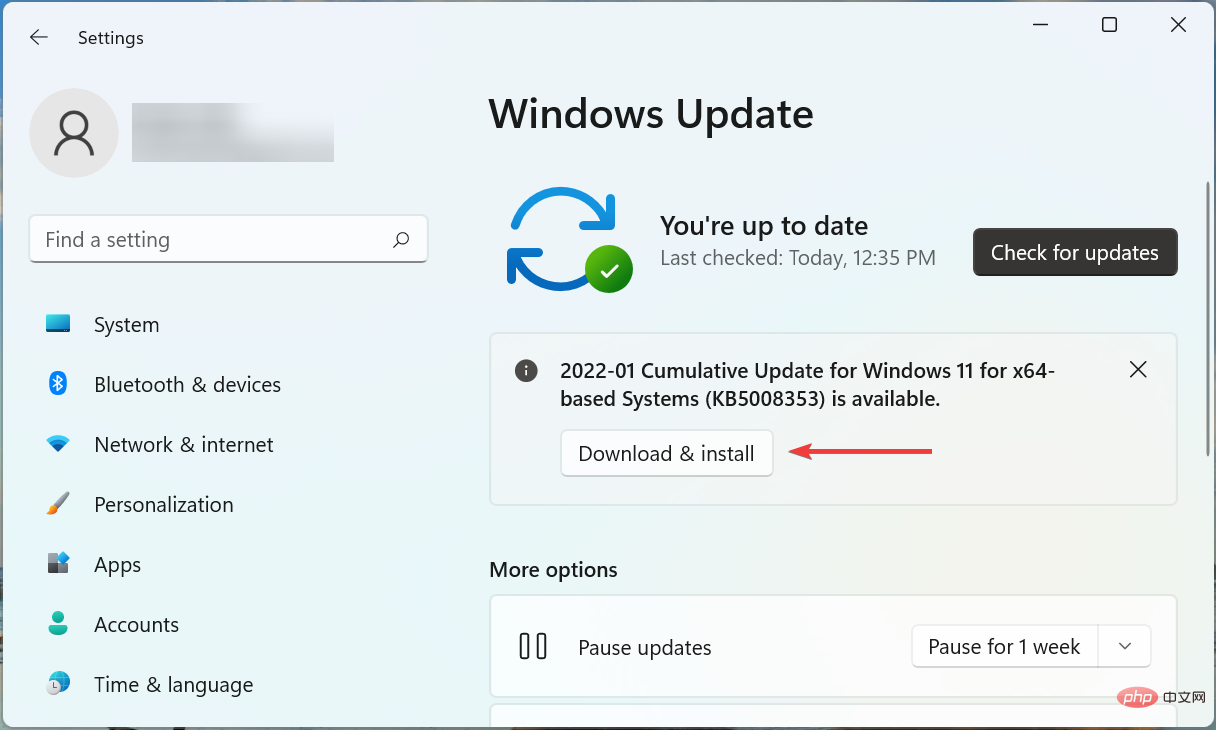
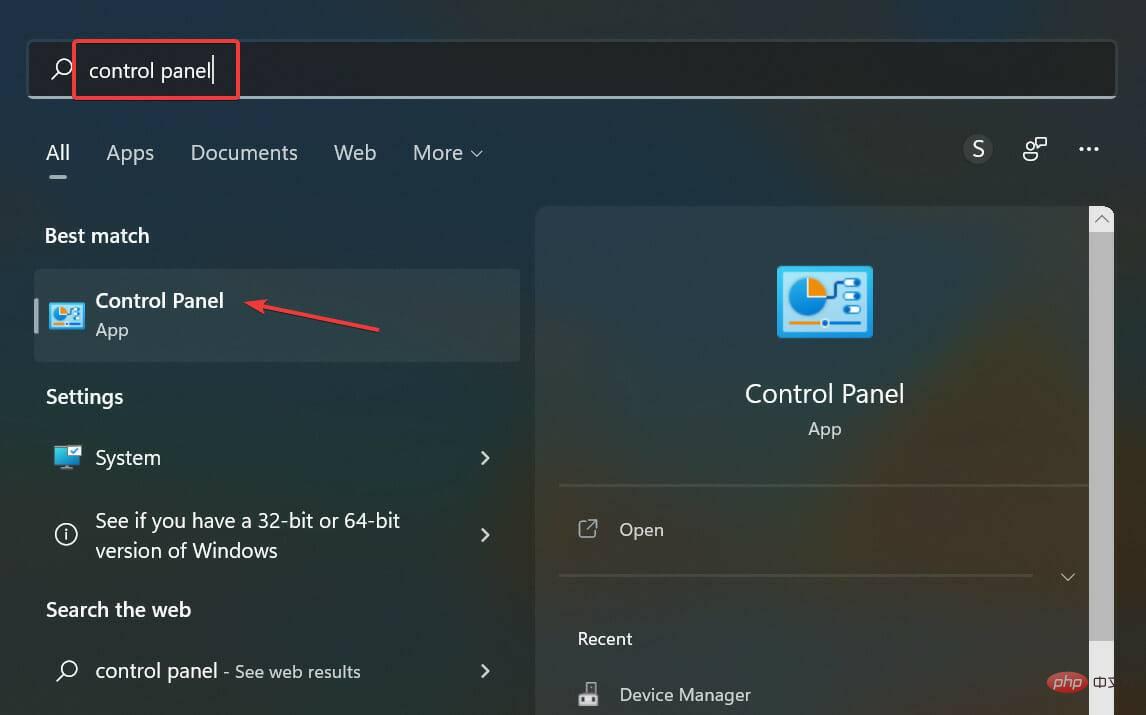
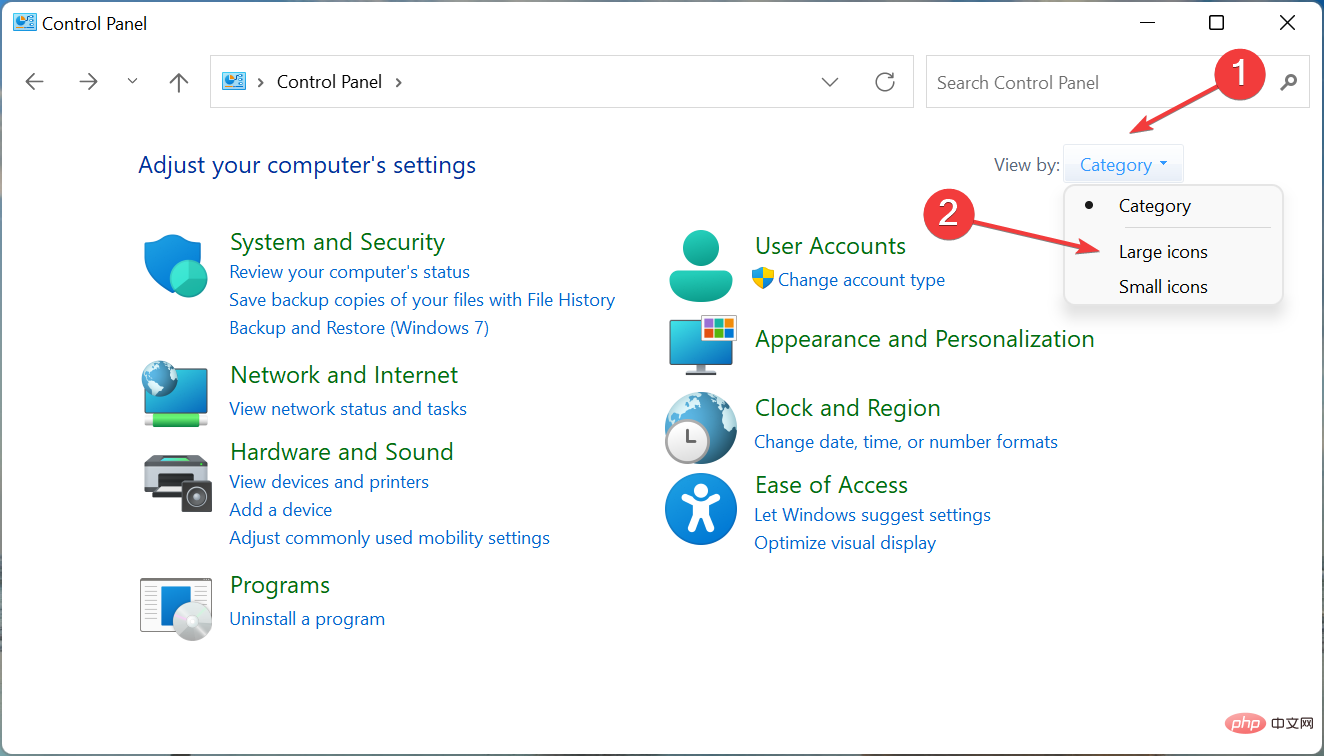
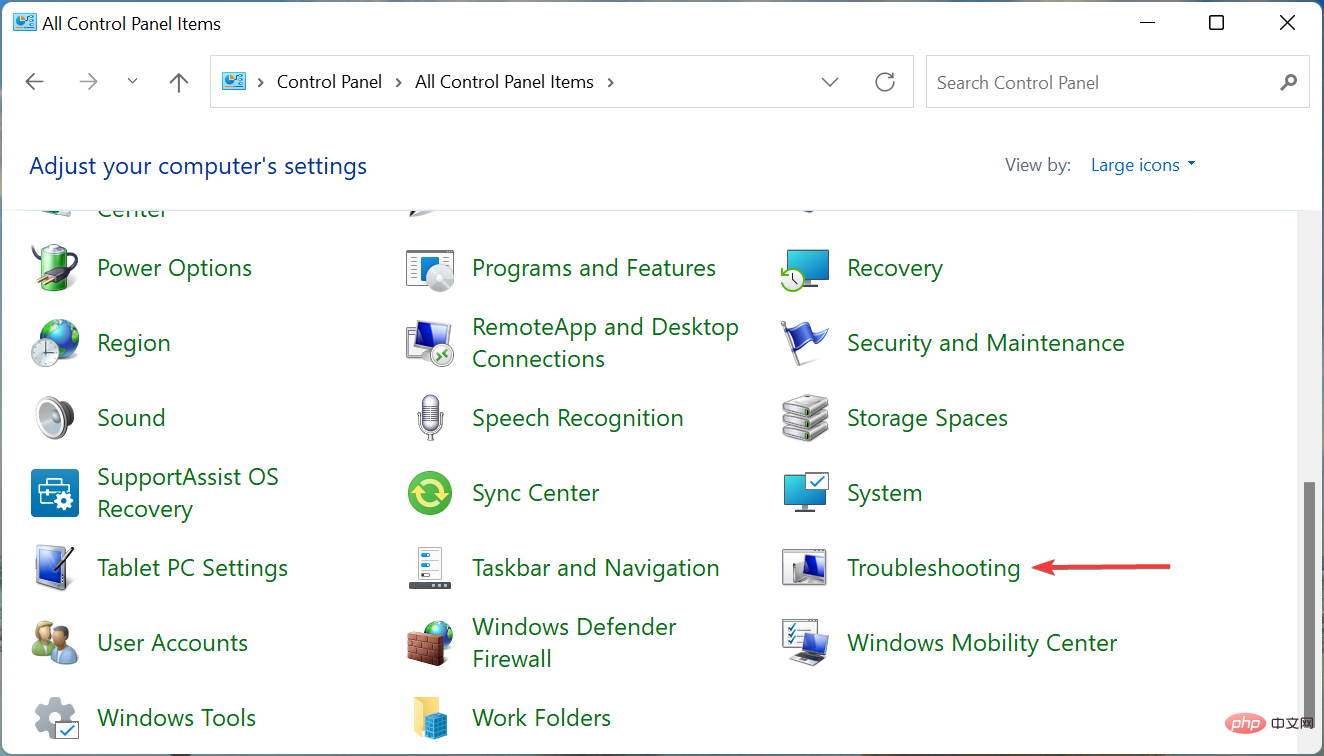
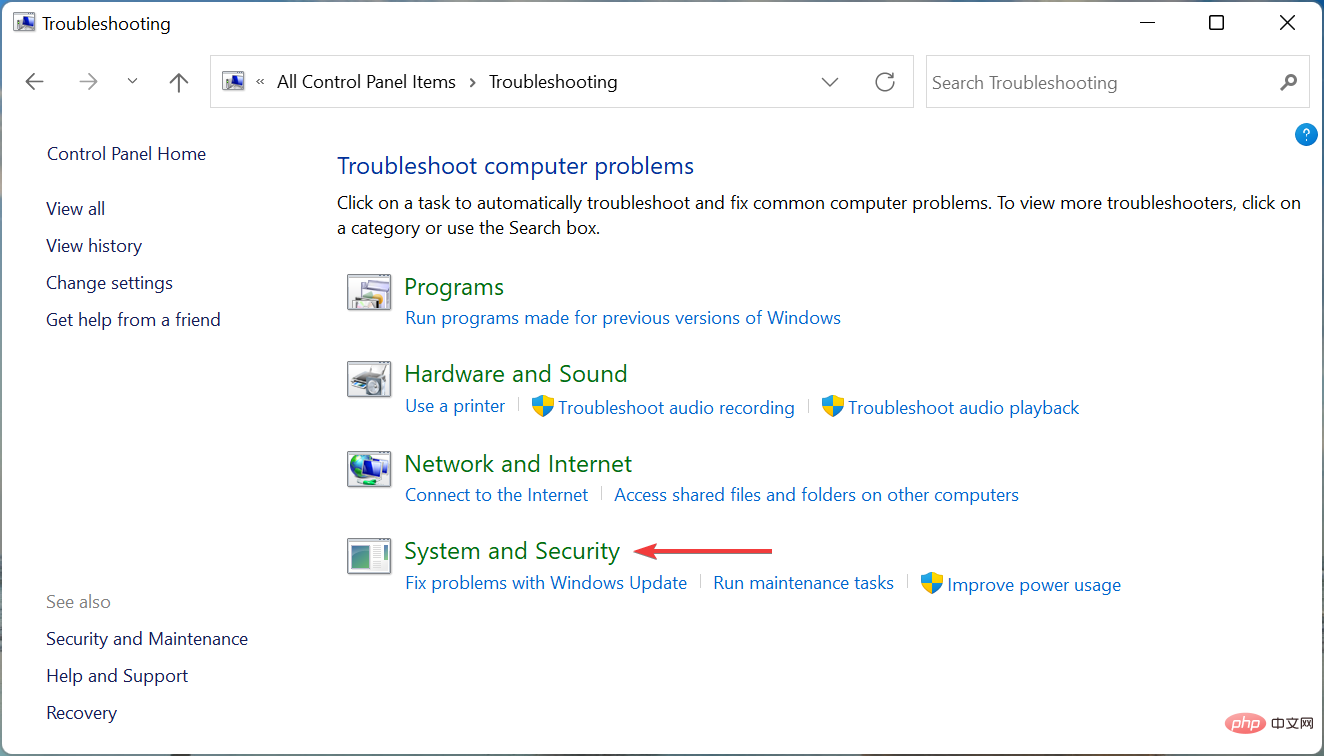
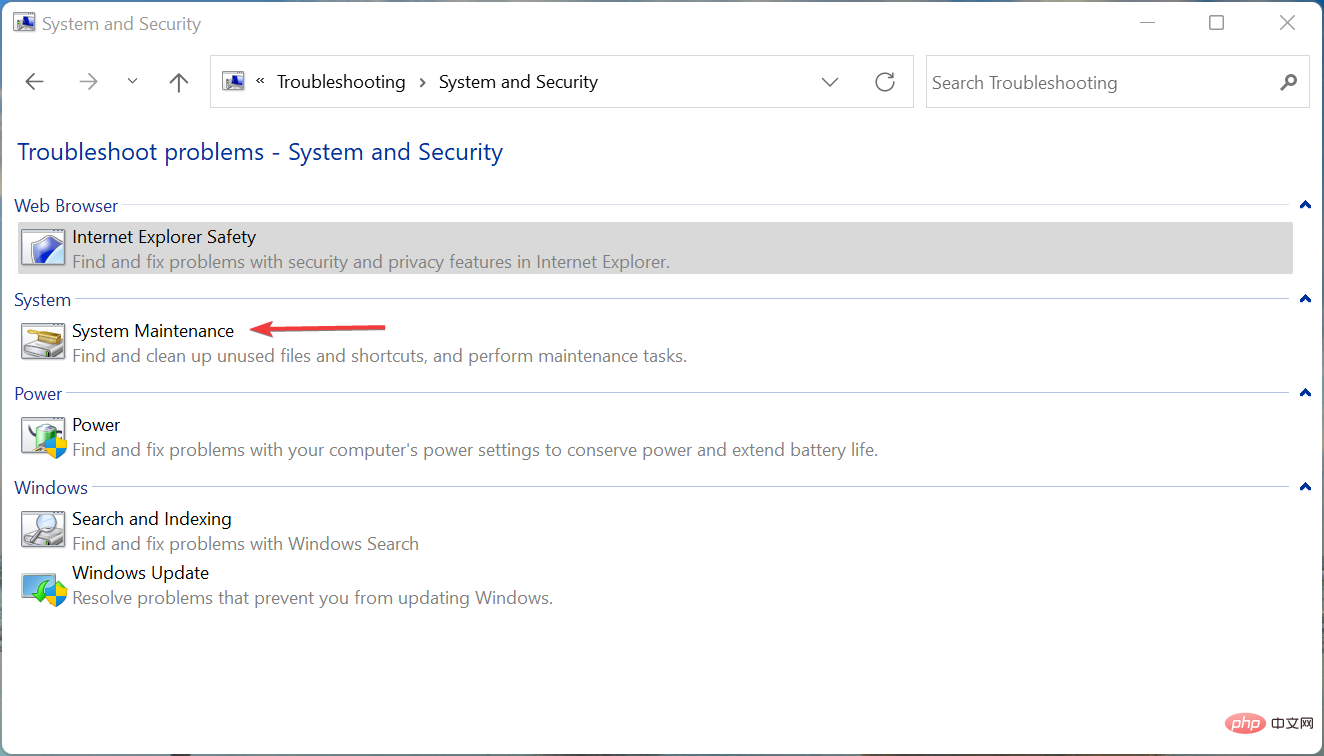
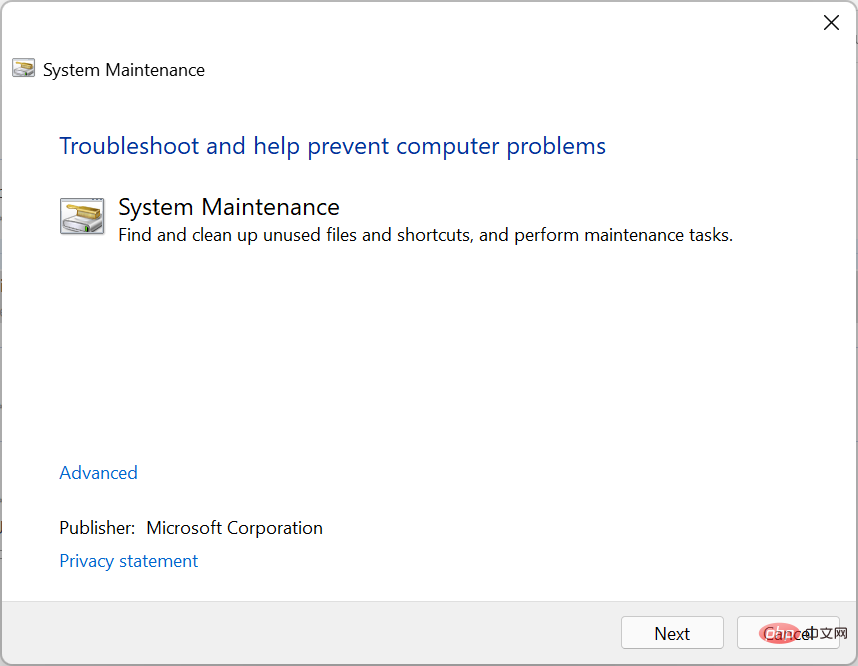
Running the relevant built-in troubleshooter is one of the easiest and fastest ways to solve PC problems. And, the System Maintenance Troubleshooter helped resolve Windows 11 desktop unresponsiveness issues for multiple users, so give it a run.
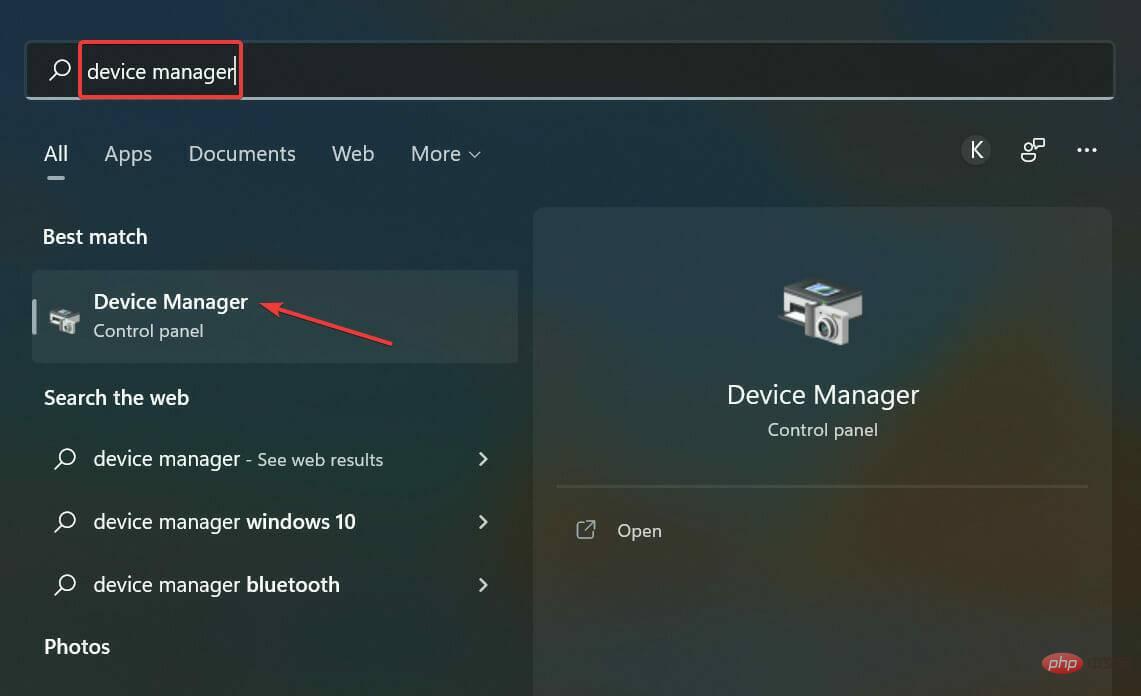
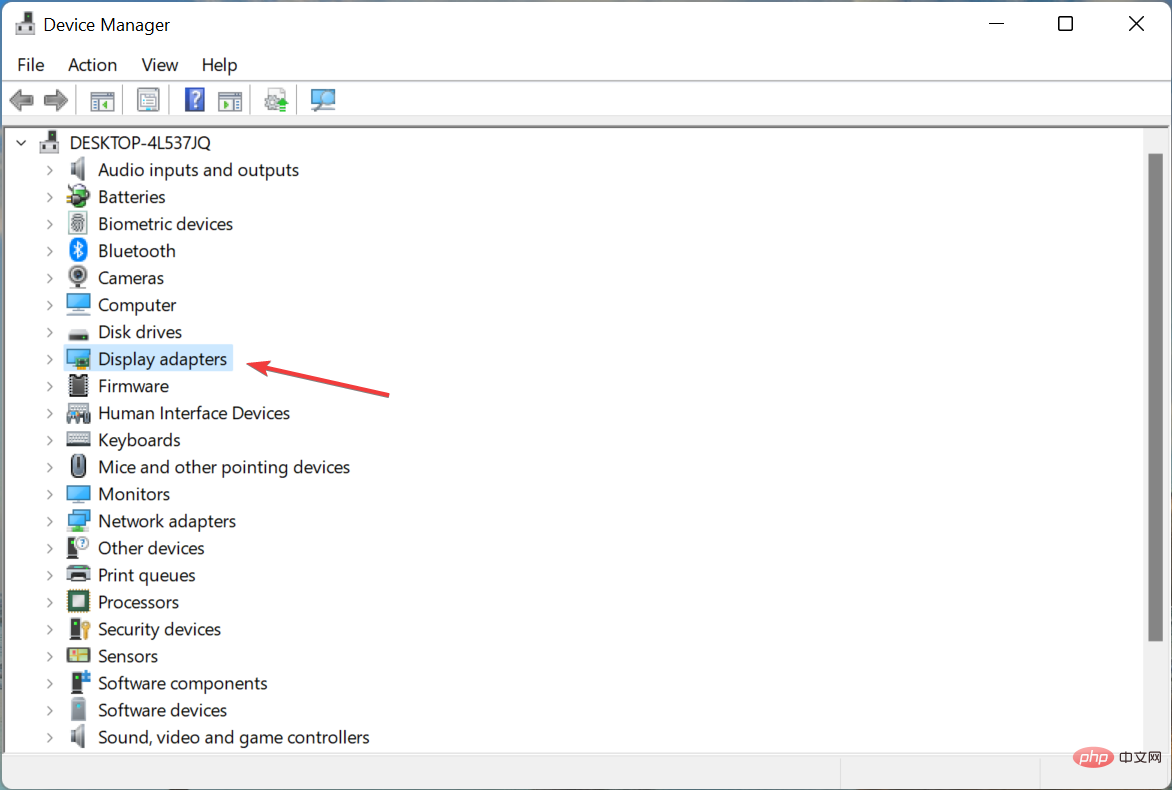
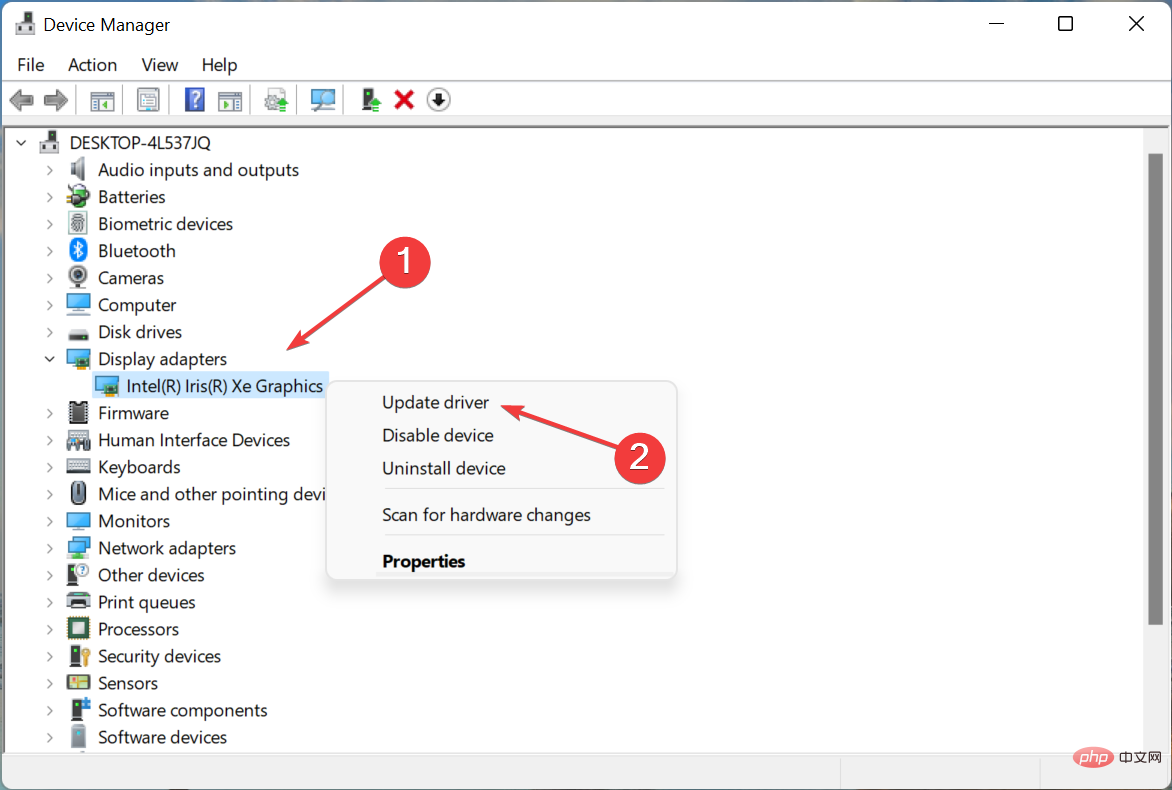
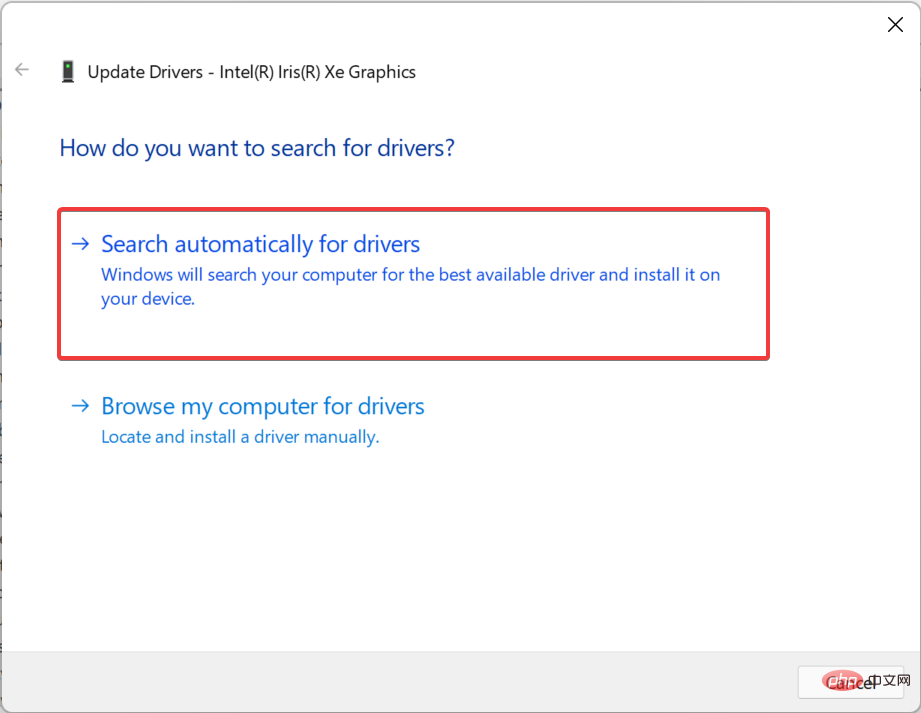
The above is the detailed content of Windows 11 desktop unresponsive? Apply these fixes. For more information, please follow other related articles on the PHP Chinese website!
 Computer is infected and cannot be turned on
Computer is infected and cannot be turned on How to prevent the computer from automatically installing software
How to prevent the computer from automatically installing software Summary of commonly used computer shortcut keys
Summary of commonly used computer shortcut keys Computer freeze screen stuck
Computer freeze screen stuck How to measure internet speed on computer
How to measure internet speed on computer How to set the computer to automatically connect to WiFi
How to set the computer to automatically connect to WiFi Computer 404 error page
Computer 404 error page How to set up computer virtual memory
How to set up computer virtual memory



