
Sometimes users want to convert other audio files to MP3 and they happen to use software like Audacity to edit and convert them to mp3 files. But while converting with Audacity, many Windows users encountered issues where they could not proceed and received an error message saying "The program cannot start because LAME_ENC.DLL is missing from your computer. Try reinstalling the program to fix it."
Audacity software requires LAME_ENC.dll to encode files, where LAME means Lame Aint is the MP3 encoder. The first and most important reason is that the lame_enc.dll file itself is missing as some users may have deleted it by mistake and also due to system file corruption, old outdated audio drivers installed on the system, and so on.
This article shows all the possible fixes that users need to resolve this issue. If you are in the same situation, read on to learn more.
This error is mainly because the lame_enc.dll file was deleted from the system, so let’s see how to get it safely from the Internet Download it and install it on your windows system by following the steps explained below.
Step 1: Open any browser application on your system, such as google chrome.
Step 2: Open a new tab, type the following URL in the address bar and press Enter.
https://lame.buanzo.org/#lamewindl
Step 3: Then, click on the libmp3lame-win-3.99.3.zip link shown below to start downloading the DLL file.
Note: This downloaded libmp3lame-win-3.99.3.zip file contains the lame_enc.dll file from the LAME Sourceforge.net site, because lame_enc.dll The files are not easily extracted from it.
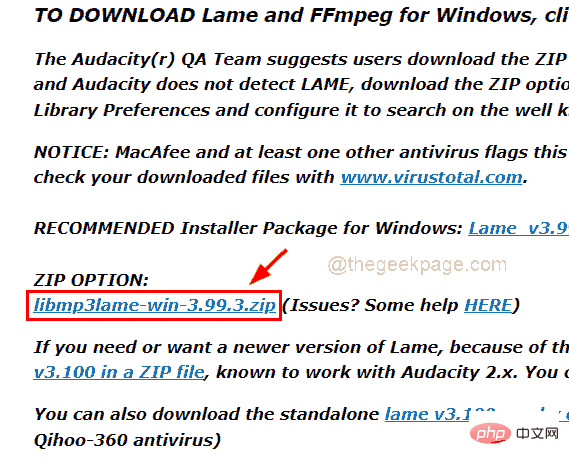
Step 4: After downloading, unzip compress or double-click the downloaded zip file to Open, then copy the file and paste it into another folder.
Step 5: Next, Open the Audacity software on the system.
Step 6: Navigate via Edit on the top bar of the Audacity window and click Preferences from the list, as shown below.
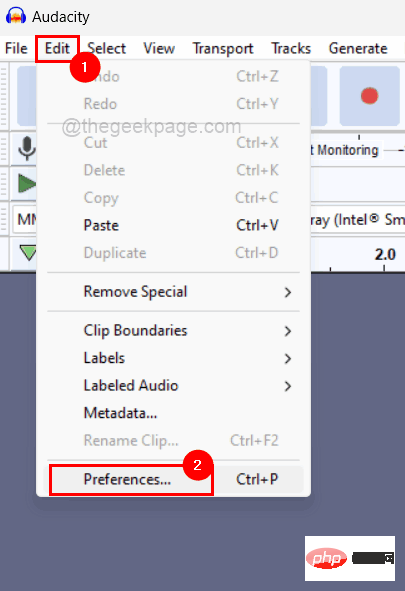
Step 7: In the Preferences window, click the Libraries option in the left menu, as shown.
Step 8: Click the button named "Location" under MP3 Export Library at the top right side of the "Preferences" window, as shown in the figure below.
NOTE: If the locate button does not appear on your Audacity, please do not worry as LAME MP3 has the latest built-in software if it is newly installed on your system Included with the Audacity software.
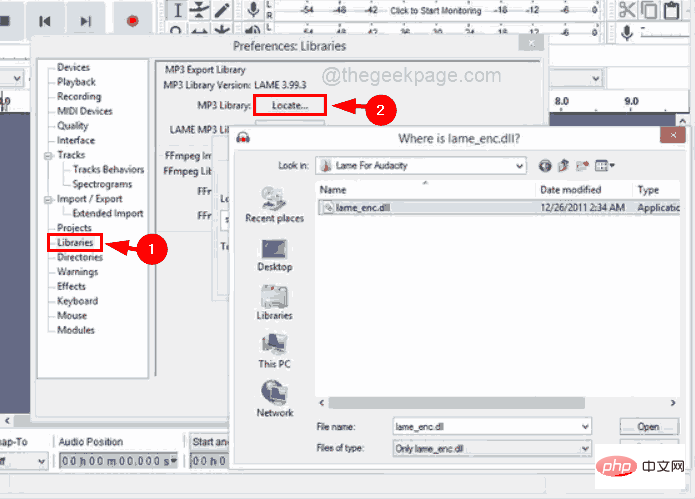
Step 11: Later browse to the lame_enc.dll file that you have copied and pasted to other folder and select it and click on Preferences window OK" and you are done.
Step 7: Now restart the system and after the system starts, check if the problem still exists.
Step 1: Open the web browser application on your system such as google chrome.
Step 2: Then, open a new tab and type the link given below in the address bar and press Enter key.
Step 3: Next, click on the green Download button as shown in the screenshot below.
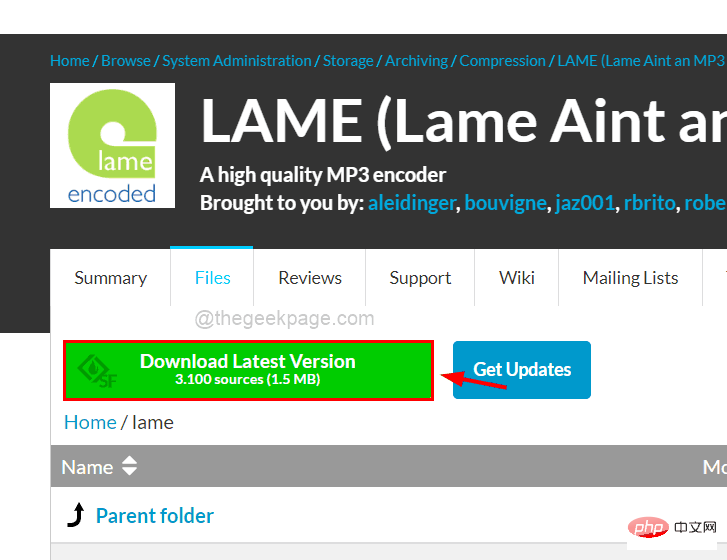
#Step 4: This will start downloading the tar.gz file on your system.
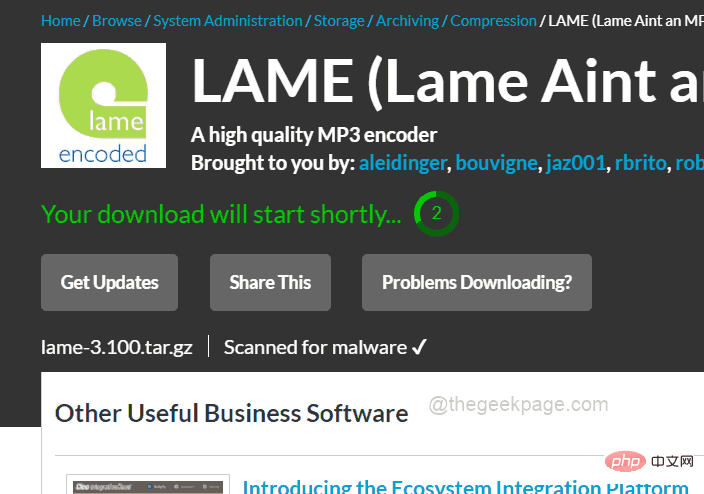
Step 5: Once downloaded, unzip this file and get the lame_enc.dll file and copy it.
Step 6: Then, use File Explorer to go to C:\Windows\SysWOW64 and paste the copied lame_enc.dll file into this folder.
Step 7: After that, close the folder and restart the system to see if the issue is resolved.
Corrupted system data files can also be the reason behind this error. The lame_enc.dll file may not actually be missing, but other corrupted files may be causing this issue with the Audacity software.
Here are the steps to find corrupted system files using Command Prompt and System File Checker.
Step 1: Press the Windows and R keys simultaneously Open the Run Command box.
Step 2: Then, type cmd in it and press CTRL, SHIFT and ENTER keys simultaneously to open ## on your system #Elevated Command Prompt window.
NOTE: You must accept the User Access Control prompt to continue.
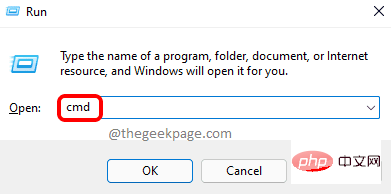
sfc /scannow and press Enter key to start scanning for corrupted data files.
Step 4: You have to wait until the scan is not completed, once it is completed you will see all the corrupted system files if any.Note: Please replace any damaged files found.
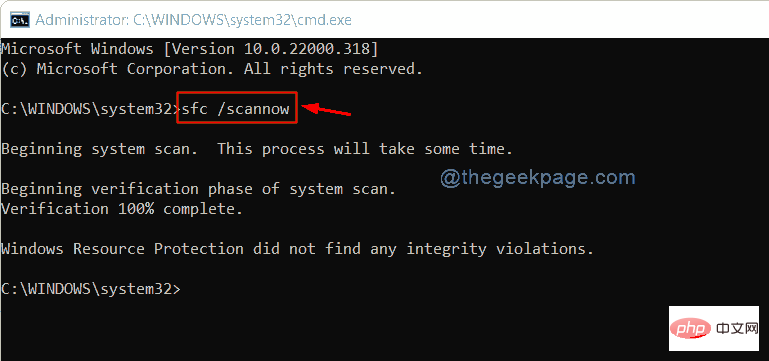
Windows and X keys simultaneously on your keyboard to see the Start button's context menu list.
Step 2: Then, press theM key to open the Device Manager window.
Step 3: Once the Device Manager window opens, double-click on theSound, Video and Game Controllers option to expand it to view all drivers installed under it .
Step 4:Right-click each driver and select the Update Driver option from the context menu to update the driver ,As shown below.
Step 5: Then, follow the on-screen instructions to complete the update process.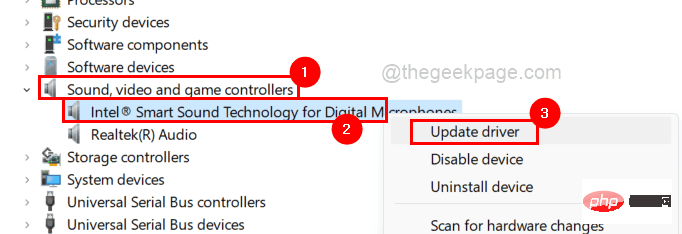
Windows R key simultaneouslyOpenRun command frame.
Step 2: Next, you have to typerstrui in the text box of the run command box and press EnterkeyOpen"System Restore" window.
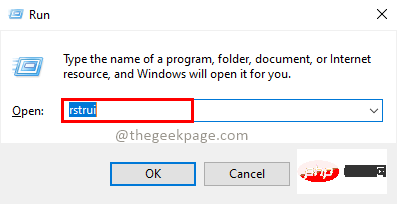
Next at the bottom of the window to continue as shown below.
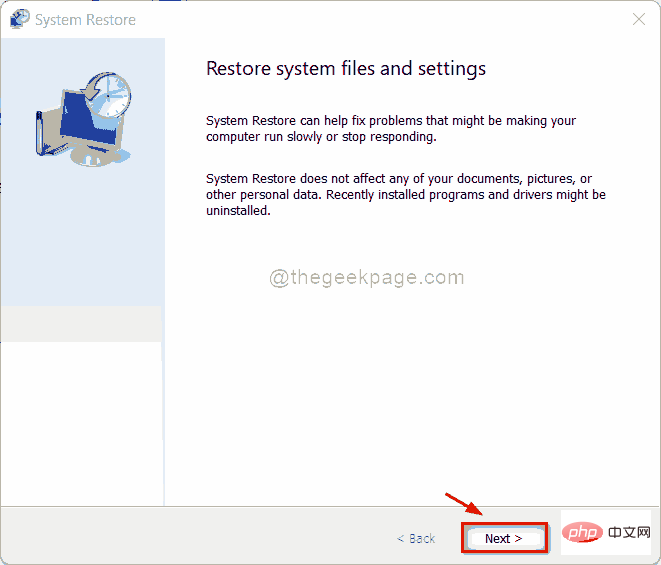
Next.
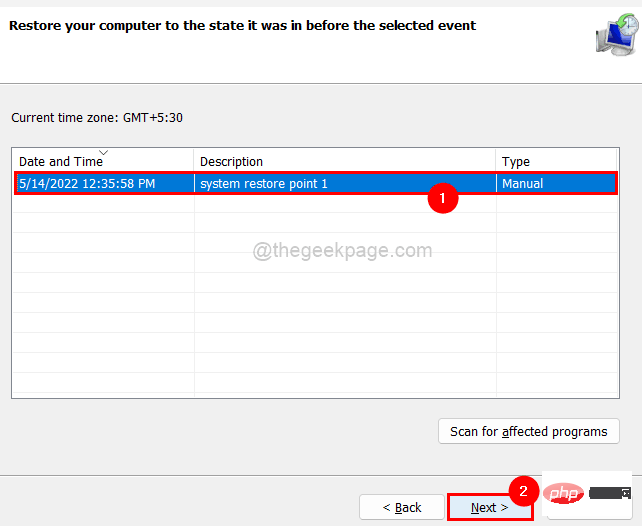
Finish" to start the restore system.
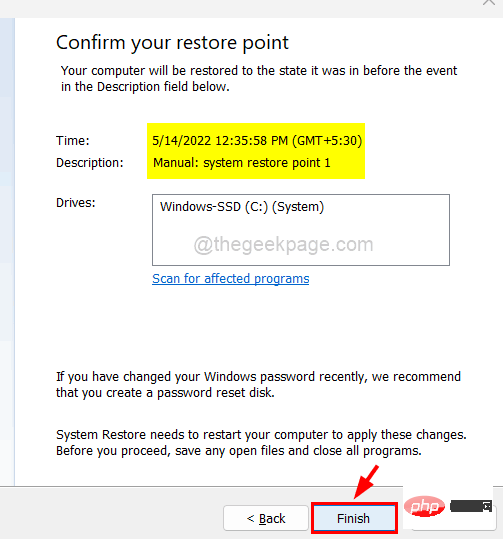
The above is the detailed content of Fix: Lame_enc.dll is missing from computer error in Windows 11, 10. For more information, please follow other related articles on the PHP Chinese website!




