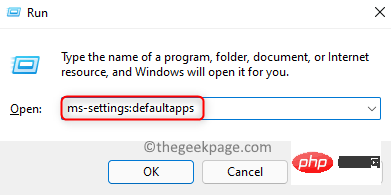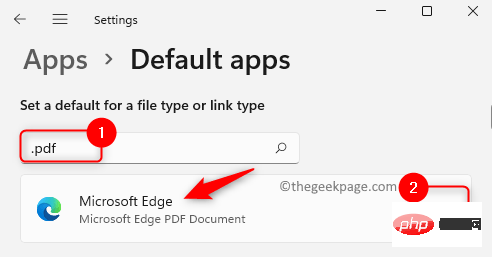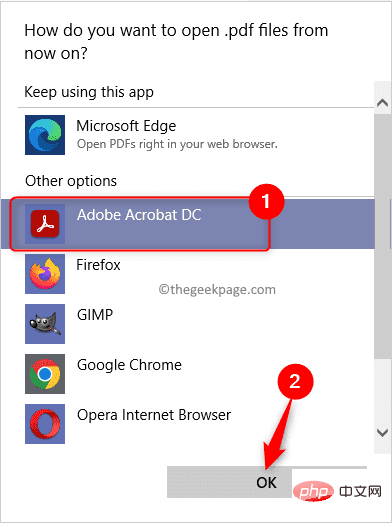The built-in browser Microsoft Edge is also the default application for opening and viewing PDF files in Windows 11/10. Nowadays, it is a common practice for people to communicate and send PDF files as email attachments. To open and view these PDF files, you need to double-click the file and Edge will open the selected PDF file.
However, some users have reported that when trying to open any PDF file on their Windows PC, the Edge browser freezes or collapse. Once the browser freezes, the user will not be able to use the browser, change any tabs, or perform any other operations. However, they were able to open other applications and use them without any problems. This indicates that the problem is with the browser, not the system.
If you are facing issues with Edge browser freezing or crashing while opening any PDF file, then you are at the right place. In this article, let us take a look at the different troubleshooting strategies to resolve this issue using Microsoft Edge browser on Windows PC.
Before proceeding with the fixes mentioned below, make sure you trust the person who received the email with the PDF attachment. Also, before downloading a file from an email, check that the file contains the correct extension. For example, here we need to ensure that the PDF file has a .pdf extension before downloading it from the email.
1. Press the Ctrl Shift Esc key to open the Task Manager.
After opening Task Manager, go to the Details tab.
2. In the Details tab, you need to scroll and find the Microsoft Edge process msedge.exe in the list of processes running on your computer.
Right click on msedge.exe and select option End process tree.
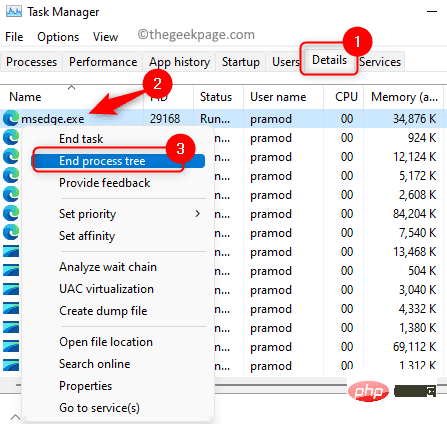
Click the End Process Tree button to confirm the end of the Edge process.
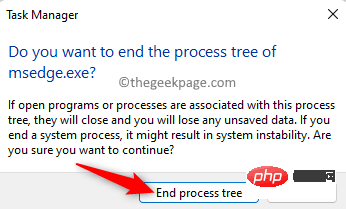
#3. Now, you will notice that all the windows of the Edge browser will be closed.
Reopen Microsoft Edge and check if you are able to download and open PDF files without the browser freezing or crashing.
1. Open Edge Browser.
In the browser's address bar, type edge://settings/clearBrowserData and press Enter.
2. You will now see the "Clear Browsing Data" window pop-up.
Use the drop-down menu below the time range and select All times from the list.
Also, make sure that the options mentioned below are checked.
Then, click the Clear Now button.
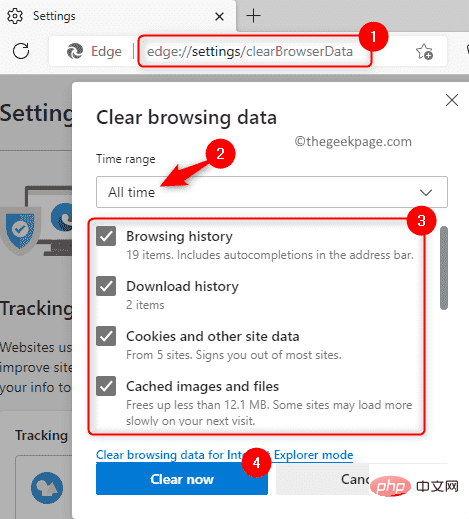
#3. This operation may take some time depending on the data cached in the browser.
Restart the Edge browser and check if the issue with opening PDF files has been fixed.
1. Launch the Microsoft Edge browser.
Go to the address bar at the top and type the command below and press Enter to open the Extensions page.
边缘://扩展
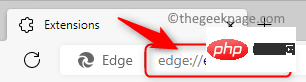
2. On the Extensions page, you will see a list of extensions installed on your Edge browser.
Disable all extensions listed on this page by turning off the toggle associated with them.
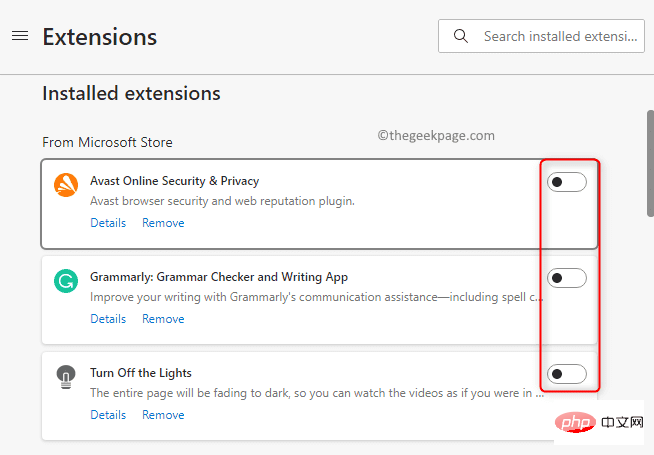
Turn on the toggle switch associated with the extension) and test until you find the offending extension. 确定有问题的扩展程序后,您可以通过单击“删除”链接对其进行更新或从浏览器中删除该扩展程序。 1. 在 Edge 浏览器顶部的地址栏上,键入以下命令并按Enter以打开重置设置页面。 2. 单击重置设置中的将设置恢复 为默认值。 在打开的重置设置窗口中单击重置按钮。 这会将 Edge 浏览器恢复为其默认设置。 3. 浏览器重置完成后,重新启动您的 Edge 浏览器。 检查您是否能够毫无问题地打开 PDF 文件。 1. 按Windows + I组合键打开Windows 设置应用程序。 转到左侧面板中的应用程序选项卡。 在右侧,单击标有 Apps & features的框。 2. 在应用程序和功能页面上,在应用程序列表下方的框中键入Edge 。 您将在下面看到搜索结果。 单击Microsoft Edge应用程序右端的三点菜单,然后选择修改。 3. 当用户帐户控制提示时,单击是。 您将看到修复 Microsoft Edge窗口。 在此窗口中,单击修复按钮下载并开始重新安装浏览器。 任何浏览器数据和设置都不会受到此过程的影响。 4.修复过程完成后,打开Edge浏览器并检查问题是否解决。 1. 按Windows + R打开运行对话框。 键入ms-settings:defaultapps以打开默认应用程序页面。 2. 在顶部,单击下面的文本框为文件类型或链接类型设置默认值,然后输入文本.pdf 以更改默认 PDF 查看器。 您将在结果中看到Microsoft Edge,因为它目前是打开 PDF 文件的默认应用程序。 单击标有Microsoft Edge的框内的小箭头。 3. 弹出一个窗口,要求您选择一个应用程序来打开 .pdf 文件。 您可以从列表中选择任何其他浏览器,例如 Chrome 或 Firefox。 此外,如果您有Adobe Acrobat之类的 PDF 查看器,则可以单击它来选择该应用程序。 最后,单击确定以保存此更改。 进行此更改后,每当您尝试打开任何 PDF 文件时,它将使用您选择的浏览器或阅读器应用程序打开。 The above is the detailed content of How to fix Microsoft Edge freezes or crashes when opening PDF files on Windows. For more information, please follow other related articles on the PHP Chinese website!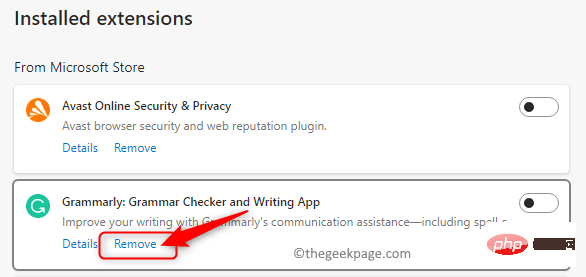
修复 4 – 重置边缘浏览器
边缘://设置/重置
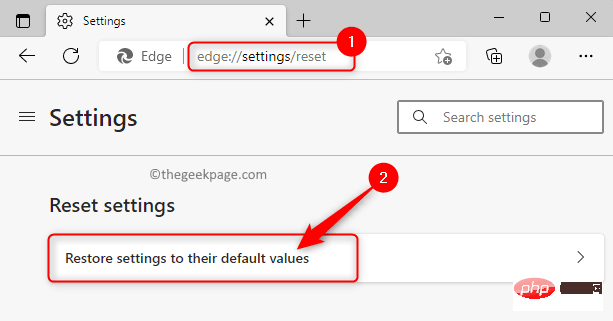
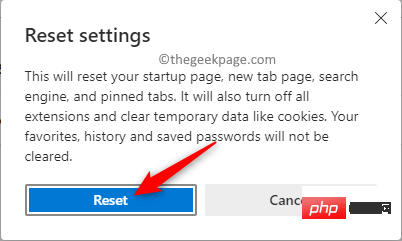
修复 5 – 修复边缘浏览器
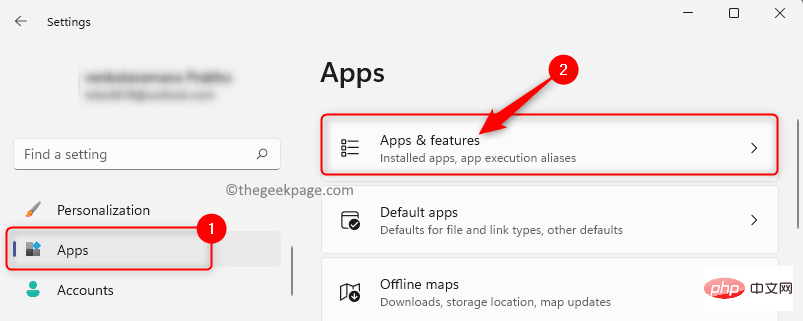
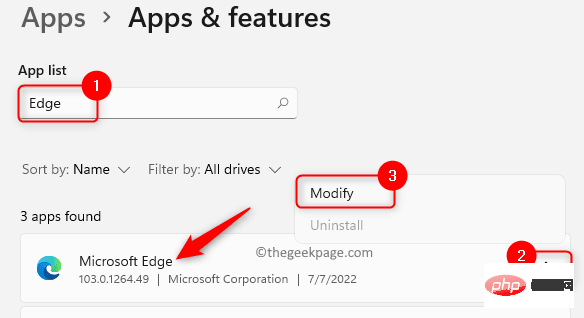
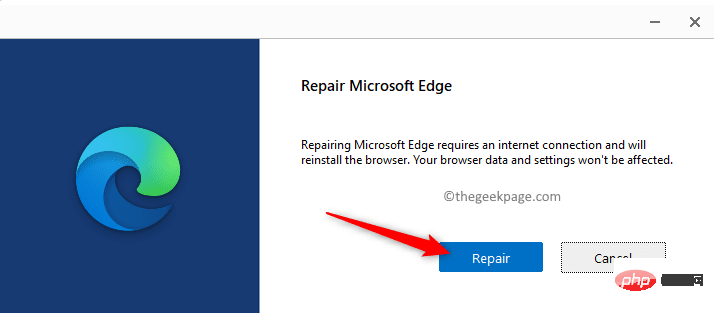
修复 6 – 更改默认 PDF 查看器应用程序