
The Xbox console has a variety of games to test your skills and provide entertainment. Like its rival Sony Playstation, the Xbox does a lot more than just play games. Players may wish to share certain moments in the game with friends. These could be important points like completing a boss battle against a super strong AI, discovering a new location on the game map, etc.
Xbox Series X and Series S let you record videos and share them on a variety of social media platforms to show off your gaming skills to the world. Xbox controllers now feature a dedicated share button that can instantly record a video or take a screenshot, so you can record and continue your gameplay at the same time. There are multiple ways to do this as well. You can choose to record the last few minutes of your game starting at a certain point, or just take a screenshot of your current game screen.
Step 1: While playing a game, press the Xbox button on your controller. As you play a game, quick menus and menu options related to capturing and recording appear.

Step 2: You can choose Capture Screenshot or Record What Happened to capture the screen or record a video. When you select the Record what happened option, you can also select the last 3 minutes.
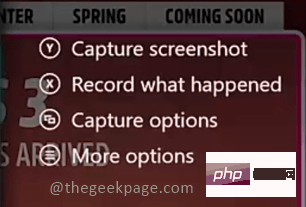
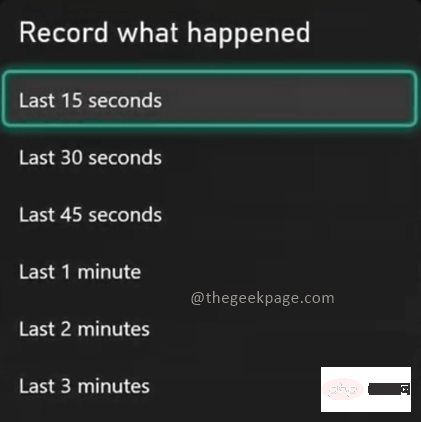
Step 1: While playing a game, press the Xbox button on your controller. You will see a menu showing different options.

Step 2: Navigate to the Capture and Share tab.
Note: You can move to the Capture and Share tab by pressing the Rb button on your Xbox controller.
Step 3: Click Start Recording to enable the game recording feature.
Note: You can choose to start recording, capture a screenshot, or record what happens. As mentioned at the beginning, the Xbox console gives you the option to record your gameplay if you want.
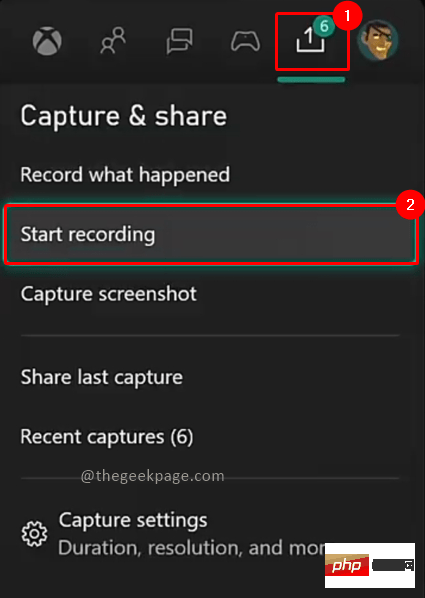
To use this feature as a shortcut, you This feature first needs to be enabled in the menu options. Let's see how to enable this feature and then use it.
Step 1: Press the Xbox button on your controller. Go to the Capture and Sharing tab and select Capture Settings.

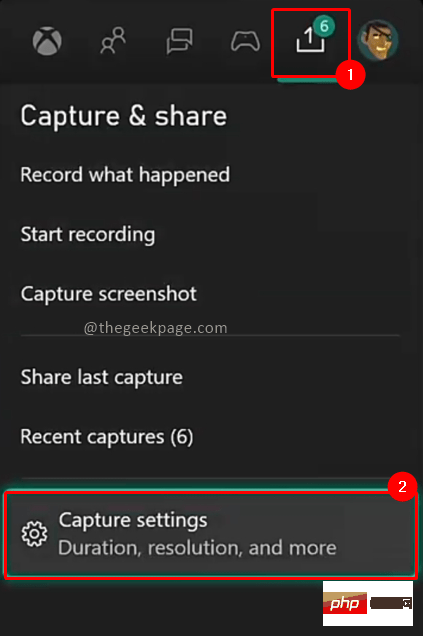
Sharing, Select the button mapping. Go under thatSelect a button to map. Or press and hold a button.
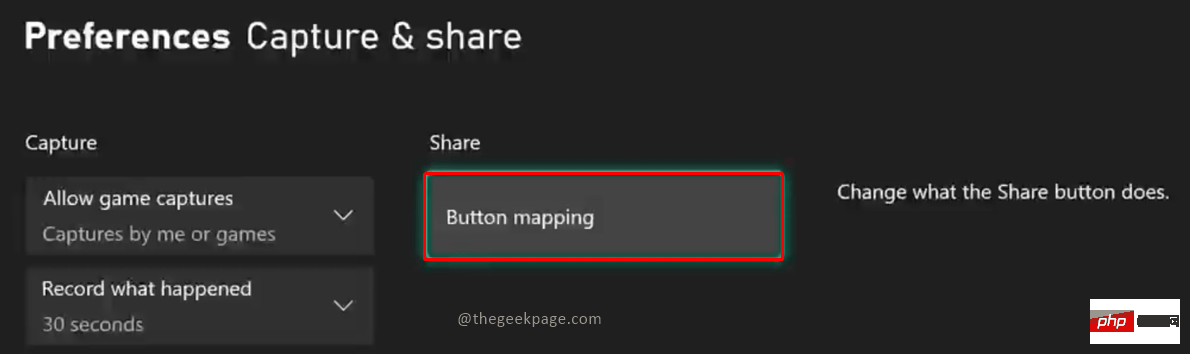
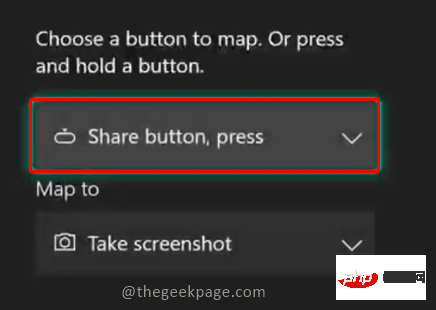
Share button and press.
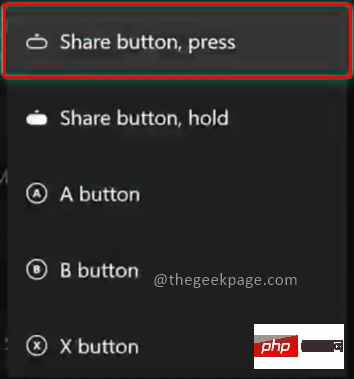
Map to drop-down menu, you can select Start/Stop recording.
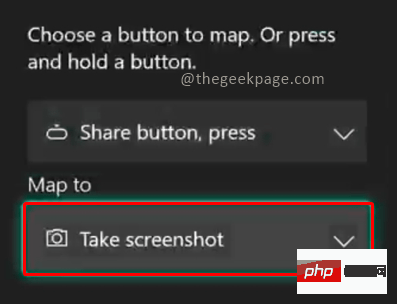
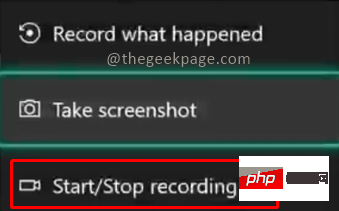
NOTE: With this feature enabled, you can simply press the share button to start recording. Now you don't have to pause the game and go to the Capture and Share menu. It can also be the default setting in Xbox, so you can check if it's enabled.
Step 5: Go to the game you want to record and press the "Share" button. You will see a pop-up window saying Recording Starts.
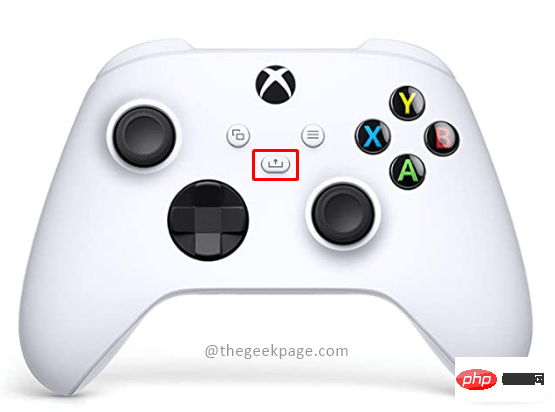
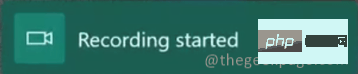
Step 6: To stop recording, press the Share button again. You will see a pop-up window that says Recording Stopped.
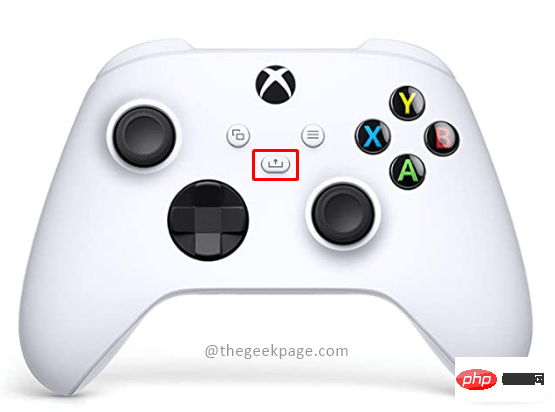
This feature will enable game recording on your Xbox console. Also, you may want to check the game resolution when recording, as higher resolutions will take up more memory space. You have the option to change game resolution preferences and capture pages. For recording purposes, the recommended resolution is 1080p.
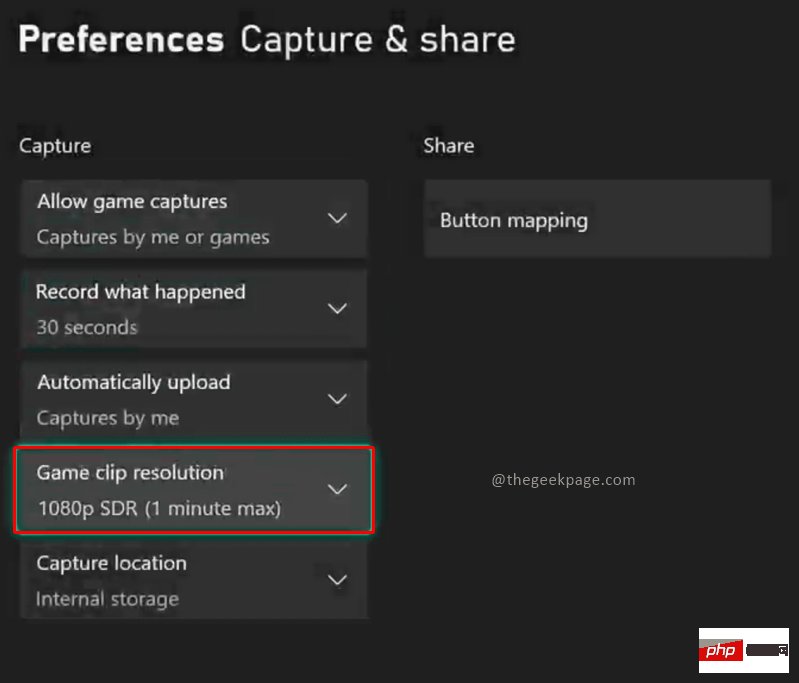
The above is the detailed content of How to record gameplay videos with Xbox Series X or Xbox Series S?. For more information, please follow other related articles on the PHP Chinese website!




