
Microsoft SQL Server is a database management system whose primary purpose is to store and retrieve data requested by other applications, whether on the same computer or across a network. Microsoft has created multiple versions of SQL Server, each targeting different audiences and workloads.
Different versions of SQL Server can be a single computer application or a large Internet-centric application with a large number of concurrent users. SQL Server is very important to those who run businesses and organizations that undoubtedly have an Internet presence
You may be happy to know that SQL Server has a free version: Express Edition. It is the most streamlined version, but does not include limitations on the number of supported databases or users, and a core database engine. However, Express only allows the use of one processor, 1 GB of memory, and 10 GB for database storage.
Other editions include Web Edition for low-TCO web hosting, Standard Edition with some standalone services not available on Express, and Enterprise Edition that can manage databases up to 524 PB.
Honestly, unless you are some type of developer who can write applications that work with a database, you don't need SQL Server. It has a very specific specific environment in which it will be used. It's not something you'd normally install on your workstation.
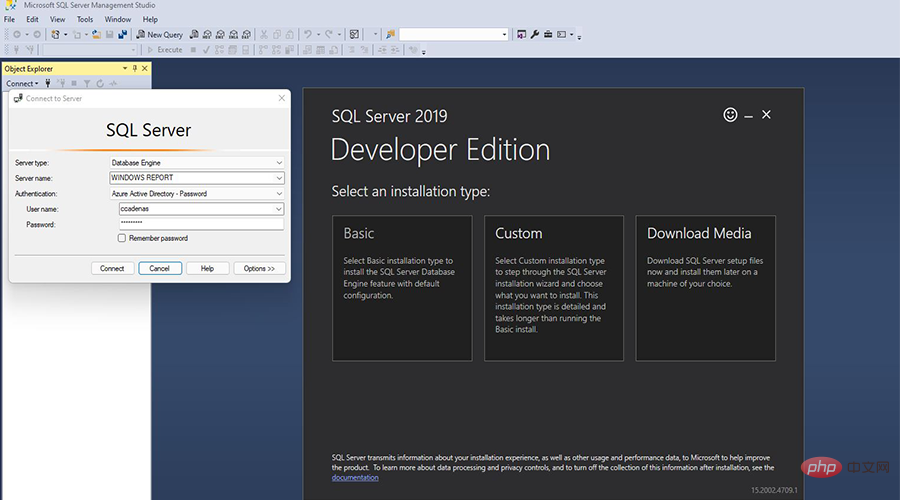
#Instead, SQL Server is installed on a server or computer that is shared by dozens or even hundreds of users for large applications. You'll often find Reddit threads or forum posts asking about the service and when it will be available. Well, it turns out that SQL Server recently became available on Windows 11.
Currently, the latest supported version is SQL Server 2019, and this tutorial will show you how to download and install SQL Server. If you decide to try out the software and you're a budding developer, it's helpful to know how to do it correctly.
Download address: https://www.microsoft.com/en-us/sql-server/sql-server-downloads
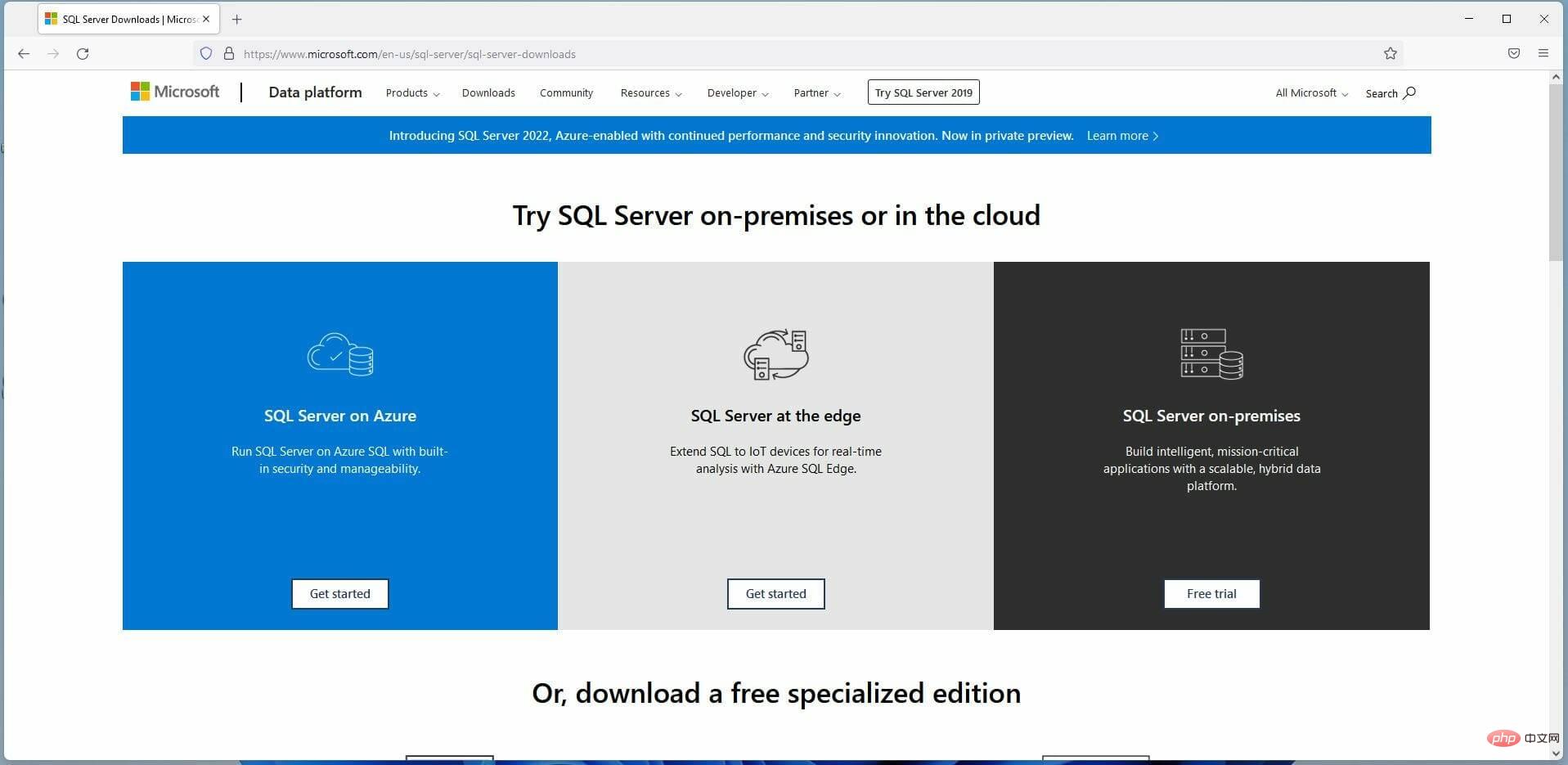
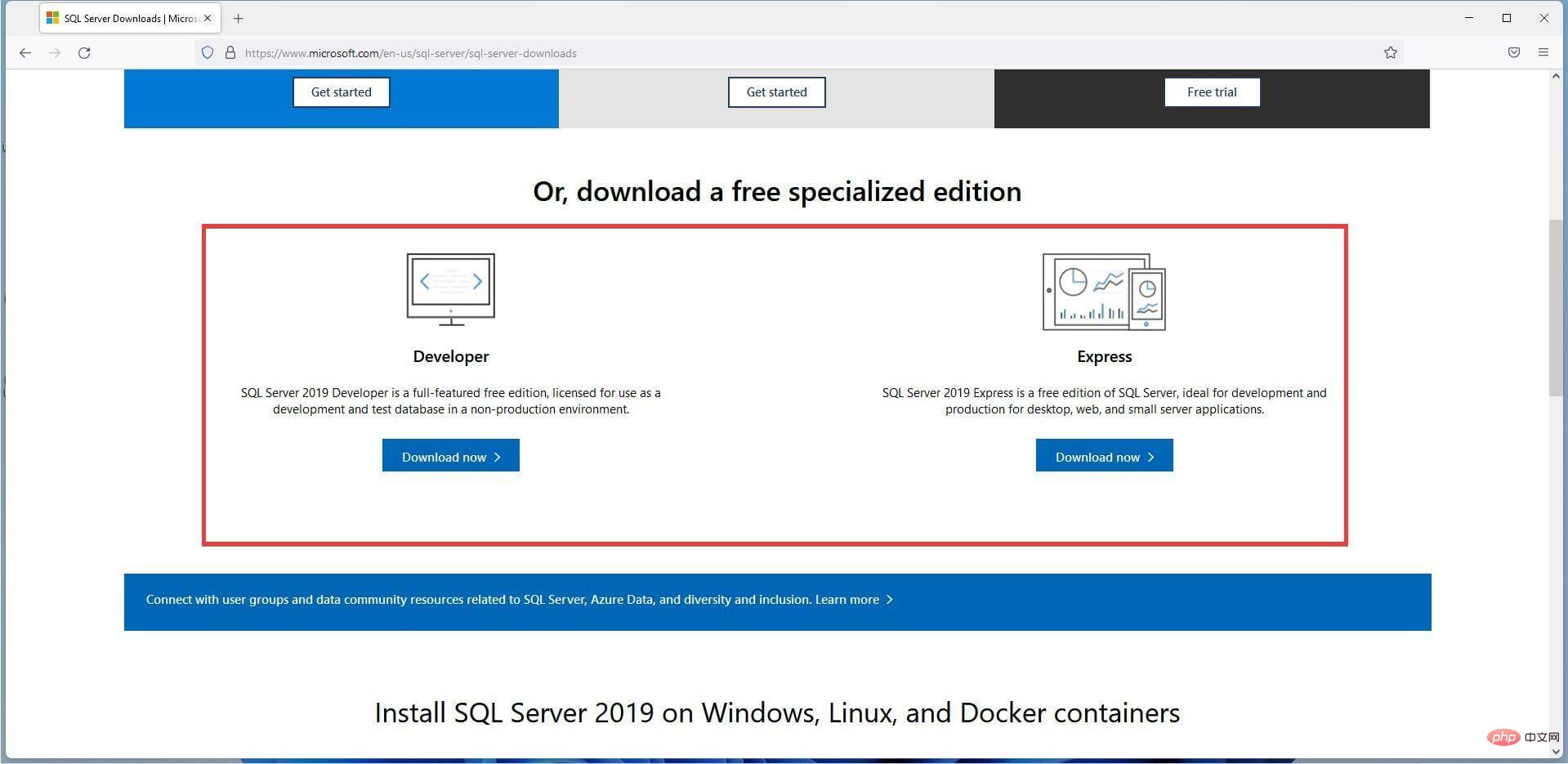
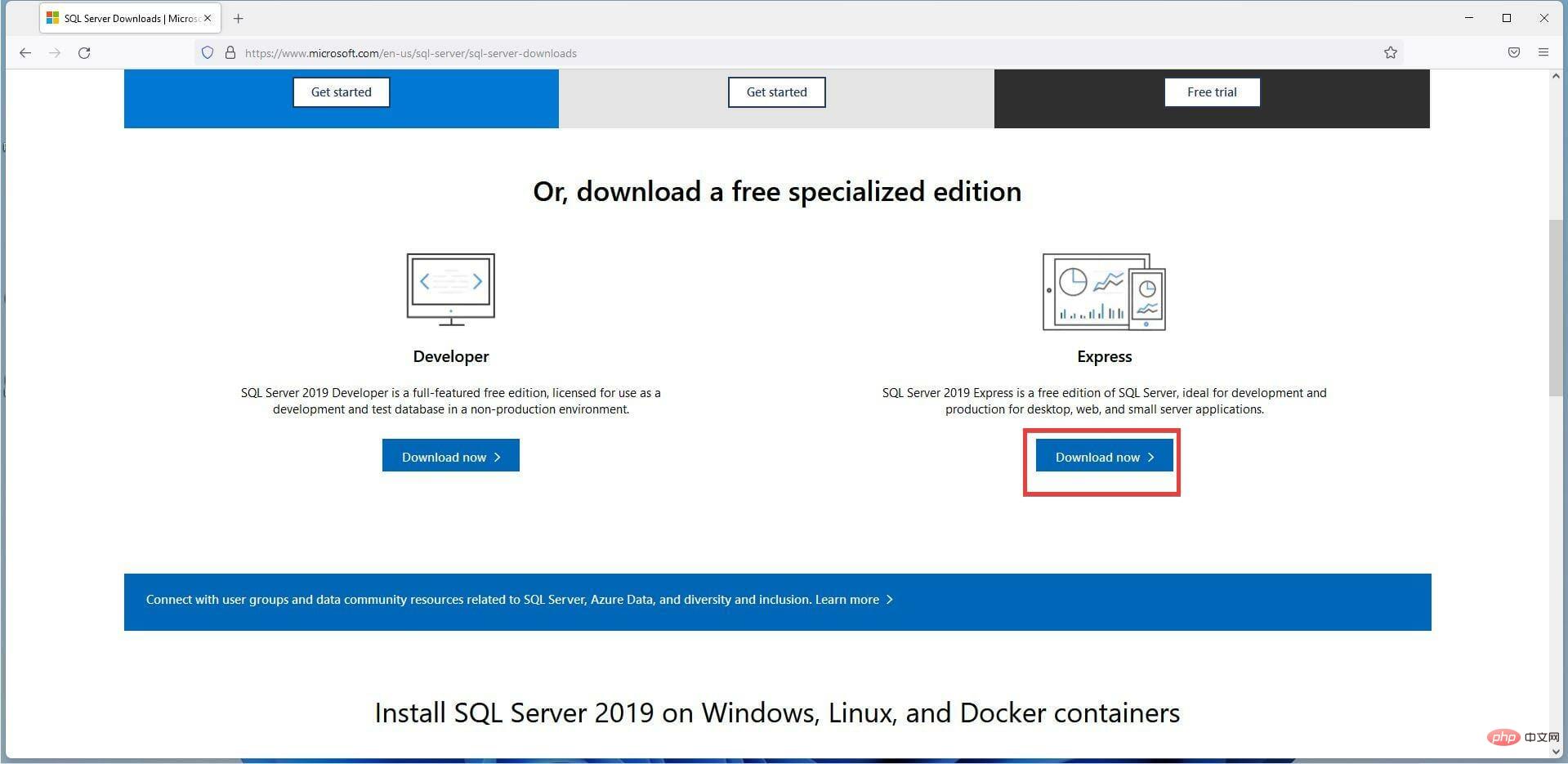
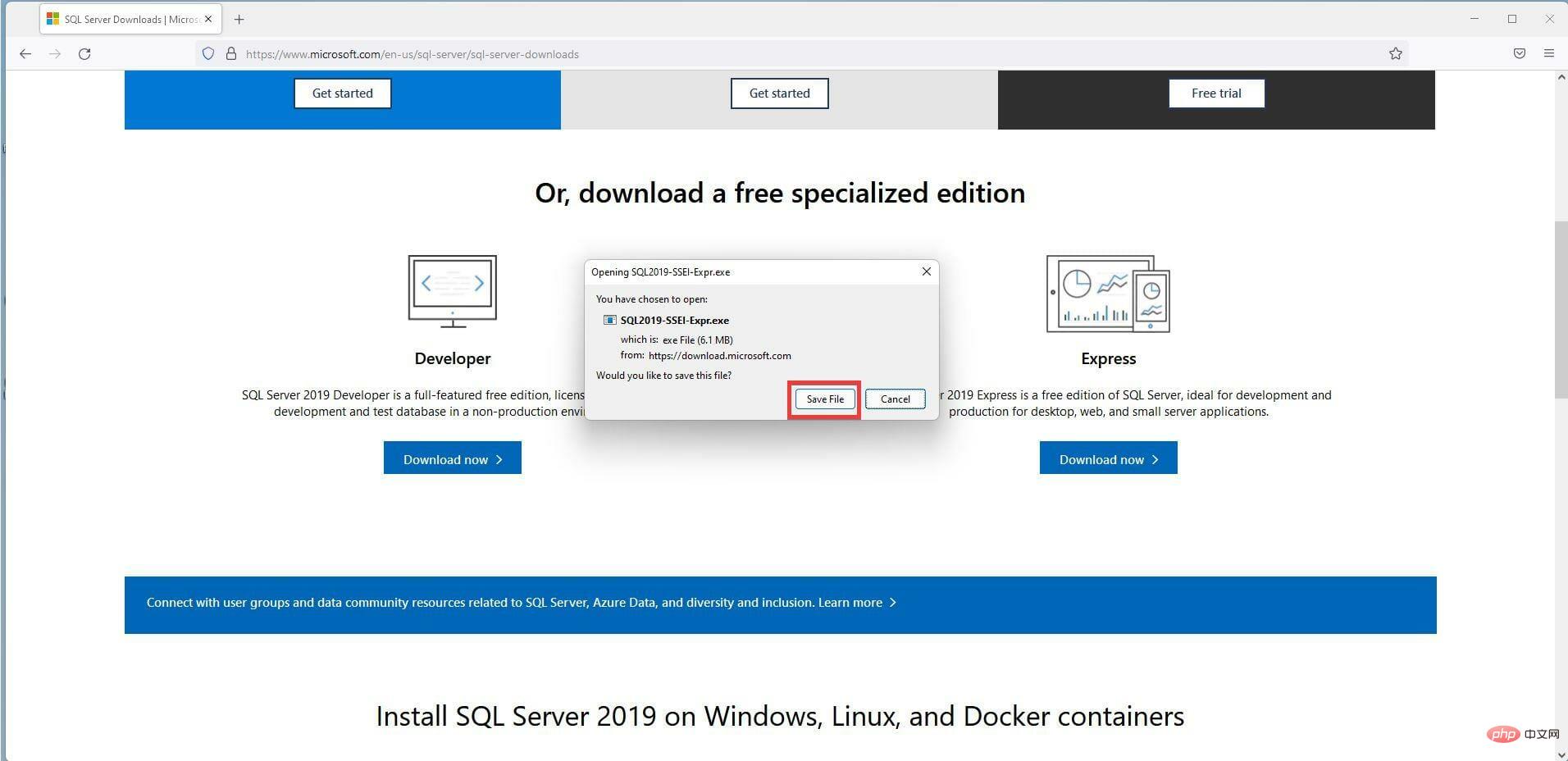
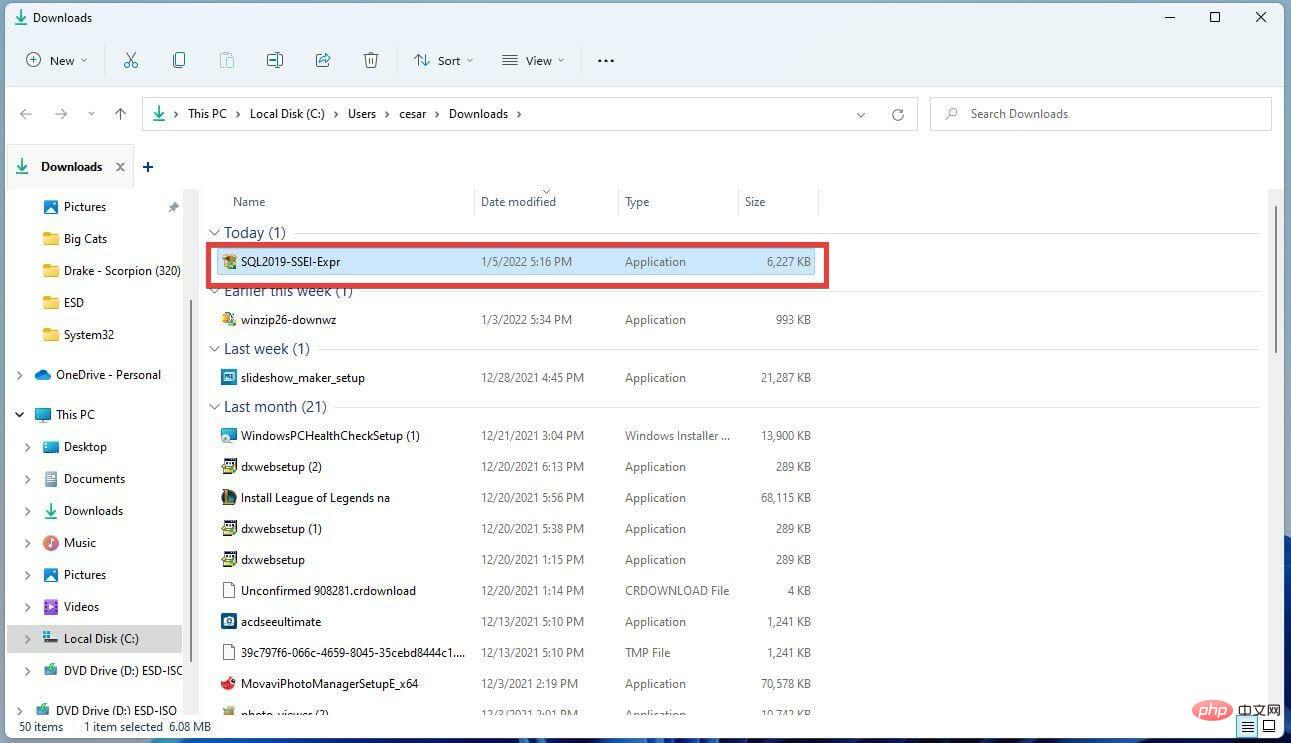
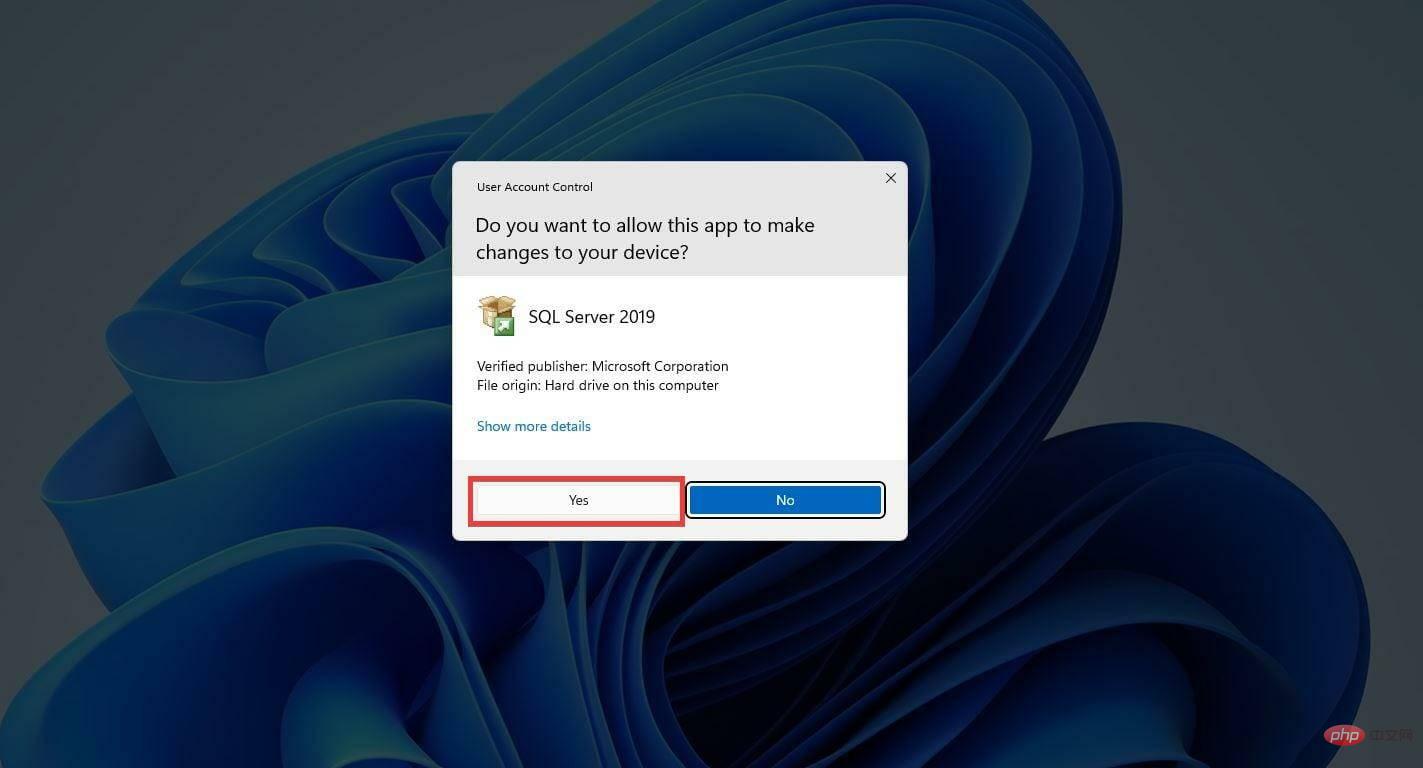
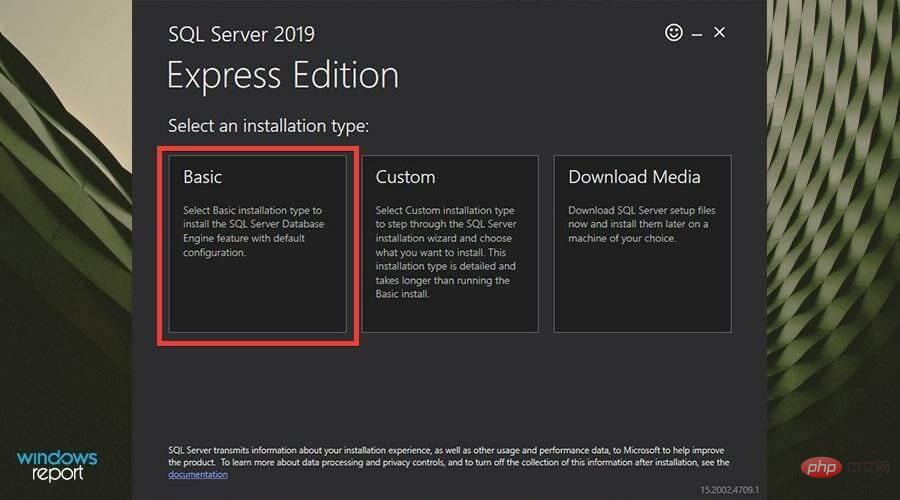
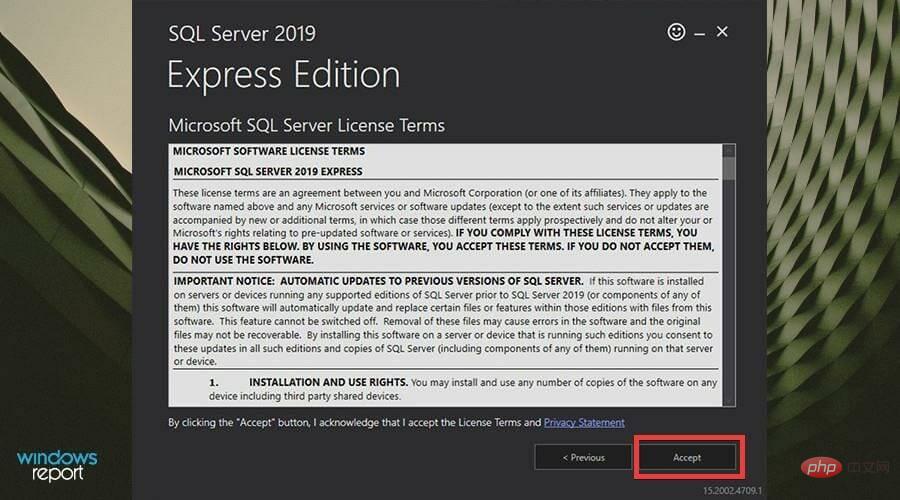
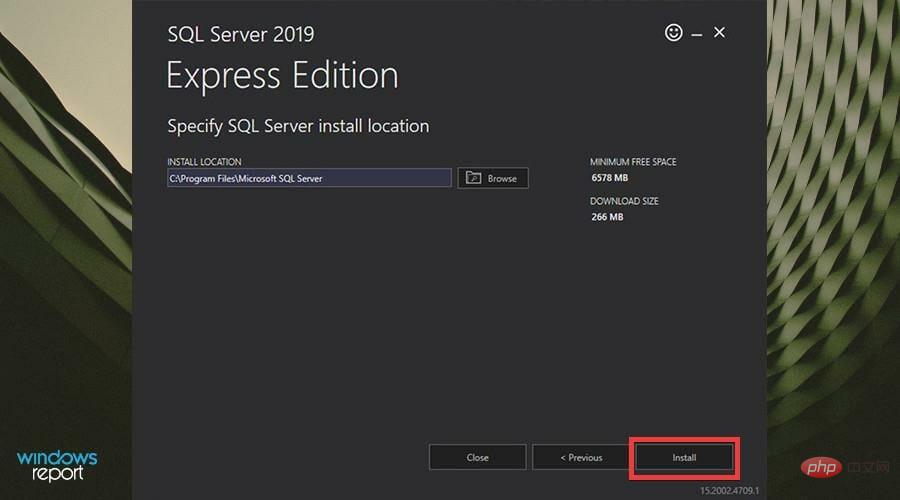
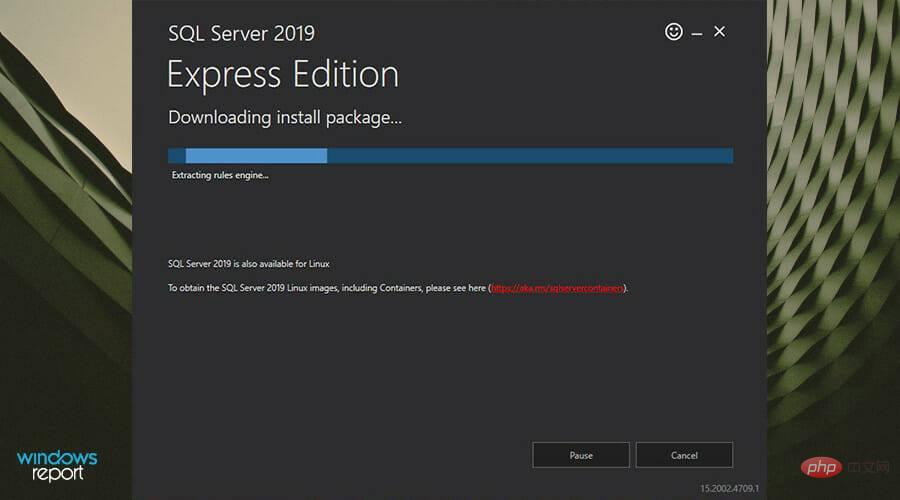
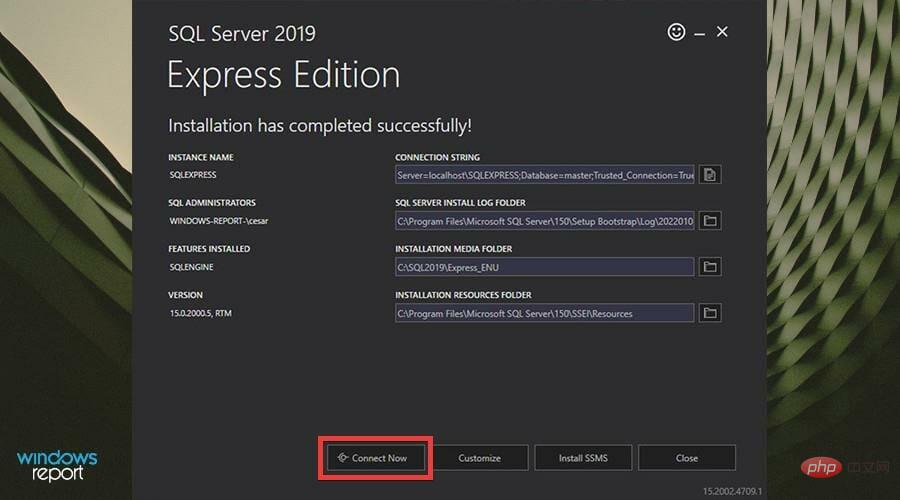
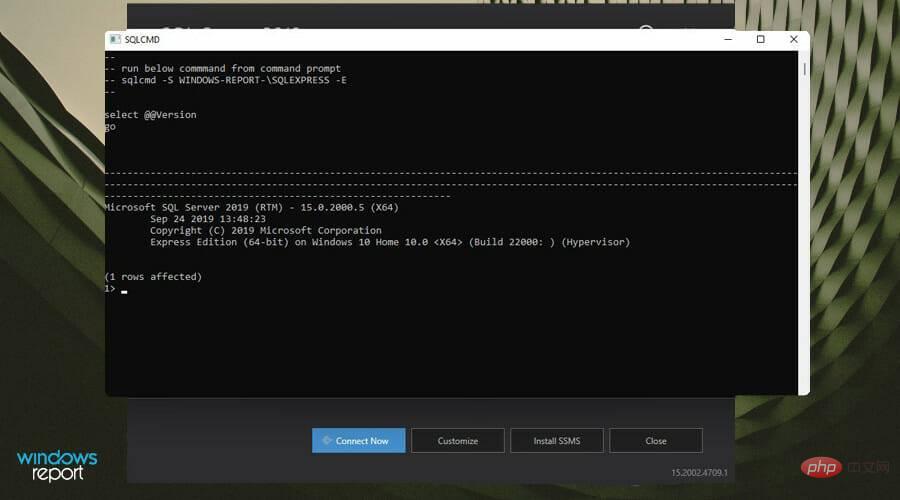
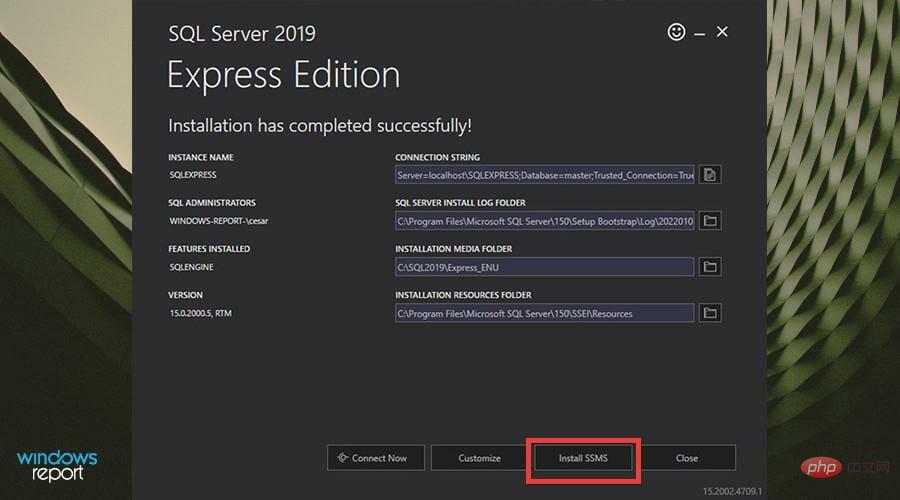
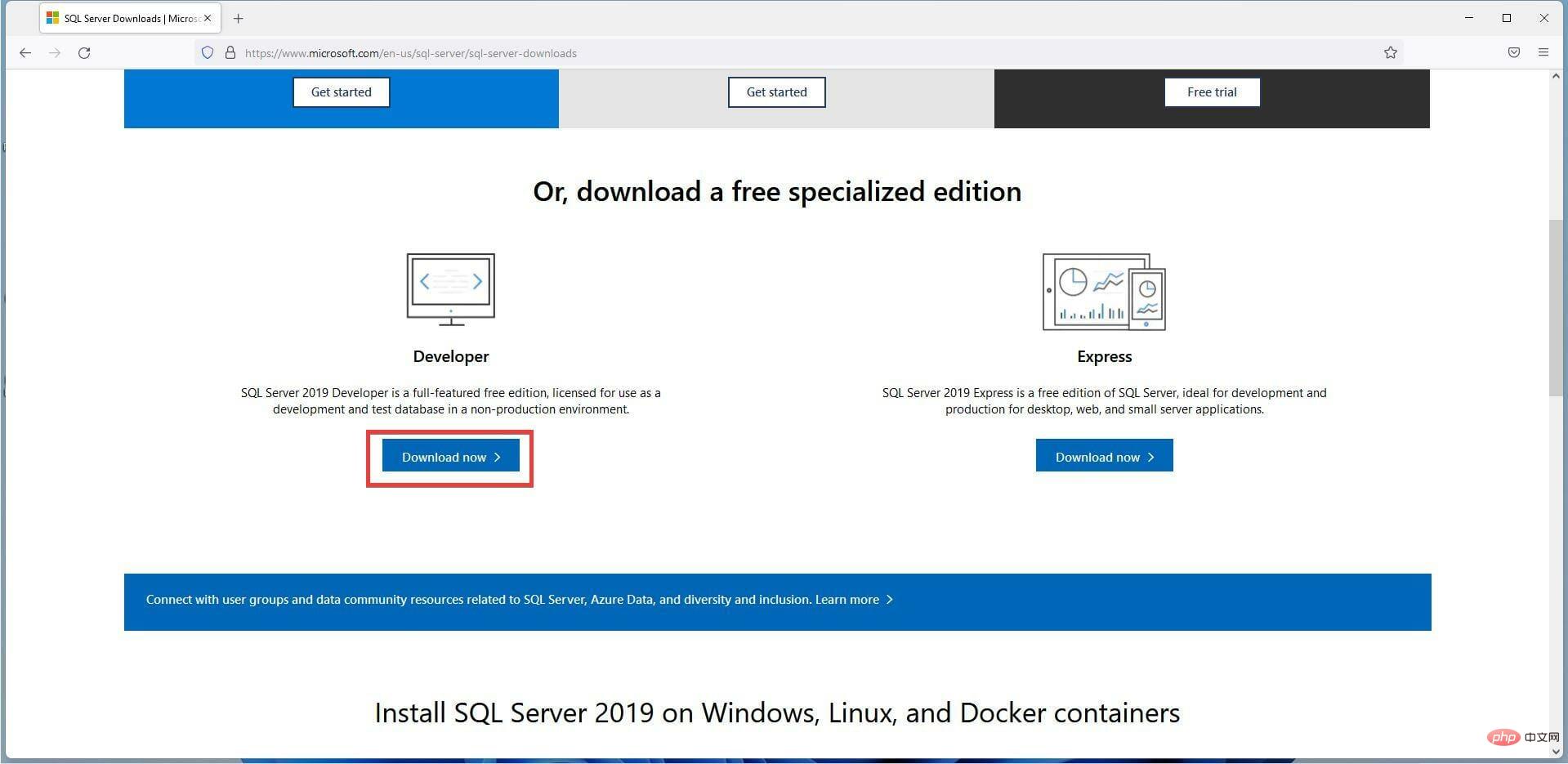
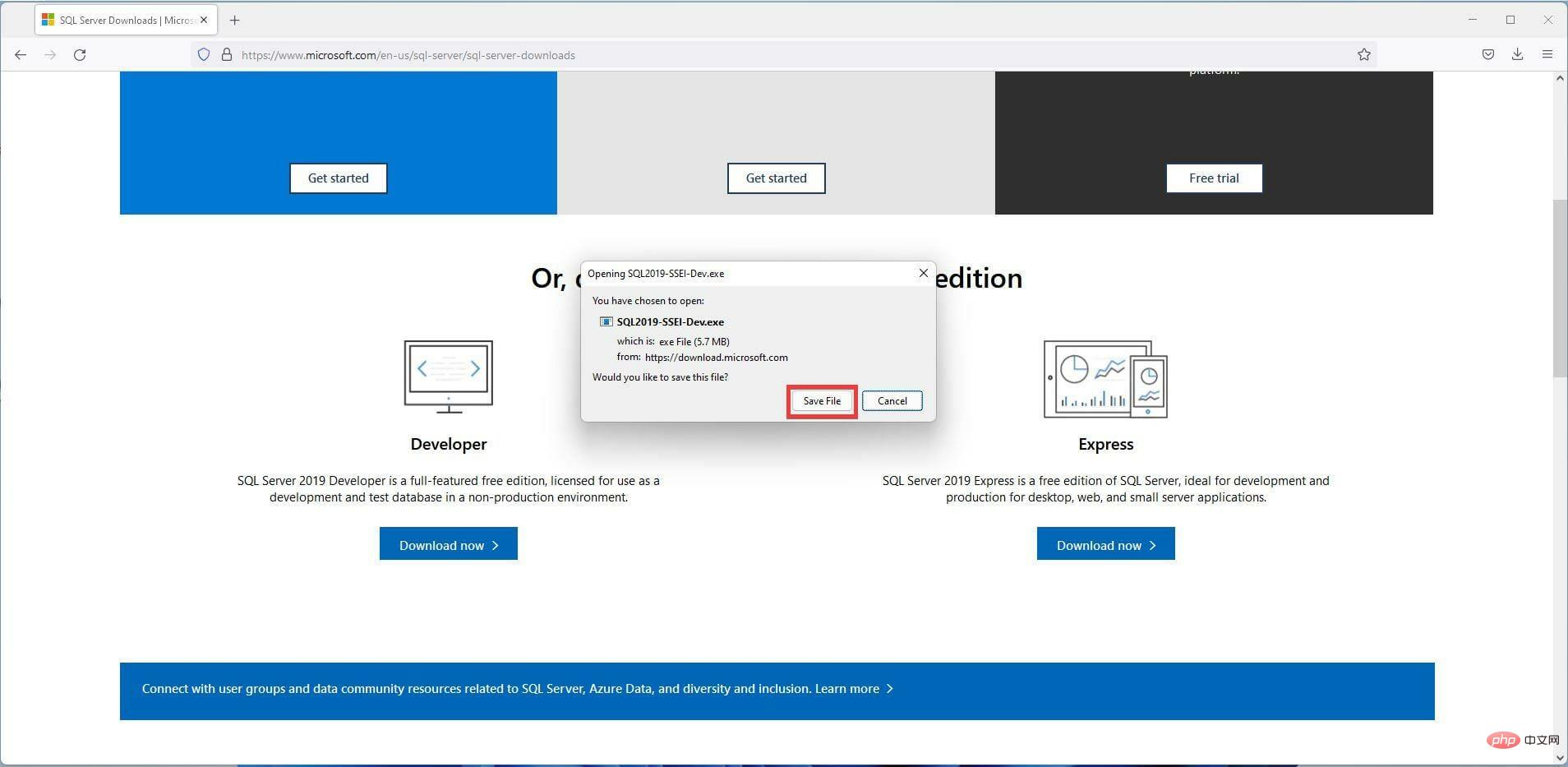
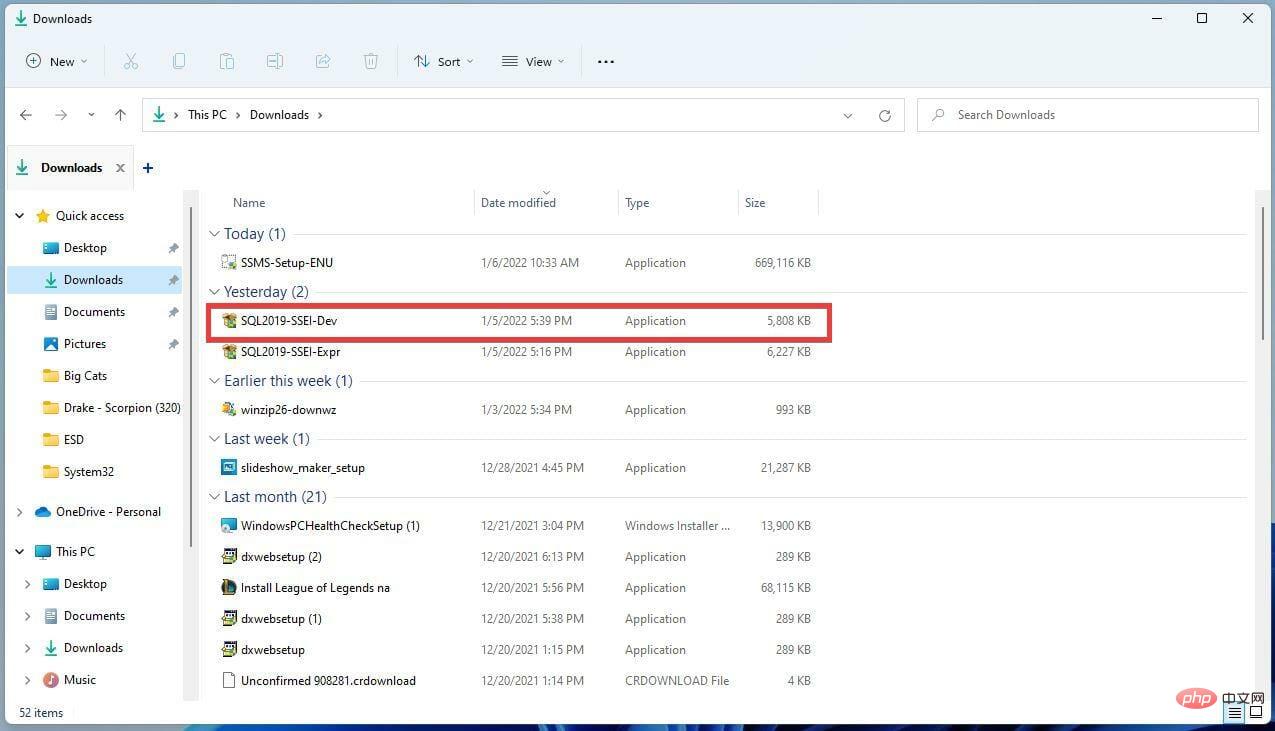
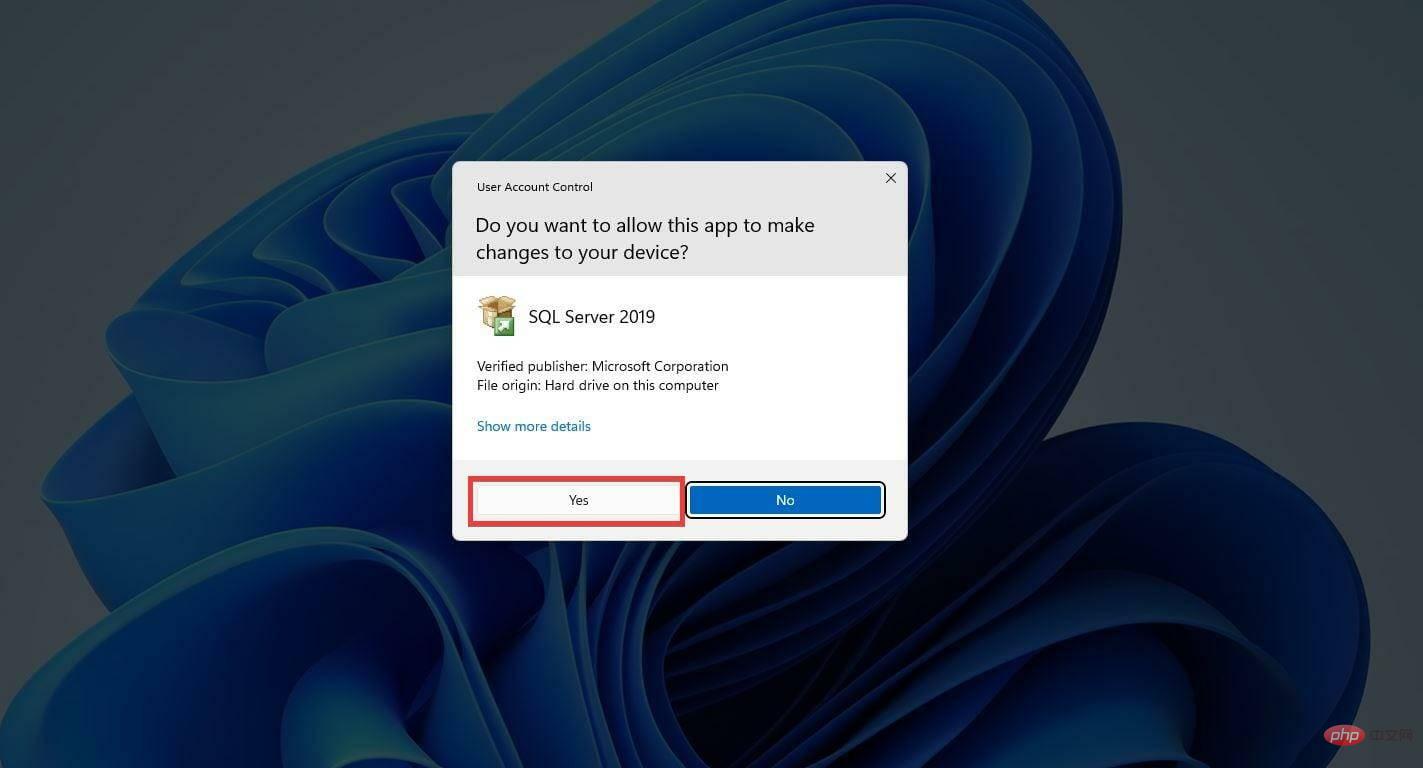
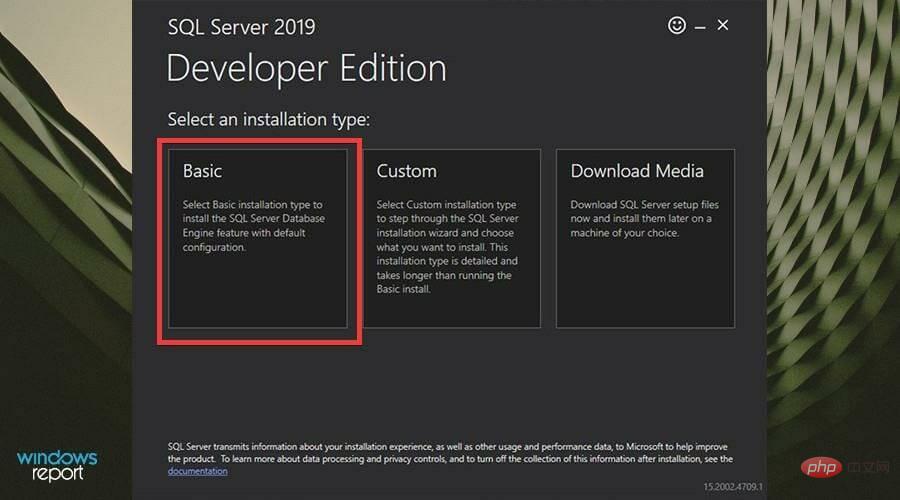
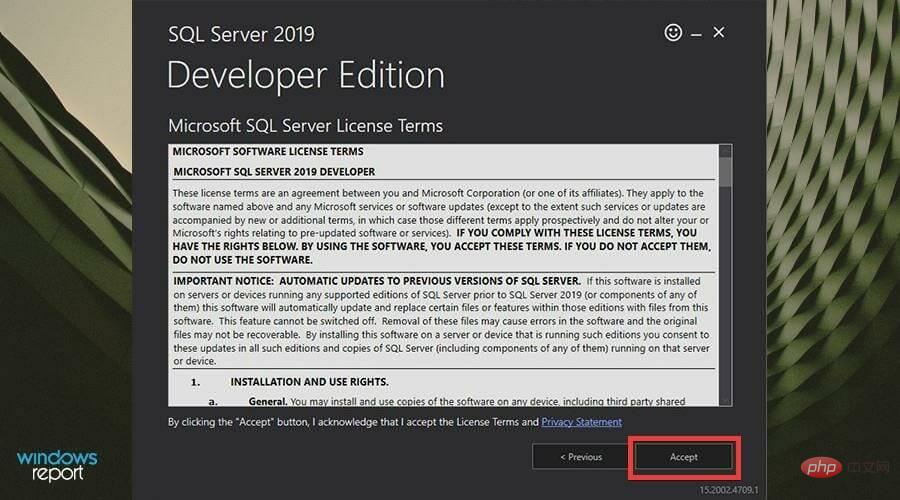
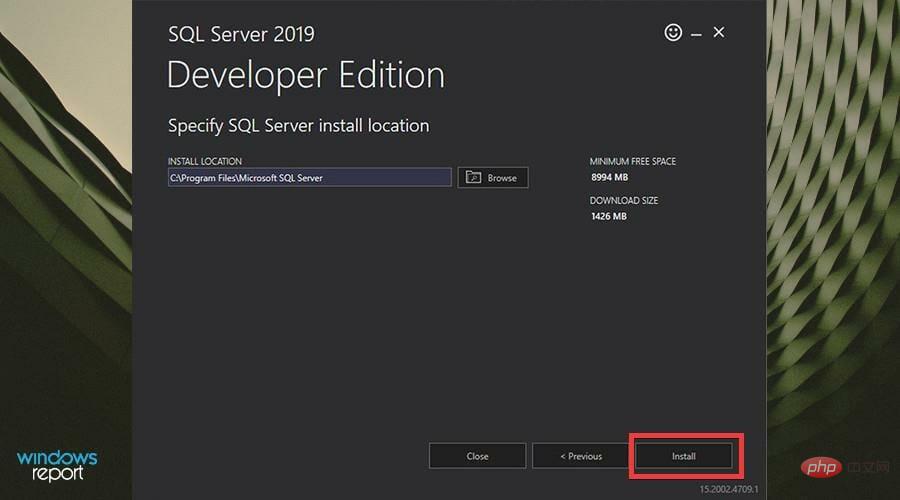
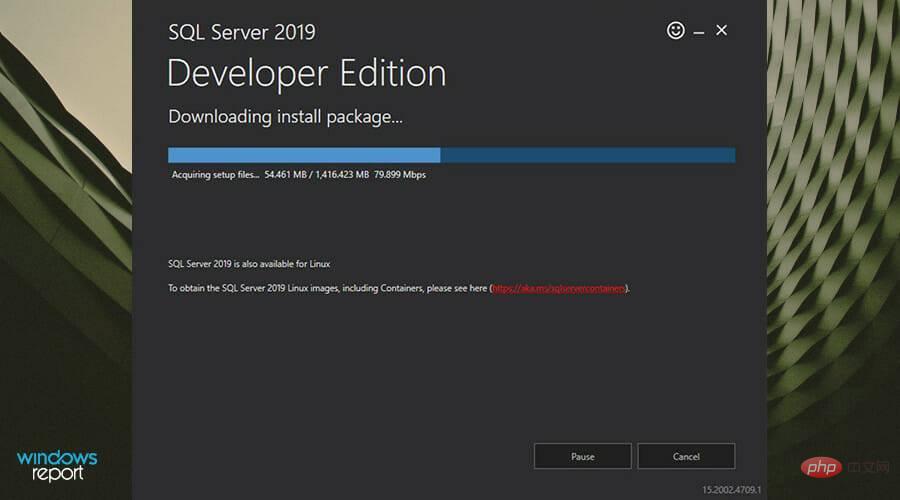
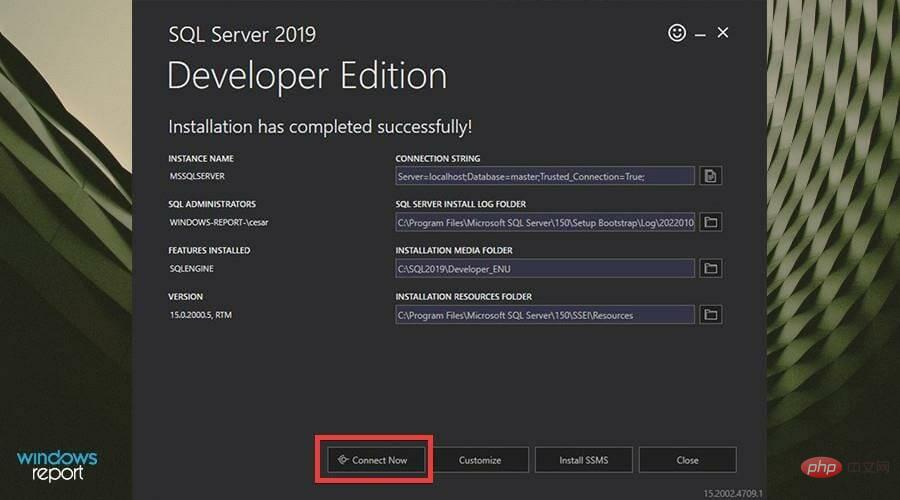
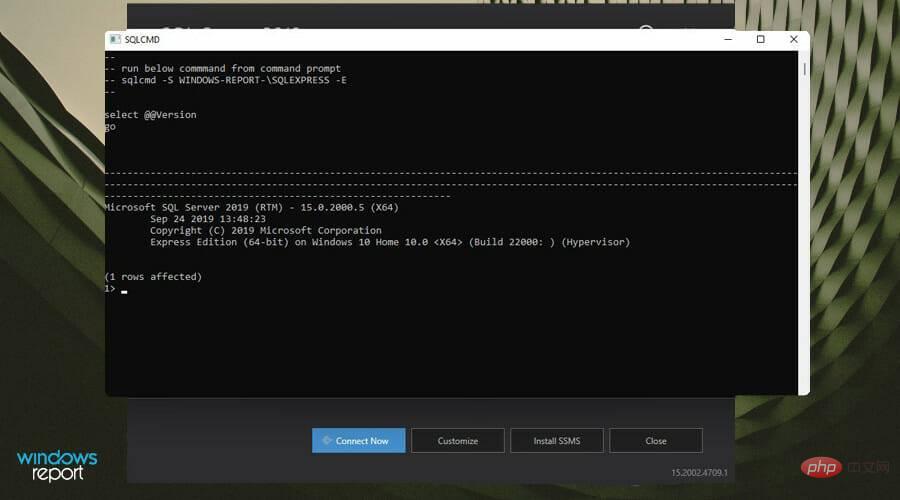
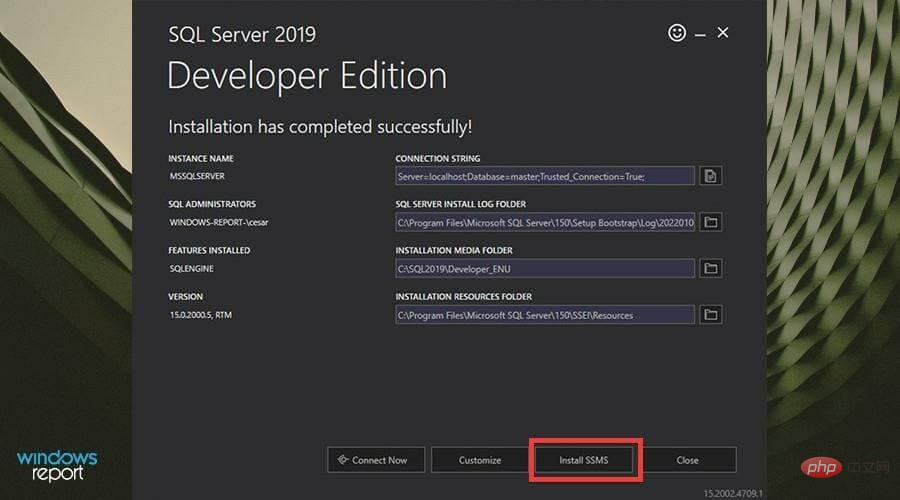
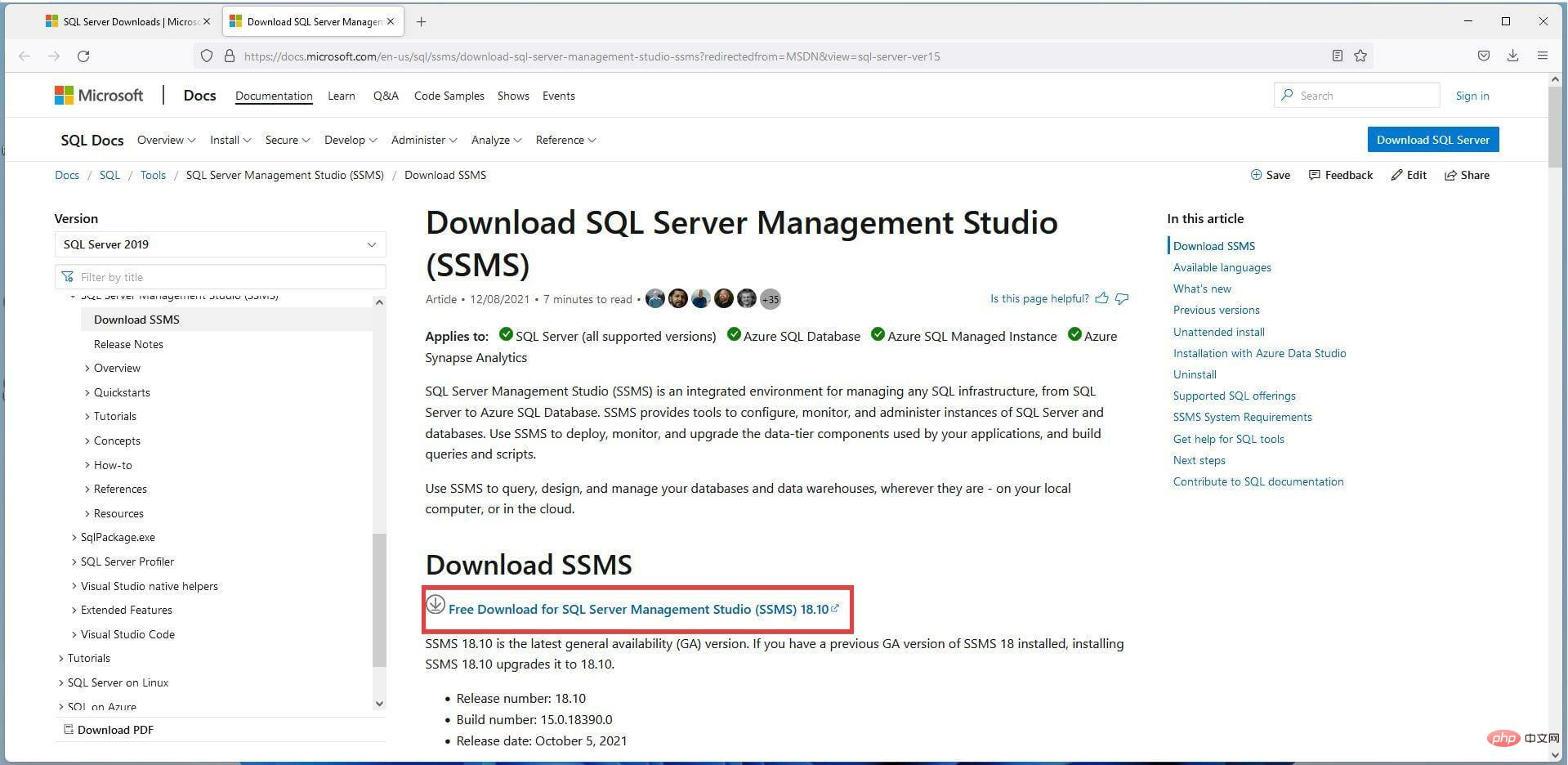
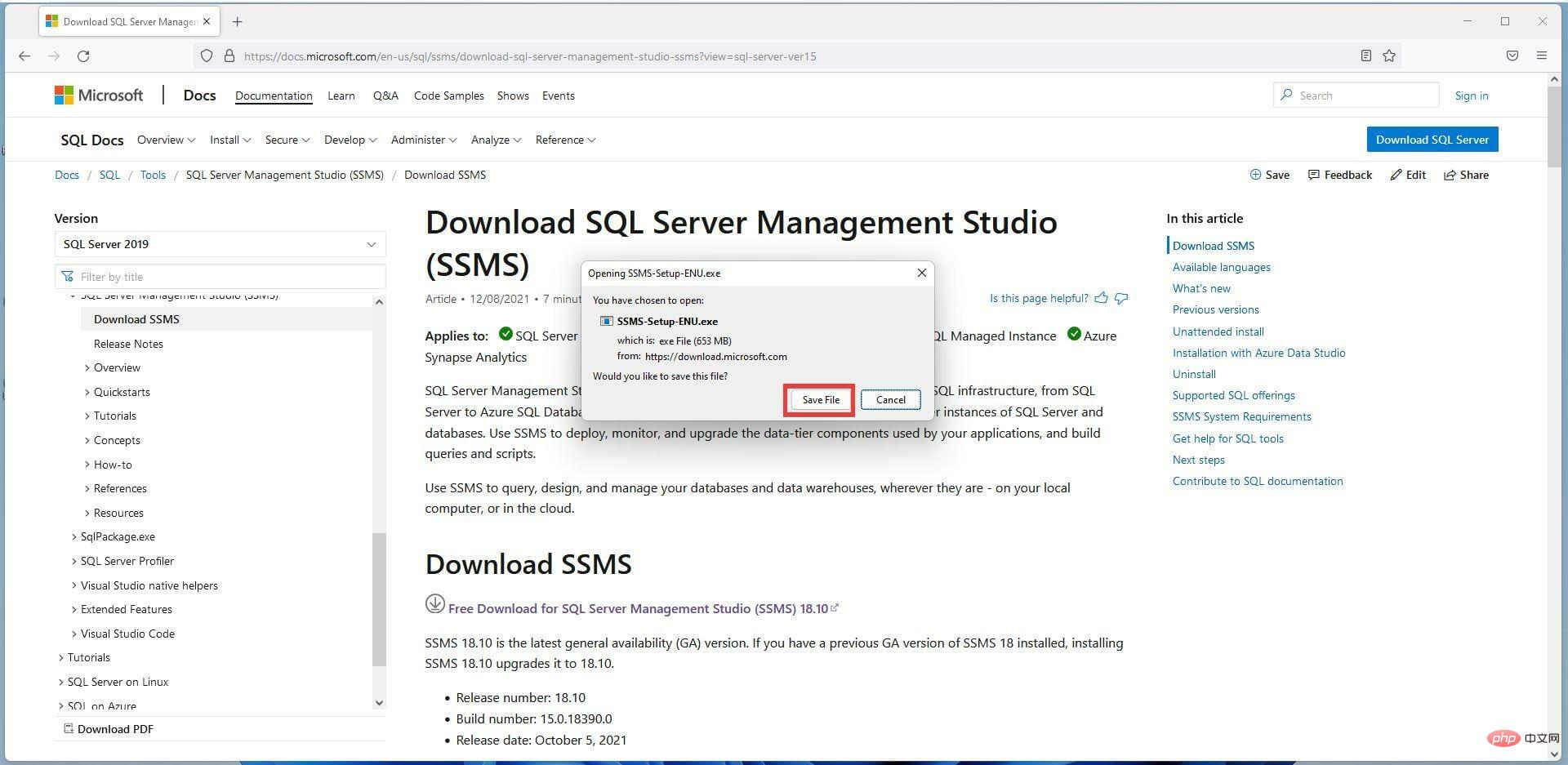
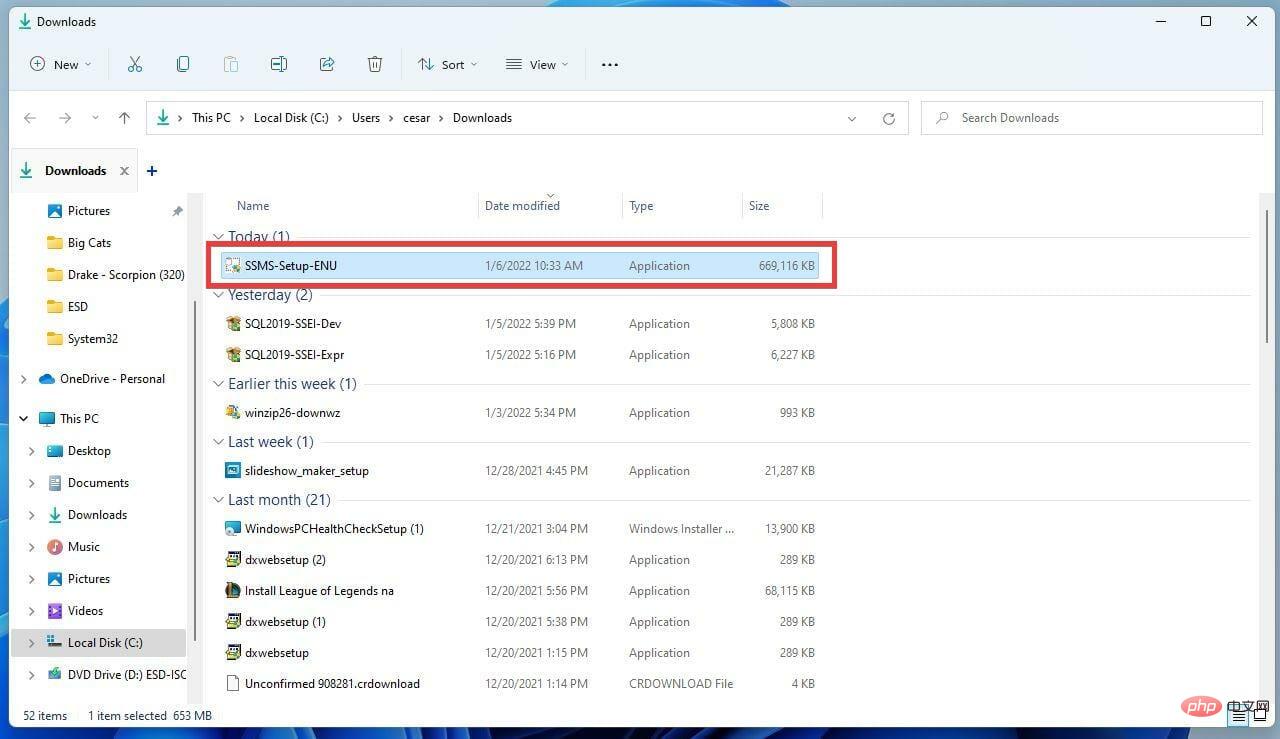
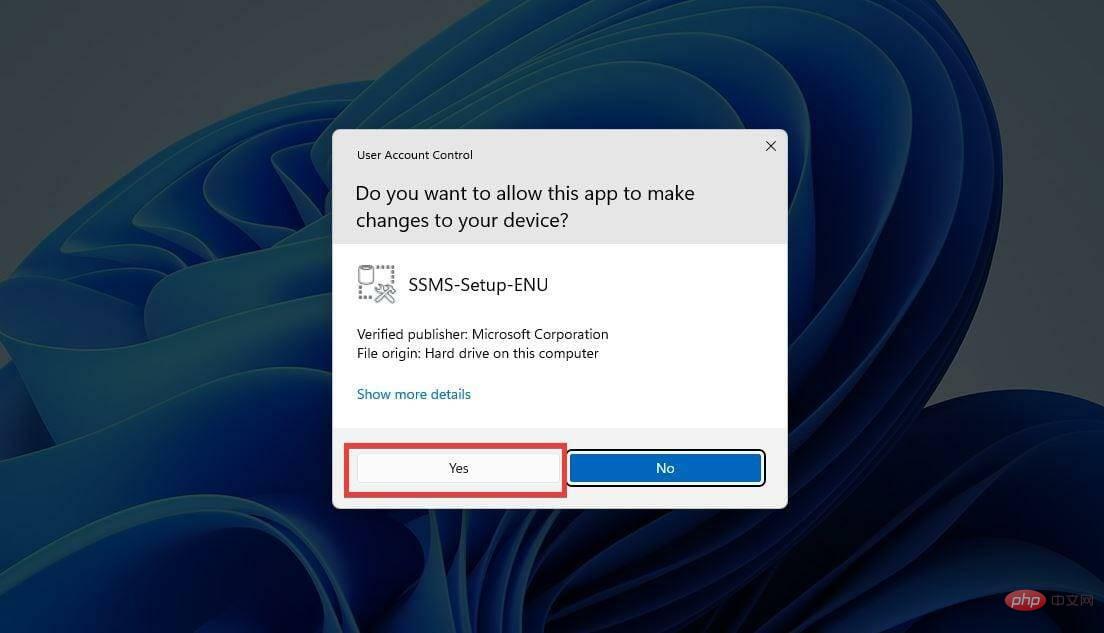
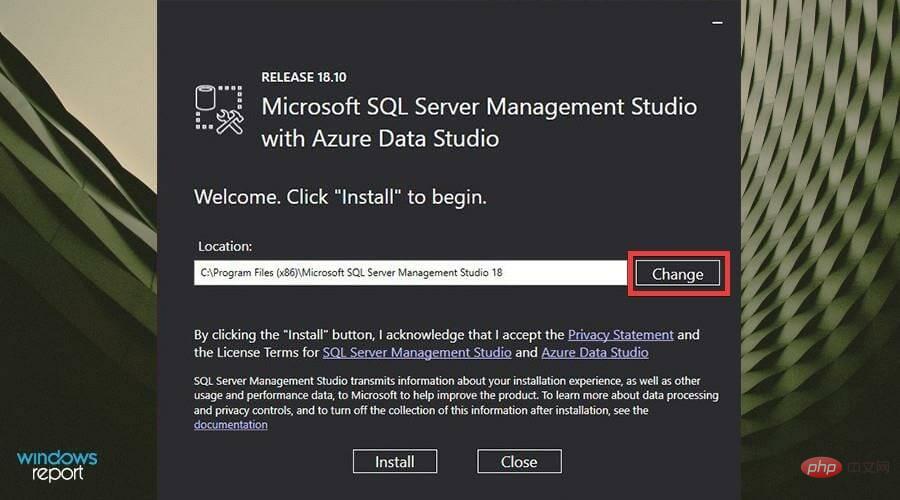
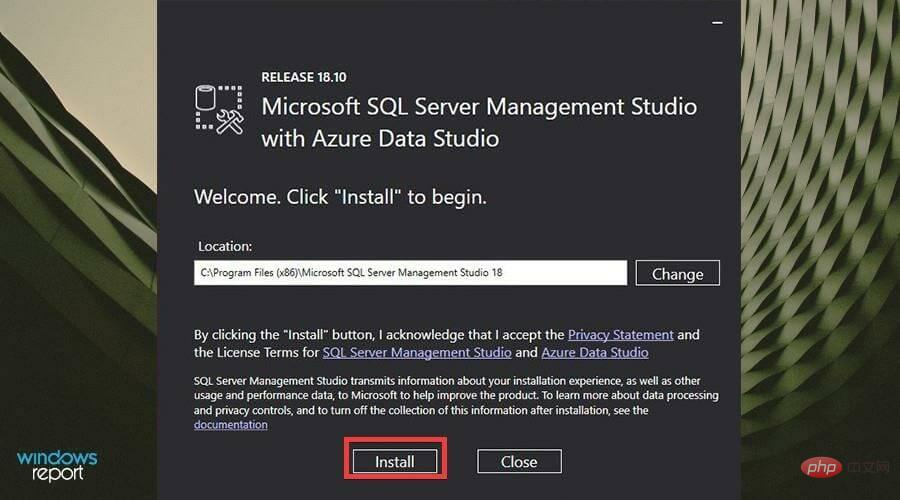
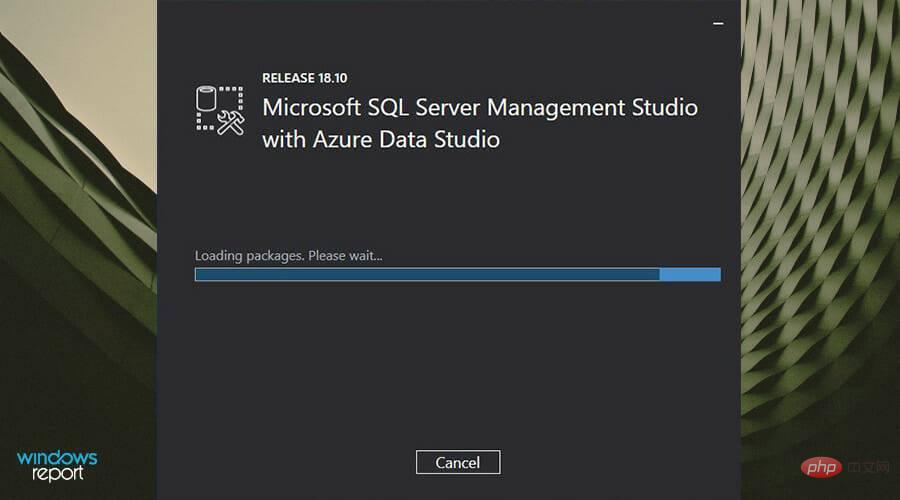
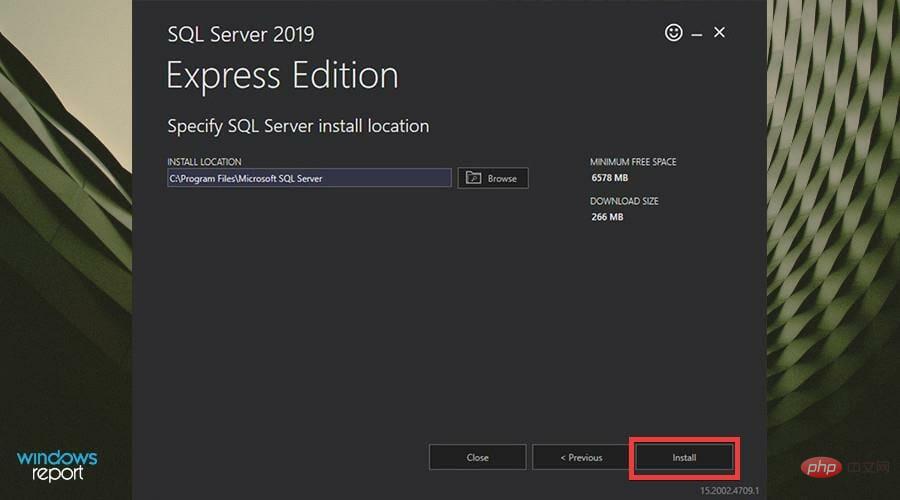
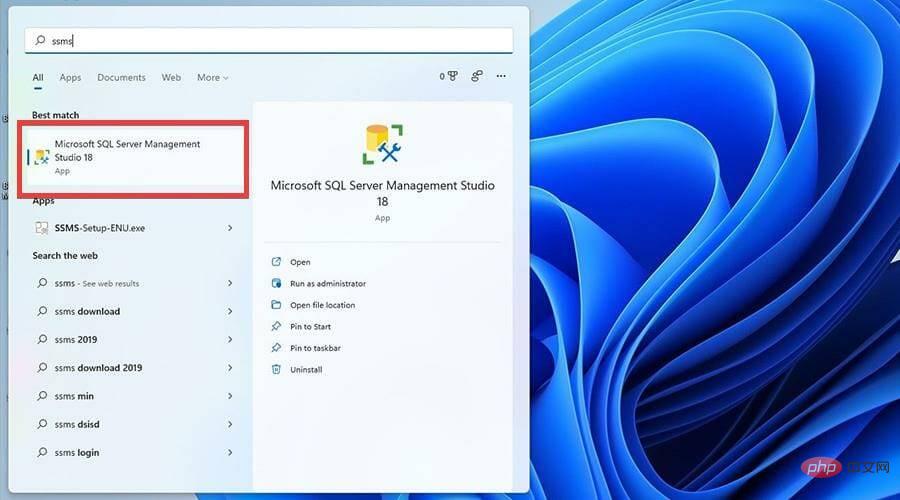
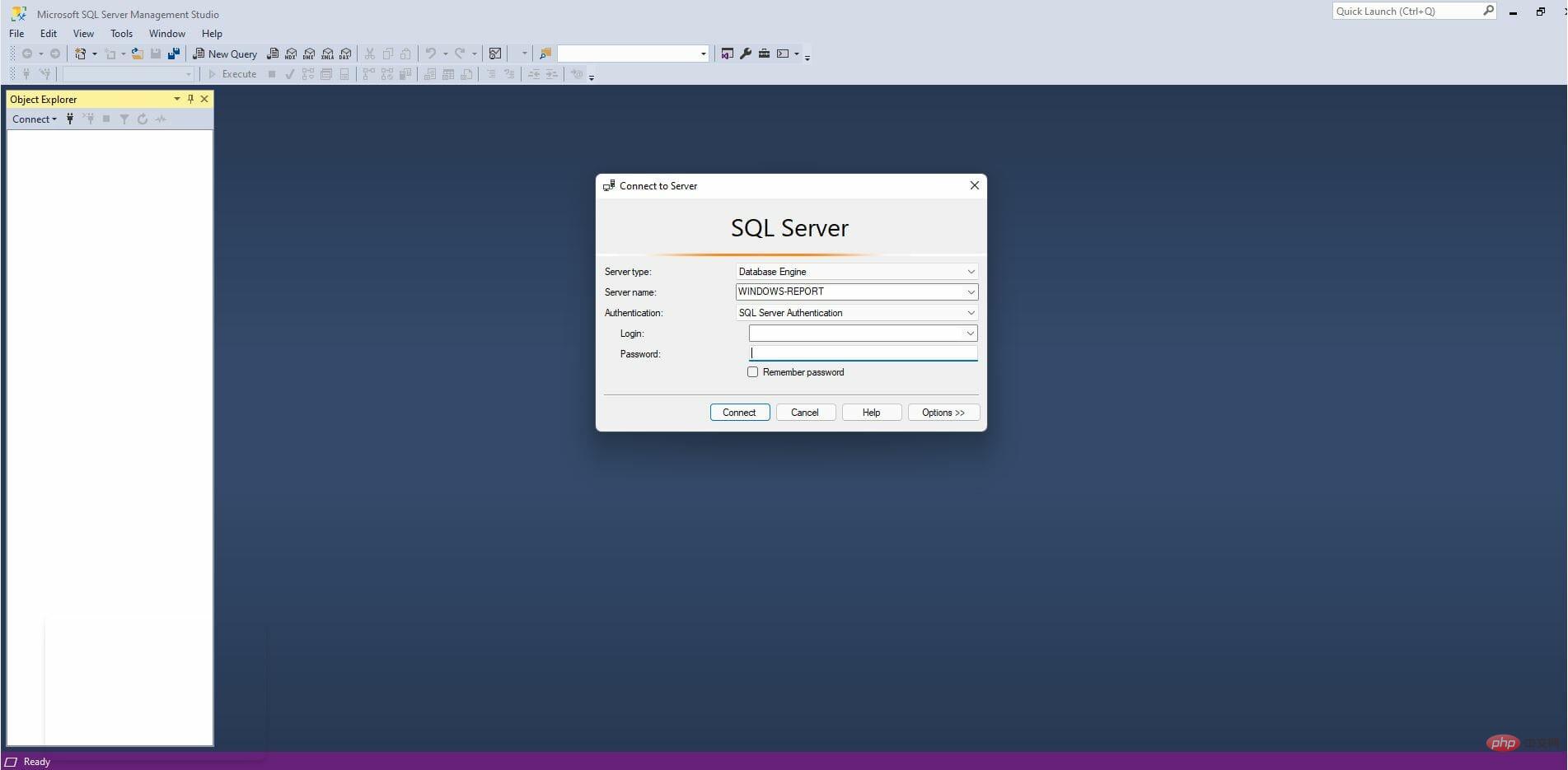
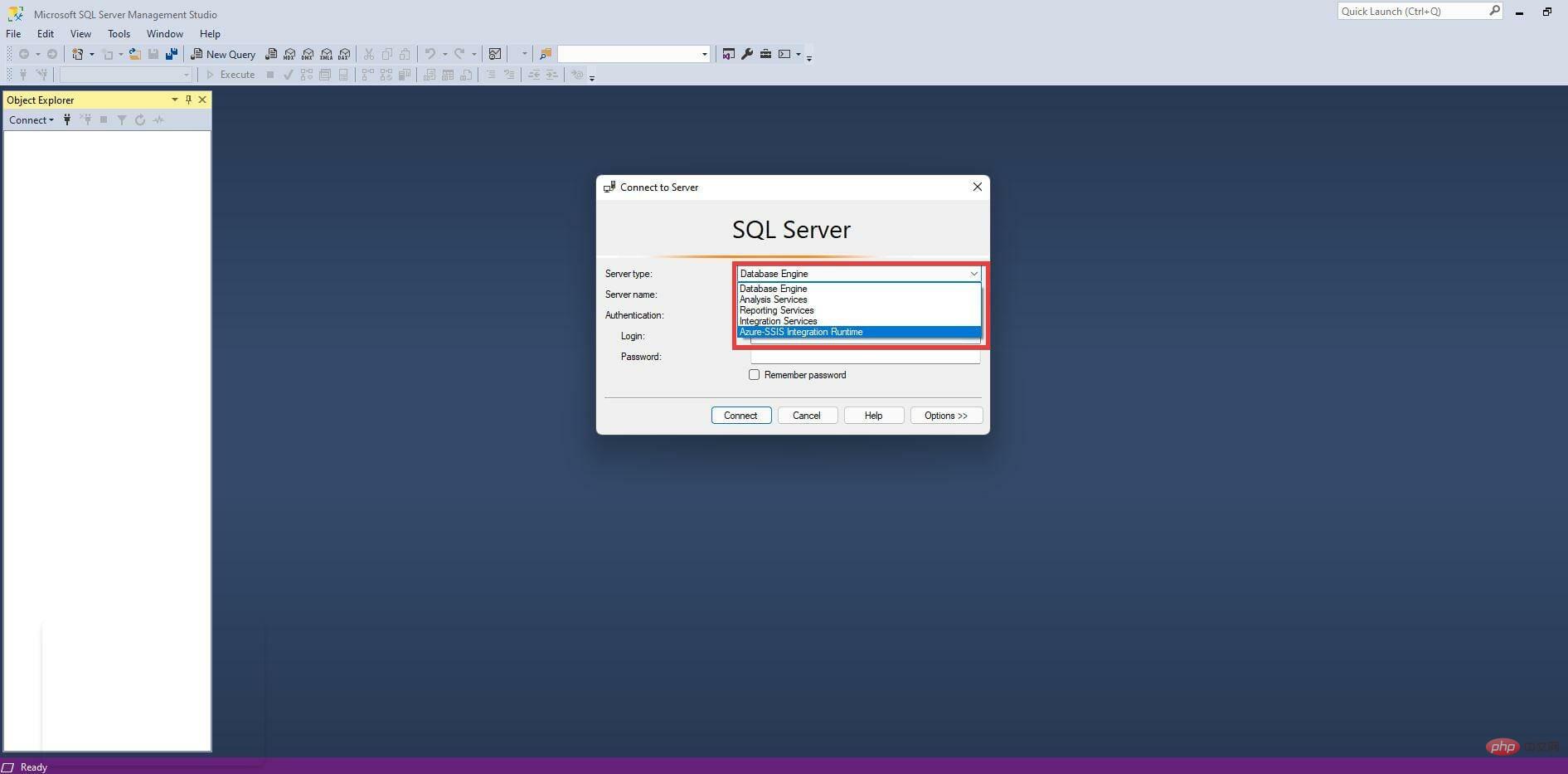
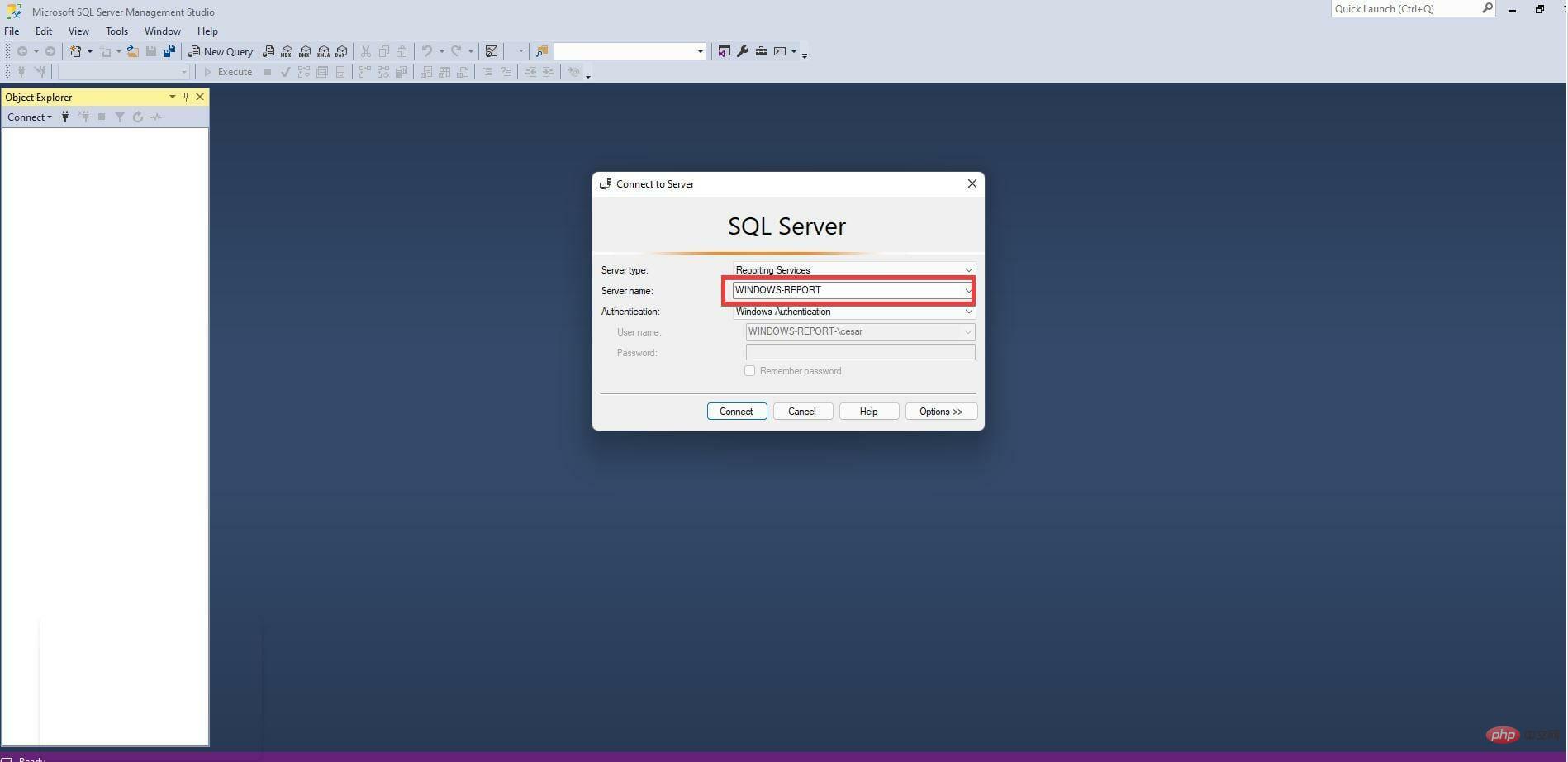
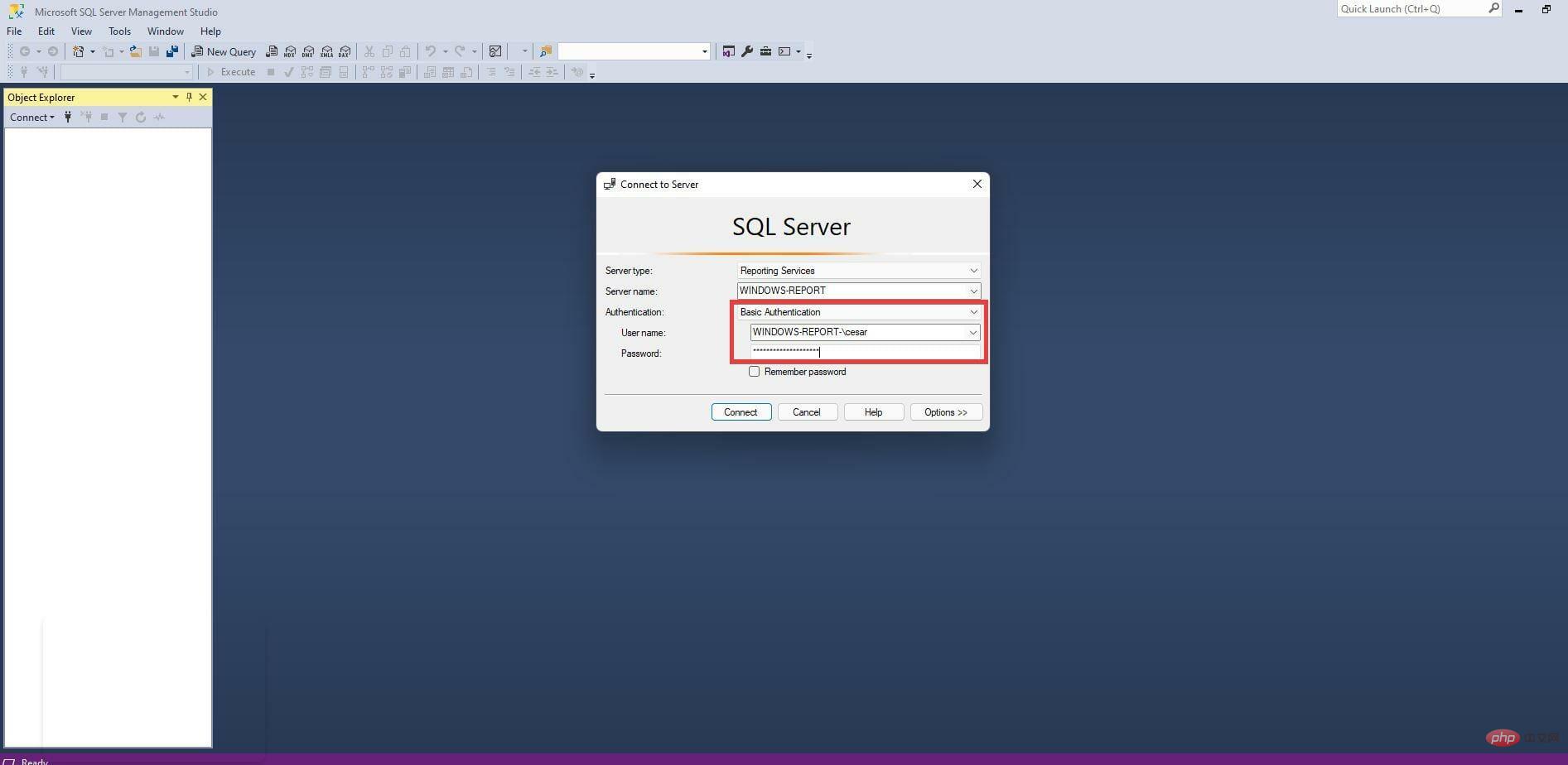
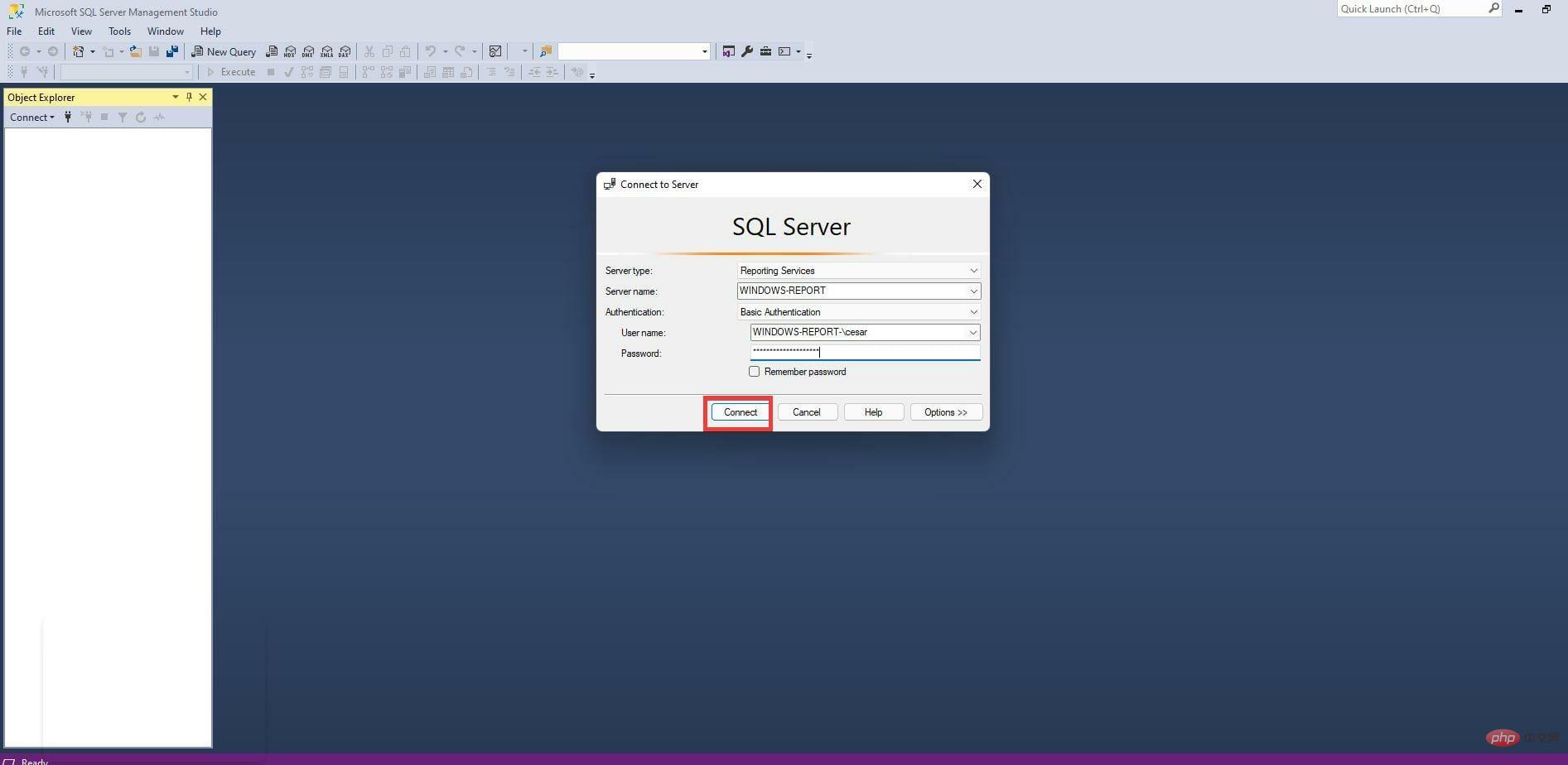
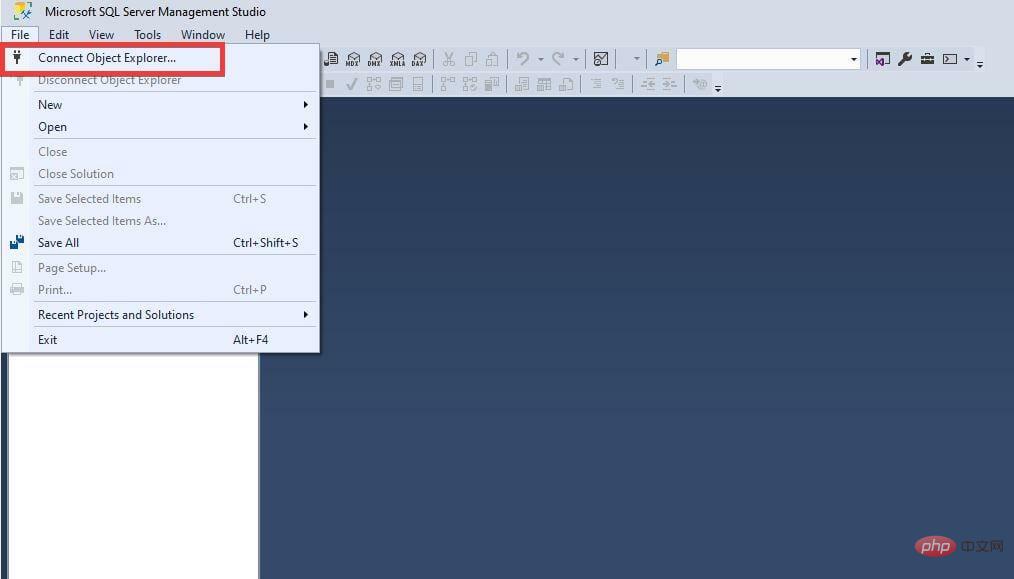
A useful software addition that is highly recommended is the QT TabBar.It changes the look of File Explorer on Windows 11 and allows multiple tabs to be opened for a single window. It is useful for providing the ability to jump between different windows without having to open multiple instances.
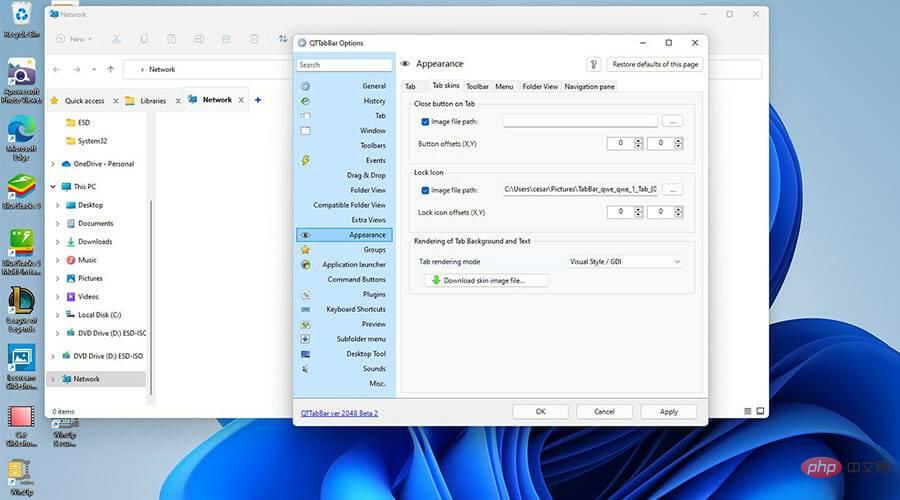
The main problem with having multiple windows open is that it can quickly tax your computer's CPU, causing performance issues and severe slowdowns. Plus, jumping from one window to another can be annoying. Save yourself a lot of problems and download QT TabBar.
The above is the detailed content of How to download and install Microsoft SQL Server 2019 on Windows 11?. For more information, please follow other related articles on the PHP Chinese website!
 What are the server management software?
What are the server management software?
 What is the file format of mkv?
What is the file format of mkv?
 linux find file command
linux find file command
 How to execute scheduled tasks in java
How to execute scheduled tasks in java
 How to modify file name in linux
How to modify file name in linux
 Website domain name valuation tool
Website domain name valuation tool
 InstantiationException exception solution
InstantiationException exception solution
 What are the python artificial intelligence libraries?
What are the python artificial intelligence libraries?




