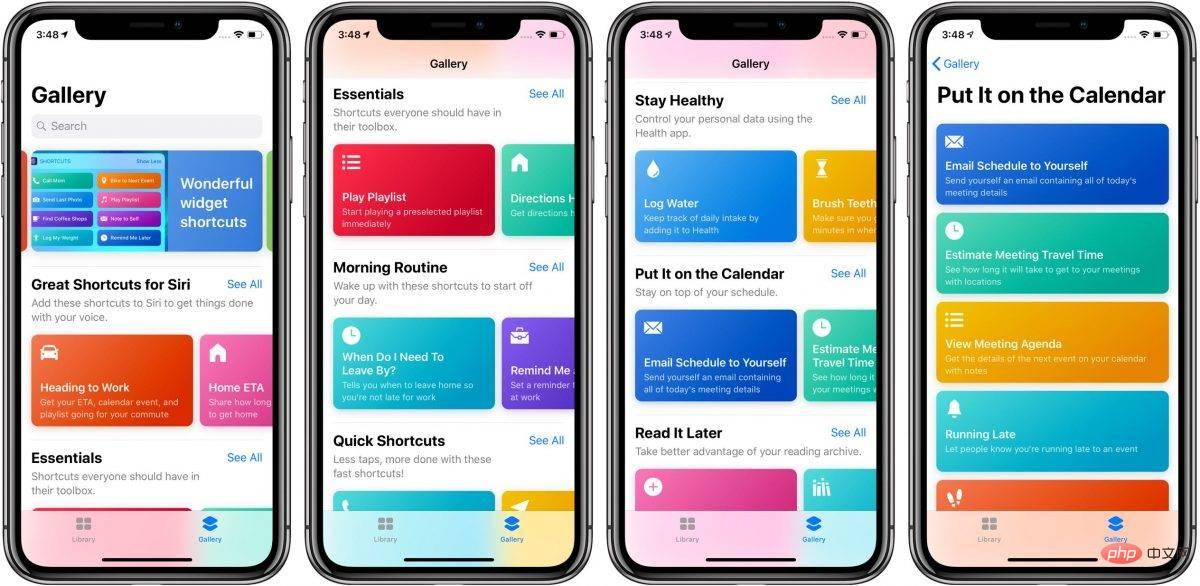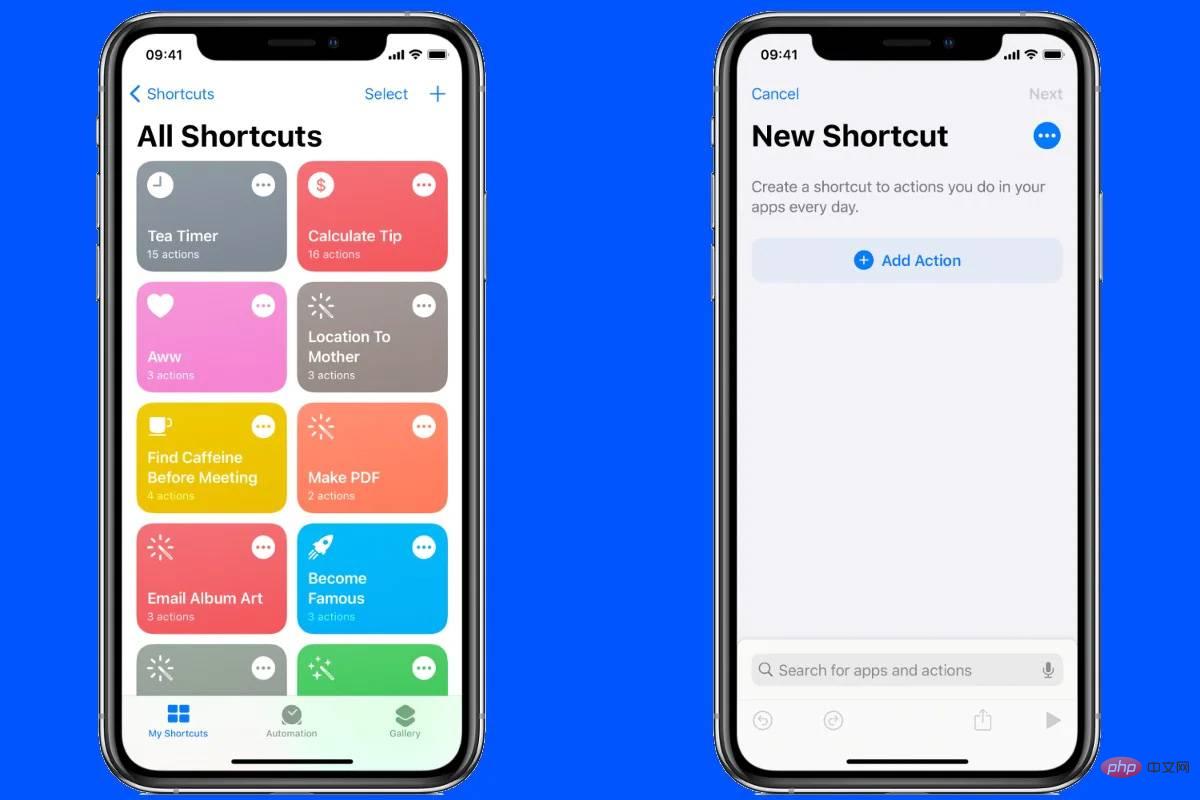iOS Shortcuts App Overview
Apple has designed a free app called Shortcuts that can be downloaded from the App Store. The app has more than 300 preset actions covering a wide range of functionality, from fun activities like creating GIFs from photos to practical tools like setting a laundry timer or estimating your ETA. Additionally, there are travel-related options available, such as the “How many days to go” shortcut that enables users to countdown to their upcoming vacation. When you're away, you can use another shortcut to quickly map directions to the nearest coffee shop. You will most likely come across many shortcuts that will pique your interest and prove very useful.
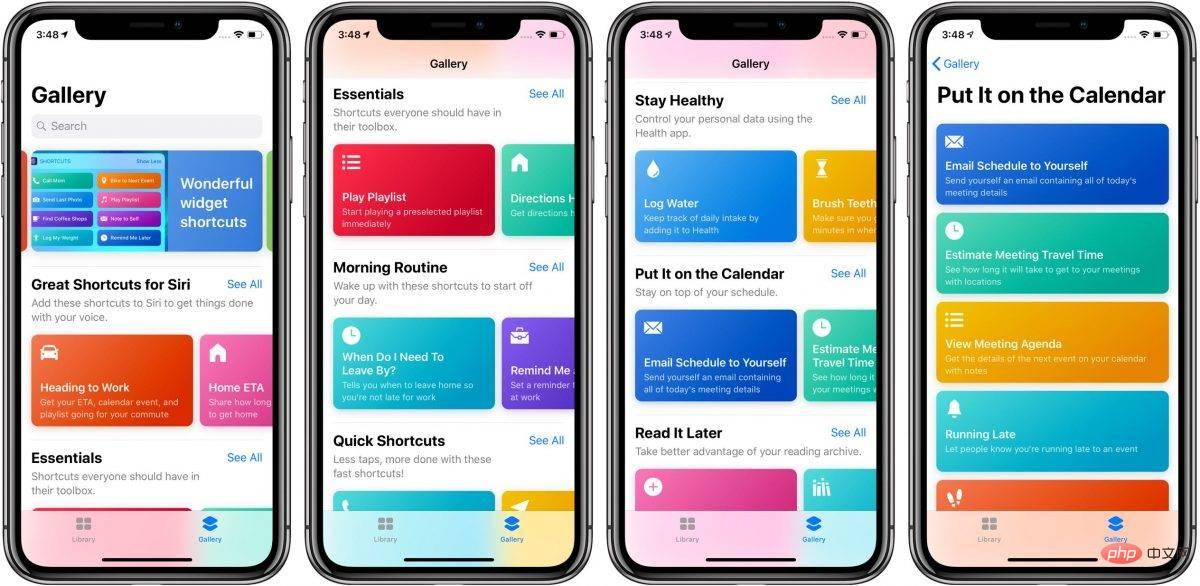
How to create a shortcut using the iOS Shortcuts app
Creating a shortcut on your iPhone is very easy. Once you launch the Shortcuts app, a gallery of options will appear. The gallery is organized by categories including "Getting Things Done," "Working on the Go," "All GIFs!" and "Morning Routine," among others. Follow these steps to start taking advantage of this iPhone feature:
Add a shortcut from the library
To choose a shortcut, simply tap the one that interests you. Take a moment to read the instructions provided. For example, the Convert Text to Audio shortcut enables you to "listen to class notes while walking, an interesting article while folding laundry, and more." If this appeals to you, tap Add Shortcut at the bottom of the screen " button.
If you want to rename a shortcut, select the three dots to the right of the shortcut and then choose the name of the shortcut. You can then use the keyboard to delete the original name and enter your own. For example, you can rename "Turn Text into Audio" to "Read Out Loud" or any other name you like. Once you add a shortcut, it will appear in the My Shortcuts section.
Create Custom Shortcuts
After browsing the built-in shortcuts on your iPhone, you may want to consider creating custom shortcuts to simplify tasks that often require multiple steps. For example, you can create a shortcut to schedule text messages or listen to your favorite songs with just one click. Follow these steps to create personalized shortcuts on your iPhone:
- Open the Shortcuts app and select the " " icon in the upper right corner.
- Enter the desired shortcut name in the Shortcut Name field and select Done.
- Click "Add Action" to access various options. You can search categories (such as music) to find specific actions. For example, to create a shortcut to your favorite song, tap Play Music and select your favorite song from your music library.
- Choose the color of the shortcut by selecting the icon to the left of the shortcut name. For example, if your favorite artist is Taylor Swift, choose red. Then, tap the blue button on the right to explore other options, such as adding the shortcut to your home screen. When finished, click the "X" button in the corner to exit.
Automate your Shortcuts
The iPhone Shortcuts app offers a more advanced feature called Automation. This option appears as the middle icon at the bottom of the app and allows your device to respond to changing conditions without any intervention on your part. There are two options for automation: Personal Automation and Setup Home Center. The possibilities for automation are vast. For example, you can have your device automatically activate Low Power Mode when the battery reaches a certain percentage. If you have a smart home device, you can even turn on the air conditioner in your home before you usually get home from get off work.

Here are the steps to create a personal automation:
- Open the Shortcuts app and select the middle icon labeled "Automation."
- Click the " " icon in the upper right corner.
- This will take you to the blue bar labeled "Create Personal Automation". Click it to access a screen with various options.
- Follow our example of activating low power mode, tap on "Battery Level" and select the desired level of power. If you selected 25%, click Equals 25 and click Next.
- Click "Add Action" and enter "Low Power Mode" in the search box. Then, select Low Power Mode when it appears and click Next. You can choose whether to receive notifications asking you to put your phone into low-power mode. Finally, click "Done" when finished.
What can you actually do with shortcuts on iOS?
The vast number of shortcuts available on iPhone provide countless opportunities to stay organized and entertained. With three different types of shortcuts, your daily routine can be improved endlessly. If you're looking for inspiration, the Shortcuts app offers plenty of suggestions in the Gallery section. For example, you can create shortcuts to call your favorite contacts or check the weather forecast when you leave home. Activating shortcuts is a breeze, making them even more convenient to use.
Run Shortcuts
While automatic iPhone shortcuts launch on their own, other types of shortcuts require activation. Here are three ways to activate a shortcut:
- Tap a shortcut: If you've saved the shortcut to your home screen, just tap it and the shortcut will run immediately. It only requires one click and is very convenient.
- Ask Siri to do this: Activate Siri and say the name of the shortcut you want to run. For example, if you created the Home ETA shortcut to notify your family when they're waiting for you, say "Hey Siri, Home ETA." Siri will then run the shortcut on your behalf.
- Add Shortcuts Widget: Widgets allow you to run shortcuts from your home screen with a single click without having to search in the Shortcuts app. This option provides quick and easy access to frequently used shortcuts.
Create Shortcuts Widget
Setting up a Shortcuts widget on your iPhone is a simple process, giving you easy access to your favorite shortcuts from your Home screen . Here's how to set it up:
- Go to your iPhone's Home screen and hold Background until the app starts shaking.
- Find and select the " " icon located in the upper left corner of the screen.
- Scroll through the options and select "Shortcut" from the list.
- Swipe through the different widget sizes and choose the one that best suits your needs.
- Click "Add Widget" and select the specific shortcuts you want to display in the widget.
- Click on the widget and select the option labeled "Quickly run one of your shortcuts" to display a list of your shortcuts.
- Select the desired shortcuts to keep in the widget.
- After making your selection, tap Home to exit edit mode.
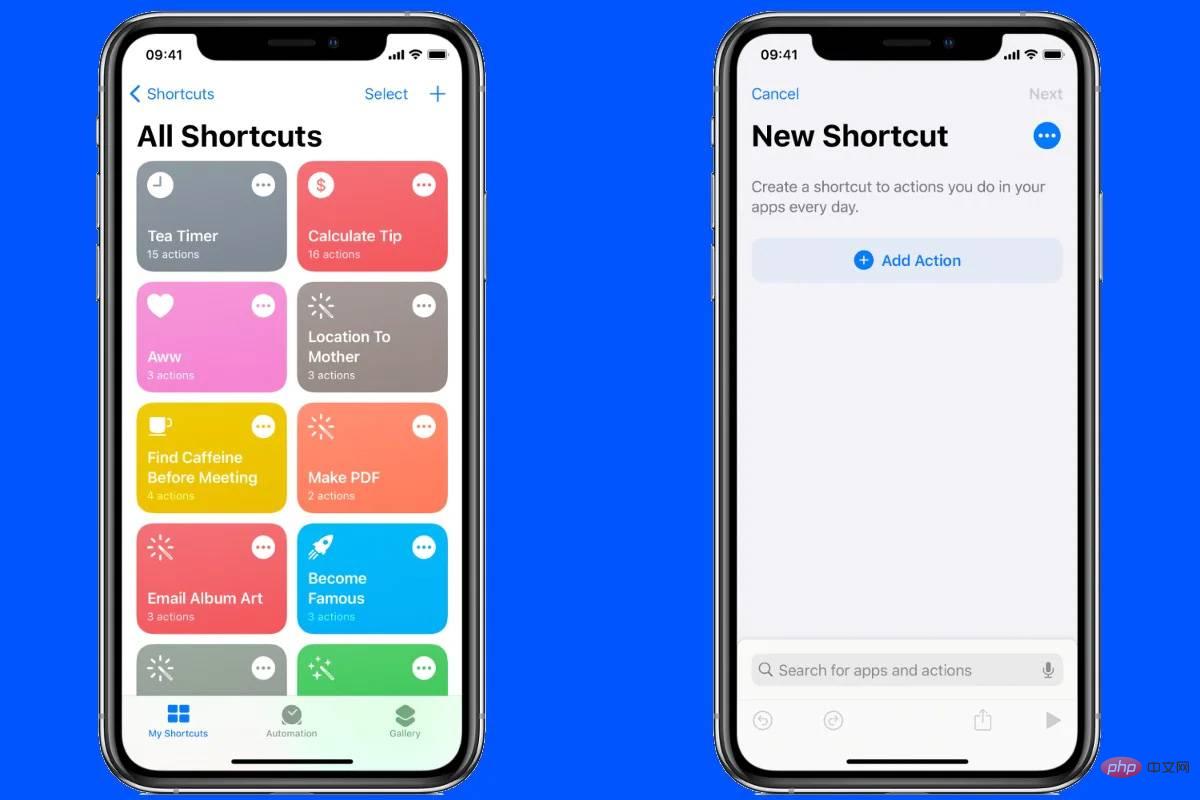
Organize and edit shortcuts
Reordering iPhone shortcuts in the Shortcuts app is a simple process that allows You prioritize the shortcuts you use most. Here's how:
- Open the Shortcuts app and select "Select" in the upper right corner. This will cause your shortcuts to start shaking.
- Drag one or more shortcuts to the desired location. Place your most commonly used shortcuts at the top for easy access.
- After arranging the shortcuts, click "Done" in the upper right corner to save the changes.
Change the appearance of shortcuts and icons
Customizing app icons on your iPhone is a fun and creative way to personalize your device. You can use this trick to give any app, such as Photos or Slack, a unique look. Methods as below:
- Select your favorite icon or design. Flaticon is a great resource for finding inspiration or downloading icons.
- Open the Shortcuts application and select the " " icon on the right side of the screen.
- Type the name of the shortcut and click Add Action.
- Click "Open App" and then select the "Open App" link.
- Click on the lightly colored word "Applications" and your application list will appear. Select the application you want to customize.
- Click the blue circle in the upper right corner and select "Add to Home Screen".
- Click on the icon that appears under "Home screen name and icons." You'll see three options: Take Photo, Select Photo, and Select File.
- If you select "Choose photo" you can select a picture from your photo library and resize it to the correct size. Click Select, then click Add. The app will now appear on your home screen with a new design.
The above is the detailed content of Unlock iPhone: Tips and Tricks, Quick Shortcuts to Open Your Phone. For more information, please follow other related articles on the PHP Chinese website!