
Microsoft Store is a useful platform where you can download trusted games and apps for Windows. Sometimes when updating Windows or updating apps incorrectly, we encounter error code 0x80073D02 in Microsoft Store. This error prevents you from opening the Microsoft Store or sometimes from updating apps. This is an annoying experience for users. Let's see how to get rid of this error.
Corrupted entries in the cache also add to the trouble and can lead to error code 0x80073D02. Let's try resetting the cache and try to resolve the error.
Step 1: Press Win R, type WSReset.exe and press OK.
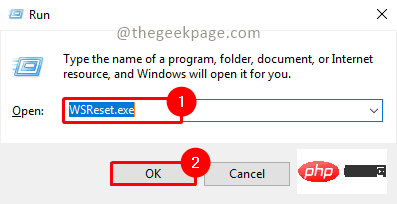
Step 2: Click Yes in the UAC (User Account Control) pop-up that accepts and confirms access to Microsoft Store data and Cache reset operation.
Step 3: WSReset.exe will run and when completed the Microsoft Store will open.
Step 4: Now recheck if the issue has been resolved.
Step 1: Press Win R, type PowerShell and click OK.
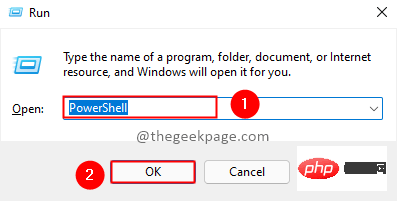
Step 2: Type the following command and press Enter.
获取-AppxPackage -allusers | foreach {Add-AppxPackage -register "$($_.InstallLocation)\appxmanifest.xml" -DisableDevelopmentMode}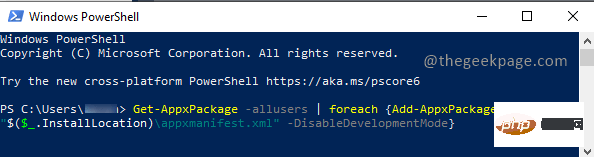
Step 3: Now recheck if the issue has been resolved.
Step 1: Press Win R, type services.msc and click OK.
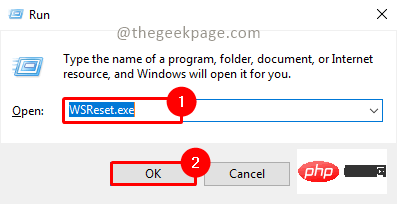
Step 2: Click Yes on the UAC (User Account Control) popup to start the service.
Step 3: Search Microsoft Store Install Service and click Restart.
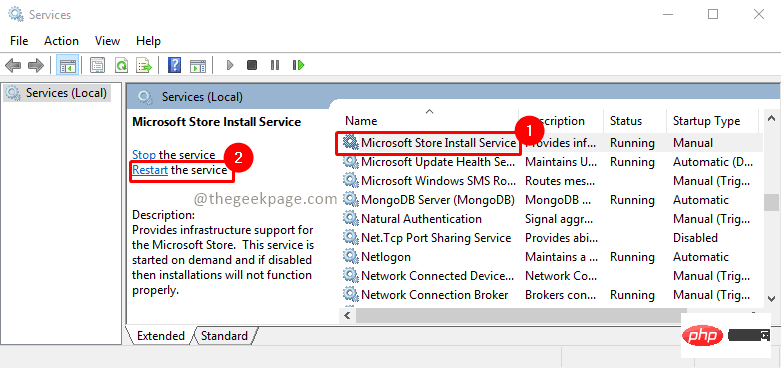
Step 4: Now try to open Microsoft Store and check if the issue is resolved.
Step 1: Click the Start button and enter cmd## in the search box #. Select Command Prompt and Run as administrator.
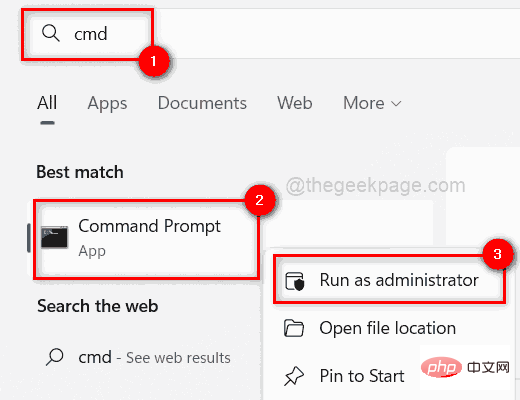
Enter.
Dism.exe /Online /Cleanup-Image /Restorehealth
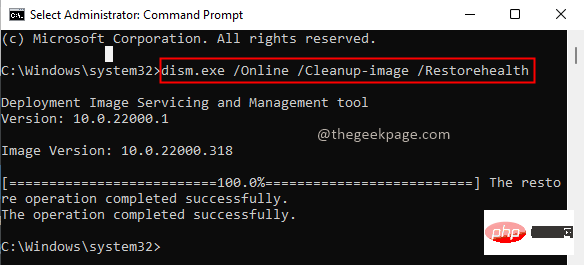
Enter.
sfc /SCANNOW
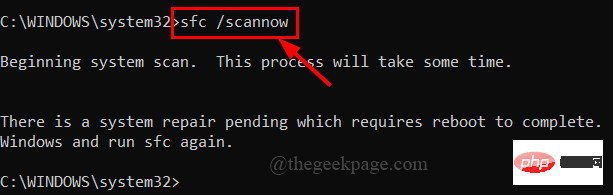
Win R, enter ms-settings:troubleshoot and press OK.
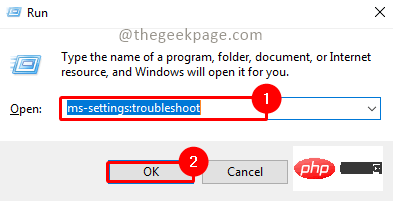
Windows Store Apps in the Find and fix other problems section of Troubleshoot settings. Now click Run the troubleshooter to run the troubleshooter for the Microsoft Store.
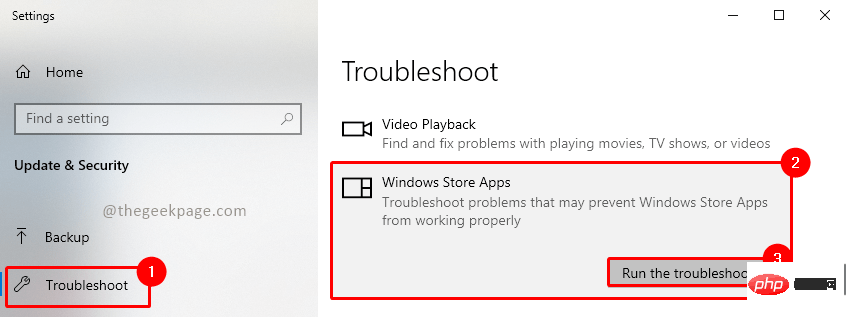
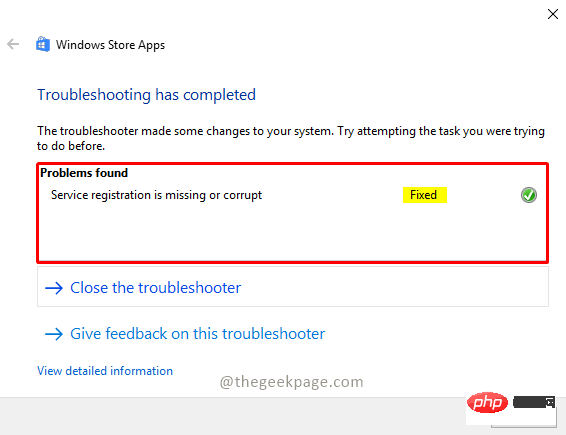
第 1 步:单击“开始”按钮,键入Powershell,然后单击“以管理员身份运行”以管理员模式打开 Windows PowerShell 。
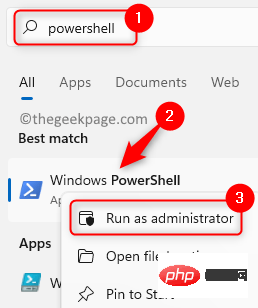
第 2 步:运行以下命令,然后按Enter。
获取-AppxPackage -AllUsers | 选择名称,PackageFullName | 选择字符串 WindowsStore
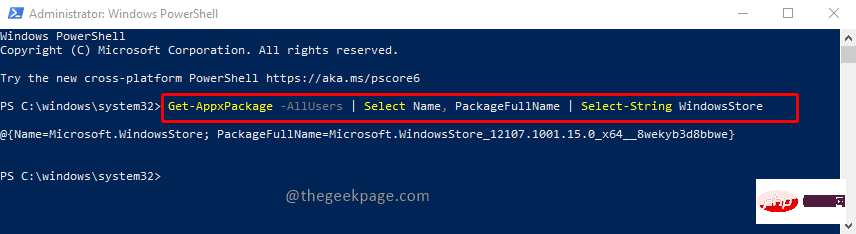
第 3 步:现在从结果中选择并复制 PackageFullName 并将其粘贴到记事本中。要复制,您可以按Ctrl+C并打开记事本,然后按Ctrl+V进行粘贴。
注意:不要忘记将软件包名称存储在记事本中,在后面的步骤中我们将卸载 Microsoft Windows Store。要重新安装它,您需要 PackageFullName。
第 4 步:现在让我们卸载 Microsoft Windows Store。为此,请在 Powershell 中键入以下命令,然后按 Enter。
获取 AppxPackage *windowsstore* | 删除-AppxPackage

第5步:现在让我们重新安装它。要重新安装,您必须使用已复制到记事本的 PackageFullName 形成命令。在以下命令中,将{PackageFullName}替换为记事本中存储的值。
获取 AppXPackage | Foreach {Add-AppxPackage -DisableDevelopmentMode -Register "C:\Program Files\WindowsApps\ {PackageFullName} \appxmanifest.xml" -DisableDevelopmentMode注意:在我们的例子中,PackageFullName 是“Microsoft.WindowsStore_12107.1001.15.0_x64__8wekyb3d8bbwe”。所以安装 Microsoft Windows Store 的命令如下
获取 AppXPackage | Foreach {Add-AppxPackage -DisableDevelopmentMode -Register "C:\Program Files\WindowsApps\Microsoft.WindowsStore_12107.1001.15.0_x64__8wekyb3d8bbwe\appxmanifest.xml" -DisableDevelopmentMode第 6 步:一旦命令形成,将其复制并粘贴到 Powershell 并按Enter。

步骤 7:命令执行完成后,打开 Microsoft Windows Store 并检查问题是否已解决。
The above is the detailed content of How to resolve Microsoft Store error code 0x80073D02?. For more information, please follow other related articles on the PHP Chinese website!




