
Over the years, Windows has diversified its security features to provide billions of users with so many login options. Now, a glance at your smiling face or a simple touch of your finger can unlock your device. One of these sign-in features is Windows Hello PIN. Some users have recently been experiencing an issue where they can't add or modify existing PINs in Windows at all! If you are also encountering this issue, follow these fixes.
Continue with previous steps -
You must log into the system using your account password. To log in, follow these steps -
a. Start Windows.
Bay. On the login page, select your account and click "Login Options".
C. Next, click on the specific icon to choose your account password to log in.
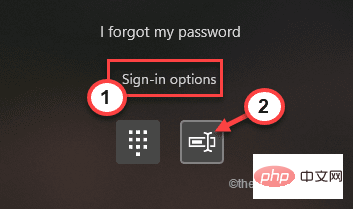
d. Simply enter your account password in the box and click the arrow to log in to your account using your account password.
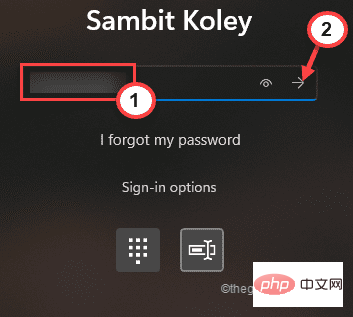
After logging in with an administrative account.
You can use Unlocker Utility to remove the old PIN.
1. First, enter "cmd" in the search box.
2. Now, right-click on “Command Prompt” and “Run as administrator”.
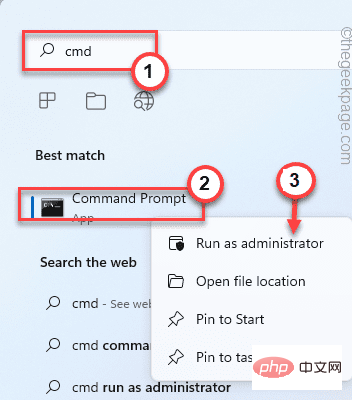
#3. You need to create a new administrator account. So, execute this command.
网络用户管理员/活动:是
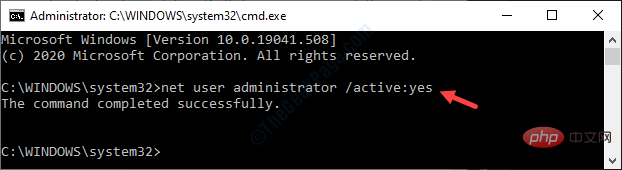
#This will create a new administrator account on your system.
Now, you have to use Unlocker Utility for your system, using which you can delete the current NGC folder from your computer and create a new PIN.
1. Download the latest Unlocker Utility.
2. After downloading the installation file, go to the download location.
3. Here, just double-click " Unlocker Utility " once.
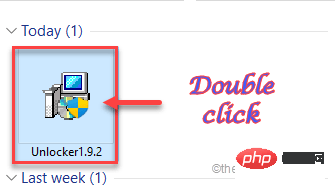
4. Then, select “ English ” and click “ OK ” to continue.
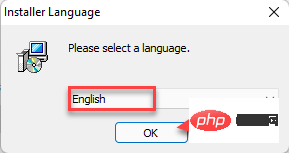
#5. Then, follow the on-screen instructions to continue.
6. Now, select the "Advanced" installation mode.
7. Then, uncheck the "Install Delta Toolbar" option.
8. After that, click "Next" to continue.
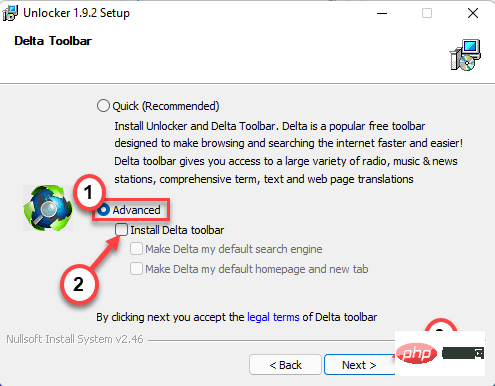
#9. Now, follow the on-screen instructions to complete the installation.
10. As the final step before installation, make sure you have checked the "Explorer Extensions" box. Then, click "Install" to continue.
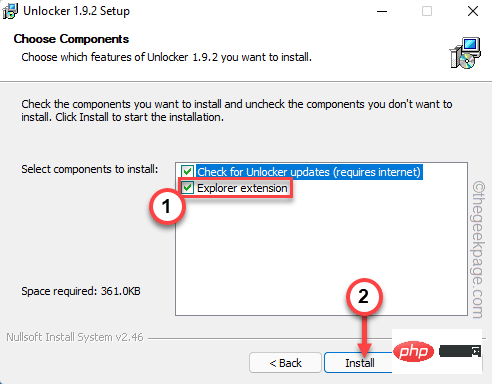
#11. Finally, after the installation process is completed, click "Complete" to complete the process.
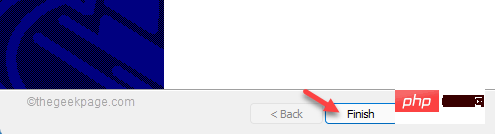
Now you can delete the NGC folder where the PIN related information is stored.
1. Press the Windows key E key. This will open File Explorer.
2. When File Explorer windows, navigate to this folder this way -
C:\Windows\ServiceProfiles\LocalService\AppData\Local\Microsoft
[
When you go to the Ngc folder, you may The "Appdata" folder cannot be seen as it is usually hidden. So, follow the steps below to display all hidden items in File Explorer.
1. In the File Explorer screen, click the Three-column option on the menu bar.
2. Then, click "Options".
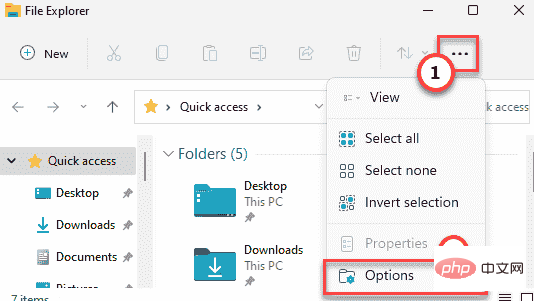
3. Now, in the Folder Options window, go to the View section.
4. Next, check the "Show hidden files, folders and drives" option.
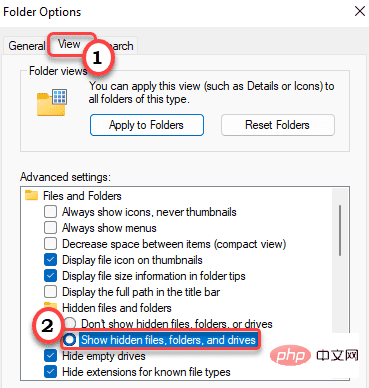
6. 要保存此更改,请点击“应用”和“确定”。

]
3. 现在,右键点击“ Ngc ”文件夹并点击“显示更多选项”。
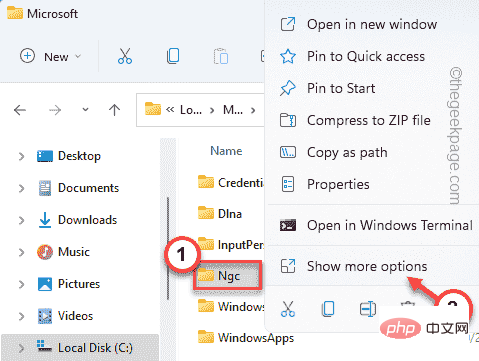
4.然后,点击“  Unlocker ”运行解锁器。
Unlocker ”运行解锁器。
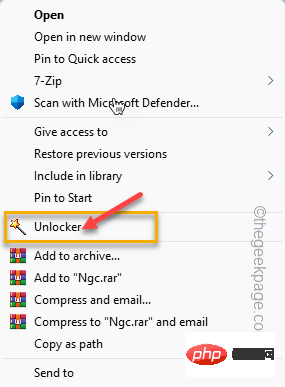
5. 在解锁器窗口中,从下拉列表中选择“删除”。
6. 之后,点击“确定”继续。
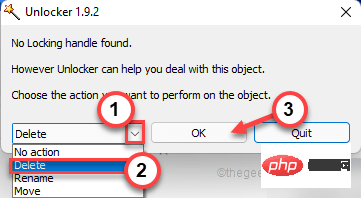
删除文件夹后,关闭文件资源管理器。然后,重新启动系统,使用您的帐户密码再次登录系统。
如果您无法使用旧密码继续访问您的帐户,您可以使用管理员帐户登录您在第一步中创建的帐户。
现在,尝试添加一个新的 PIN。
您可以执行注册表调整,以允许用户为您的系统创建新的 PIN。
1. 按一次 Windows 键并在任务栏的搜索框中键入“ regedit.msc ”。
2.之后,点击“注册表编辑器”打开它。
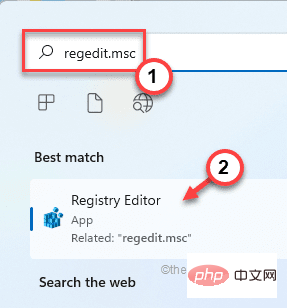
警告 – 我们将在您的注册表中创建一个新值。为了设备安全,我们建议您在执行任何更改之前创建注册表备份。只需按照以下步骤创建备份 -
一种。首先,单击“文件”选项。
湾。之后,点击“导出... ”在您的系统上创建一个新的注册表备份。
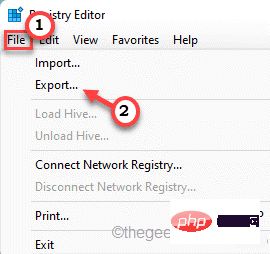
只需命名此备份并将其保存在系统上的安全位置。
3.当注册表编辑器窗口,走这条路——
HKEY_LOCAL_MACHINE\SOFTWARE\Policies\Microsoft\Windows\System
4. 现在,在右侧屏幕上,您必须创建一个新的 DWORD。
5. 因此,只需右键点击空格并点击“ New> ”和“ DWORD (32-bit) Value ”。
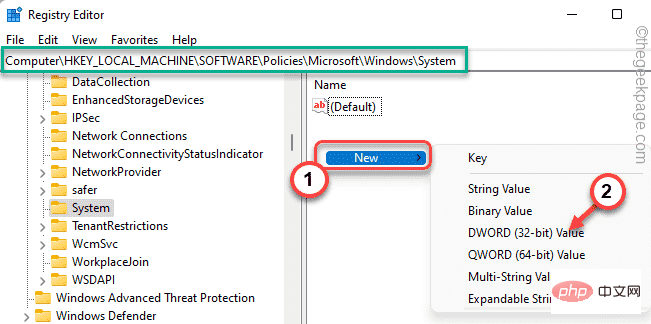
6. 接下来,将此值命名为“ AllowDomainPINLogon ”。
7. 命名密钥后,双击它以更改其值。
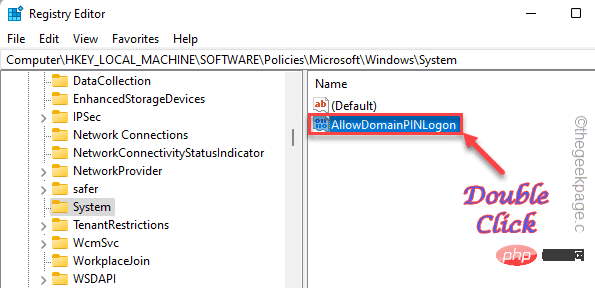
8. 只需将值设置为“ 1 ”。
9. 之后,点击“确定”保存更改。
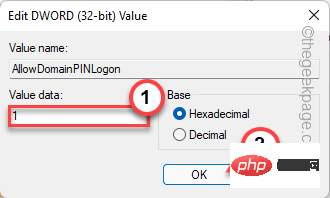
完成后关闭注册表编辑器。完成后重新启动系统。
现在,您可以轻松地为您的帐户创建一个 PIN 码。
如果没有任何效果,您可以在不移动计算机的情况下从登录页面重置您的 PIN。
为此,您需要连接到互联网。
1. 进入登录页面后,点击“我忘记了我的 PIN ”。
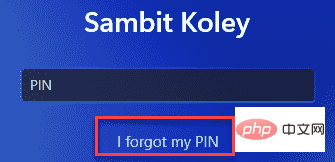
您的 Microsoft 帐户将出现。你必须登录它。
2. 因此,输入帐户密码并点击“登录”。
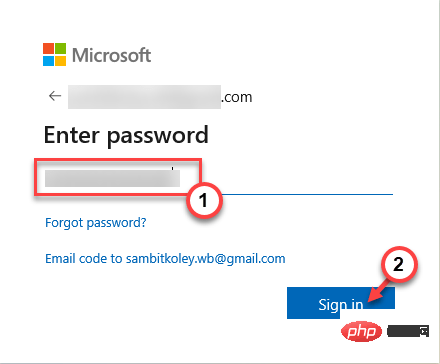
3. 您的访问权限需要使用 6 位代码进行验证。点击“电子邮件”。
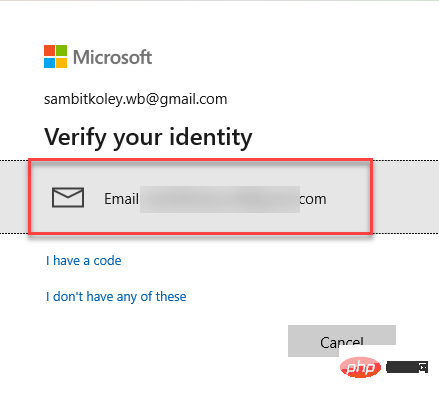
You can get the code in the email from another device.
4. Now enter the code in the appropriate location.
5. Then, click "Verify" to complete the verification.
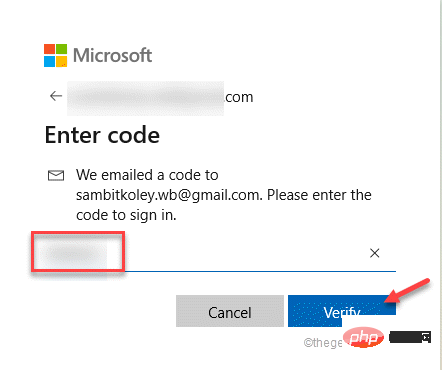
After successful verification, you will be allowed to reset your PIN.
6. Enter your PIN in the box only once.
7. Enter your PIN again.
8. After that, click "OK" to continue.
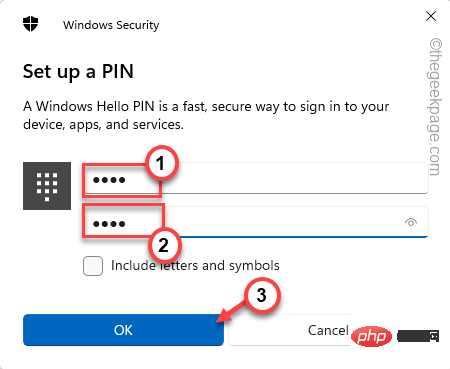
Once you do this, you can use your new PIN to access your account again.
The above is the detailed content of Fix issue that prevents you from adding or modifying your PIN in Windows 11 or 10. For more information, please follow other related articles on the PHP Chinese website!




