
App Store is a predefined built-in application on any iPhone from which users can search, download, install or update applications on their iPhone. But these days we have received reports from some iPhone users that they are unable to connect to the App Store on their iPhone. When they try to launch the App Store, they receive an error like the following.
Unable to connect to the App Store, try again
The main cause of this error on any iPhone could be one of the possibilities listed below.
In this article we have managed to get some of the best solutions to resolve this issue plan. If you also encounter the same error on your iPhone, don’t worry. Follow the fixes mentioned below.
Some minor technical glitches/software bugs present on any iPhone usually cause the issues discussed above in this article. Therefore, we can try to eliminate these errors by restarting the iPhone once.
To restart your iPhone, you need to open the Settings app and move to the General option and scroll down to the bottom of it. Now tap on the "Shut Down" option and follow the on-screen instructions to turn off your iPhone. After that, you have to hold down the volume up and power buttons of your iPhone until you see the Apple logo on the screen.
If there are any network connection issues on any iPhone, it may trigger the issue discussed above in this article. So try refreshing the network like Wi-Fi, cellular data, etc. By using the Toggle Airplane Mode option.
Please follow the steps below.
Step 1: To enable airplane mode, first you need to open the Control Center screen on your iPhone.
Step 2: To do this, swipe down on your iPhone screen from the top right corner.
Step 3: Once the Control Center screen appears, tap the Airplane Mode option in the upper left corner to enable it, as shown below.
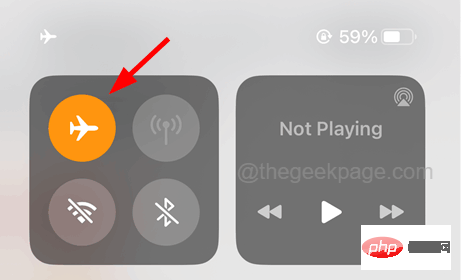
Step 4: After activation, all network connections on your iPhone will be disconnected.
Step 5: Wait for some time and then click on the icon on the control screen to disable airplane mode as shown below.
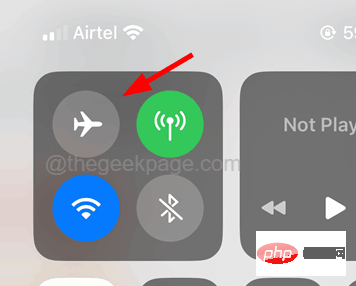
Many iPhone users have found that the reason for this connection error on the App Store is nothing more than the settings on their iPhone Wrong date and time, they corrected this error by setting the correct date and time on iPhone. Let's try this approach and see if this helps us.
Step 1: First open the "Settings" app on your iPhone.
Step 2: Once the "Settings" app appears, click on the "General" option as shown below.
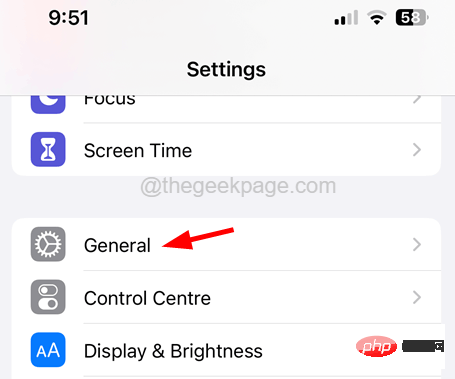
Step 3: After opening the "General" page, click the "Date and Time" option.
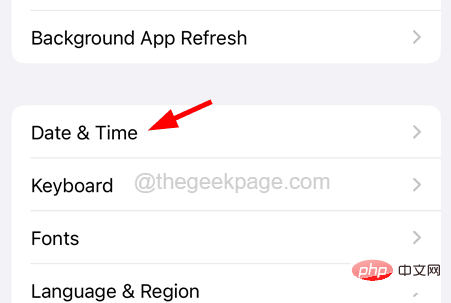
Step 4: You can choose your iPhone to automatically set the date and time to the correct values.
Step 5: To do this, Enable Automatic Settings option by clicking on its toggle button as shown below.
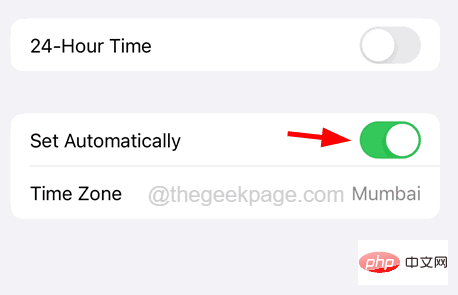
Step 6: This will set the date and time on your iPhone to the correct values.
If there are authentication issues on your current device, you may be receiving this error message because you recently changed your Apple ID password. Therefore, we recommend you to log out of your Apple ID and then follow the steps below to log in to your iPhone.
Step 1: To do this, first, you have to go to the Settings page from your iPhone’s home screen.
Step 2: Then click Profile Name at the top of the Settings page, as shown in the screenshot below.
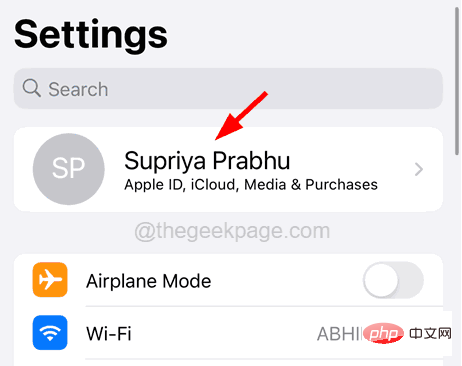
Step 3: You have to scroll down the Apple ID page and click on the "Sign out" option at the bottom as follows shown.
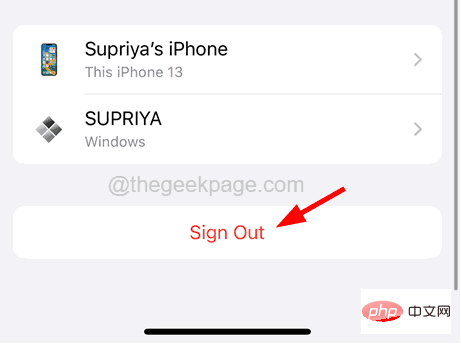
Step 4: After that, you have to enter your Apple ID password and click on the "Close" option in the upper right corner as shown in the image below Show.
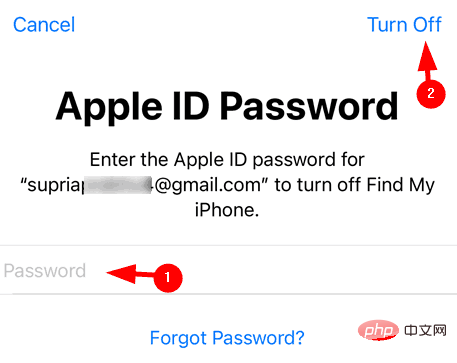
##Step 5: Select Health, Keychain, and Safari Toggle the button if you want to keep a copy of it and click on the Logout option.
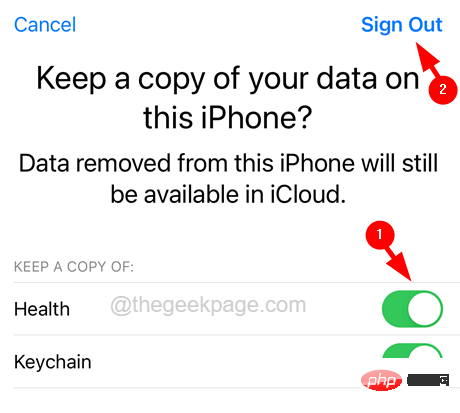
Step 6: After deleting the data in iCloud, please wait for some time and then click "Sign in" at the top of the "Settings" page iPhone" option.
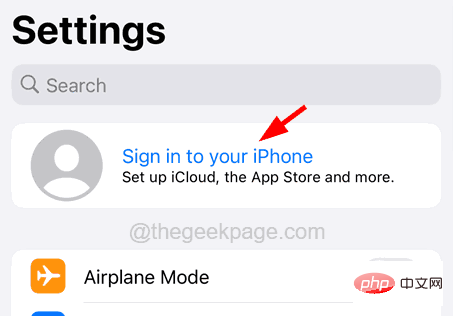
: Follow the on-screen instructions to log in again by entering your Apple ID and password.
Step 8: After logging back in with your Apple ID, the error message must have been fixed. Fix 4 – Force close the App Store and reopen it
: To force close the App Store, first, you have to open the App Switcher on your iPhone.
Step 2: To do this, swipe exponentially from the bottom left corner of your iPhone screen to the right.
Step 3: Once the app switcher opens, it will display all the apps running in the background.
Step 4: Now search App Store from the app list and swipe it up to force close it.
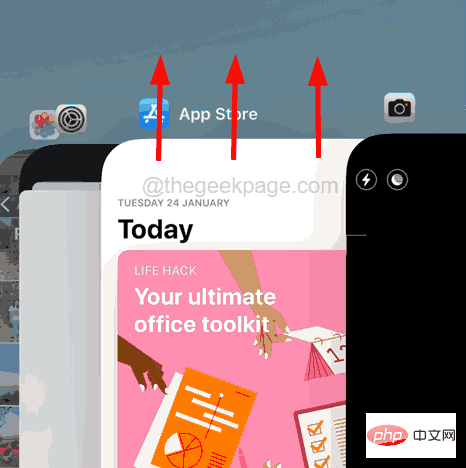
: After closing, wait for some time and then tap the App Store icon on the home screen to reopen it. Hopefully now you won't see the error message again.
Fix 5 – Turn on the App Store’s location services settings
: First open the "Settings" app on your iPhone.
Step 2: Then scroll down and select Privacy & Security Click on it option.
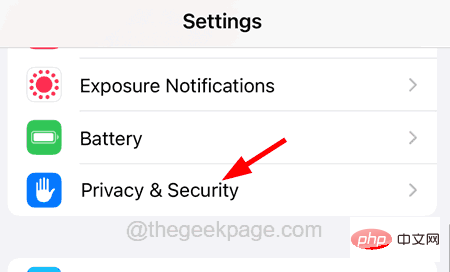
: Click the"Location Services" option at the top of the "Privacy and Security" page, as shown in the picture below.
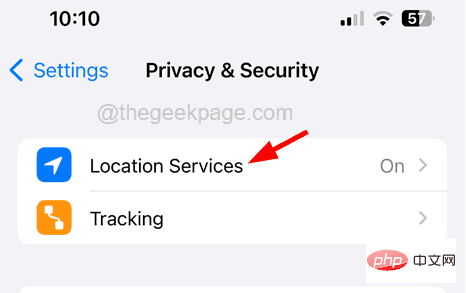
: Now, select the “App Store” option from the list of apps by clicking on it.
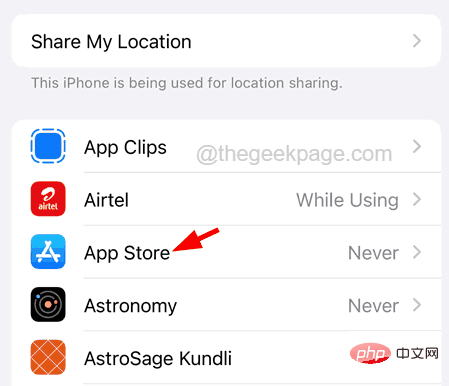
: Click "When using the application", as shown in the picture.
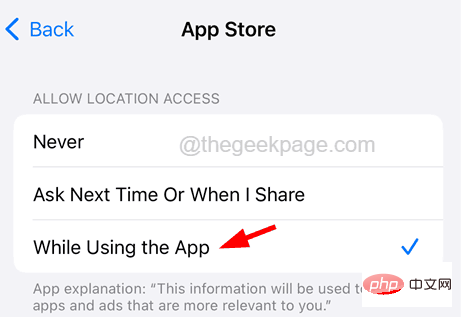 Fix 6 – Reset Network Settings
Fix 6 – Reset Network Settings
- You may need to log in to all networks again, such as Wi-Fi, etc. After resetting network settings is complete.
Step 1: First launch the "Settings" page on your iPhone.
Step 2: Then click on it to go to the "General" option as shown below.
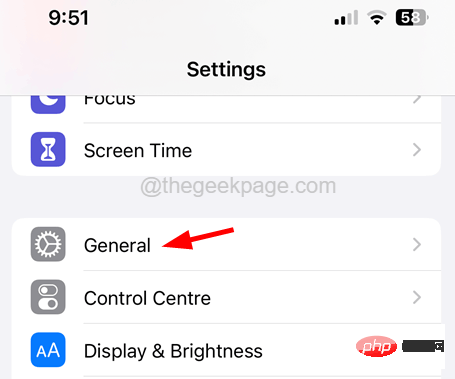
: Now select Transfer or Reset iPhone option at the bottom of the General page as shown below Step 4: Later, select the Reset option by clicking on it. Step 5: This will bring up a context menu on the screen. Step 6: You need to click on Reset Network Settings from the list as shown below. Step 7: It may ask you to enter your iPhonepassword on the screen for verification. Step 8: After that, click on Reset Network Settings again on the confirmation window. This will start resetting the network settings on your iPhone, once completed, check if the problem still exists. When the iPhone is not updated to its latest software, it tends to cause such issues. Therefore, we recommend users who try to update their iPhone by going to "General >>Software Update". It may take some time for updates to load for your iPhone. After that, click on the download and install option. Some iPhone users have found that the main cause of this error on the App Store is the Internet connection on the iPhone. When the internet connection on any iPhone is very low or unstable, it creates issues like “Unable to connect to App Store” error on the App Store. So, try to check your internet connection and refresh it by restarting your router. If the internet signal is still weak, try switching to cellular data by going to Mobile Data Settings > and enabling the Mobile Data option by tapping its toggle button. If you are unable to connect to the App Store or any other Apple service, there may be an issue on Apple's part. Sometimes, Apple teams shut down servers for a variety of reasons, such as maintenance, overload of service requests, etc. If you want to know if Apple servers are down, click here. This will take you to the Apple Server Status page, where you can find the status of all services provided by Apple. If the server is started, it will indicate a green circle next to the service name. 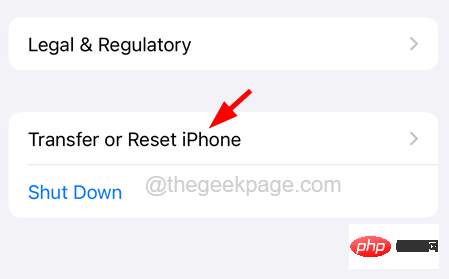
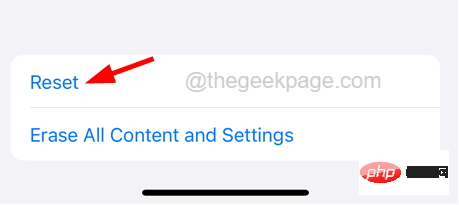
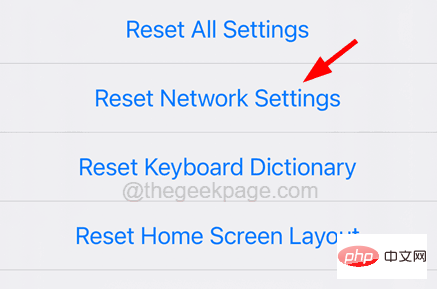
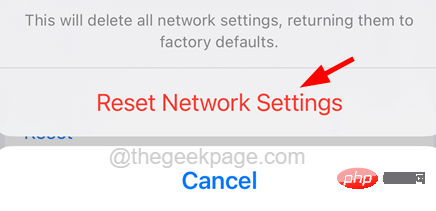
Other Fixes
Update Your Apple Phone
Check Internet Connection
Verify that Apple servers are down
The above is the detailed content of How to solve the problem of not being able to connect to the App Store on iPhone?. For more information, please follow other related articles on the PHP Chinese website!




