
Network Discovery is a feature first introduced in Windows Vista that allows Windows PCs to locate and discover other computers and devices over a network. Today, we’ll learn how to turn on network discovery in Windows 11.
Discovery is enabled immediately when you connect to a private network, such as your home or work.
It is disabled on public networks, such as guest Wi-Fi or untrusted networks, to prevent other PCs from automatically detecting your device on these networks.
In some cases, network discovery also stops in private networks, so the operating system does not automatically recognize other computers. If this is the case and you wish to enable it, the methods outlined below should help.
Follow along as we'll first see if the feature is safe, then jump to how you can turn on network discovery in Windows 11.
In short, network discovery is critical and secure because every MSP or IT team, regardless of the vertical or size of the organization, needs network visibility to do their job.
IT teams cannot grasp the ins and outs of a network unless they fully understand the devices connected to it, understand how they are connected, and understand how they interact with each other.
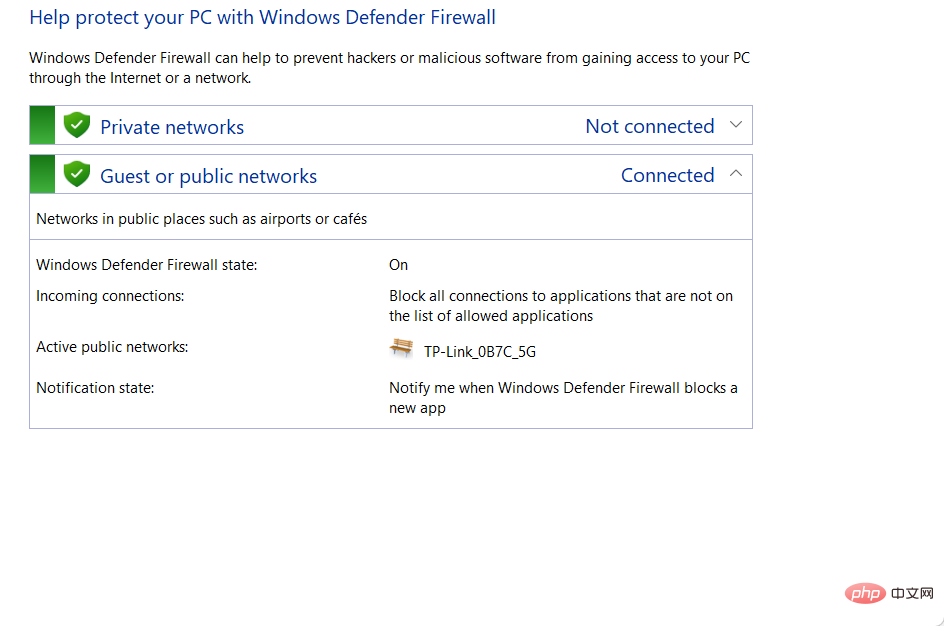
Network discovery can also be a valuable tool in the cybersecurity field. For example, an incorrect IP address is often a symptom of a malicious or rogue device capable of delivering malware to a computer system.
Considering that the main goal of this feature is to locate and map assigned IP addresses, it will be easier for IT teams to differentiate between real and invalid device IP addresses.
Its tools enable managed service providers (MSPs) to conduct frequent scans to ensure there are no threat actors lurking on the other side of the network perimeter.
Finally, it helps MSPs and IT administrators improve digital security by allowing them to determine which ports are open on their connected devices. Any open port on a device that is not required for normal operation may pose a security threat.
Having said that, let’s now see what you can do if you turn off network discovery in Windows 11. As a bonus, you'll also see how to turn on file sharing.
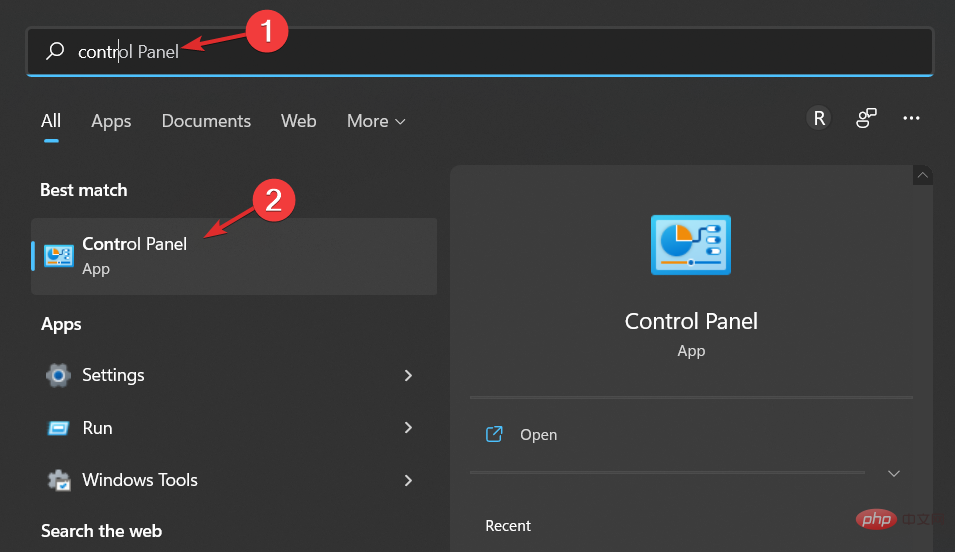
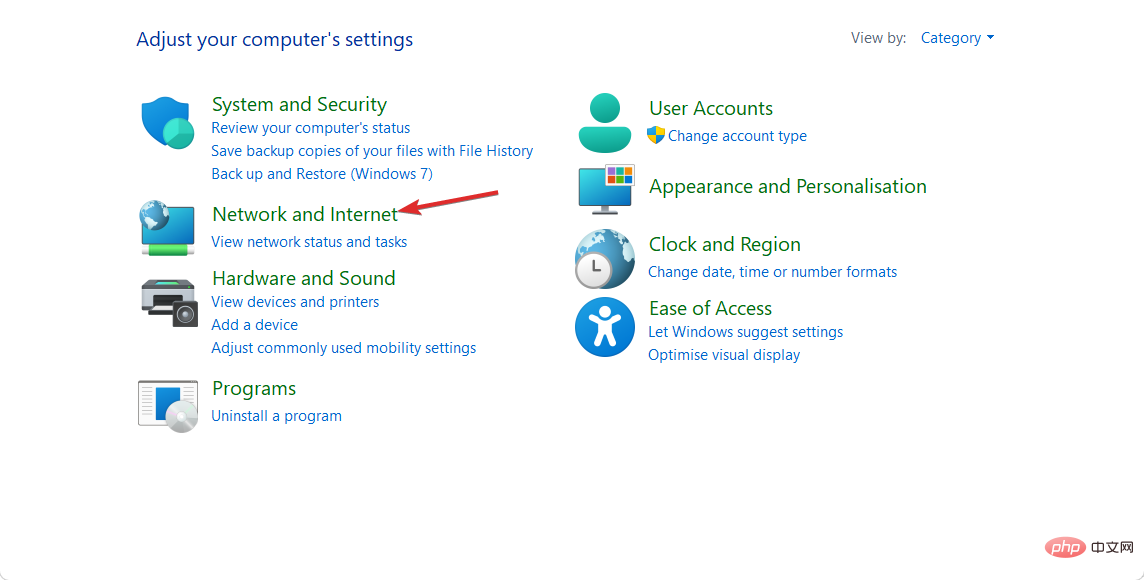
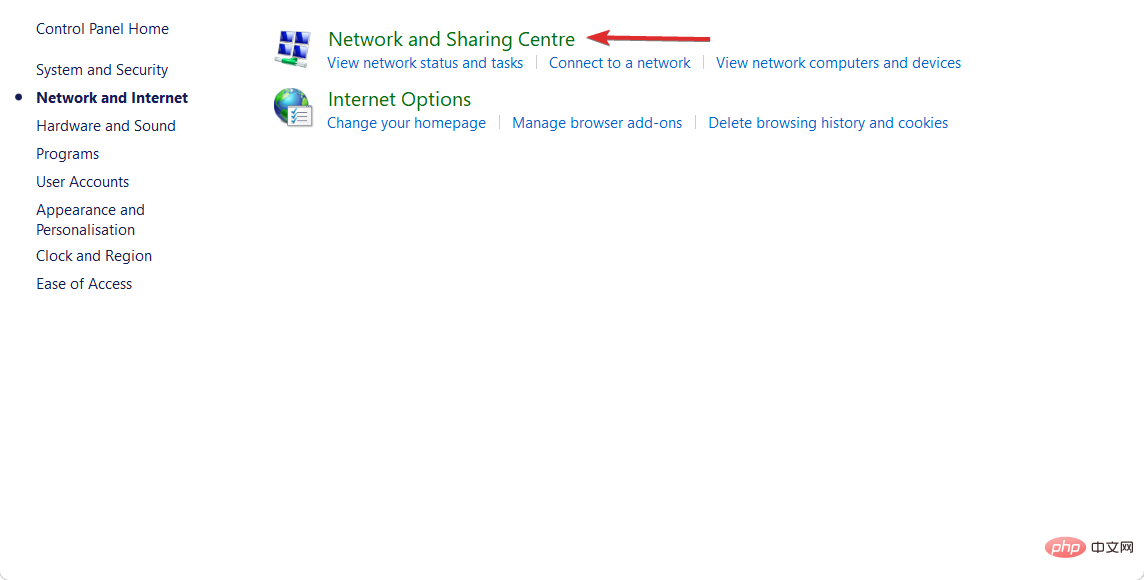
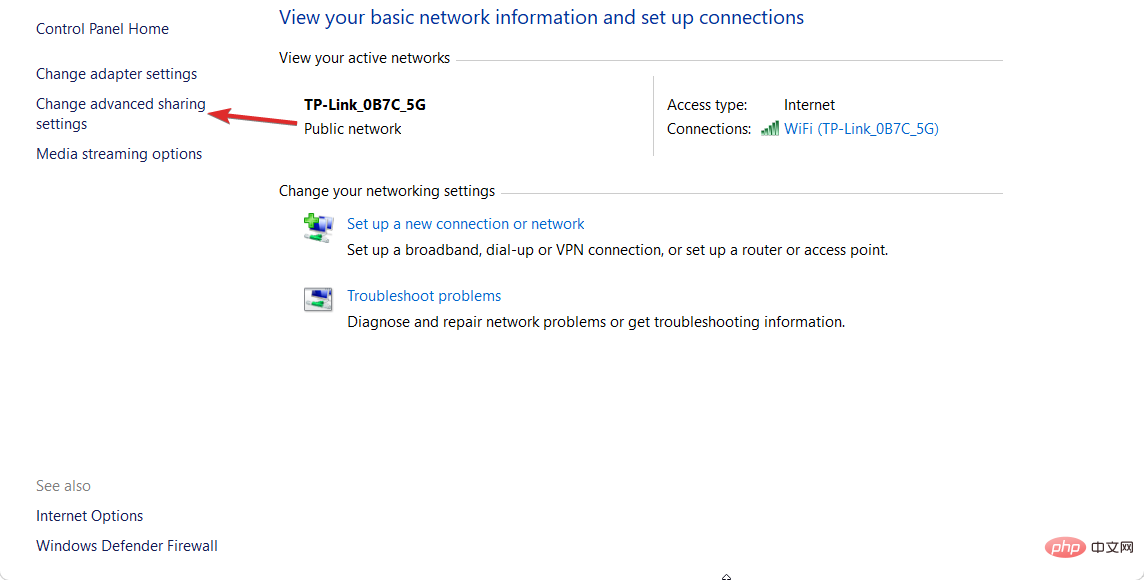
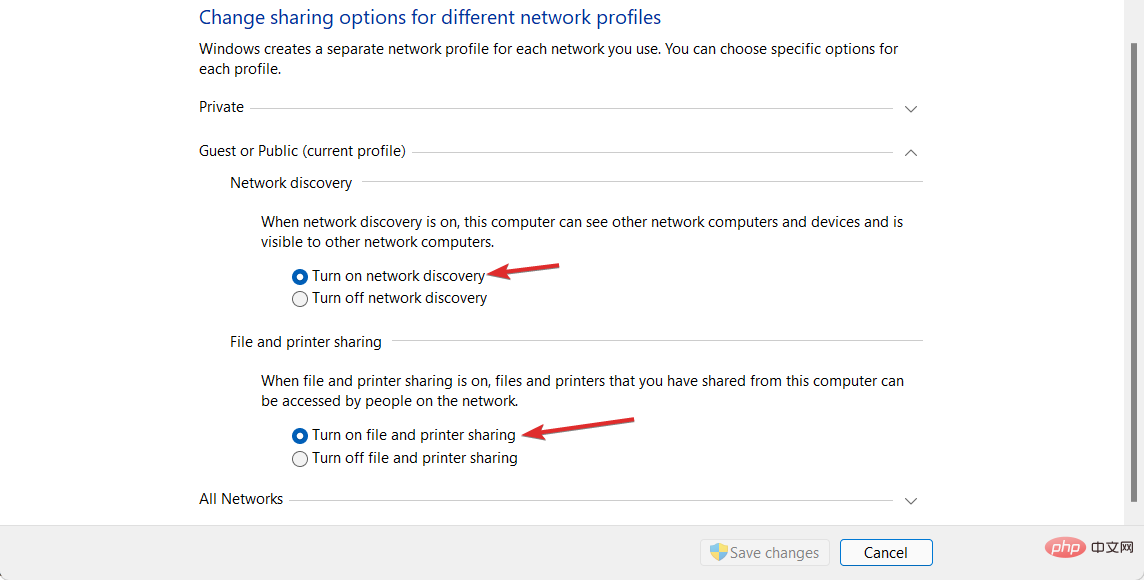
If you want to turn off this feature, you can simply follow the same steps as above but check the radio button next to theTurn off network discovery option.
Read more about this topic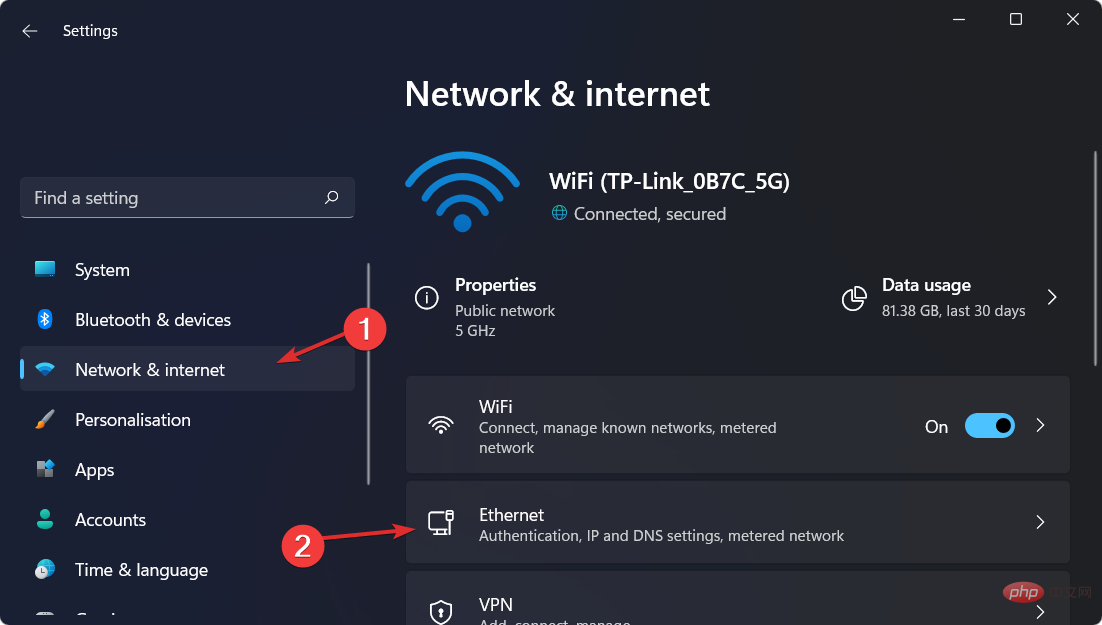
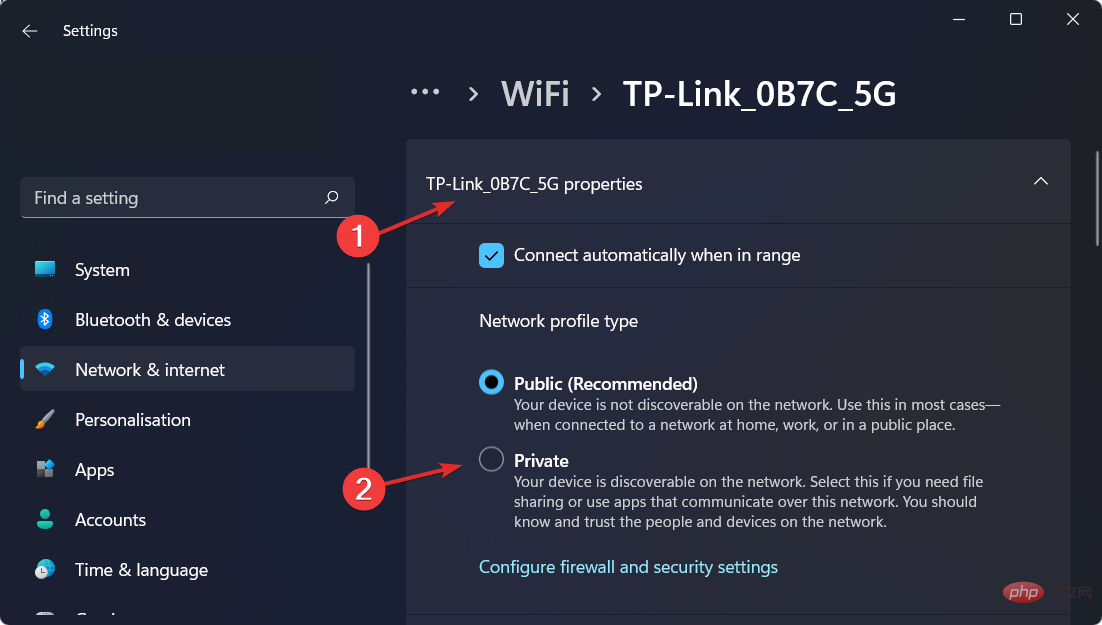
We've shown you two ways to turn on network discovery in Windows 11, but if you still need further help, check out our tutorial on what to do if network discovery isn't working Shows all computers what to do.
The above is the detailed content of How to enable network discovery in Windows 11?. For more information, please follow other related articles on the PHP Chinese website!




