
Memory has always been an integral part of computing, whether it is RAM or VRAM. While RAM helps your system manage most CPU-intensive resources, VRAM is high-bandwidth memory reserved for GPU-intensive tasks.
You can check VRAM on Windows 11 in 5 different ways depending on the GPU installed in your system.
Use the following methods to help you find the VRAM currently available on your PC.
Press Ctrl Shift Esc to launch Task Manager. Once it launches on your PC, click on Performance.
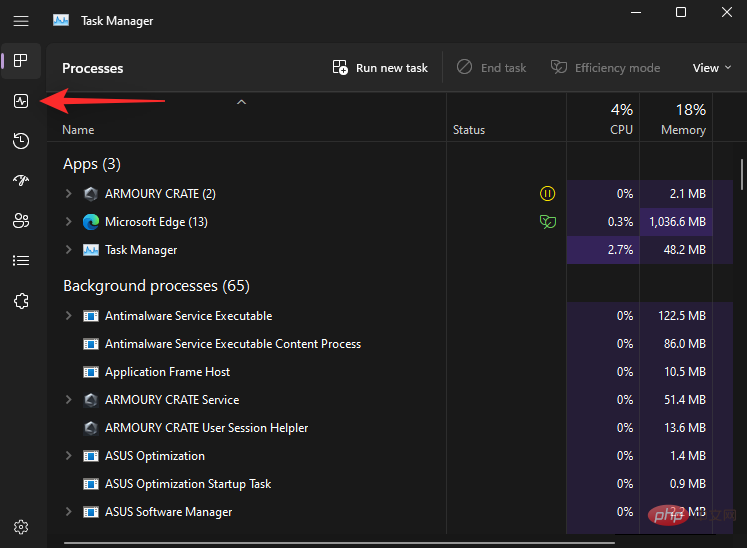
GPU 1.
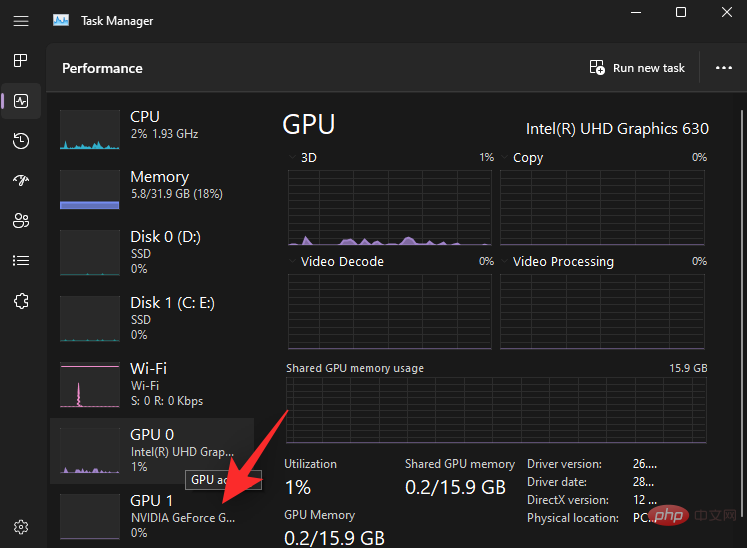
NOTE: GPU 0 will be your iGPU, but Task Manager will not show its private memory, only shared memory. You can instead use one of the following methods to check the dedicated memory supported by your iGPU.
You will now be shown performance statistics for your dedicated GPU. Check out the stats below.You will find your current VRAM capacity under Dedicated GPU Memory .
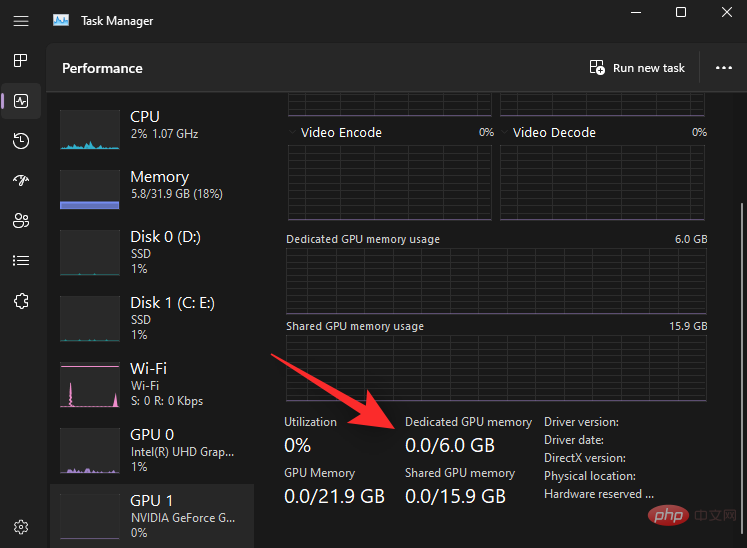
Shift Right-click on your desktop and select Nvidia Control Panel.
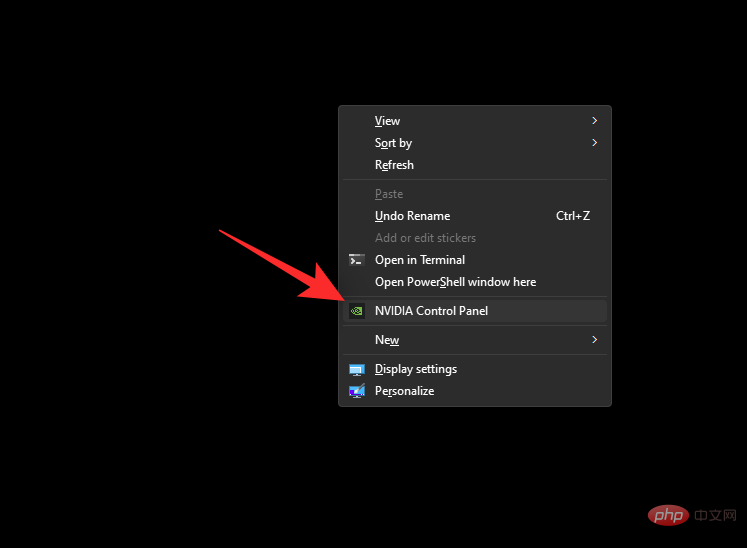
System Information.
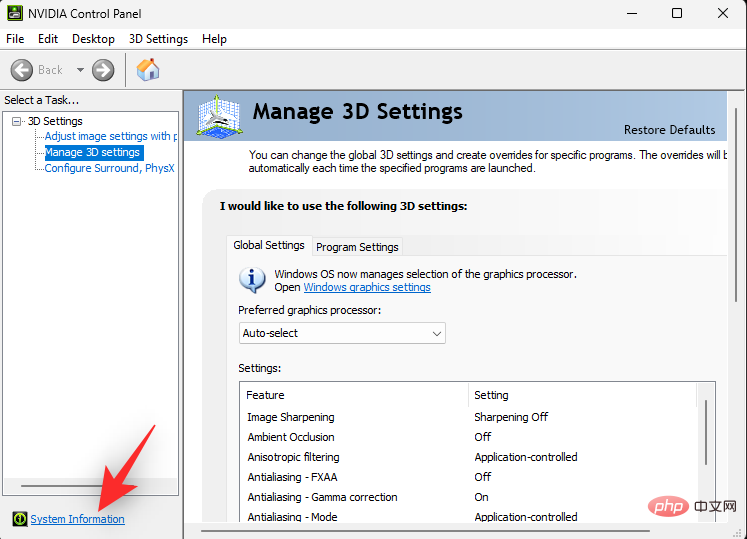
Details section to find Dedicated Video Memory. This is the current VRAM capacity of your dedicated GPU.
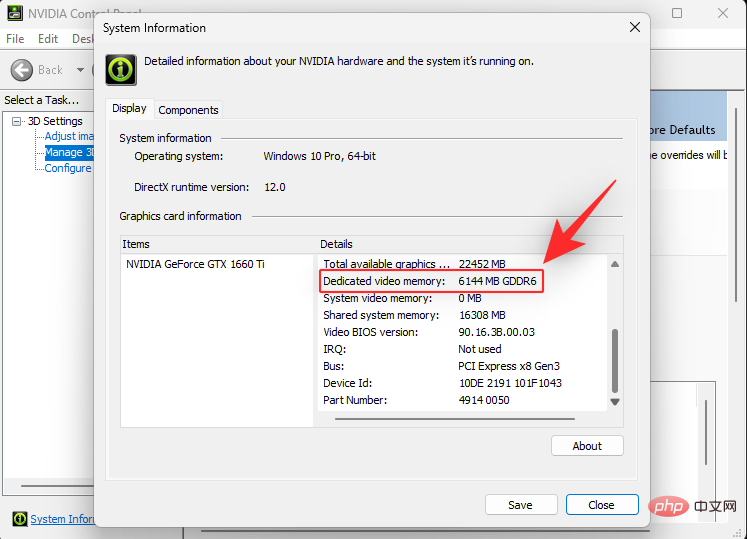
Shift Right-click on your desktop and select AMD Radeon Software. Click the gear ( ) icon  in the upper right corner, then click System. You will now see your GPU model and the VRAM capacity next to it. You can click More Details to view more information about the card.
in the upper right corner, then click System. You will now see your GPU model and the VRAM capacity next to it. You can click More Details to view more information about the card.
Shift Right-click on an empty area of the desktop and click AMD Catalyst Control Center. Now, click Information in the left column and select Hardware. You will see all the details of the graphics card currently installed on your system. Looking for memory size. This is the VRAM capacity of your GPU.
Windows i and click Display.
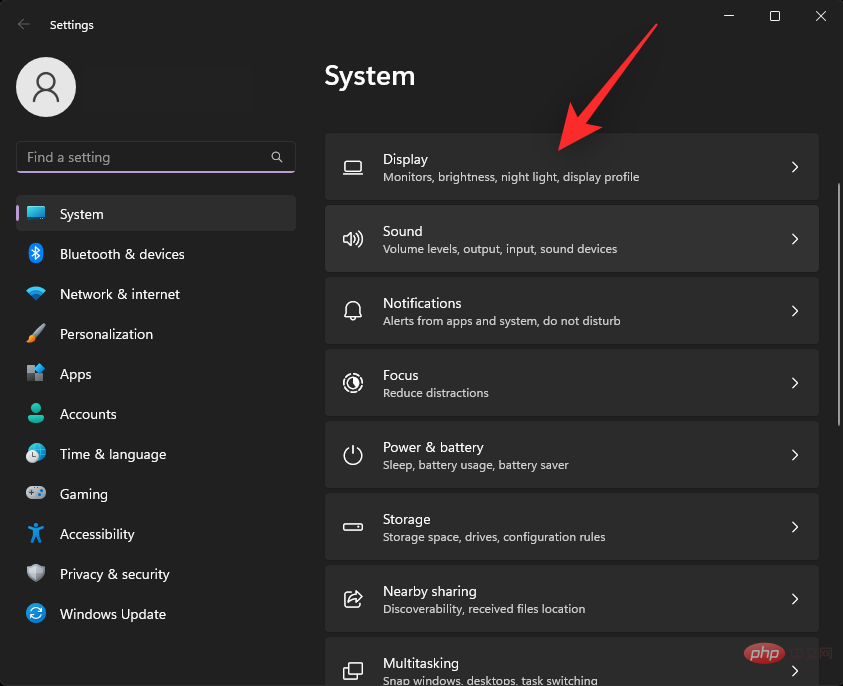
Advanced Display.
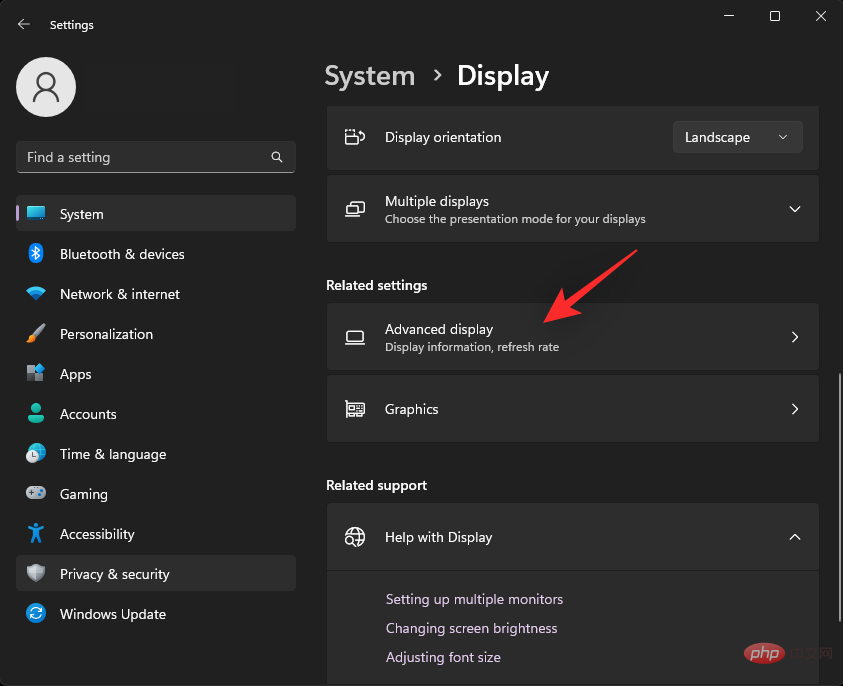
Display 1's Display Adapter Properties.
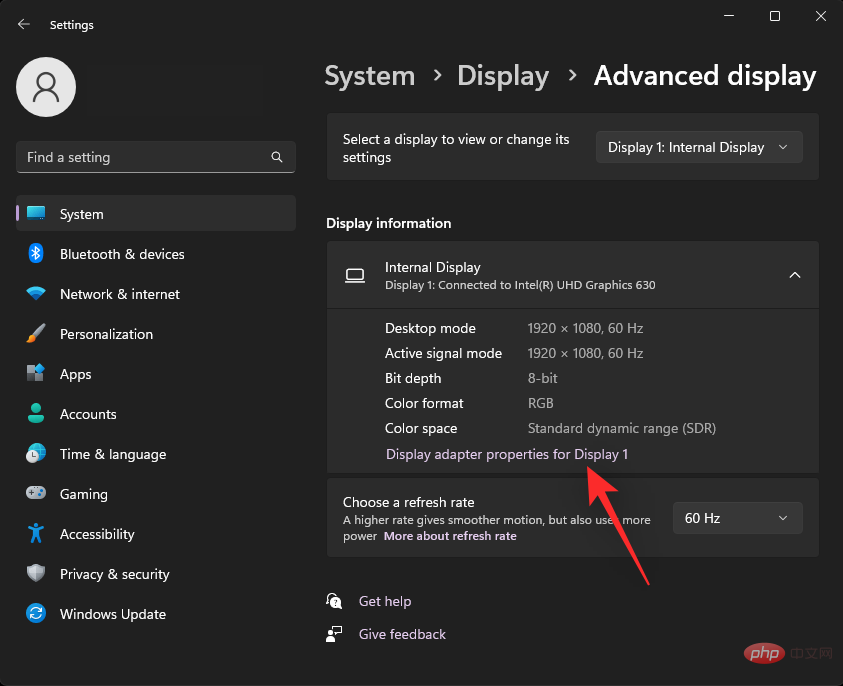
Note: You can only use this method to view the IGPU's VRAM if you have a laptop. This is because almost all laptop monitors are designed to be powered by an IGPU by default. Your laptop should only switch to the DGPU when necessary for graphics-intensive tasks.
Now look for the value named Dedicated Video Memory. This is the current VRAM capacity of your chosen GPU.
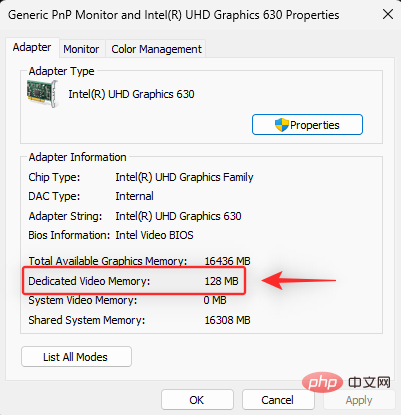
This is how you can view VRAM using display settings.
Press Windows R to start running.
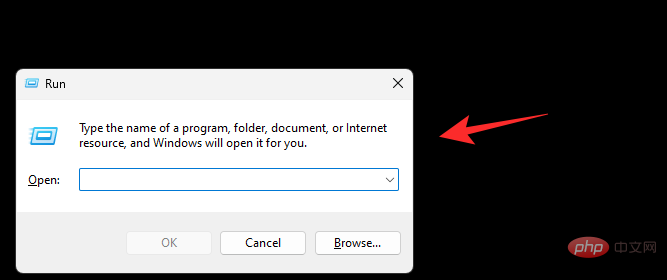
Type the following and press Enter. You can also click "OK" if necessary.
dxdiag
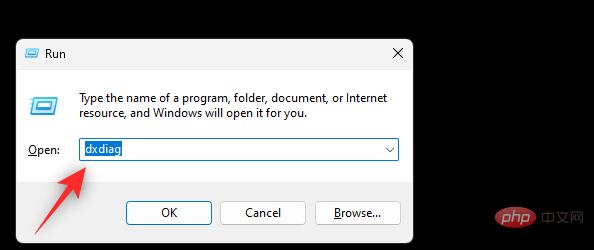
The DirectX Diagnostic Tool will now open on your PC. Click the at the top to display 1.
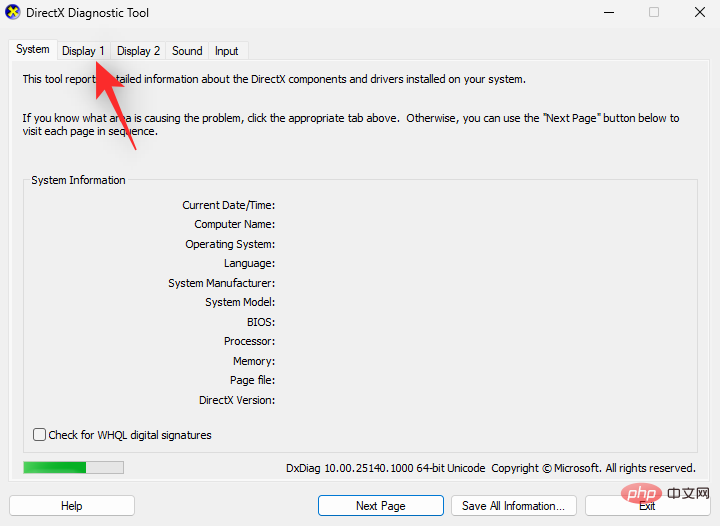
This is your iGPU and you will find its VRAM capacity next to Display Memory (VRAM).
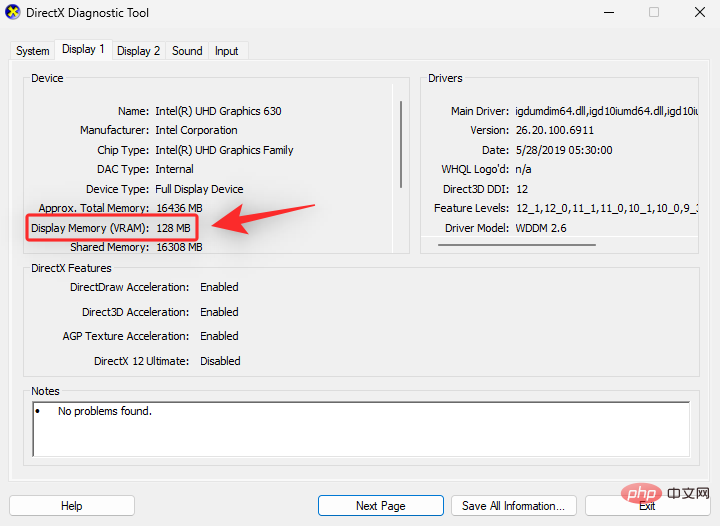
Click to display 2.
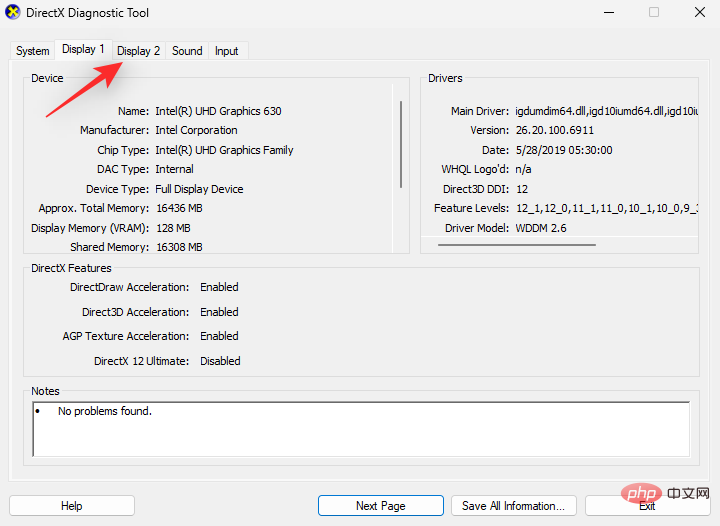
#Note: This only applies to systems with dedicated GPUs.
You will find the VRAM capacity of your dGPU next to Display Memory (VRAM).
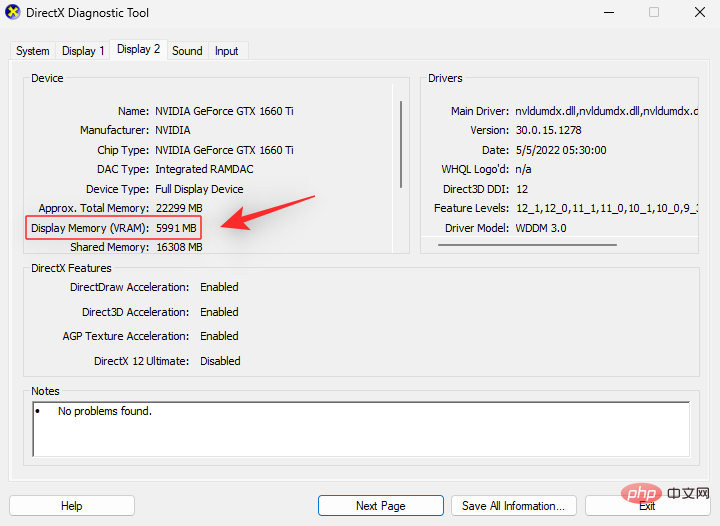
This is how you can check VRAM using the DirectX diagnostic tool in Windows 11.
You can also use a third-party application to check your VRAM capacity. We recommend using HWinfo to perform a detailed analysis of all your hardware components. Please follow the steps below to help you through the process.
Use the link above to download HWinfo. We recommend you choose the portable version for easier access. Once downloaded, unzip and launch HWinfo from the same file using the .exe file relevant to your system.
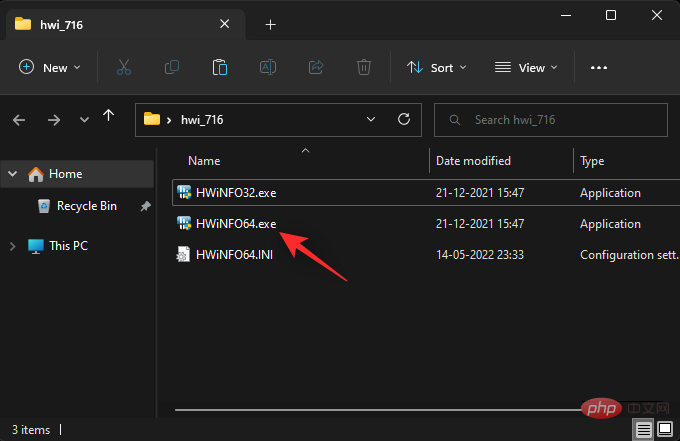
Click Run.
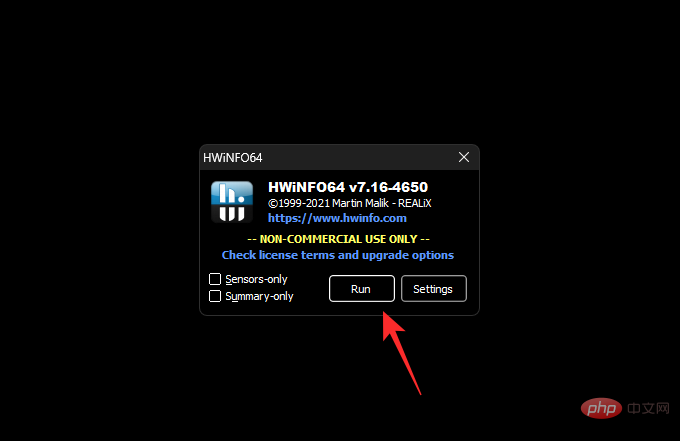
Double-click Video Adapter in the left sidebar.
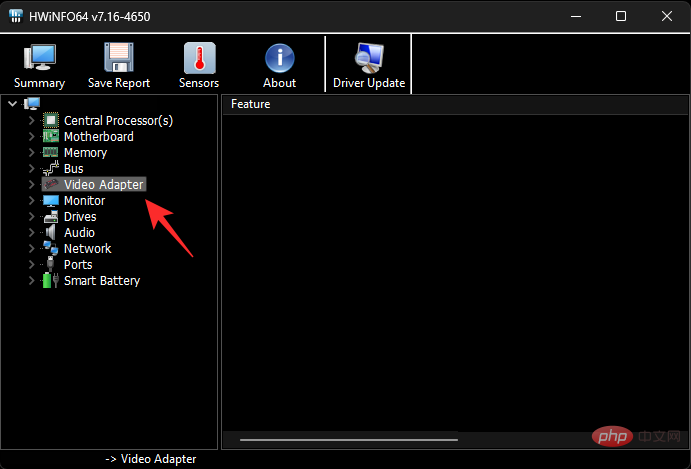
Click and select the desired GPU.
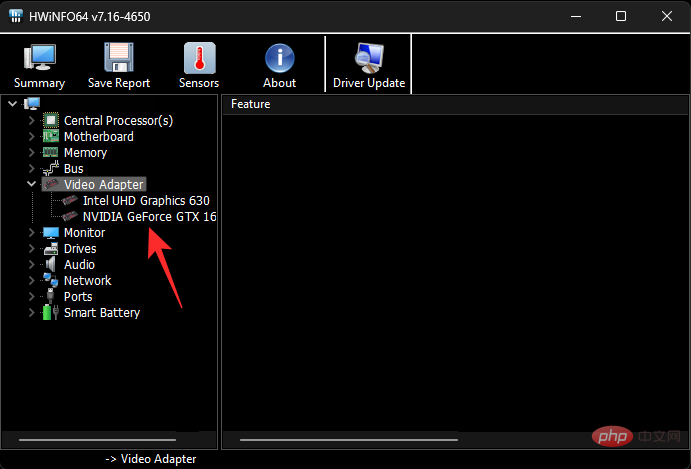
Find the video memory value on the right. This is the VRAM capacity of the current GPU.
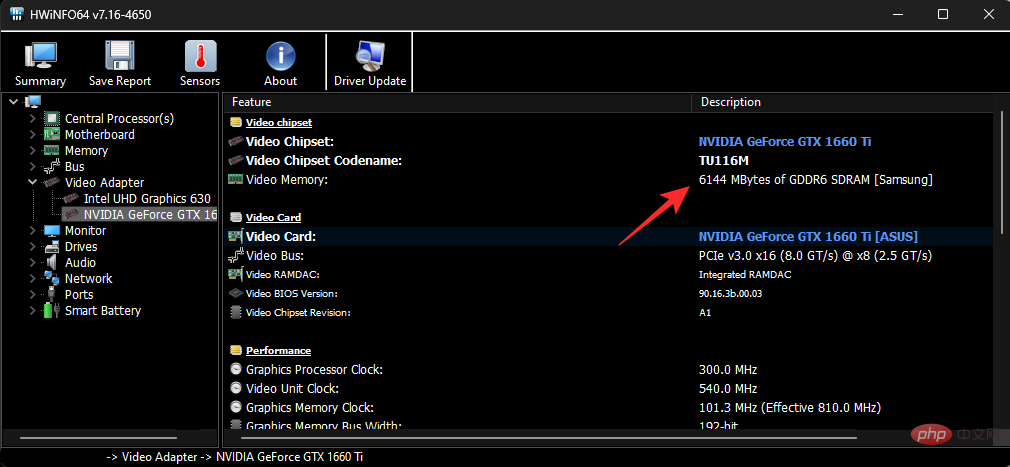
Note: Your iGPU may be using shared memory in RAM, depending on your Windows setup. This will also be reflected in the iGPU readings. If your VRAM capacity appears to be off in HWinfo, we recommend verifying it using the advanced display settings using the method above. You can also use DirectX diagnostic tools for more detailed analysis.
This is how to find the VRAM size using HWinfo.
The above is the detailed content of 5 Best Methods to Check VRAM on Windows 11 in 2022. For more information, please follow other related articles on the PHP Chinese website!
 Which laptop battery testing software is best?
Which laptop battery testing software is best?
 laptop power
laptop power
 Computer is infected and cannot be turned on
Computer is infected and cannot be turned on
 Laptop suddenly has no WLAN option
Laptop suddenly has no WLAN option
 How to prevent the computer from automatically installing software
How to prevent the computer from automatically installing software
 Summary of commonly used computer shortcut keys
Summary of commonly used computer shortcut keys
 Computer freeze screen stuck
Computer freeze screen stuck
 How to measure internet speed on computer
How to measure internet speed on computer




