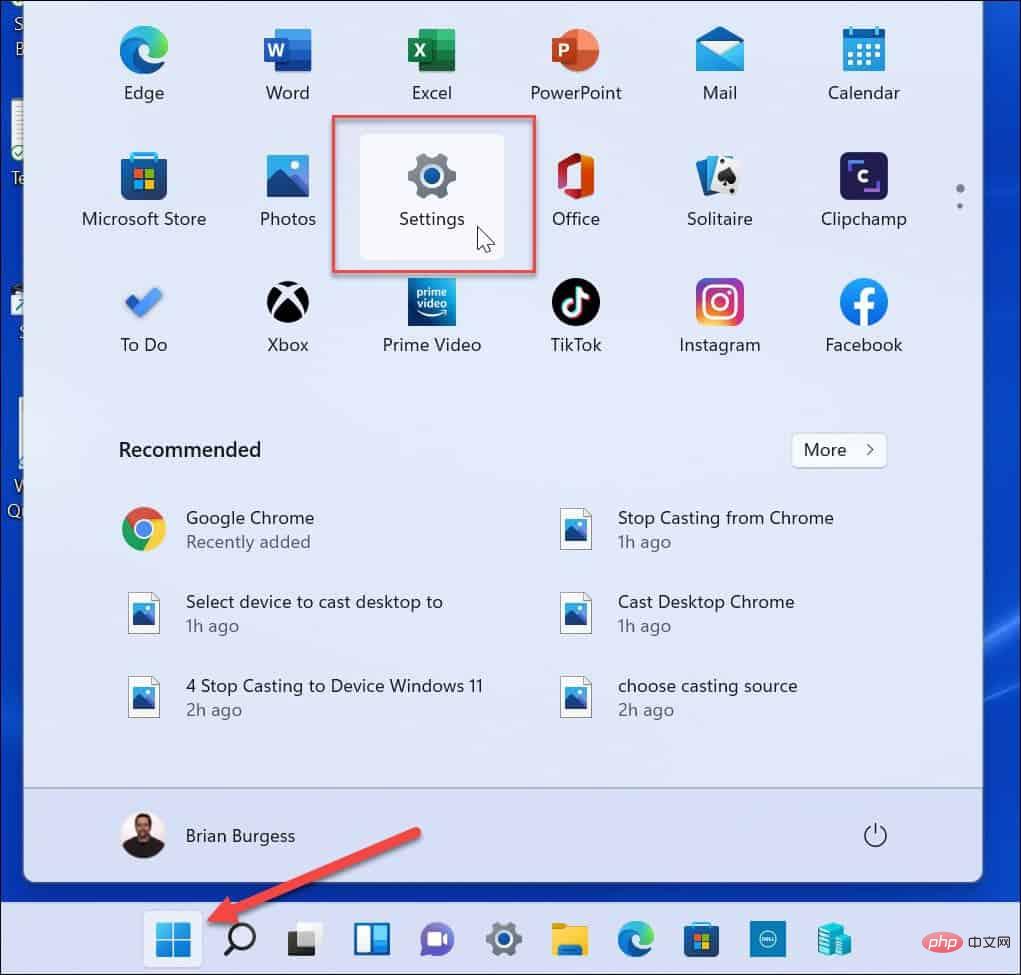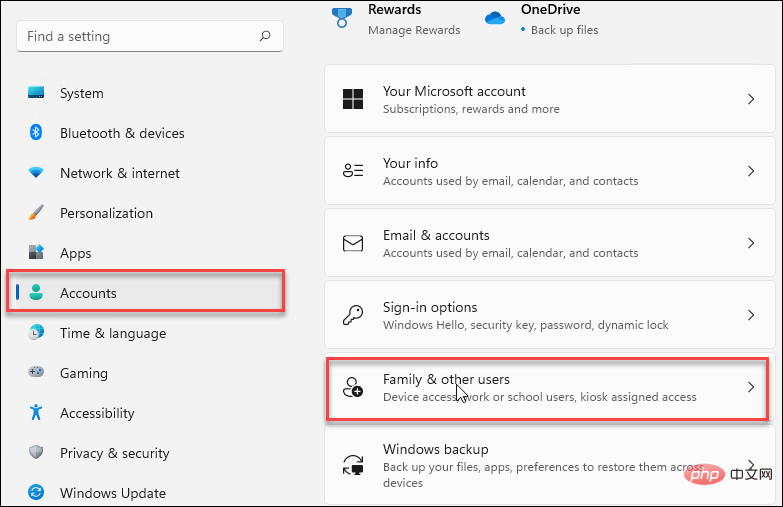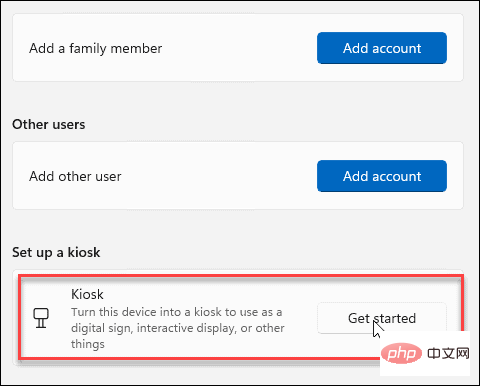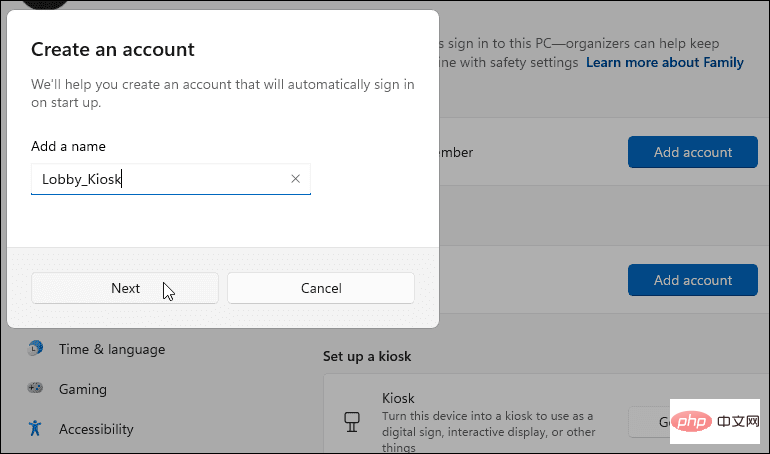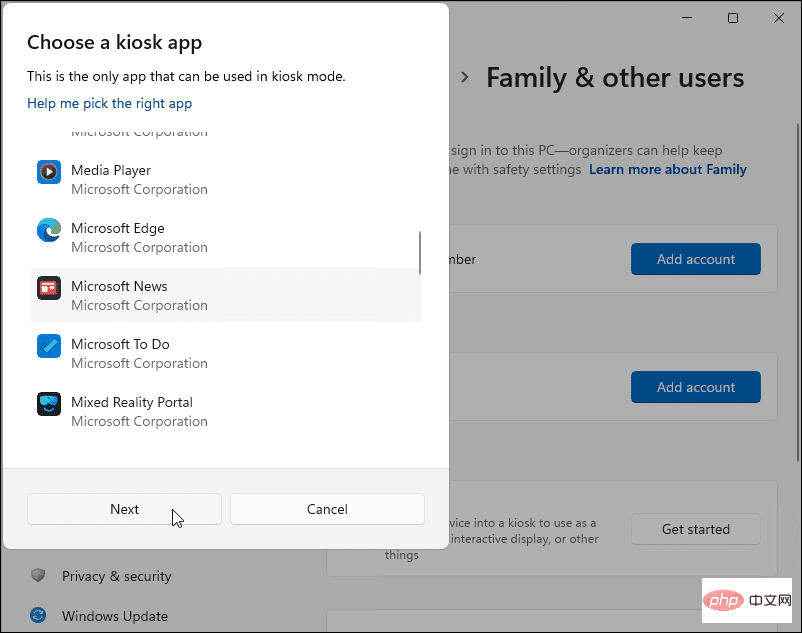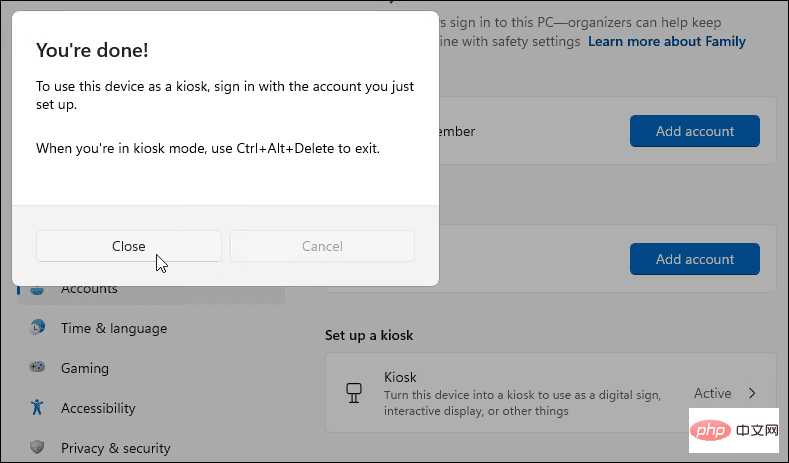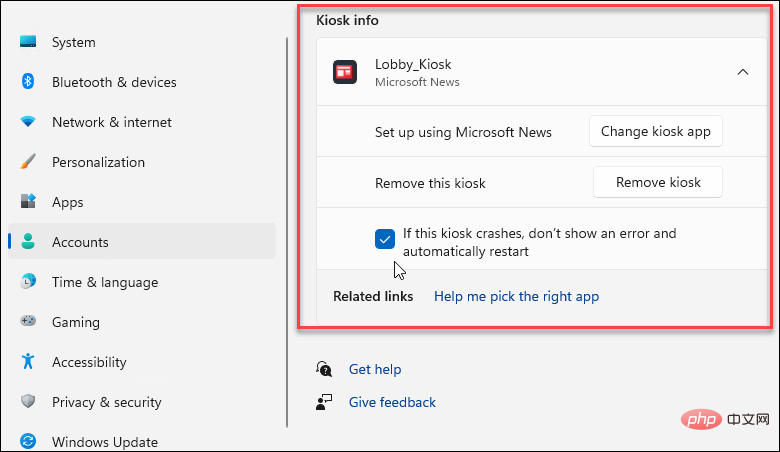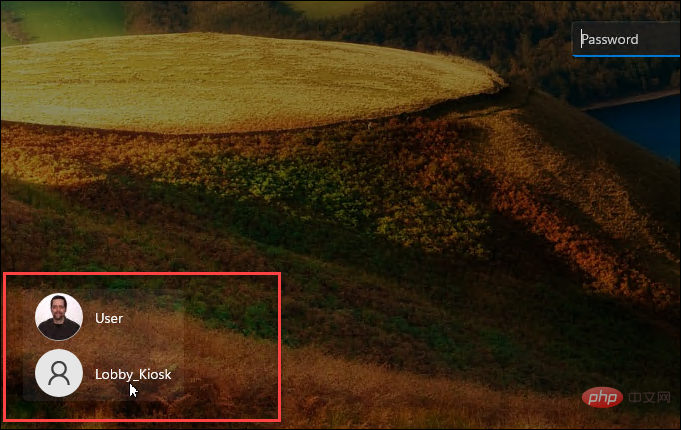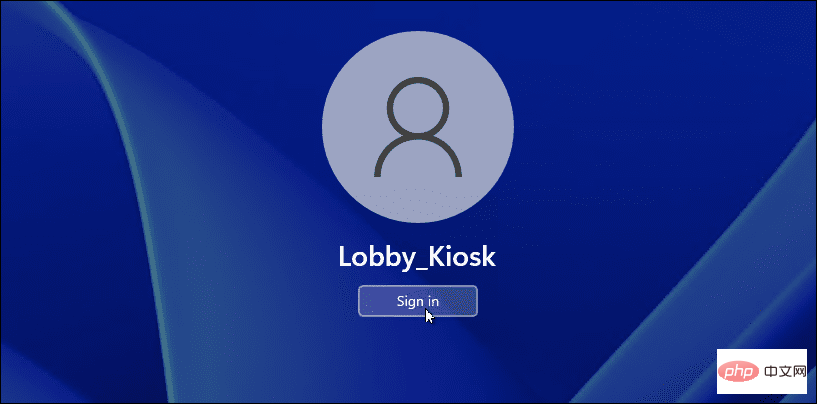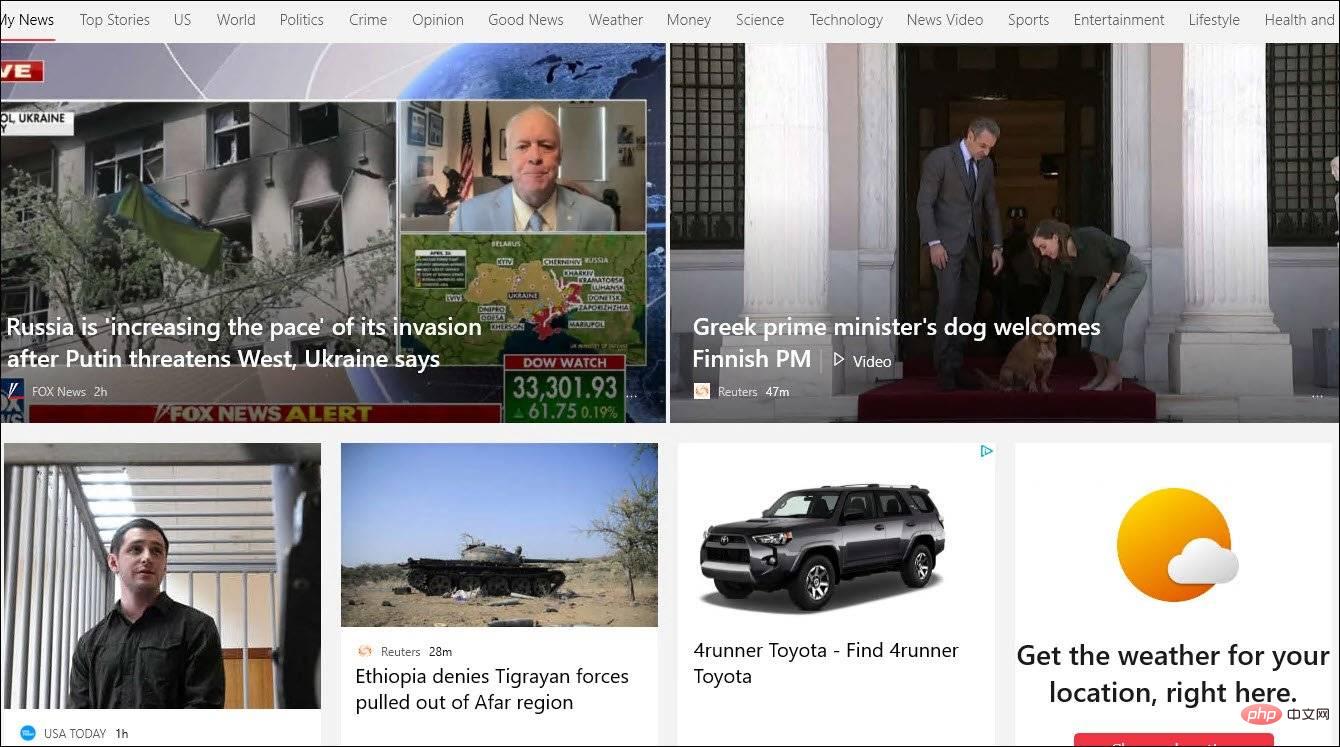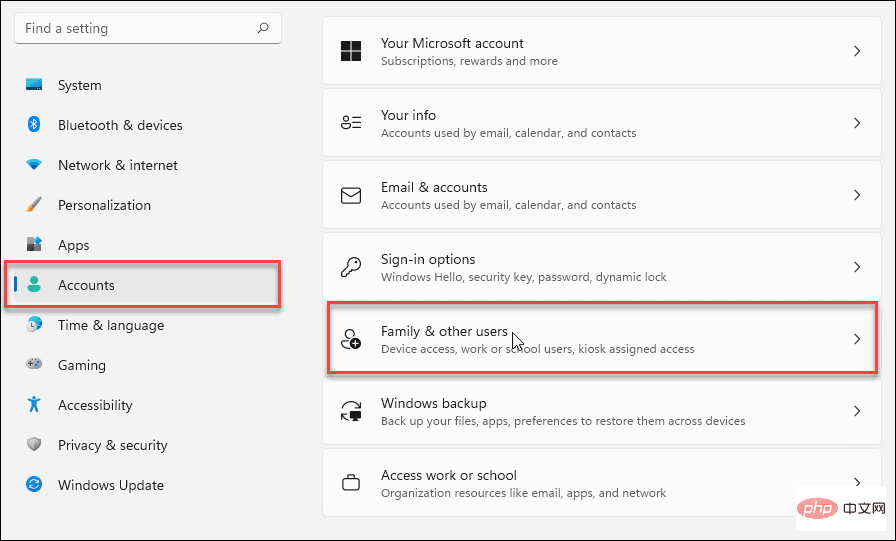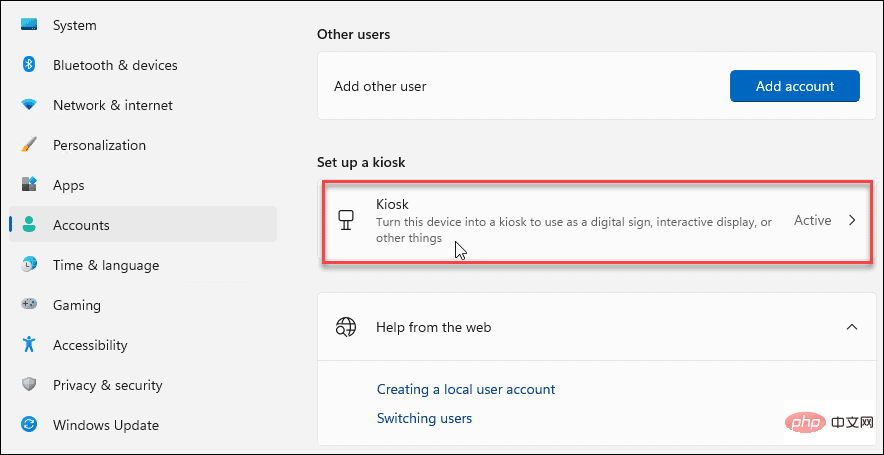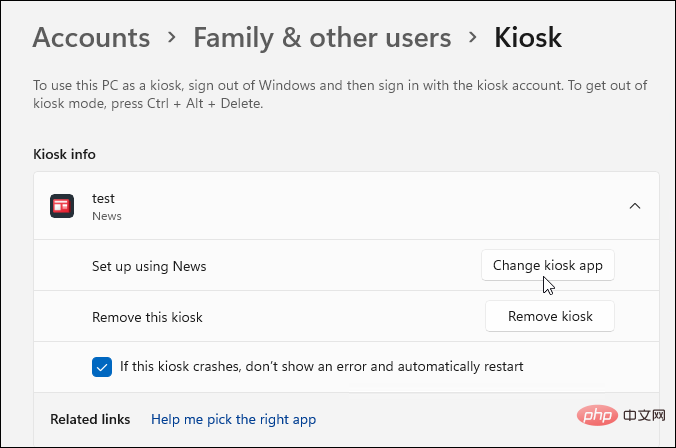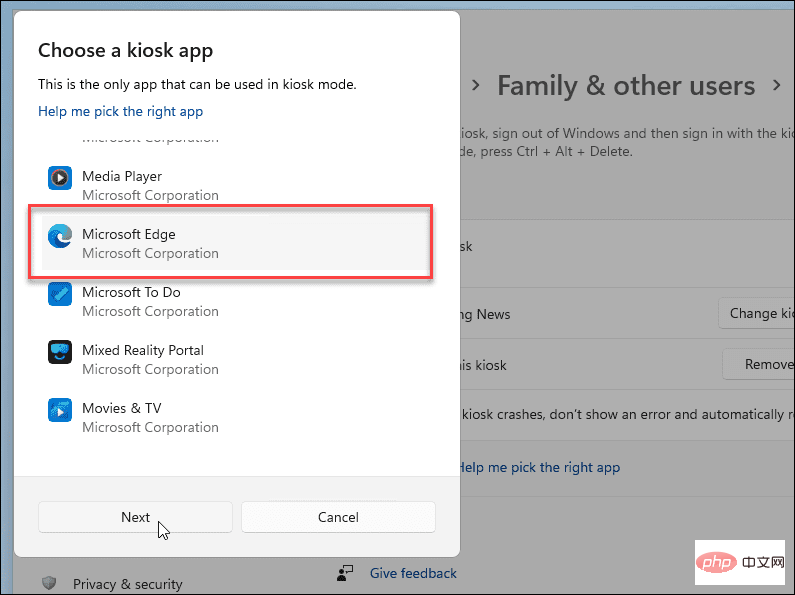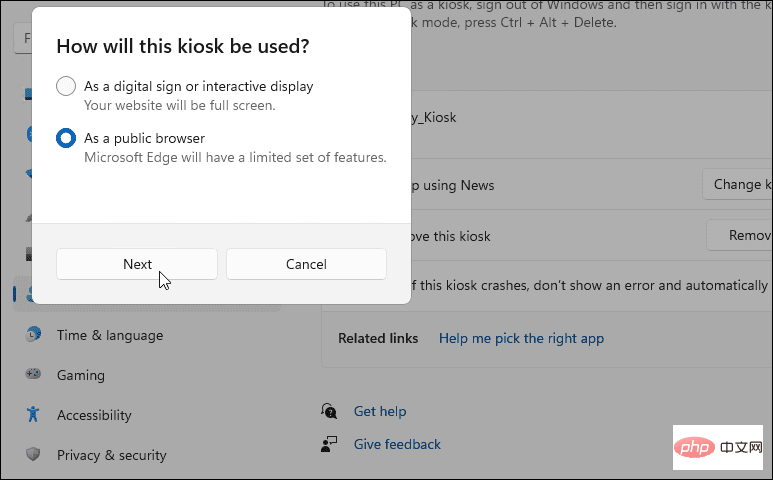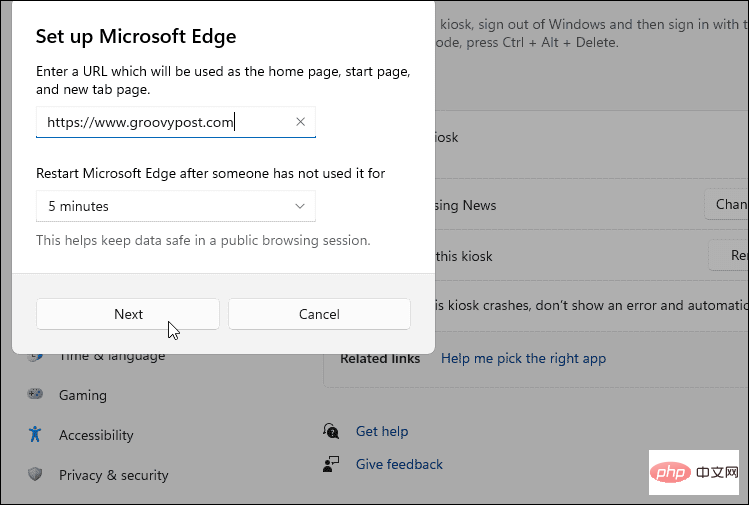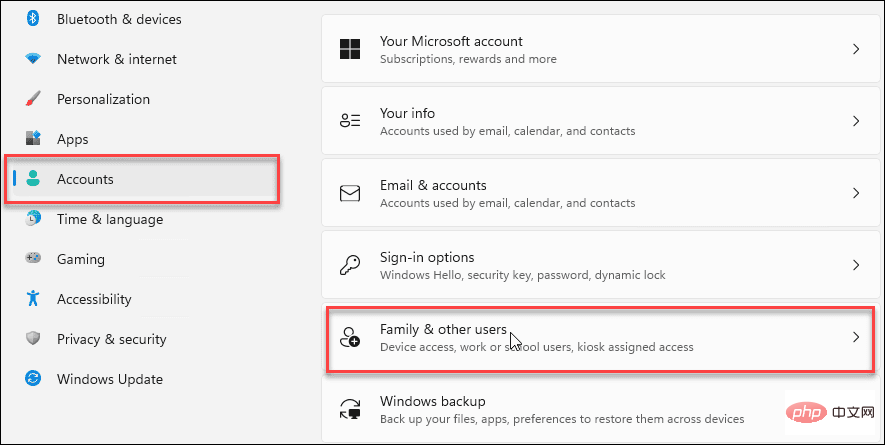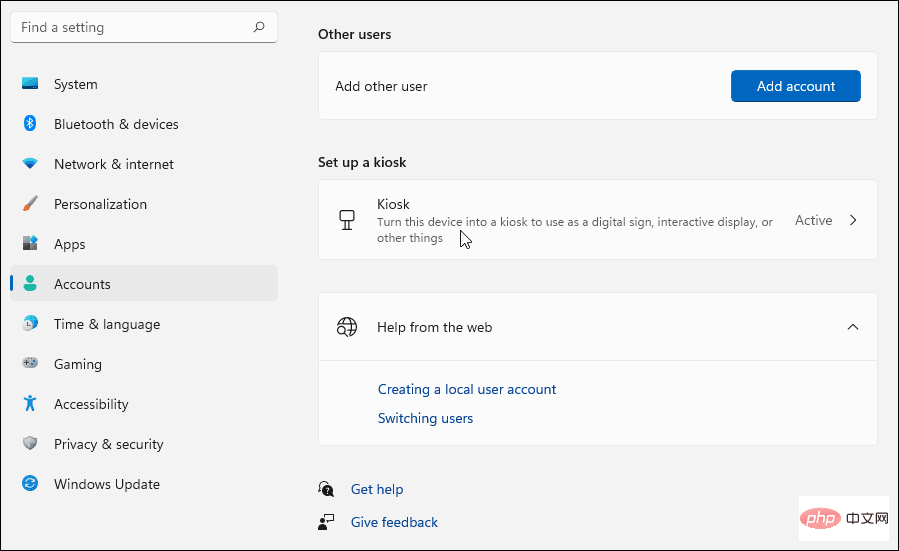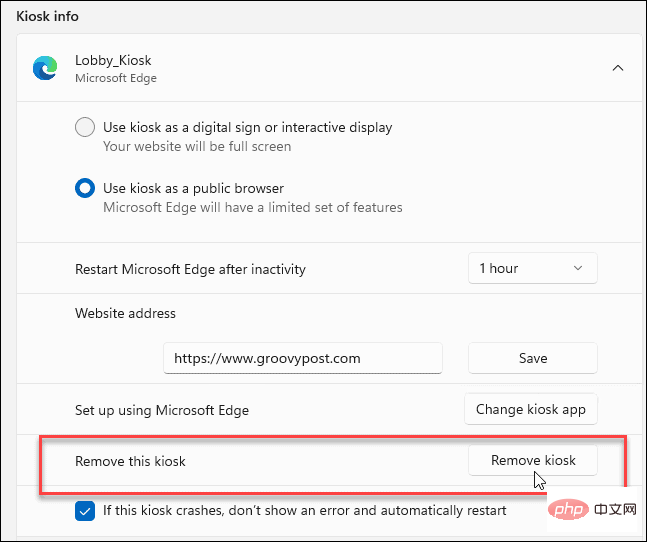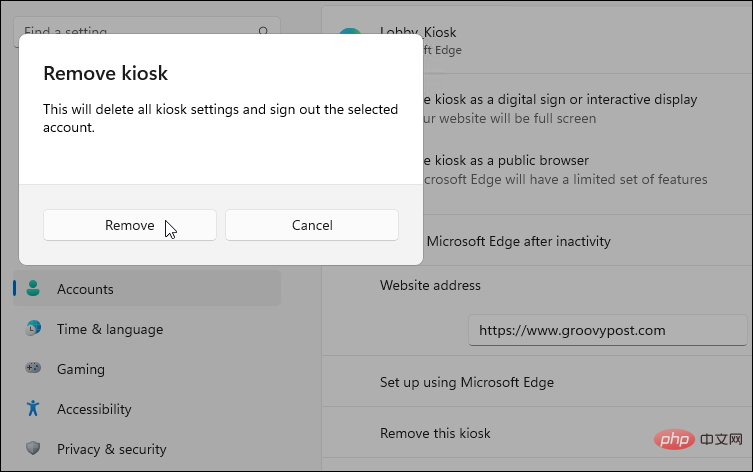How to enable kiosk mode on Windows 11
Setting up kiosk mode on Windows 11 is a simple process. You can set up kiosk mode with any version of Windows 11, but you may prefer to use it with a monitor that has a touch screen (as long as you don't disable it).
To enable kiosk mode on Windows 11:
- Open the Start menu and click Settings.
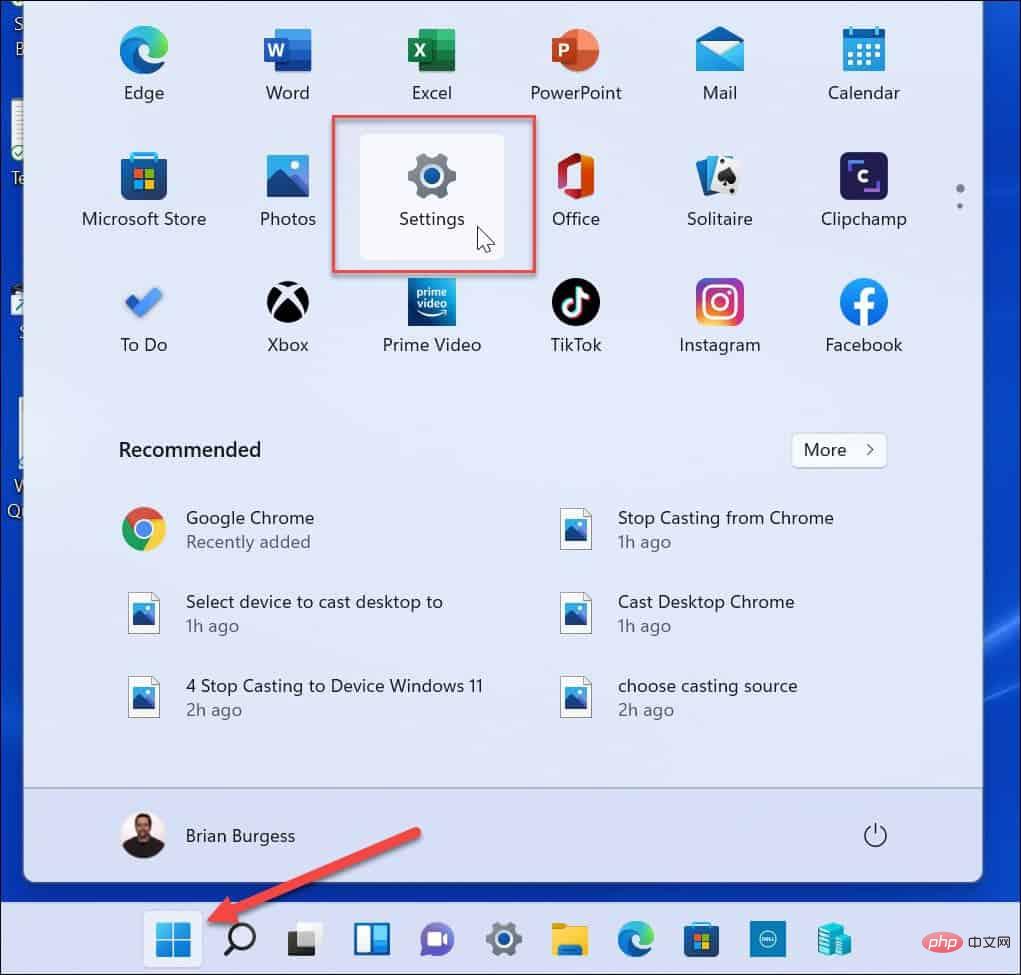
- Navigate to Accounts > Home & Other Users.
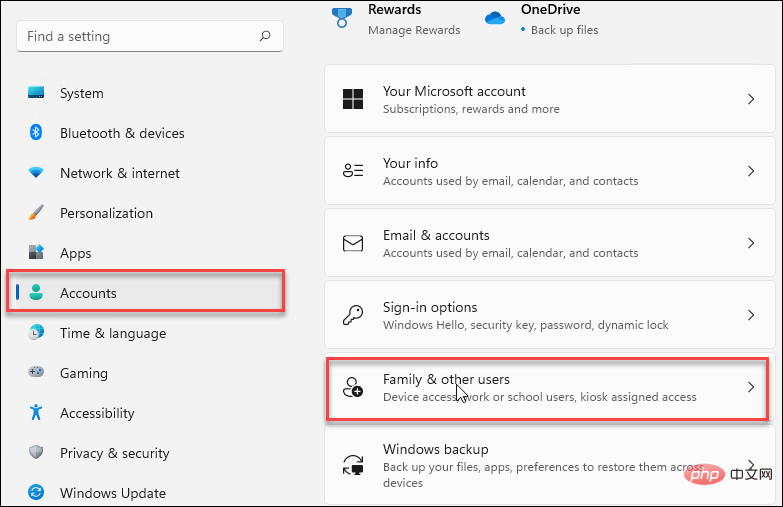
- Under the Set Up Kiosk section, click the Get Started Use button.
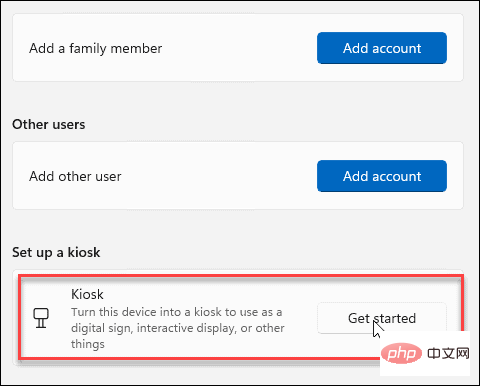
- Enter the name of the kiosk and click Next.
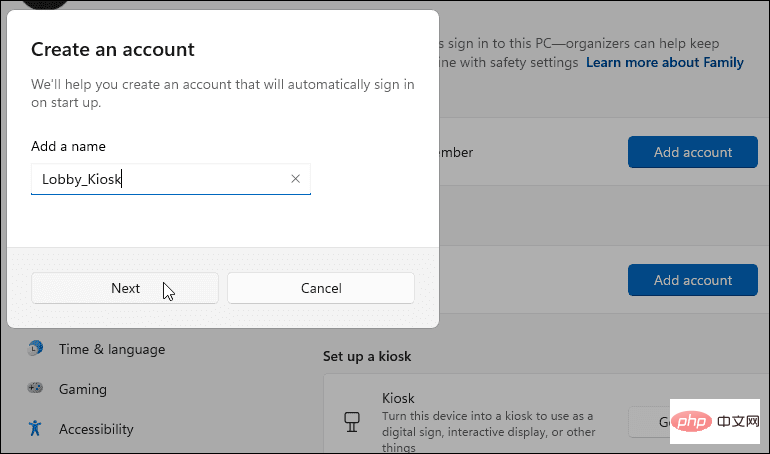
- Select the application you want to use with the kiosk and click Next. For example, you can select Microsoft News so that users can browse and read something while waiting in the lobby. You can choose any of the available apps you want—note that some apps have different options than others.
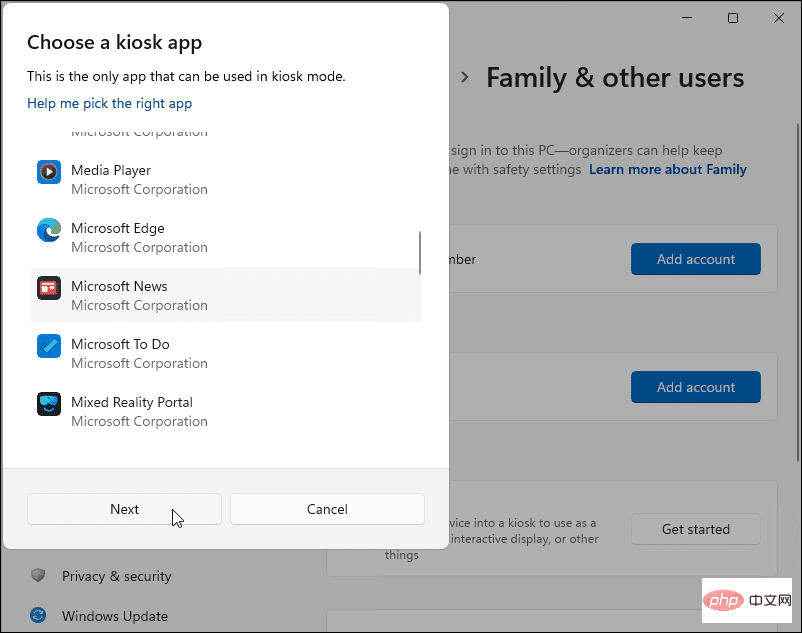
- The kiosk wizard will notify you that it is ready. To use your device as a kiosk, you need to sign in with your Microsoft account and exit kiosk mode with Ctrl Alt Del.
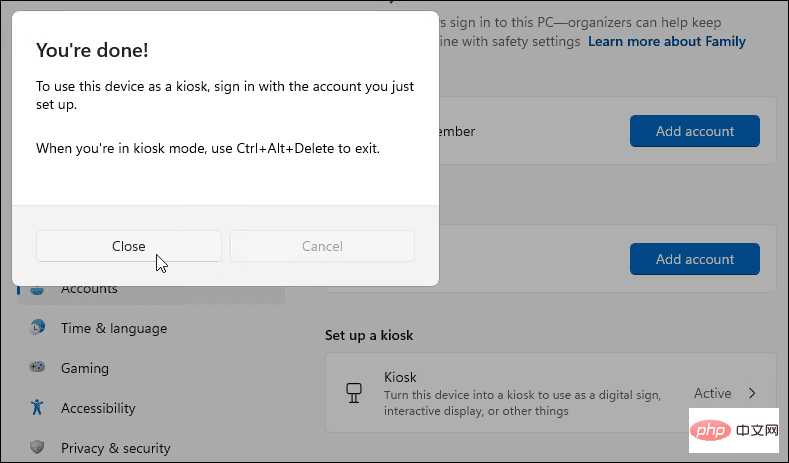
- To manage settings in kiosk mode, open Settings > Accounts > Home & other users > Kiosk and click Self-Service Service terminal options.
- Open the Kiosk Information category to expand the menu and manage various settings. You can set it up using Microsoft News, remove the kiosk completely, or set it to automatically restart in the event of a crash or error.
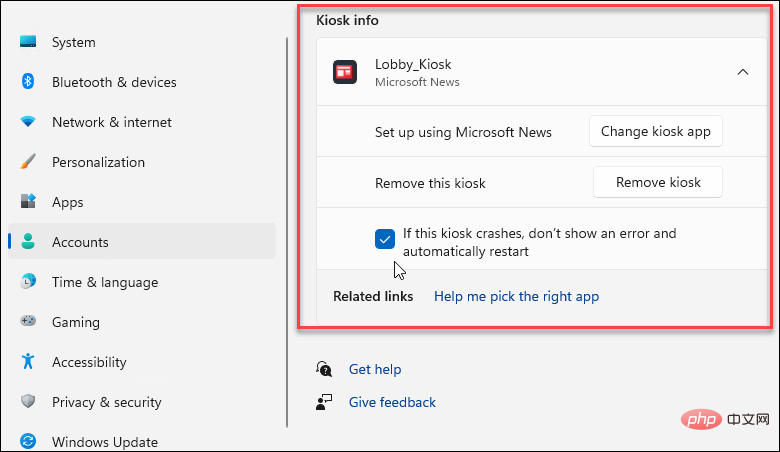
- Once completed, restart Windows 11 to complete the process.
How to run a Windows 11 kiosk
When you create a kiosk on Windows, you create another user account on the system.
Use the following steps to run your kiosk:
- After you restart your PC after creating the kiosk, you will find it listed in the Users section in the lower left corner of the login screen.
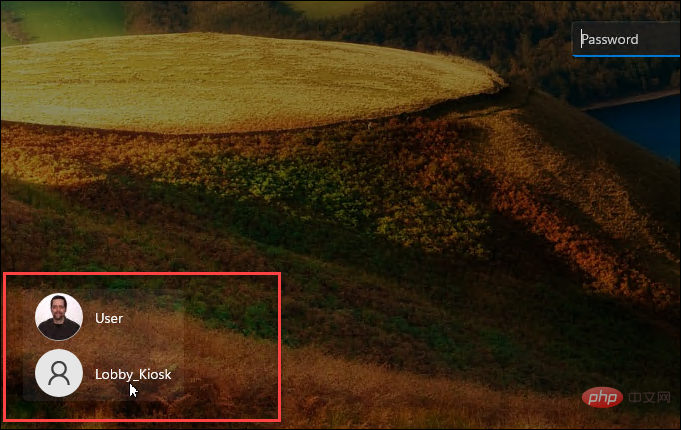
- Click kiosk user in the lower left corner and log in.
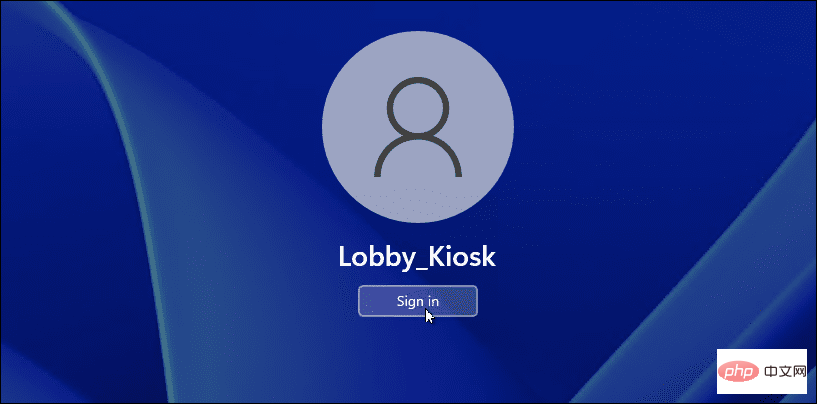
- You and other users can now access the kiosk and start using it. It goes without saying that the device you set up should have a touch screen. This is necessary if you have a mouse and keyboard connected, but the experience will be more pleasant for the user.
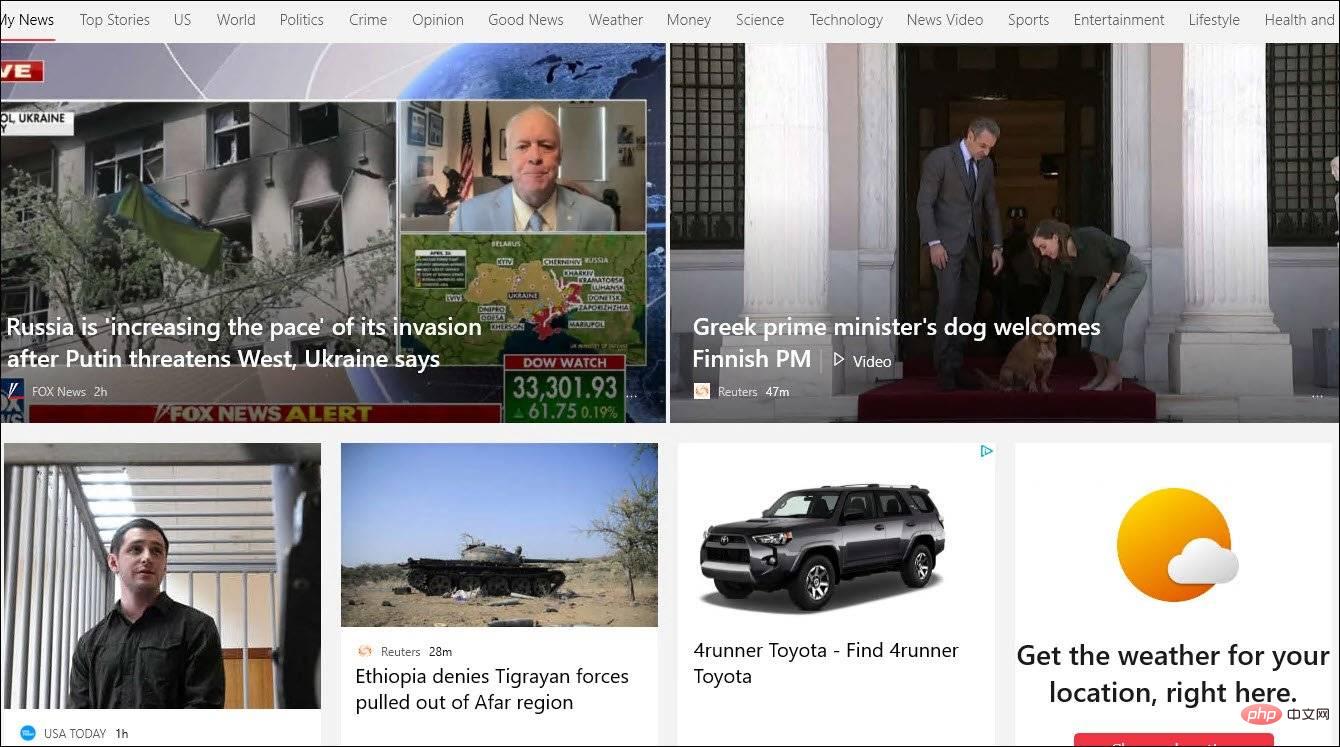
How to Change the Kiosk Application
If you want to move the kiosk to a different area of the building or want users to have access to different content, you can change Kiosk application.
Make sure you are logged in to your user account to perform this action - you cannot perform these steps with a kiosk-only account.
To change the kiosk application, follow these steps:
- OpenStart > Settings > Accounts > Family & other users.
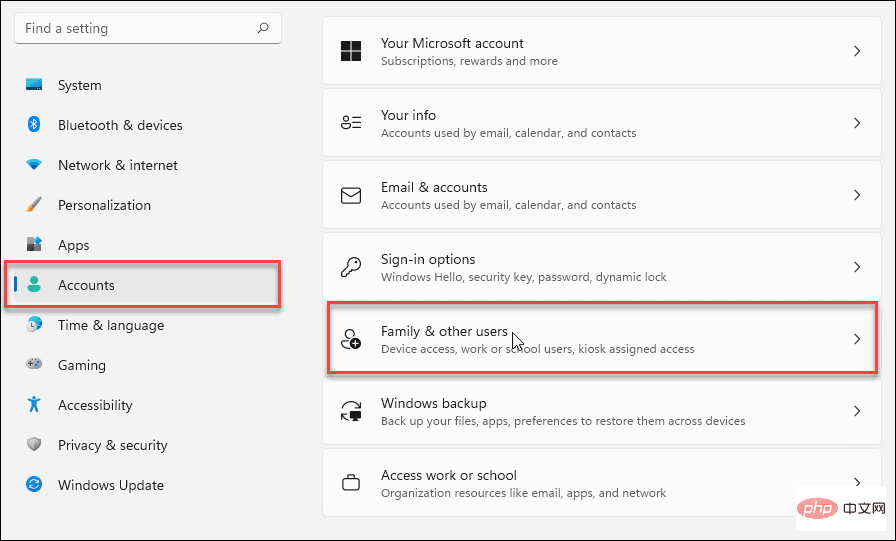
- Next, click Kiosk (Activity) under the Set up Kiosk section.
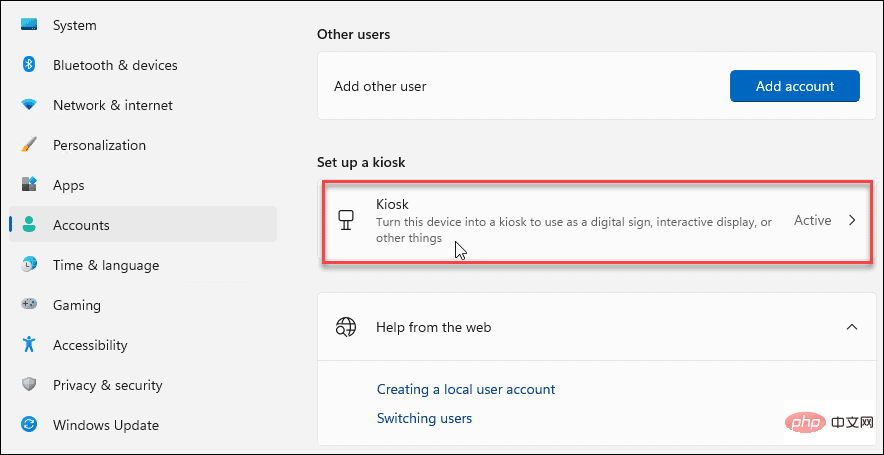
- Expand the Kiosk info section and click the Change kiosk app button.
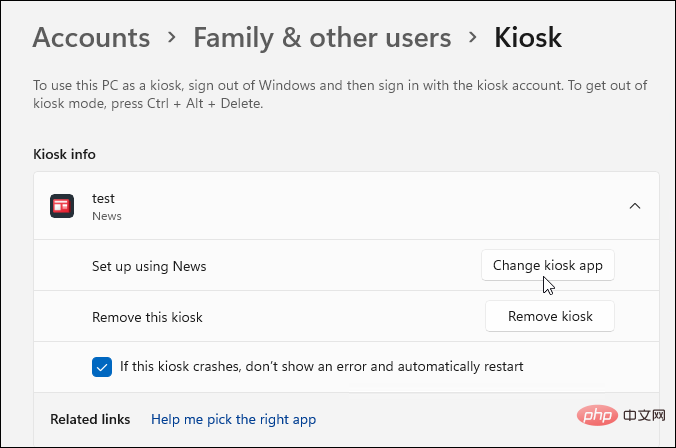
-
Select kiosk applicationWhen the screen opens, select the application you want to use as the kiosk and click Next.
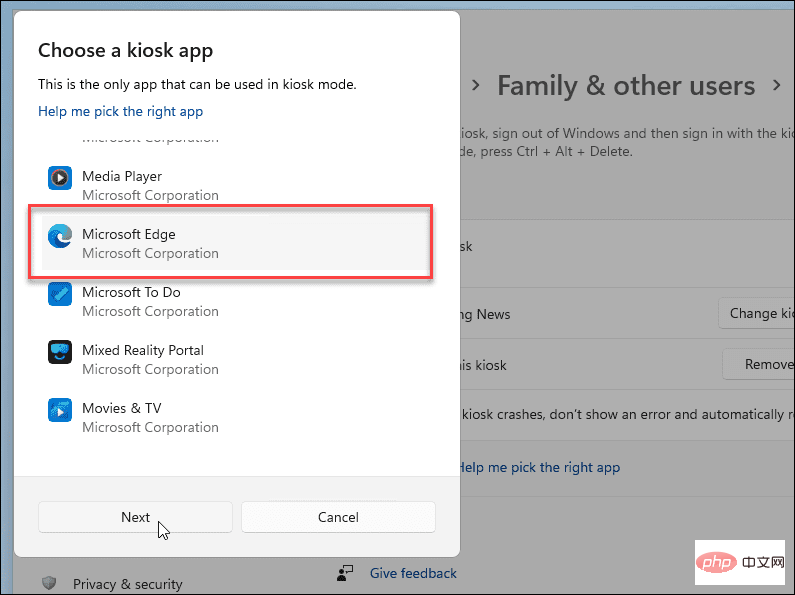
- If you select Microsoft Edge, you will have one further step to choose from - select as a public browser and click Next .
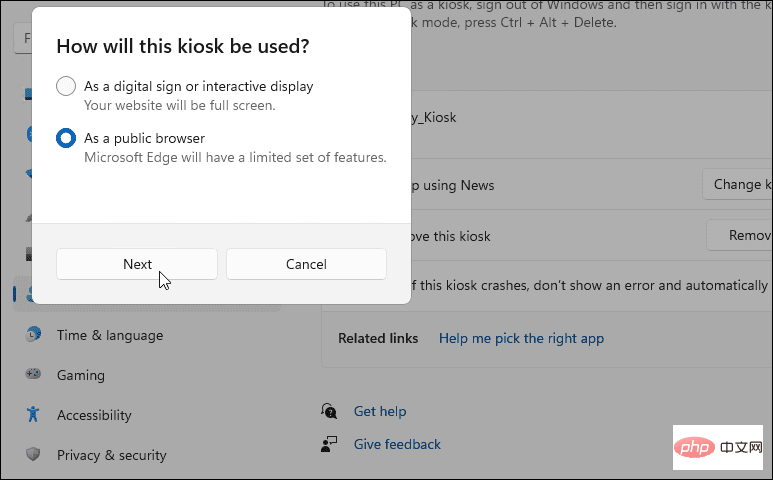
- When Edge opens in kiosk mode, confirm the website you want to open and click Next. Additionally, set the amount of time without activity before Edge restarts.
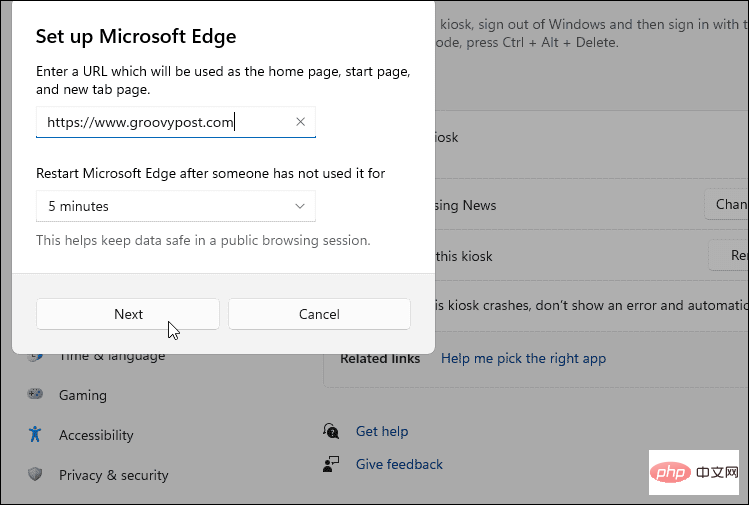
That's it. Follow the steps above to change the application for your kiosk. If you need to restart your PC or log in with a different account, use Ctrl Alt Del to bring up the exit options.
How to Disable Kiosk Mode on Windows 11
Want to stop running your kiosk? You can disable kiosk mode on Windows 11 at any time. You may want to do this if you plan to use the PC for other purposes.
To disable kiosk mode on Windows 11:
- Log in with your administrator account on the kiosk PC.
- Go to Start > Settings > Accounts and click the Family & other users option.
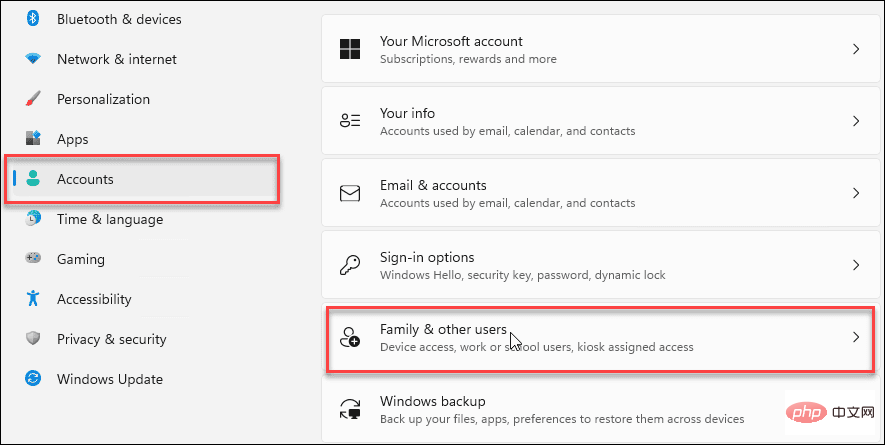
- Under the Set Up Kiosk section, click Kiosk (Activity).
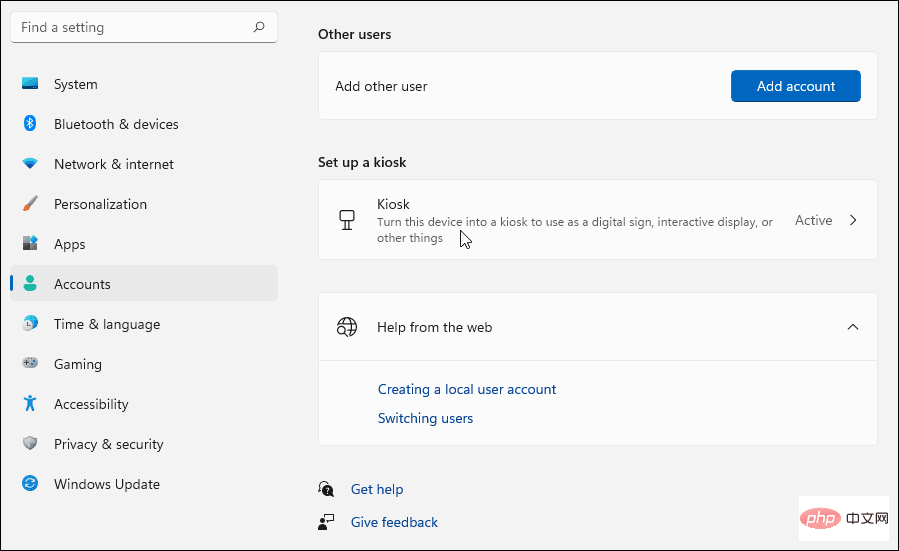
- Expand the Kiosk Information section and click the Remove kiosk button.
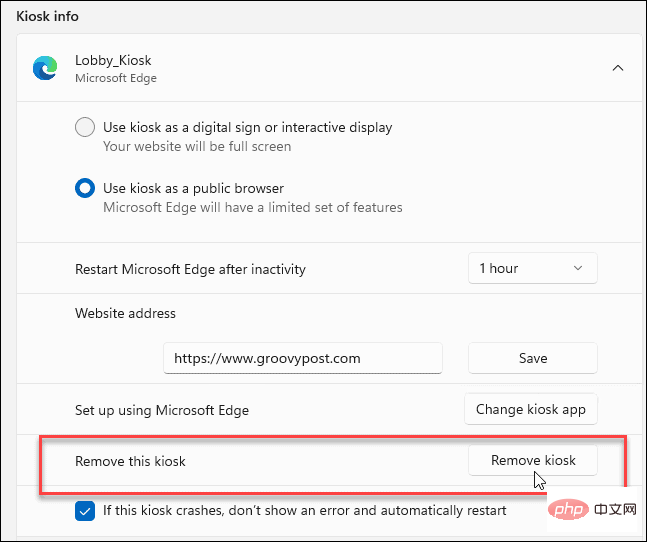
- Click the "Delete" button when the verification message appears.
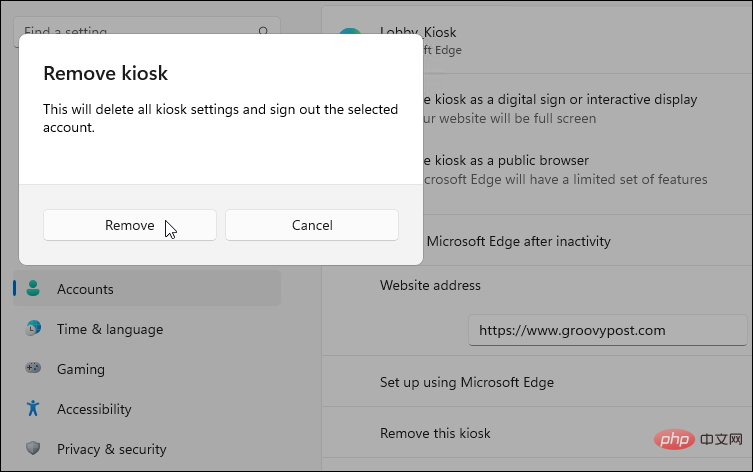
You can remove the kiosk by following the instructions below. If you want to create one later, you can follow the steps for setting up a kiosk above.
Using Windows 11
By following the steps above, you will be able to enable kiosk mode on Windows 11 at any time. You can then use the kiosk PC to display your website, enable access to applications or services, or use it as an advertising display in full-screen mode.
If you're looking for a different way to use your PC, check out creating a guest account or restricting app access to just Microsoft Store apps. You may also be interested in using Dynamic Lock on Windows 11 to protect your PC while you are away from it.
The above is the detailed content of How to enable showcase mode on Windows 11. For more information, please follow other related articles on the PHP Chinese website!