
One of the more straightforward fixes you can start is to run the Search and Indexing Troubleshooter.
To run the troubleshooter on Windows 11:
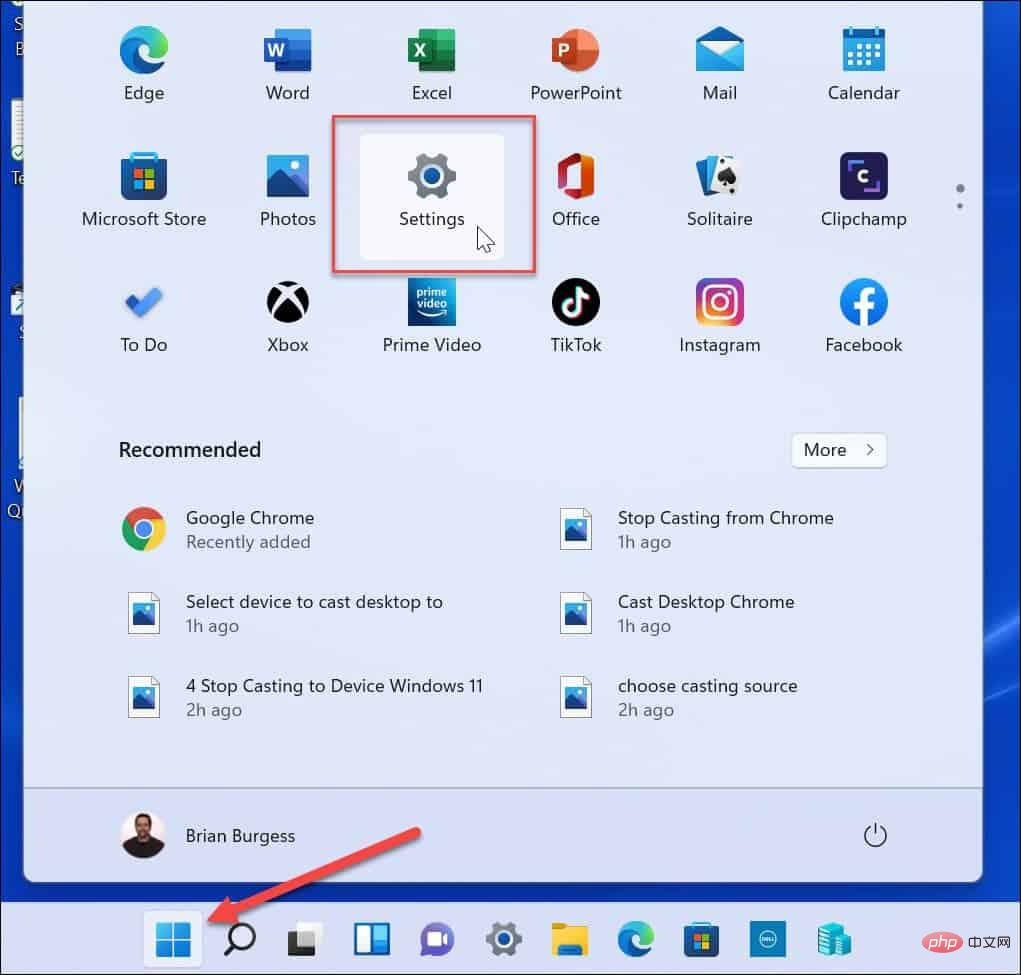
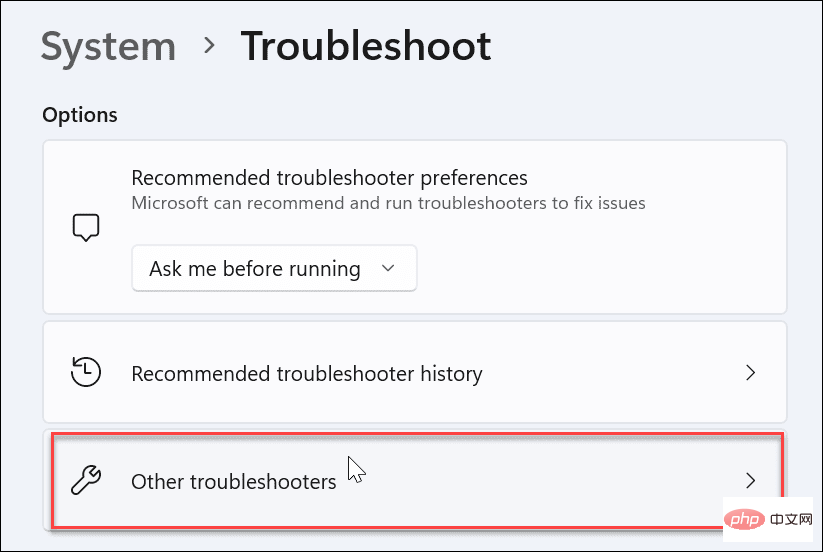
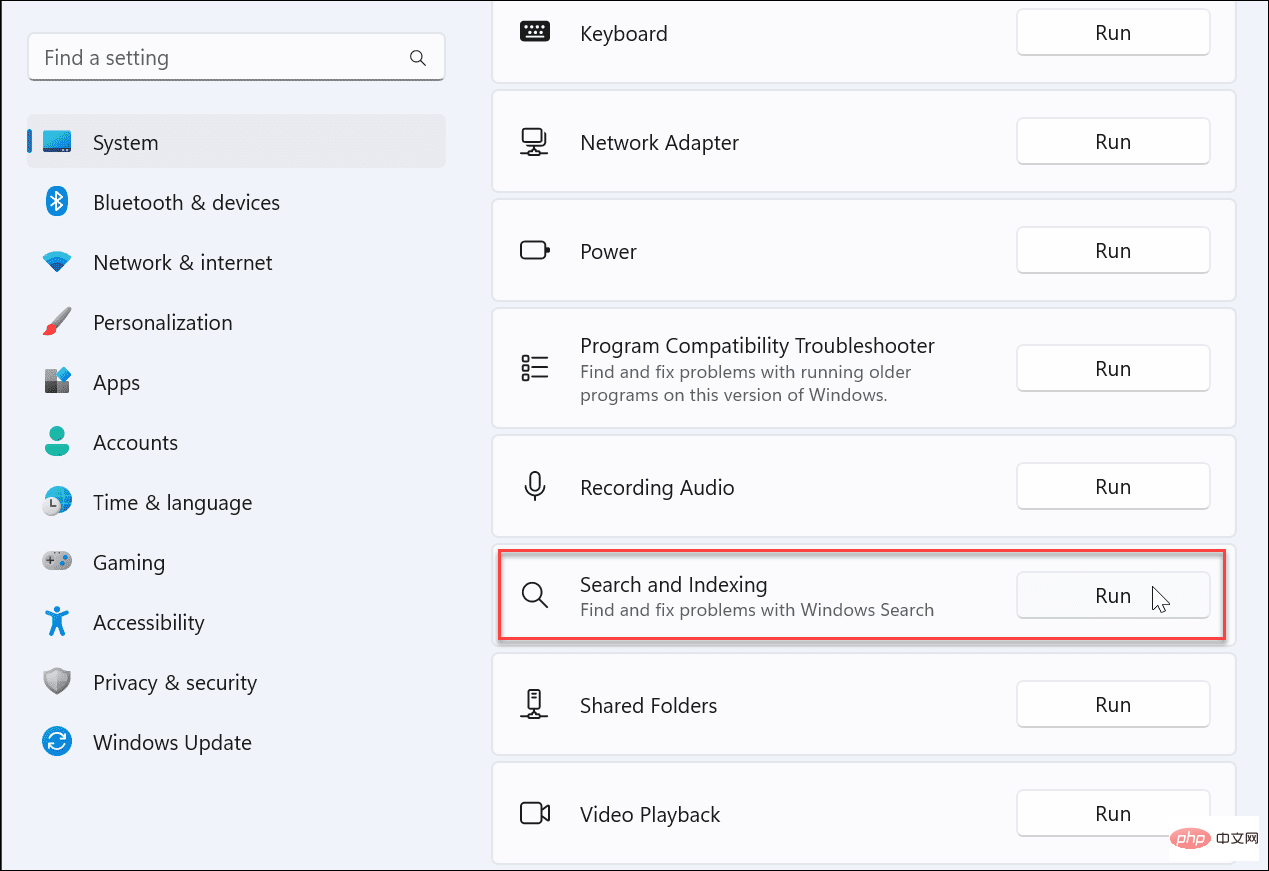
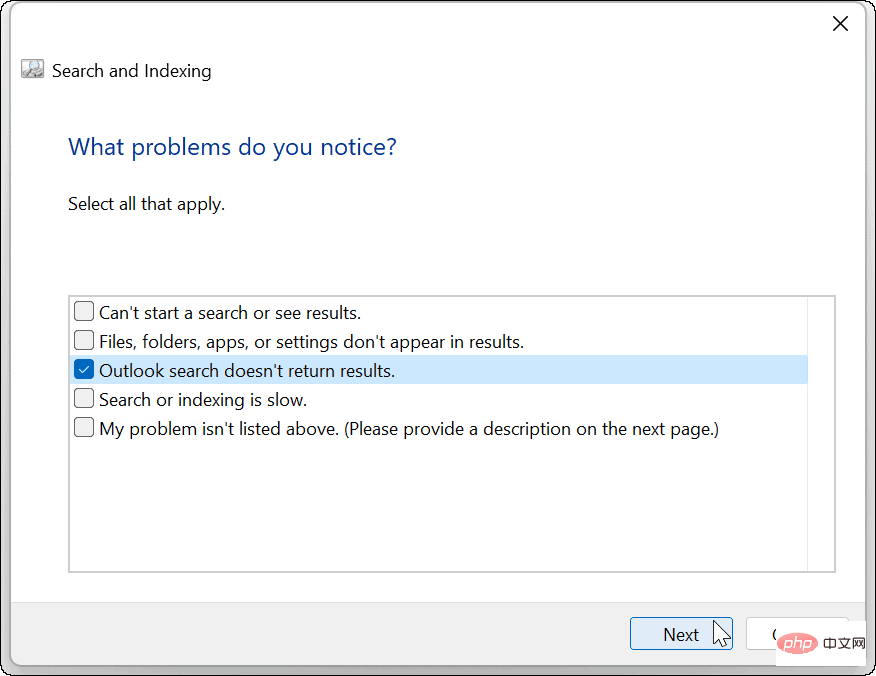
After running the troubleshooter, open Outlook and see if the search is working properly. If not, continue to another troubleshooting step below.
Windows 11 can detect and fix problems with Office apps, including Outlook. Repair will fix Outlook file issues without losing any saved data.
Fix Outlook on Windows 11:
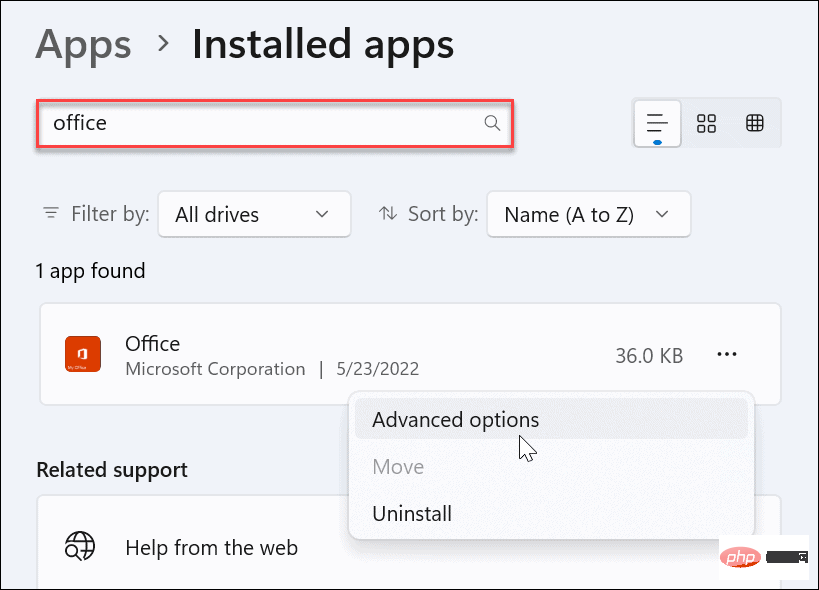
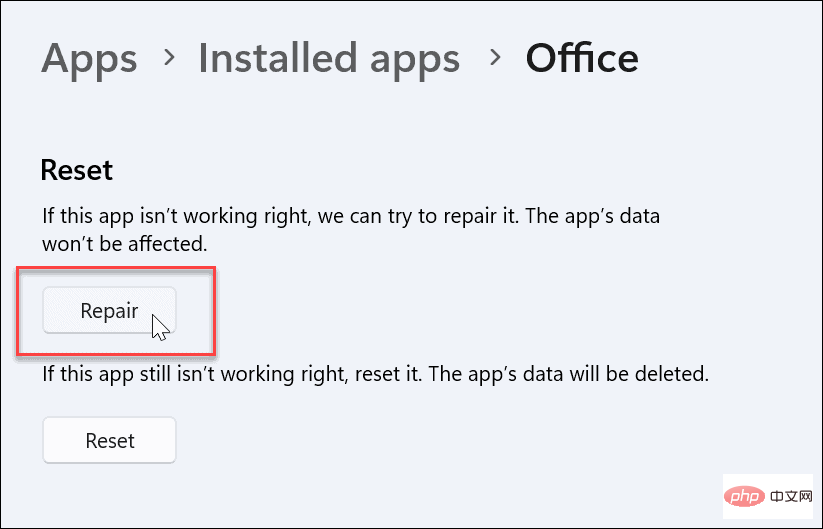
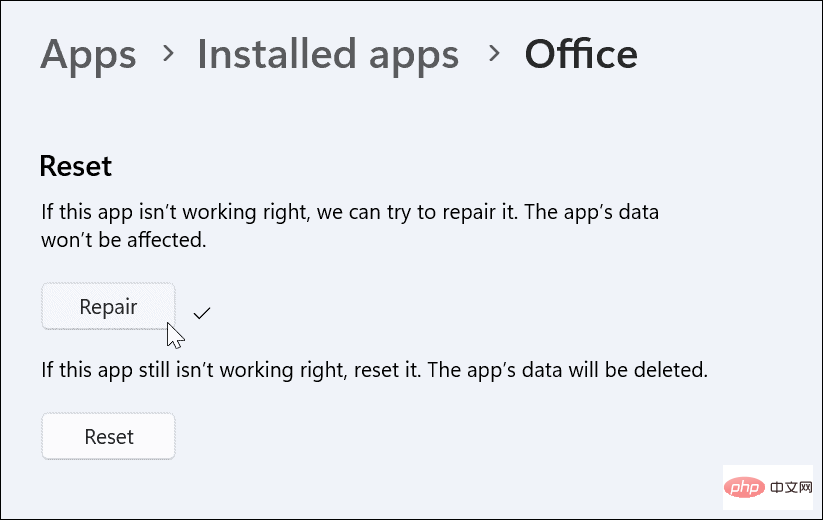
If Outlook search is not working, you need to verify the indexing options and location and make sure they are set correctly.
To check the search index and location:
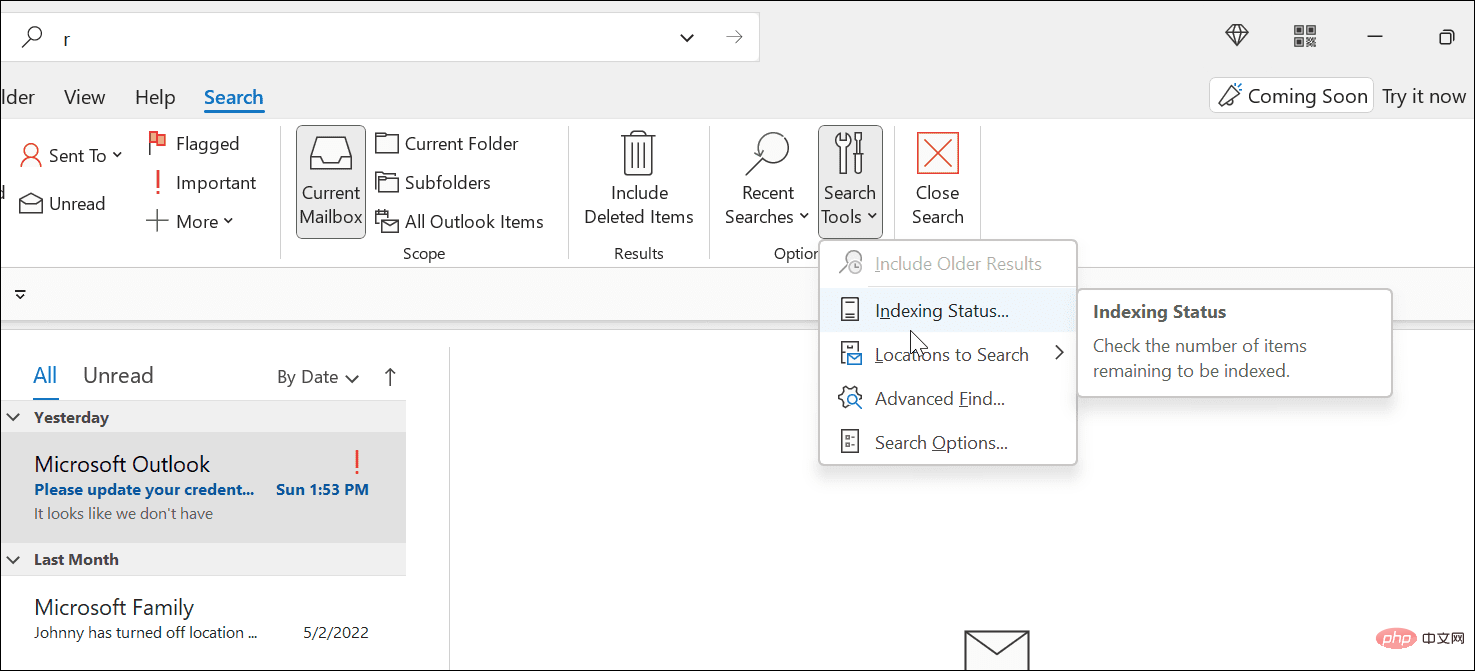
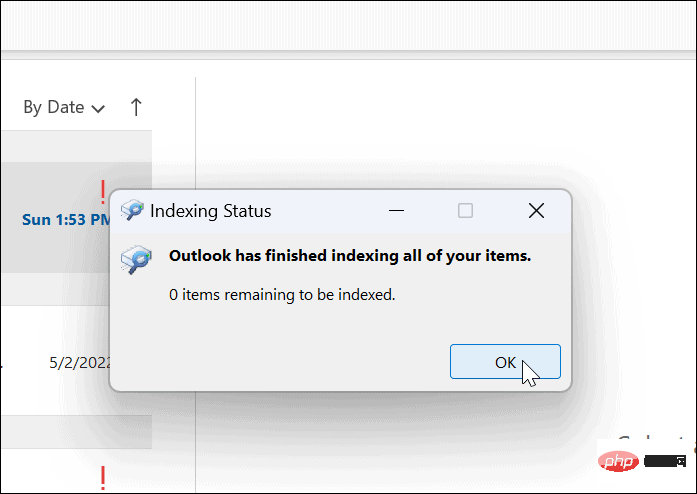
Another way to fix Outlook search is to rebuild the Windows 11 search index manually. Rebuilding the cache provides a fresh start and removes any conflicting files.
To manually rebuild the search index cache on Windows 11:
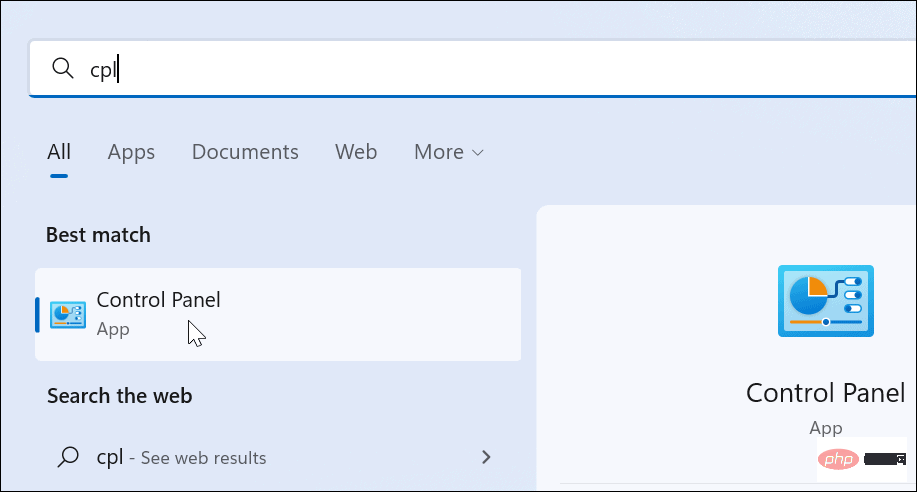
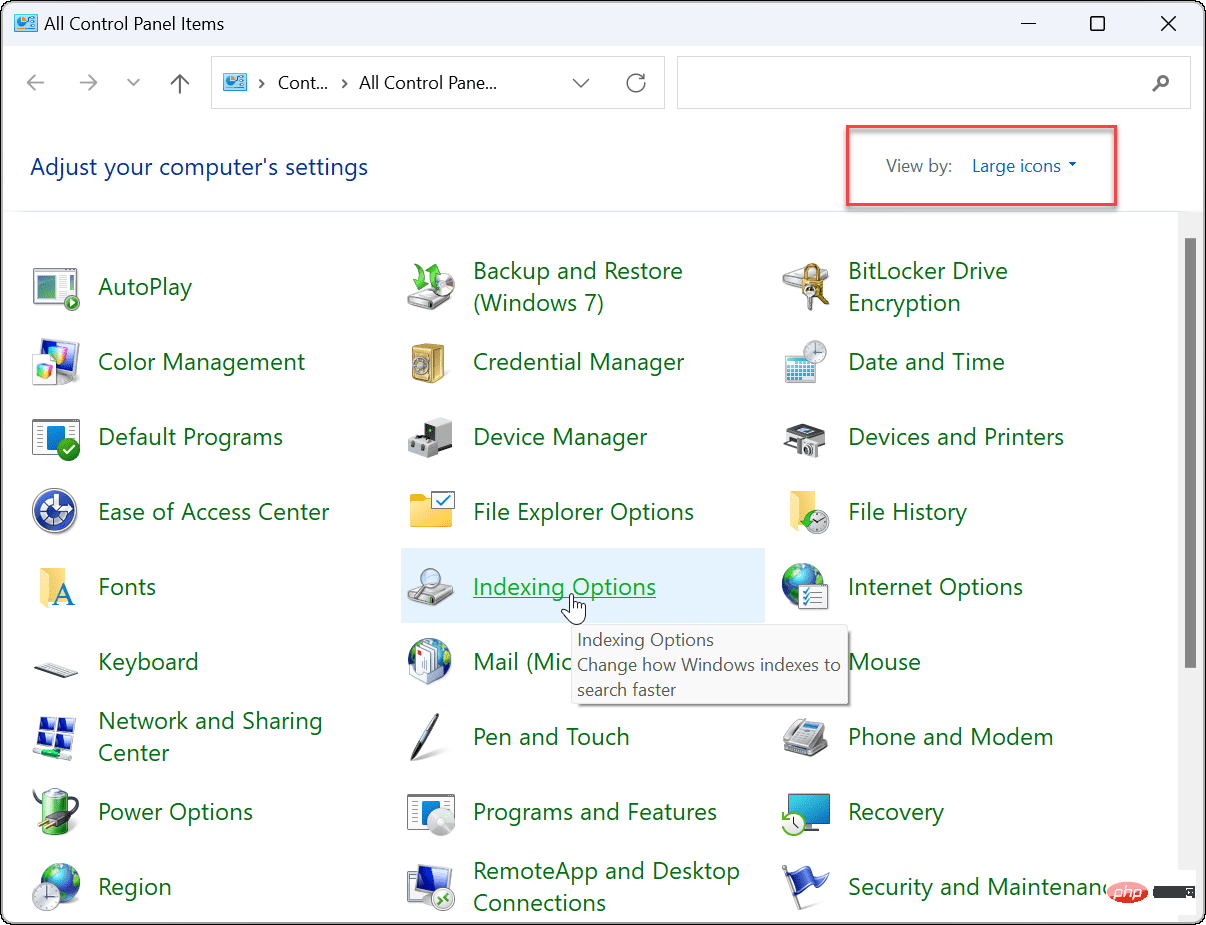
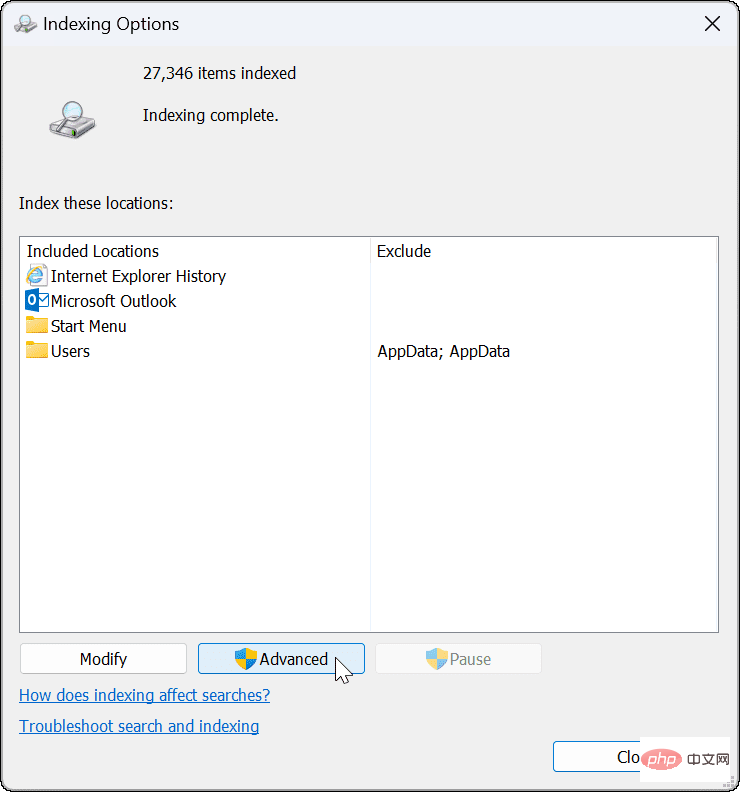
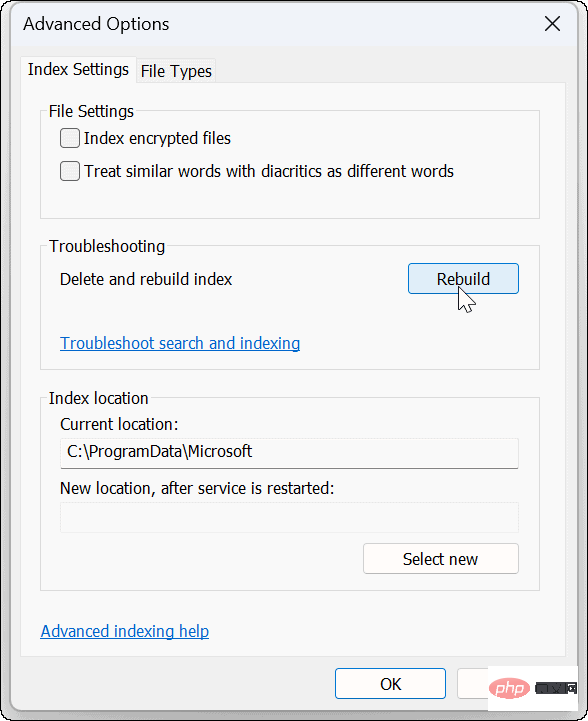
Wait for the index rebuild to complete. Once completed, try Outlook Search again to check if it is working properly.
If you are still having issues with Windows 11 search not working properly, you can reset the Outlook app. Resetting deletes the app's data, so you'll need to re-enter the data and reconfigure settings. However, it will remove conflicting files and provide a fresh installation with the latest application updates.
To reinstall Outlook on Windows 11:
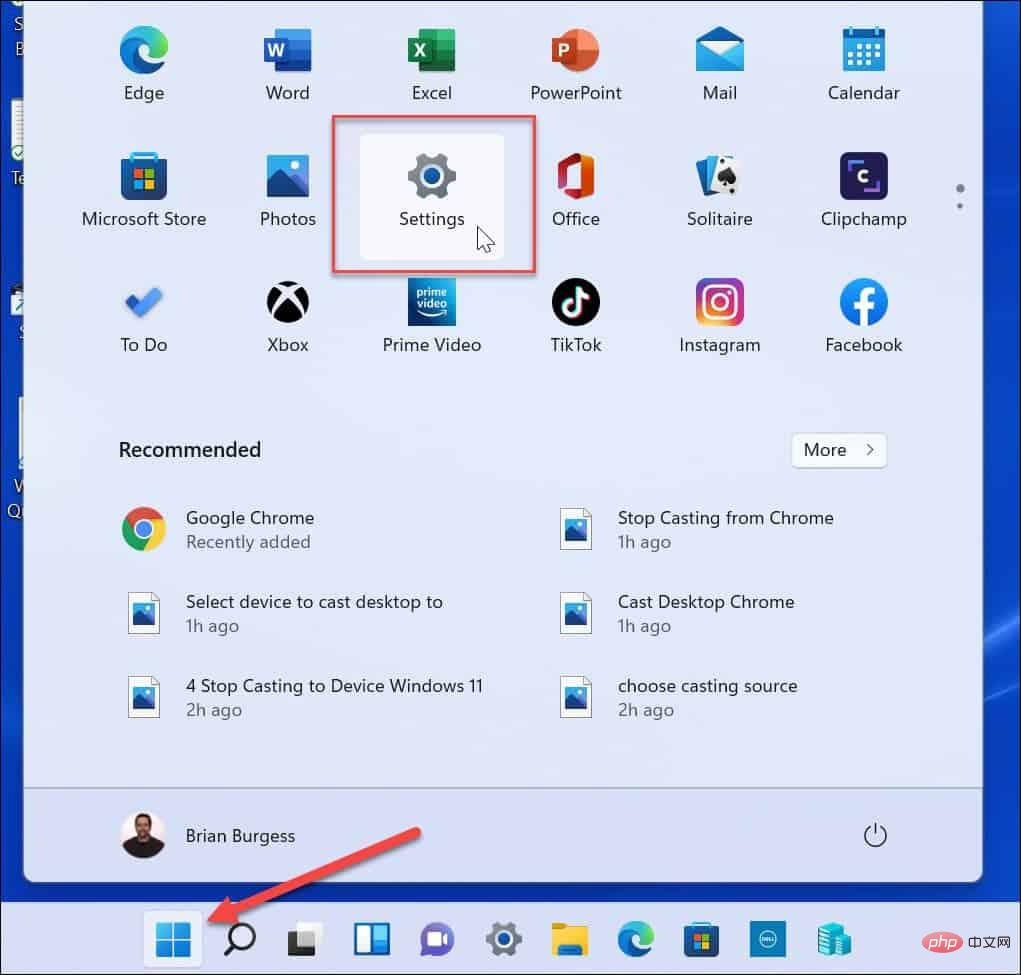
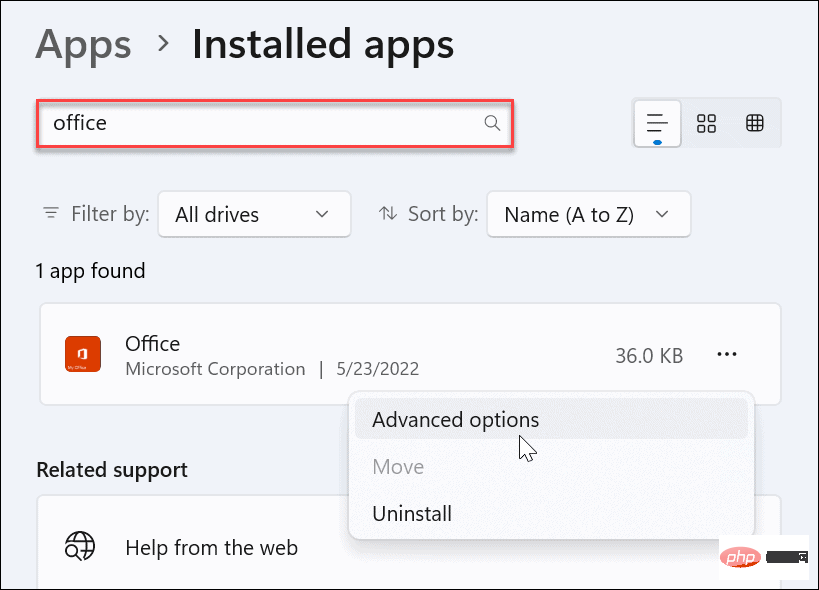
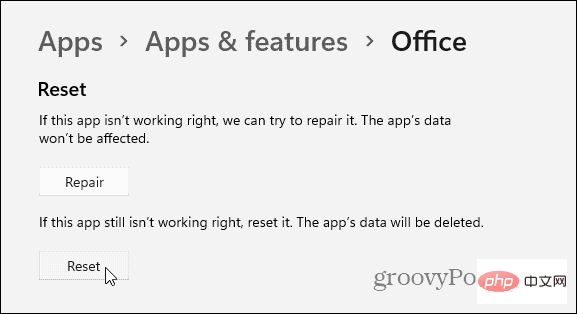
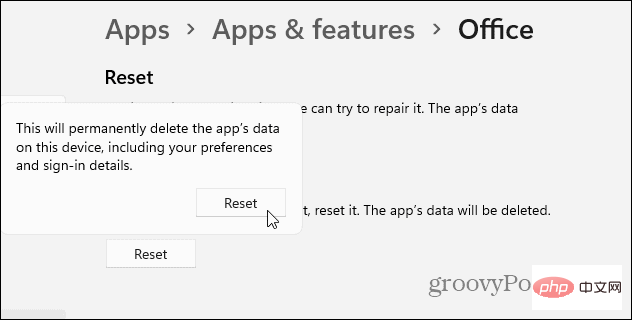
If Outlook is not working properly after using the above steps, it may be due to corrupted system files. To repair system files, you can try System File Checker (SFC) and Deployment Image Servicing and Management (DISM) scans.
To run SFC and DISM scans:
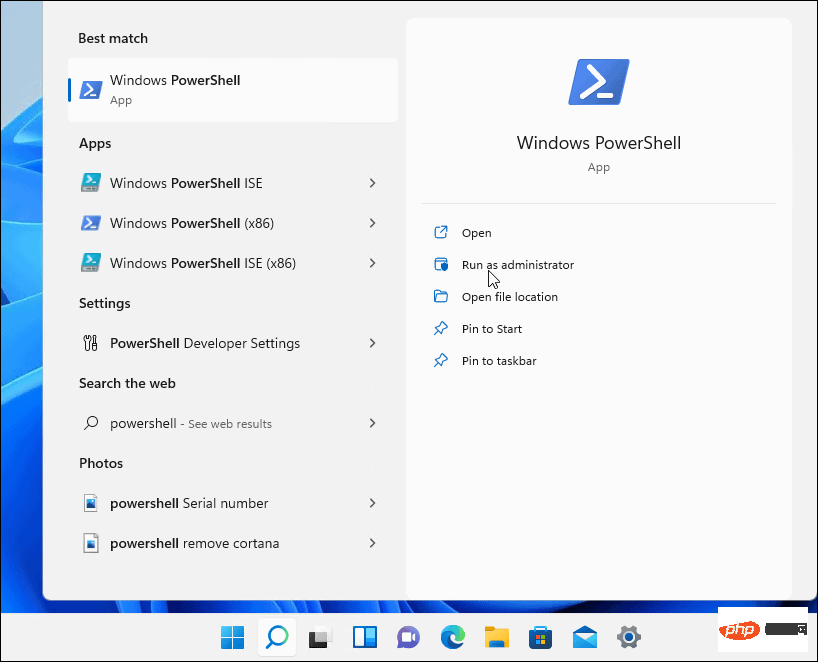
sfc / scannow
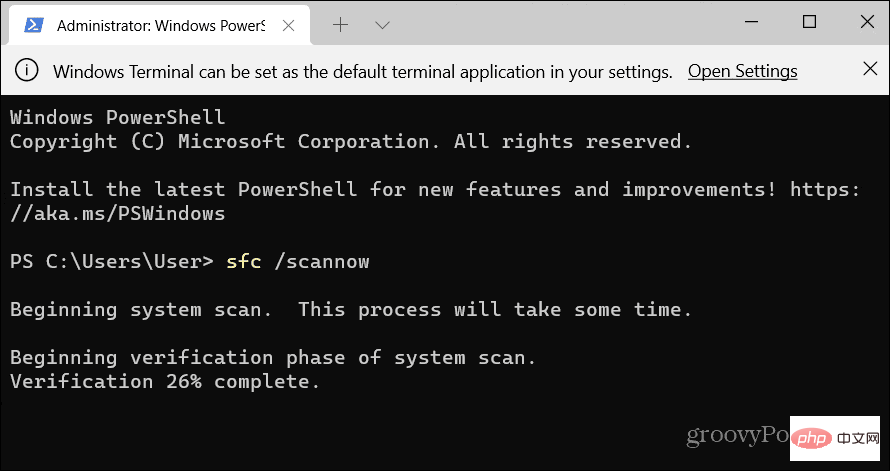
DISM /Online /Cleanup-Image /RestoreHealth
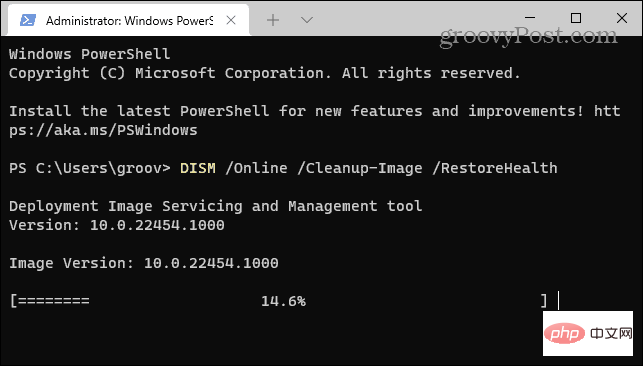
If you are experiencing an issue with Windows 11 Outlook Search not working, using the troubleshooting steps should help Solve the problem.
The popular email client has many additional features, such as adding Microsoft Teams to Outlook. You can also share calendars and create contact groups or distribution lists in Outlook.
The above is the detailed content of Windows 11 Outlook Search Not Working: 6 Fixes. For more information, please follow other related articles on the PHP Chinese website!




