
Zoom is a platform that helps users communicate with each other through meetings, chats, webinars, conferences and events. This is a free app that allows you to stay connected anytime and anywhere. Many users have experienced the Zoom app constantly crashing or freezing while trying to join a Zoom meeting on their Windows PC.
Are you still annoyed that you can’t join an online meeting or share your screen because the Zoom app crashes every time you try to do so? In this article, we provide some methods that you can try to solve this problem on your computer.
1. Try to use Task Manager(Ctrl Shift Esc)Force stop the Zoom application. Select Zoom Meetings in the list of running processes and click the End Task button.
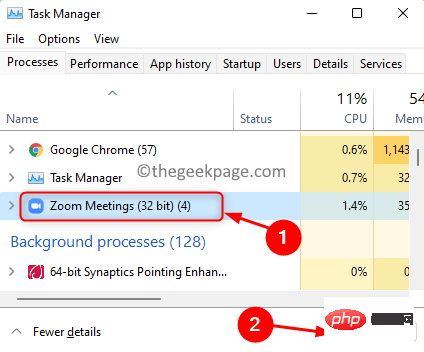
2.Restart the system and check if the problem is resolved.
1. Open the Zoom application on your system.
2. Click the gear icon in the upper right corner of the window to open settings.

3. In the Settings window, select the Video tab.
4. On the right, click the Advanced button.
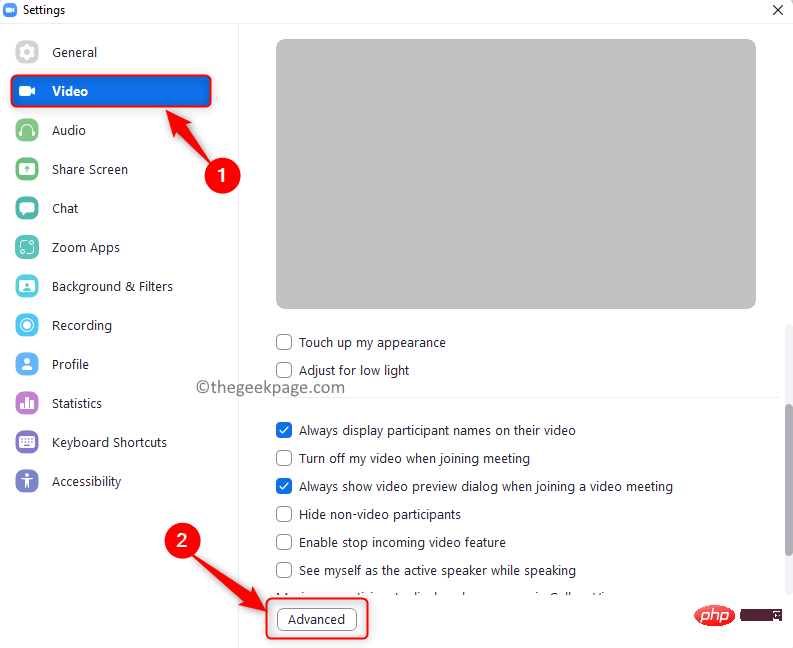
5. Use the drop-down menu below Video Rendering Method and select Direct3D11 in the list.
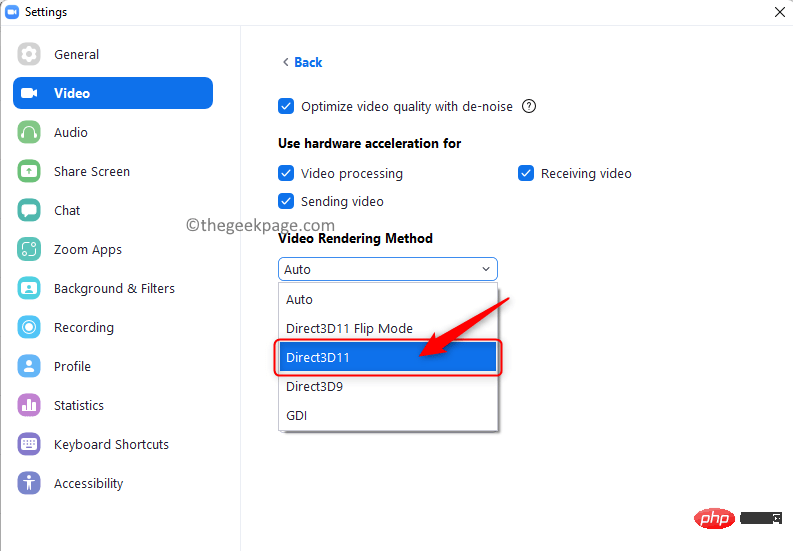
6.Restart the Zoom desktop application for the changes to take effect.
7. Try a Zoom meeting and check if this resolves the crash issue for you.
If your system is equipped with multiple graphics processors, follow these steps.
1. Find the Zoom application on your desktop.
2.Right click on it and select Open file location.
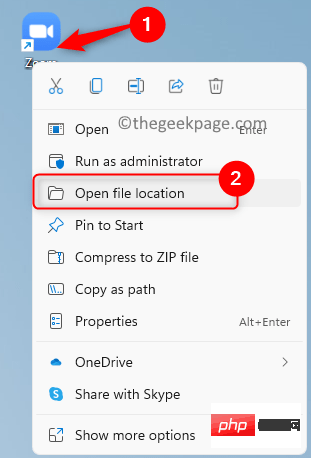
3. Copy (Ctrl C) this path from the navigation bar of File Explorer.
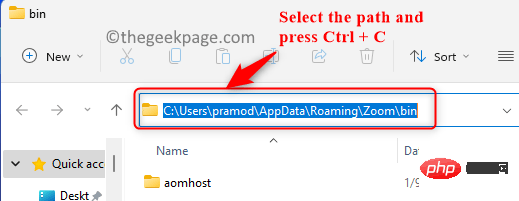
4. Use the Windows and R key combination to open the Run dialog box.
5. Enter ms-settings:display to open the display settings page.
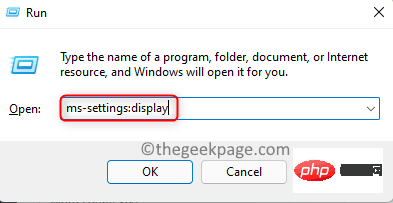
6. Scroll down to the Related Settings section and select the Graphics option.
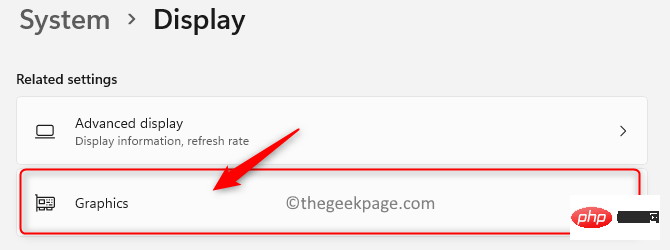
7. Select the Desktop Application program from the drop-down list below Add Application.
8. Click to browse.
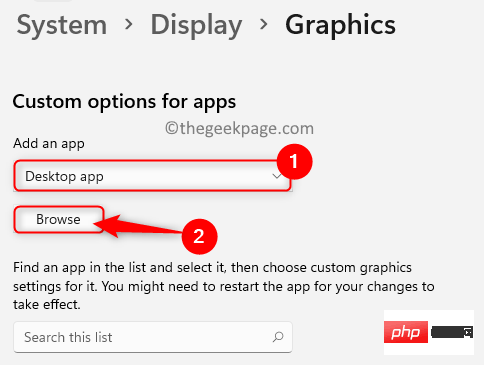
#9. Paste (Ctrl V) the zoom ## previously copied in the navigation bar here #Location.
10. Find thezoom.exe file here and select it. Click the Add button.
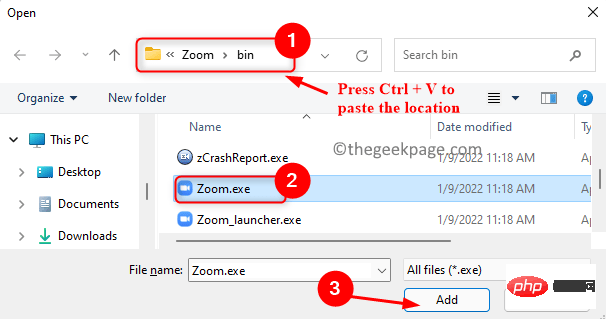
Options button associated with Zoom Meetings.
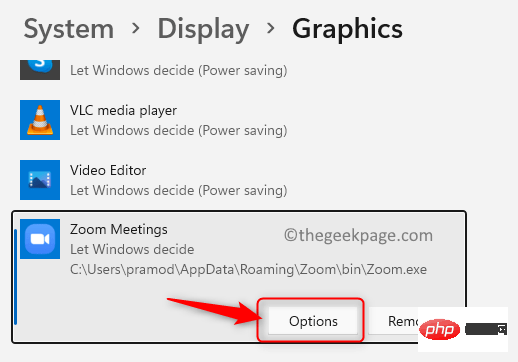
High performance option for Zoom's Graphics preferences so that it uses the system's most powerful GPU.
13. ClickSave to save these settings for the Zoom application.
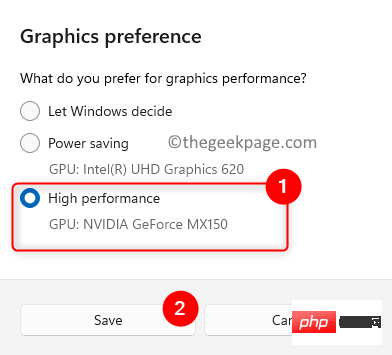
If you have an NVIDIA GPU or any other external GPU, you will need to have Zoom run on it. Here are the steps to run Zoom on NVIDIA.
1.Right-click on any empty area on the desktop and select Show more options .
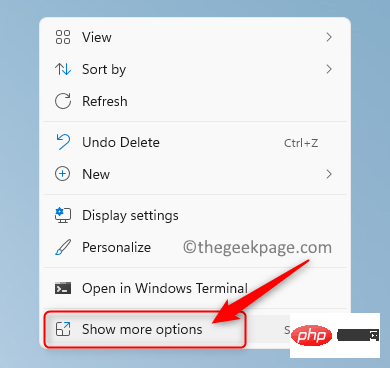
NVIDIA Control Panel.
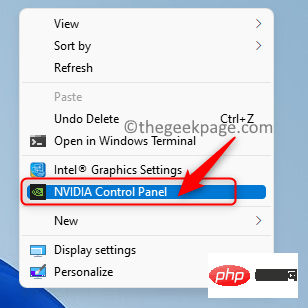
Manage 3D Settings.
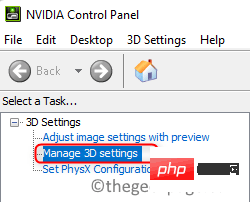
Program Settings tab.
5. Click theAdd button.
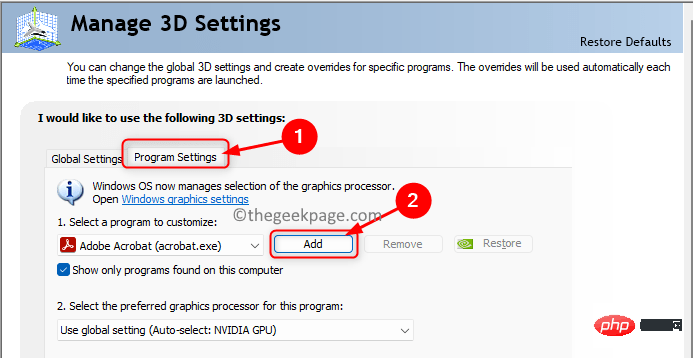
Zoom Meetings in the list. Select it and click the "Add selected program" button.
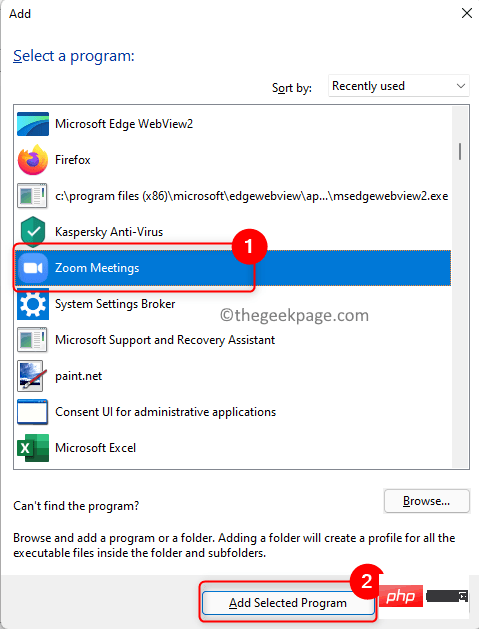
High-performance NVIDIA processor## from the drop-down list under Select the preferred graphics processor for this program #. 8. Click
Applyto confirm the changes.
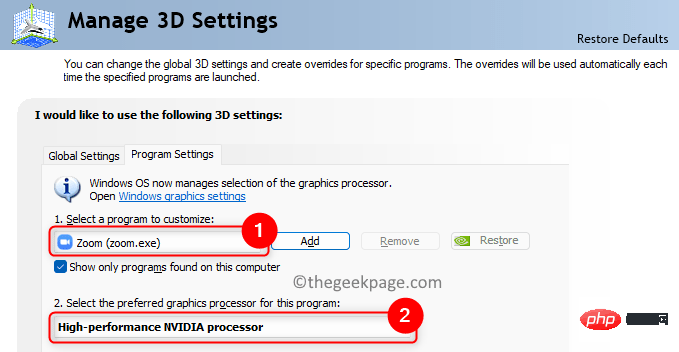 9. Check whether the problem has been resolved.
9. Check whether the problem has been resolved.
Fix 3 – Update your camera driver
key and type Device Manager in the Windows search bar. 2. Click
Device Manager in the search results.
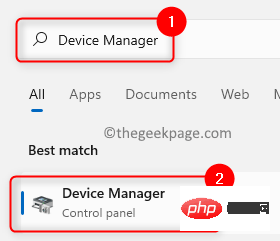 #3. Expand the
#3. Expand the
4.
Right-click the Camera Driver in the list and select Update Driver.
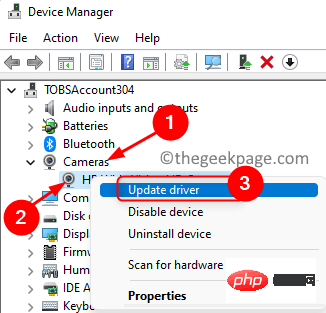 5. Select the
5. Select the
Update Driver window.
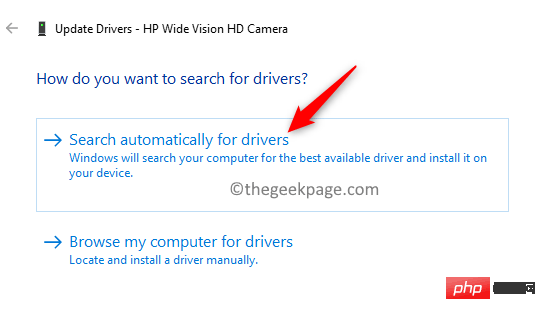 #6. If there is a new driver version, it will be updated.
#6. If there is a new driver version, it will be updated.
7. After the update is complete, check whether the Zoom issue has been resolved.
Fix 4 – Roll Back Camera Driver
as described in Fix 3 above. 2.
Right click on the Camera Driver and select Properties.
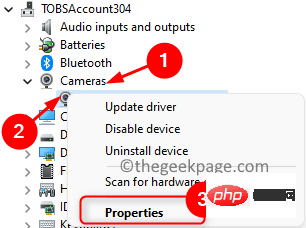 #3. Go to the
#3. Go to the
tab. 4. Here, click the
Rollback Driverbutton.
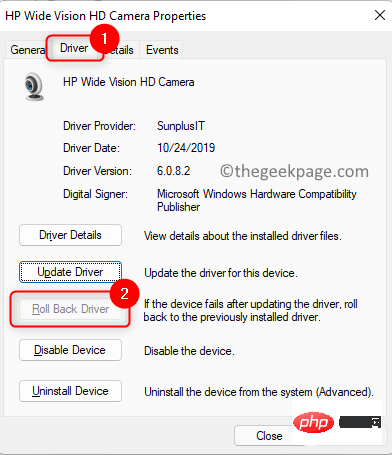 #5. If there is a problem with the new update, it will roll back to the previously installed running driver.
#5. If there is a problem with the new update, it will roll back to the previously installed running driver.
6. Check whether the problem is solved.
Fix 5 – Uninstall and reinstall the camera driver
as in Fix 3. 2.
Right-click on your camera driver and select Uninstall Device.
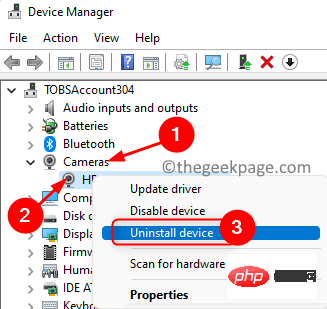 #3. In the window that appears,
#3. In the window that appears,
selectTry to delete the driver for this device# box next to ##. 4. Then, click Uninstall
to confirm uninstalling the camera driver.
5. After uninstalling the camera driver, click the 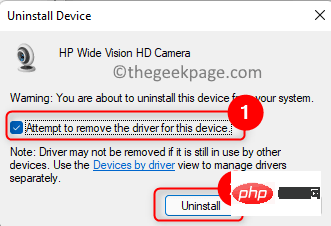
menu in the Device Manager. 6. Select the Scan for hardware changes
option.
7. Will scan and automatically install the latest version of the camera driver.
8. Open Zoom and check if you are able to use it without the app crashing.
1. Press the Windows and R key combination to open Run.
2.Enter ms-settings:appsfeatures to open the application and features page.
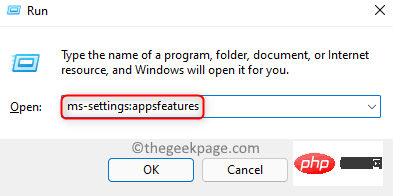
3. Search Zoom in the App list.
4. Click the three vertical dots next to Zoom, and then select Uninstall.
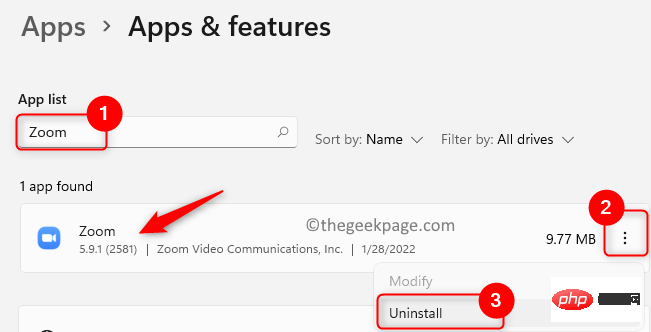
5. Click Uninstall again to confirm the uninstallation.
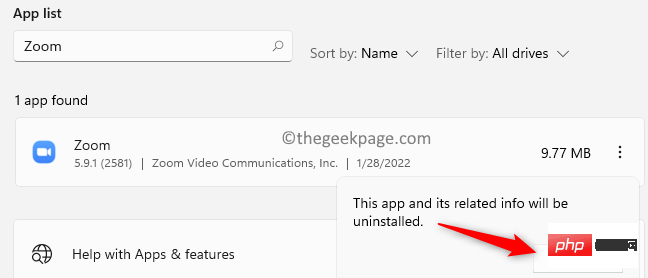
#6.Restart the computer after uninstalling the application.
7. Go to the official download page of the Zoom app.
8. Download the correct installation file from the above webpage.
9.Run the installation file to reinstall Zoom on your PC.
10. Check whether the Zoom crash problem has been fixed.
That’s it!
Zoom application must run smoothly on your PC without crashing or freezing during meetings or any other activities. We hope this article helped you resolve Zoom crash issue on Windows PC.
The above is the detailed content of How to fix Zoom crashing issue on Windows 11/10. For more information, please follow other related articles on the PHP Chinese website!




