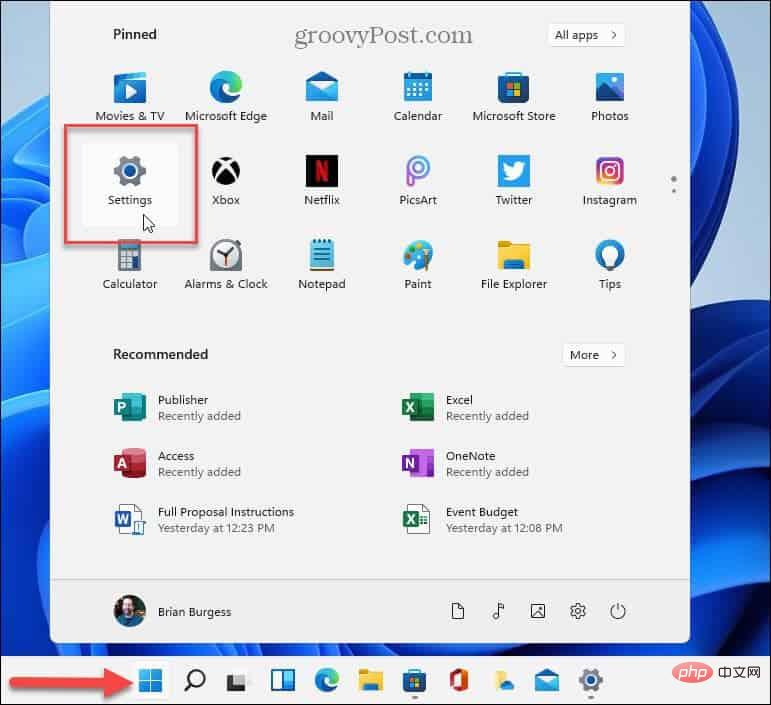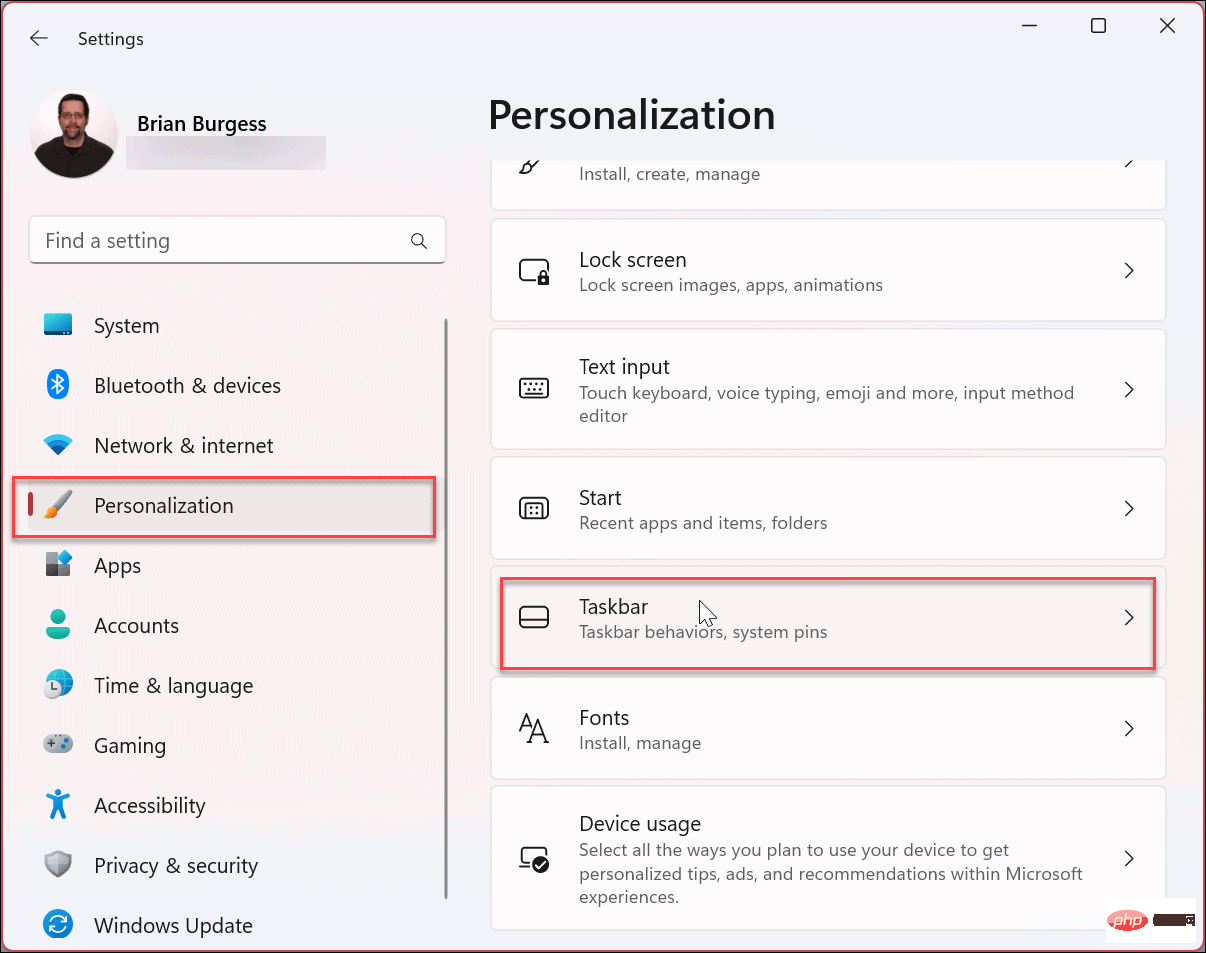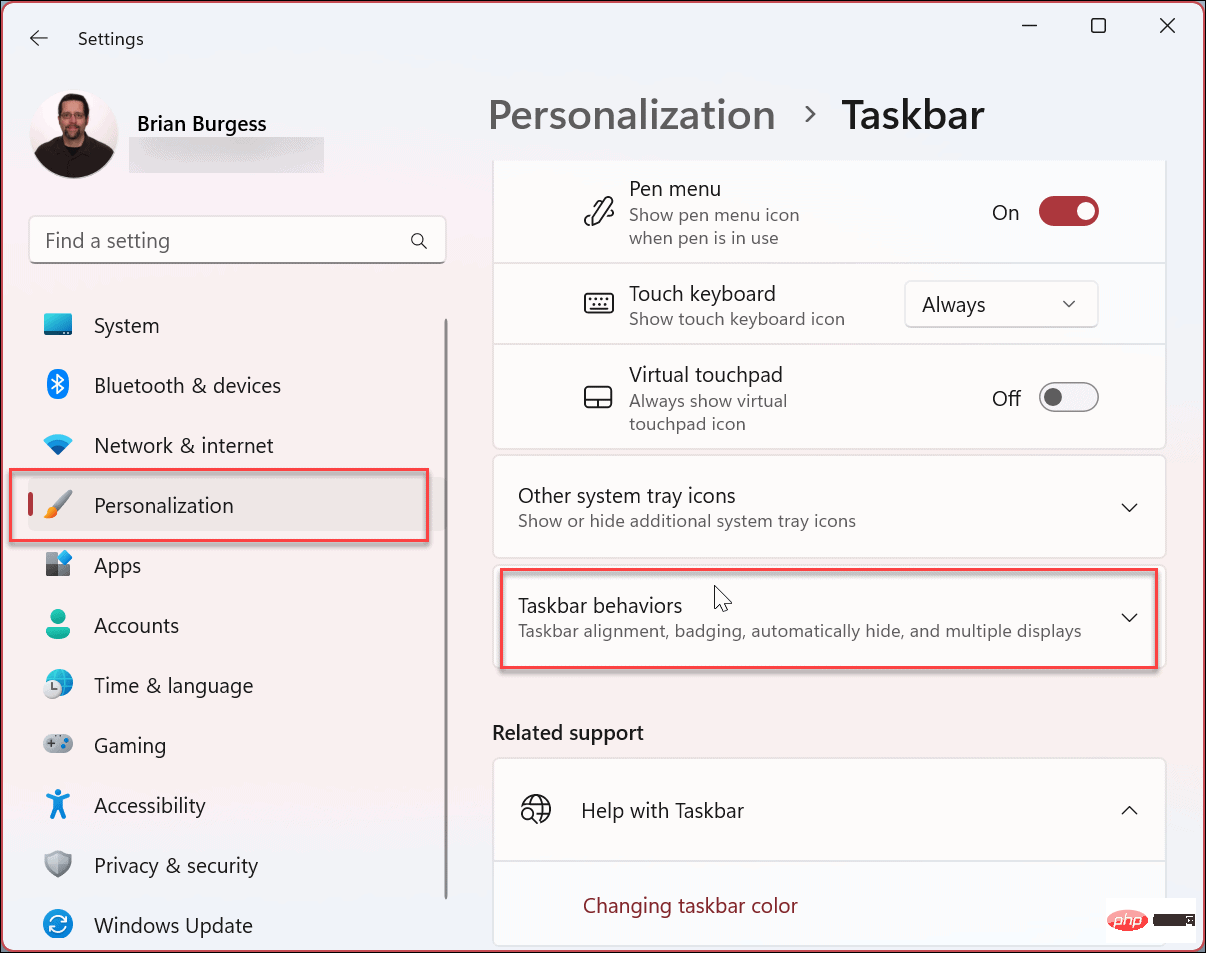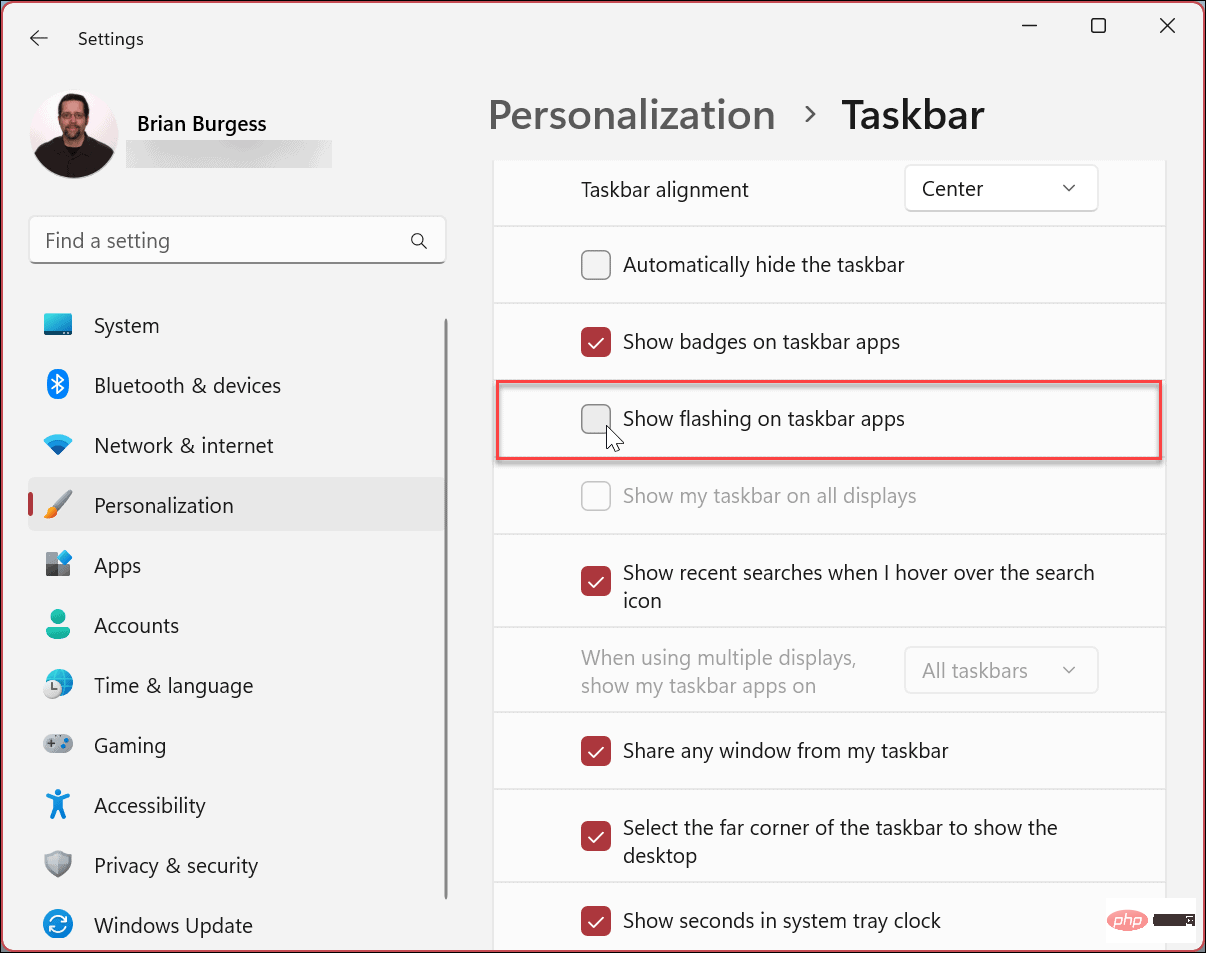How to Disable Flashing Apps on the Windows 11 Taskbar
Notifications can be valuable, but they can also distract you when you're trying to get work done. For example, apps flash on the taskbar in many different situations, such as when they start up or when they require your attention for new or unread messages.
Disabling flashing apps on the taskbar is easy, no more registry hacking required. Instead, you can do everything from the Settings app.
To stop flashing apps on the Windows 11 taskbar:
- Click theStart buttonor pressWindows keyand openSettings. Alternatively, you can use the keyboard shortcutWindows key Ito open Settings directly.
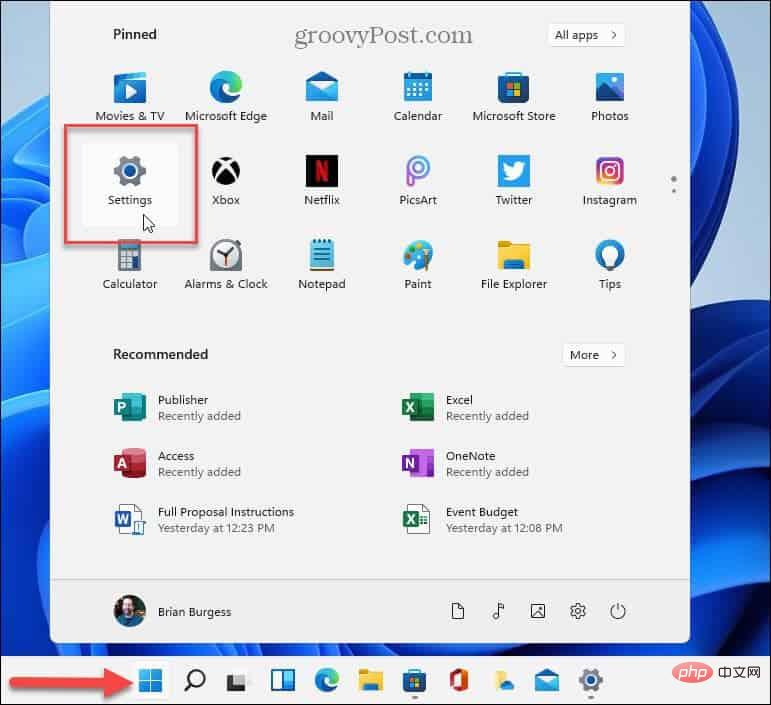
- When the "Settings"application launches, select "Personalization" in the left panel and click "##" on the right #Taskbar" option.
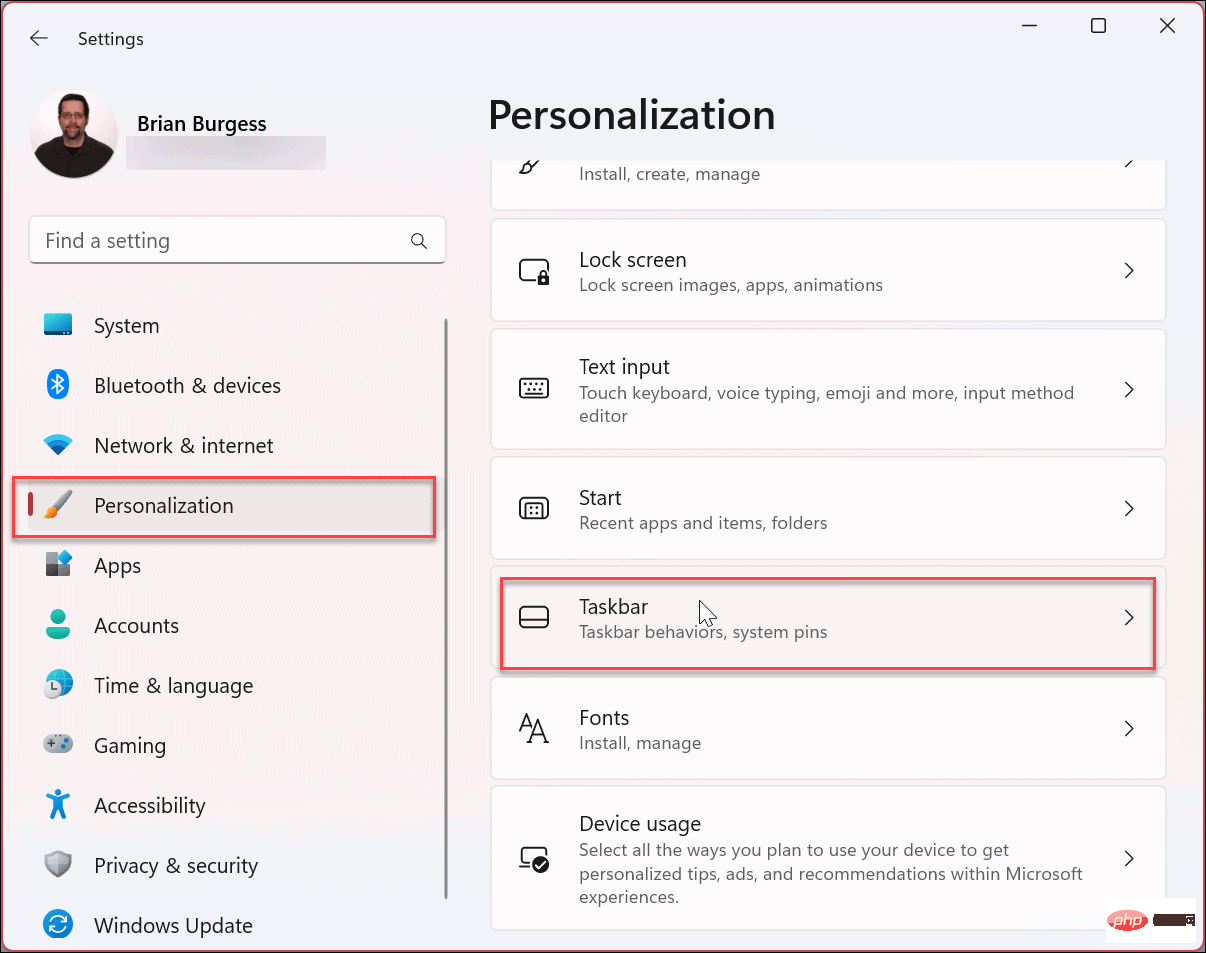
When the
- Taskbaroptions open, scroll down and clickTaskbar Behaviorto expand the list of options.
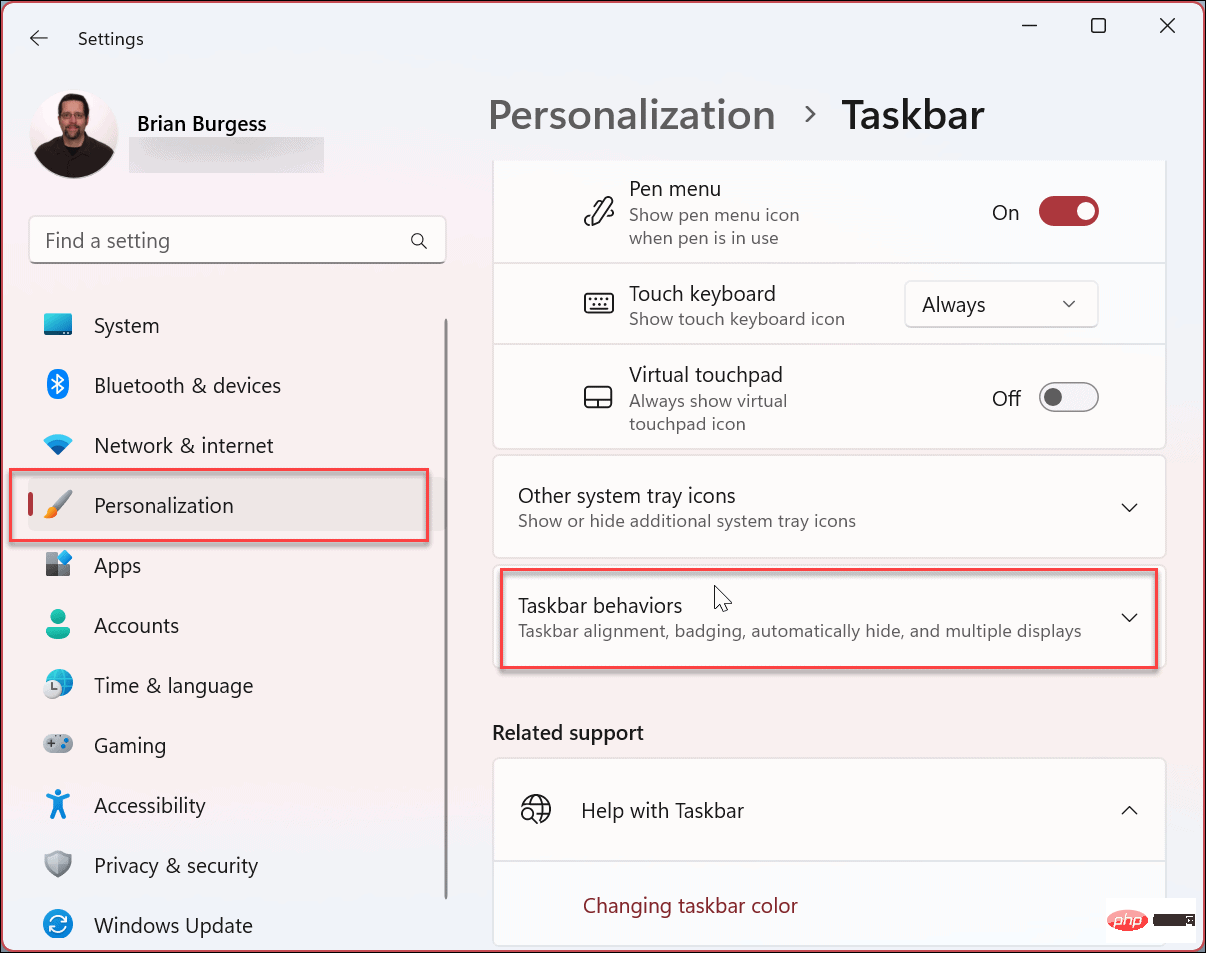
After expanding the
- Taskbarmenu, scroll down and uncheck the Show blinking on taskbar apps option.
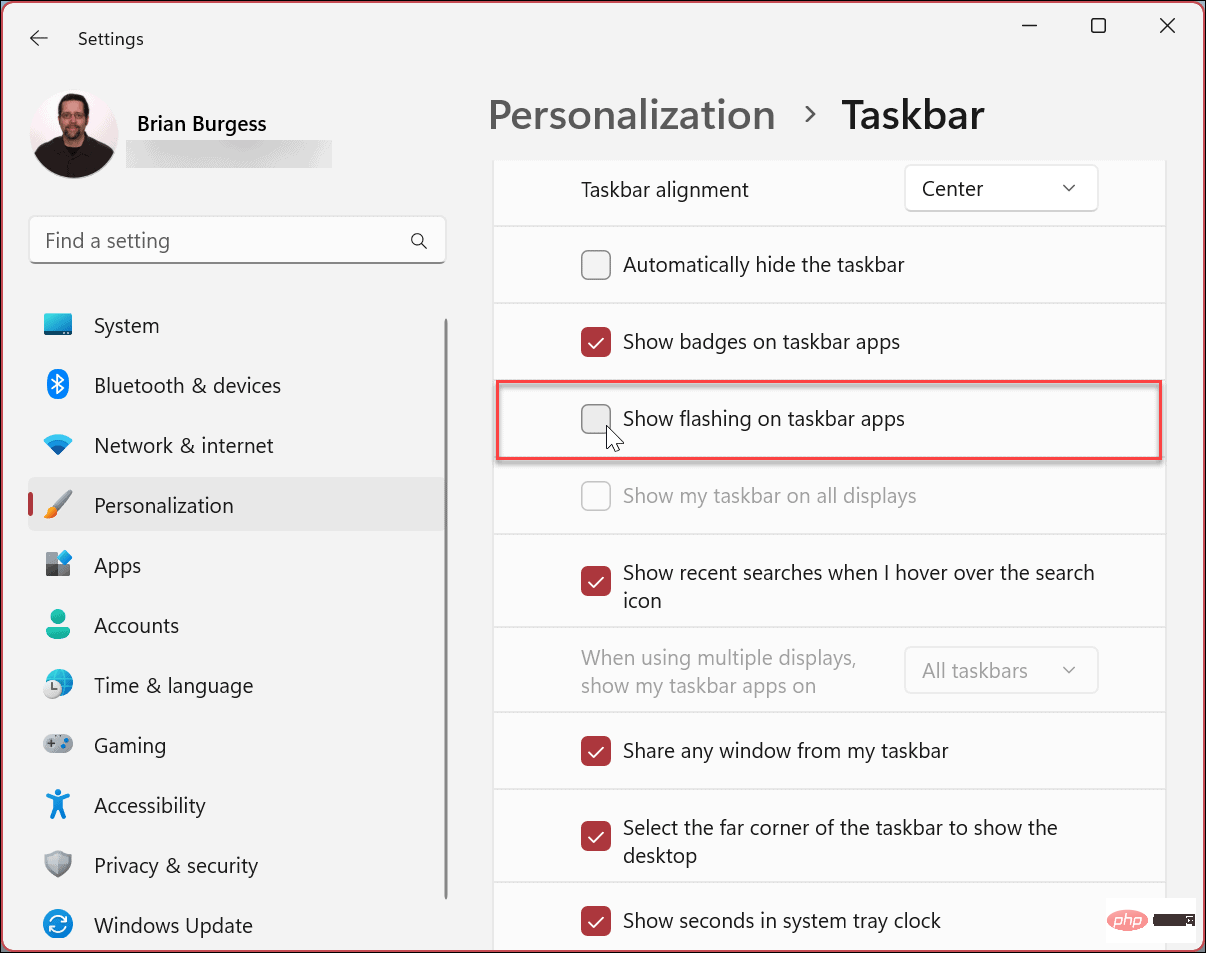
#After performing the above steps, you will disable flashing apps on the Windows 11 taskbar. There will be no confirmation notification, so you can go ahead and close the Settings app.
Customize the Windows 11 Taskbar
Notifications and alerts can be useful, but they can also be annoying at the same time. For example, if you find that your taskbar has too many flashing apps and other notifications, turning this option off will provide a more distraction-free experience.
With fewer distractions, you'll be able to get your work done as if it were your job instead of maintaining a lot of flashing and sound. You may be interested in how to disable app notification sounds next.
You have several options for notifications on Windows 10. For example, you can use Focus Assist on Windows 11 or set activity times to avoid updating restart notifications. Additionally, you might be interested in other steps you can take to manage notifications on Windows 10.
The above is the detailed content of How to close flickering apps on Windows 11 taskbar?. For more information, please follow other related articles on the PHP Chinese website!