
The most straightforward way to change UI text color throughout the iPhone experience is to invert the colors on iPhone.
Classic Invertoption inverts all colors on iPhone, including text.
To invert colors on iPhone, use these steps:
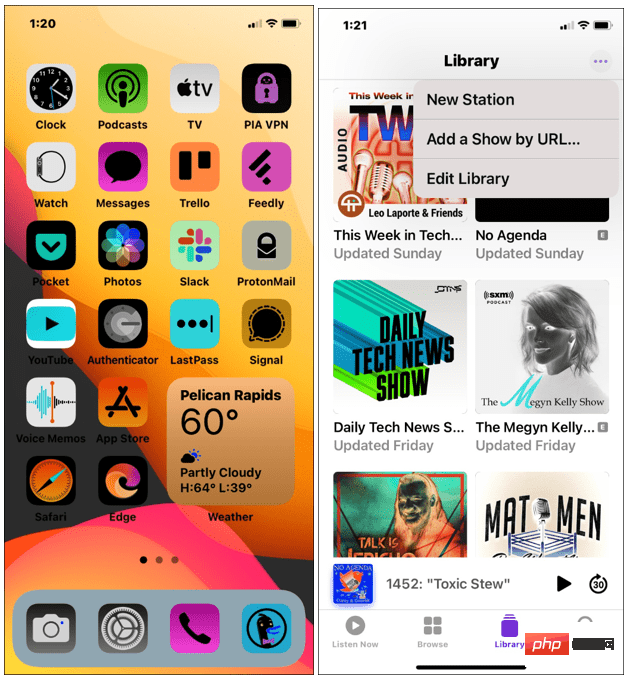
Note:Either option will switch the text from white to black, as shown in the example below. Keep in mind that it will also invert all colors on the screen.
The Invert option is for users who have difficulty seeing the standard color themes or want a new look. Another useful feature is to createAccessibility Shortcutto turn it on or off more easily.
In addition to changing text color throughout the user experience, you can also change text color in iPhone apps. This will depend on the app you're using, so be sure to check your app's settings before continuing.
For example, you can change text color in a word processing application like Pages or Microsoft Word.
To change the text color in a Pages document on iPhone:
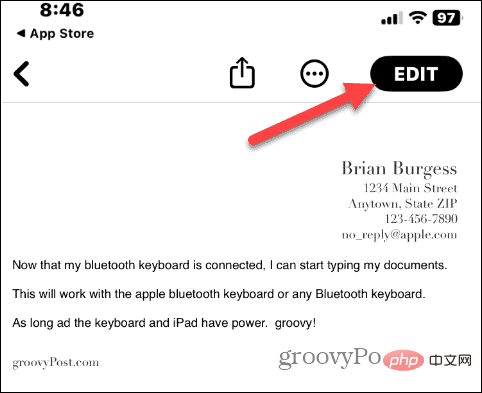
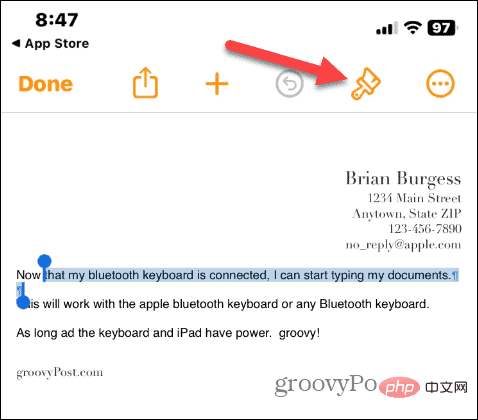
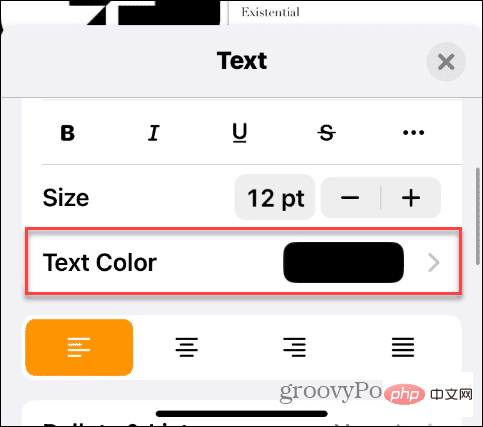
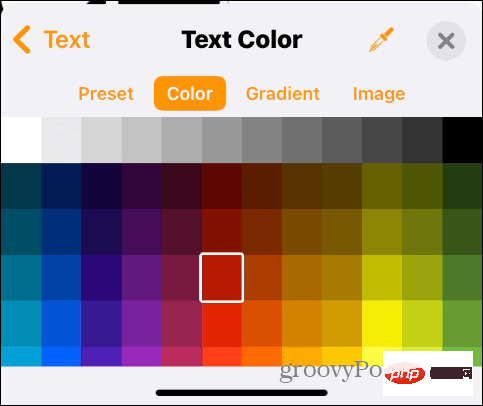
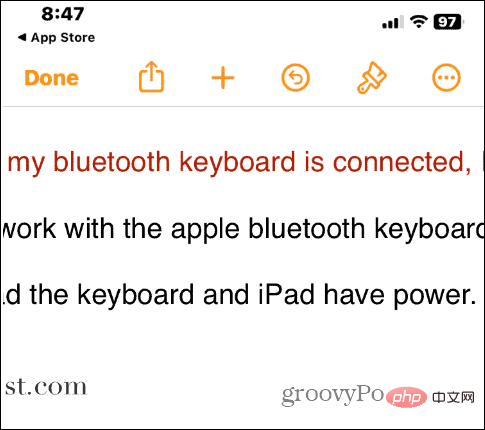
Once you master the basics of changing the color of document text in Pages, you can explore more of the text color options to format them the way you want.
If you want to spice up your text messages, you can change the iMessage color on iPhone.
To change the iMessage color of text bubbles, a great option is to use colored text bubbles in the iMessage app. It allows you to change chat bubble color, font, font color and font size.
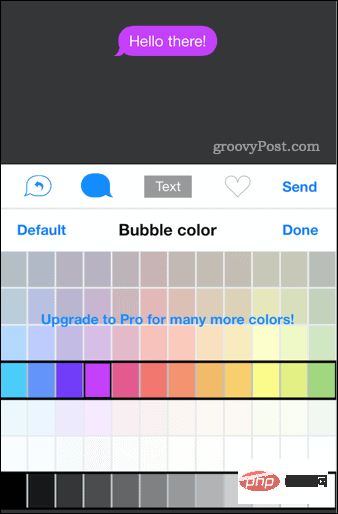
The app is free to download and includes in-app purchases for more iMessage customization options.
You can easily change the text color in the Mail app while composing a message. For example, changing text color can help emphasize specific parts of an email.
To change email text color on iPhone:
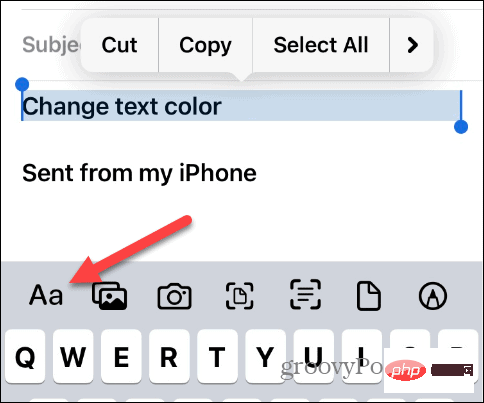
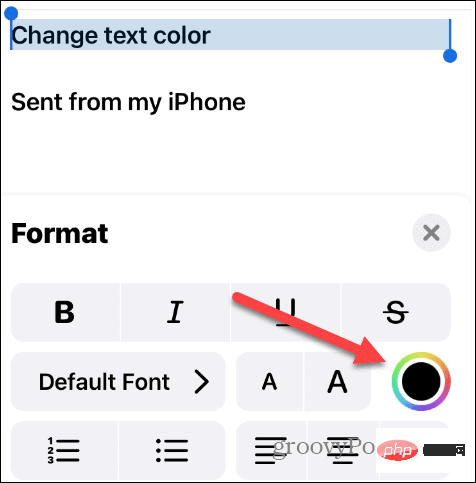
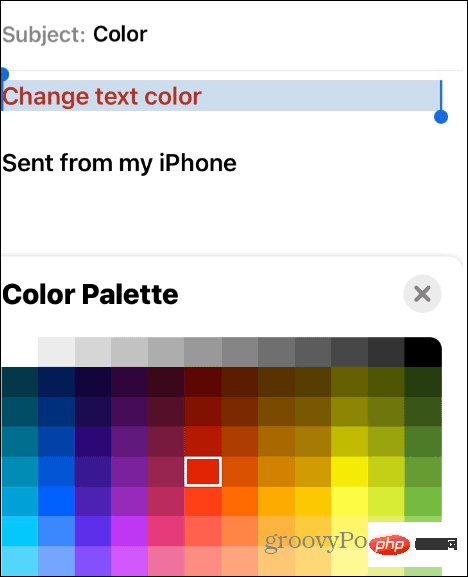
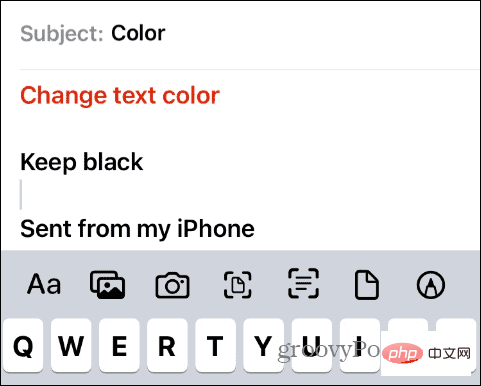
If you rely on subtitles to watch videos, you can change their text color through accessibility options.
To change subtitle text color on iPhone:
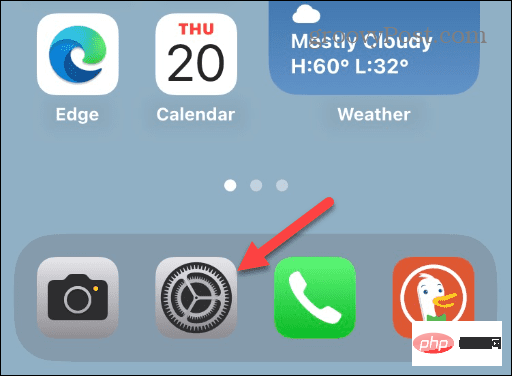
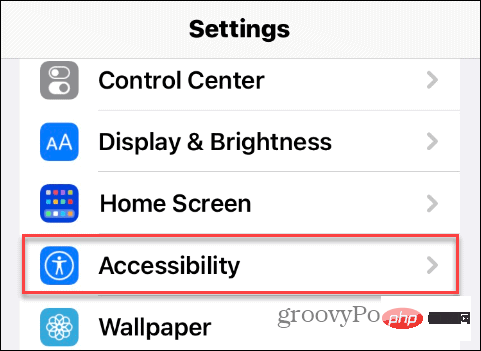
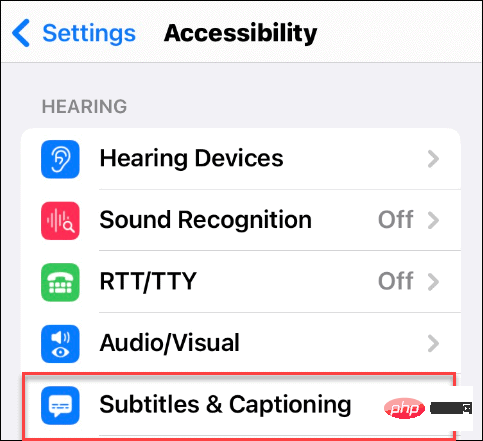
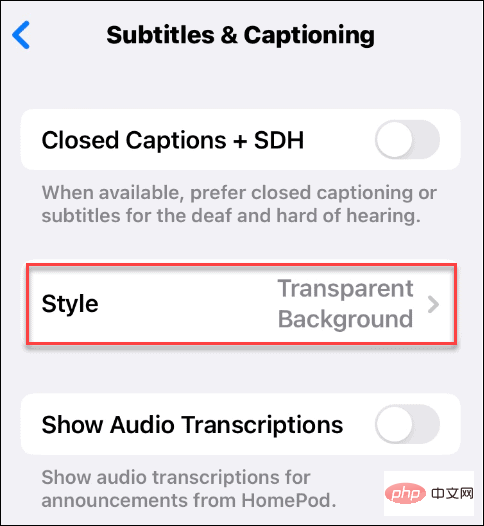
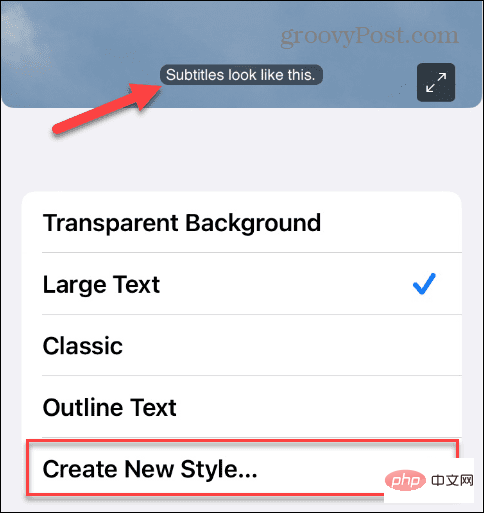
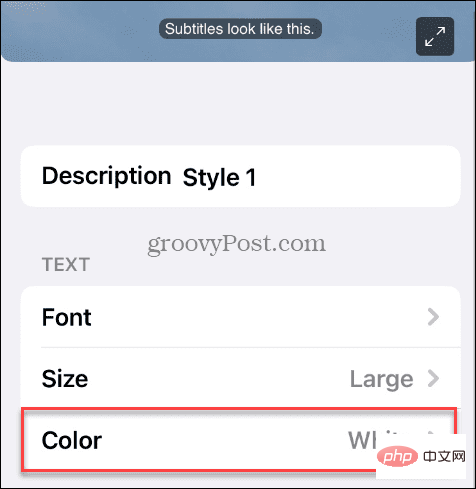
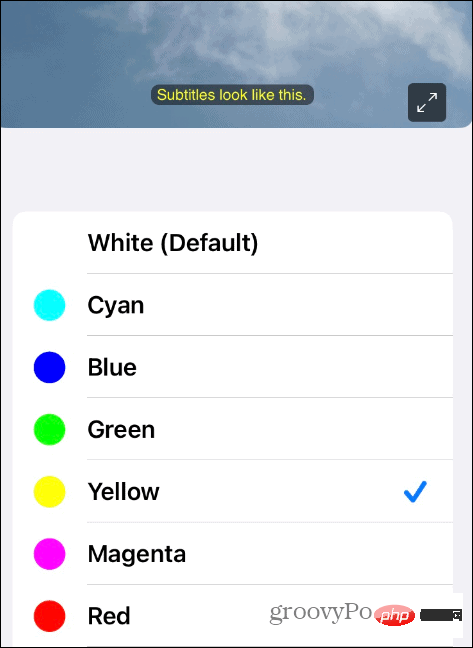
This section provides a lot of experimentation with how subtitles look, as there are several settings to adjust. Have fun making your subtitles work best for your needs.
Another aspect of changing text color on iPhone is on the lock screen. Since Apple introduced widgets on iPhone, you have more customization options for your lock screen.
To change the text color on the lock screen:
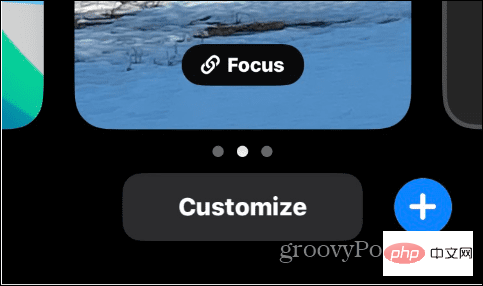
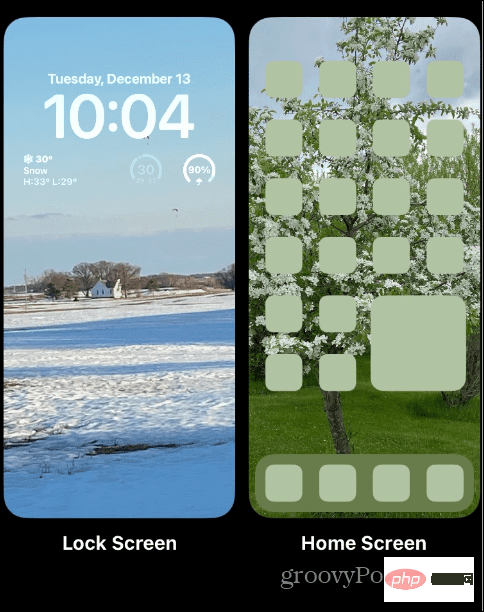
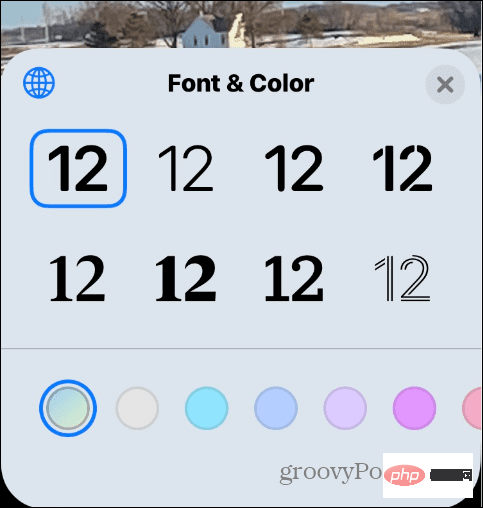
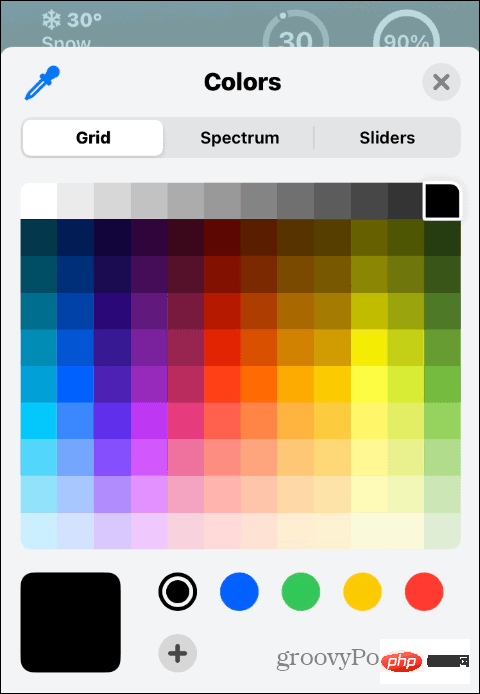
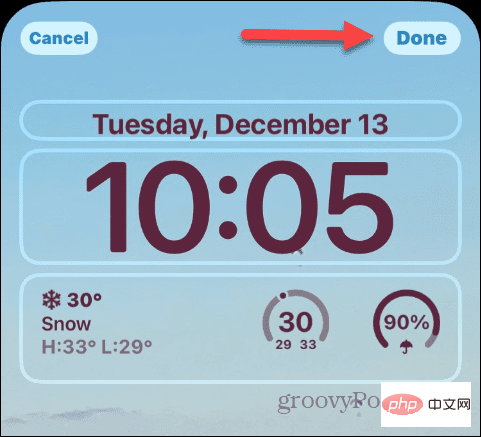
There are many ways to change text color on your iPhone, whether within the operating system itself or within individual apps. Get the look and feel you want. Additionally, as iOS continues to mature, more customization options are being added. However, if iOS doesn't have custom settings, you can usually find an app that meets your needs. If you need more fonts, check out how to install custom fonts on iPhone.
The text isn't the only thing you can change, either. For example, if you're not happy with a new iOS feature, you might want to remove the search button from your home screen. Or, to change things up, you can add different wallpapers to your home screen and lock screen.
You can also make changes in Safari. For example, you can add a background to Safari and put Safari search back at the top of your phone.
The above is the detailed content of How to change the color of text on iPhone?. For more information, please follow other related articles on the PHP Chinese website!




