
Sleep mode is one of the most valuable features of the Windows 11 operating system. It puts your device into a low-power state and gets you back to exactly where you left off.
This is a great way to save power without shutting down your system and avoid the hassle of having to open all your apps again.
Best used when you step away from the computer for a short while. Sleep modes such as hibernation ensure that your power supply does not overheat from prolonged use.
In this tutorial, we will show you the best ways to fix issues with this great feature on Windows 11.
If Windows 11 does not go to sleep, it may be because the display driver is out of date. You can fix this problem by updating them manually or using a dedicated tool.
Wrong power settings may also cause this problem. You just need to make adjustments here and things should be back to normal.
Windows 11 also has a hibernation mode that is similar to sleep mode but has significant differences.
Sleep mode puts the computer in a low-power state, while hibernation mode causes the computer to consume minimal power while saving all current settings on the hard drive. After that, it goes into an almost completely closed state.
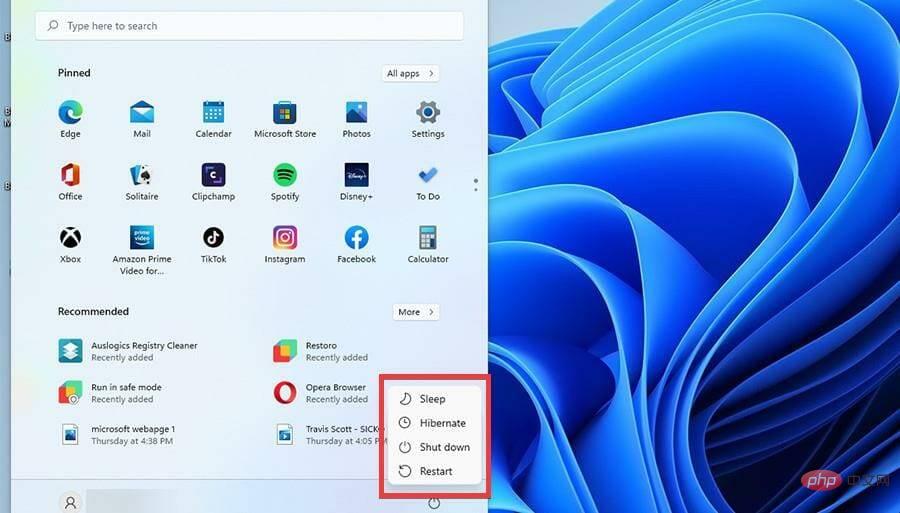
#When the computer exits this state, hibernation mode takes longer to turn on. You can use this mode when you won't be using your laptop for a long time but don't want to lose anything.
Check out our excellent tutorial for a more detailed comparison between hibernation and sleep mode.
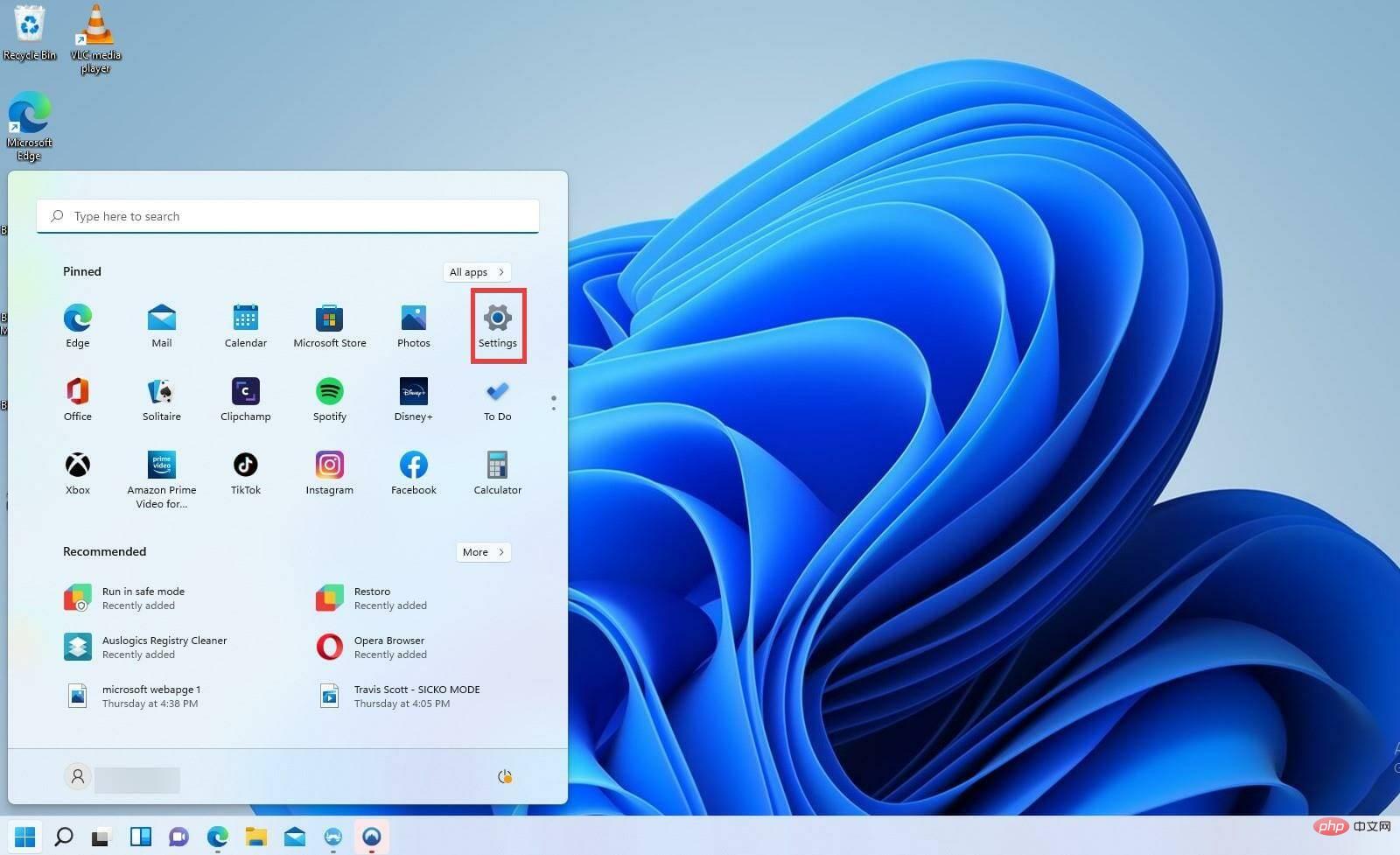
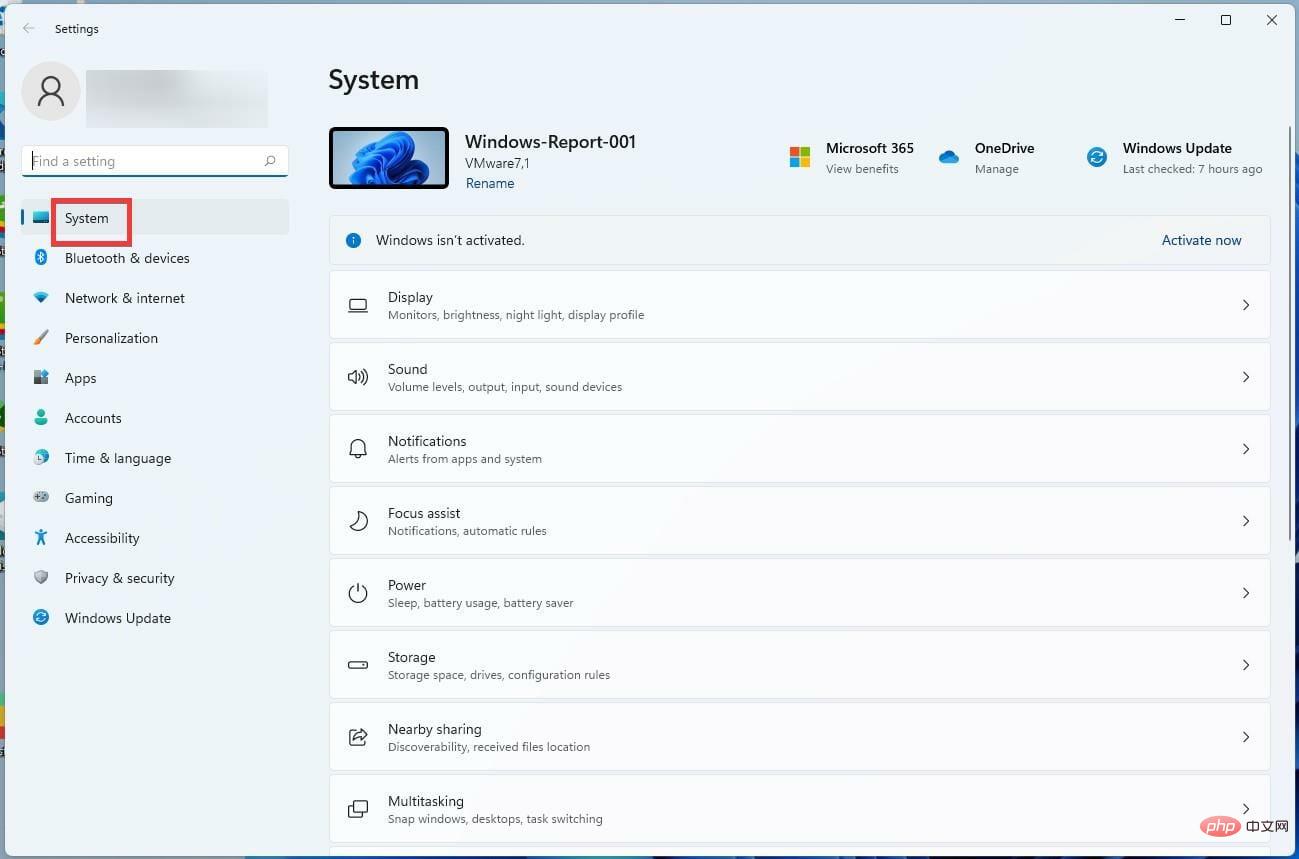
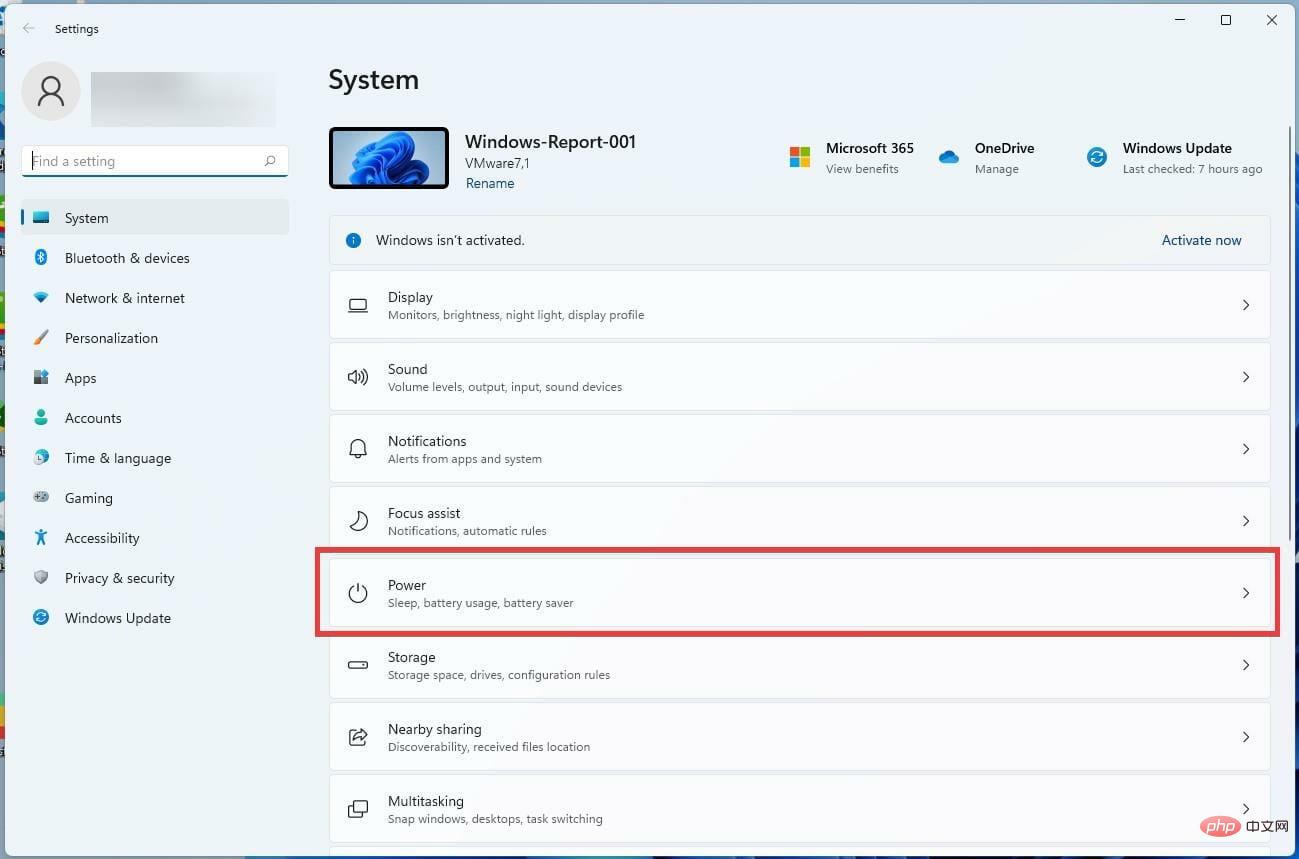
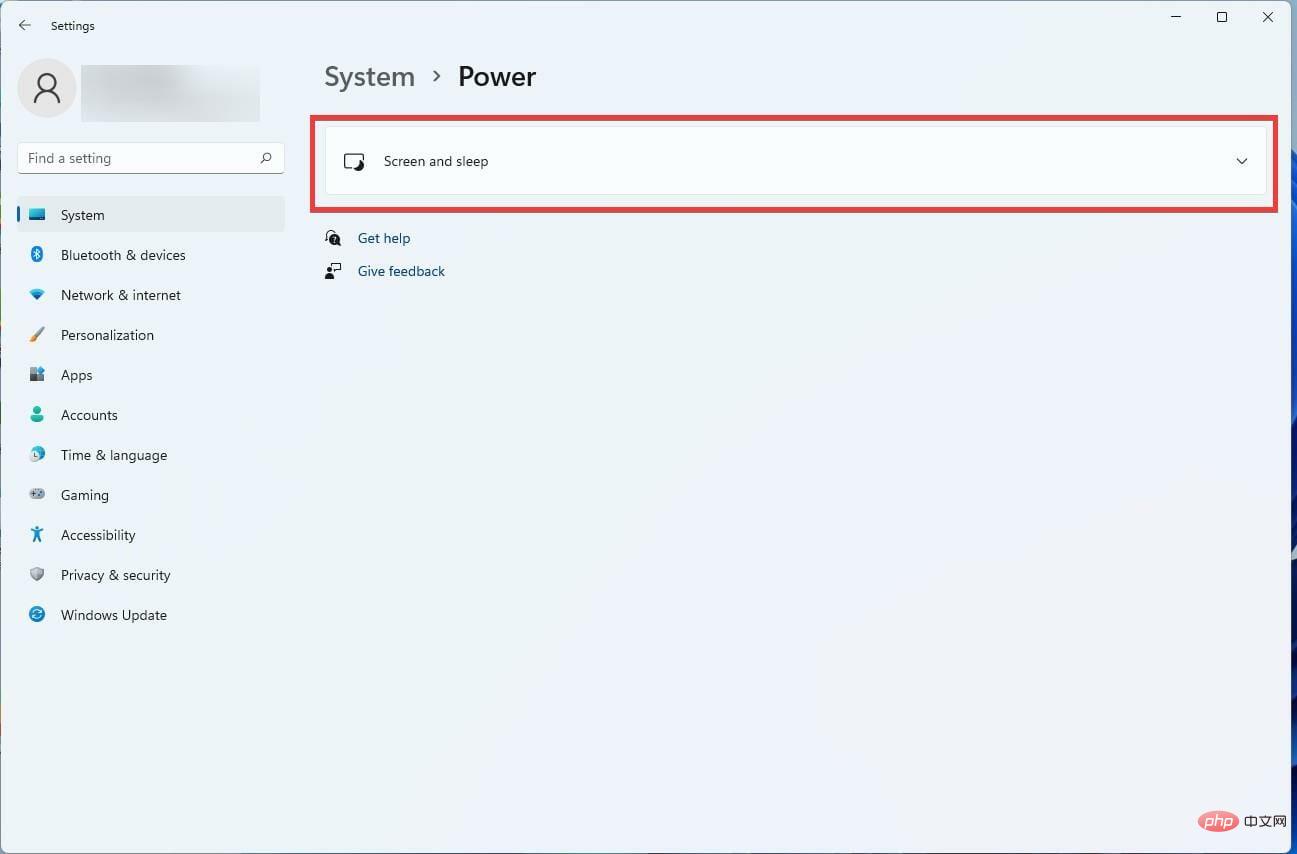
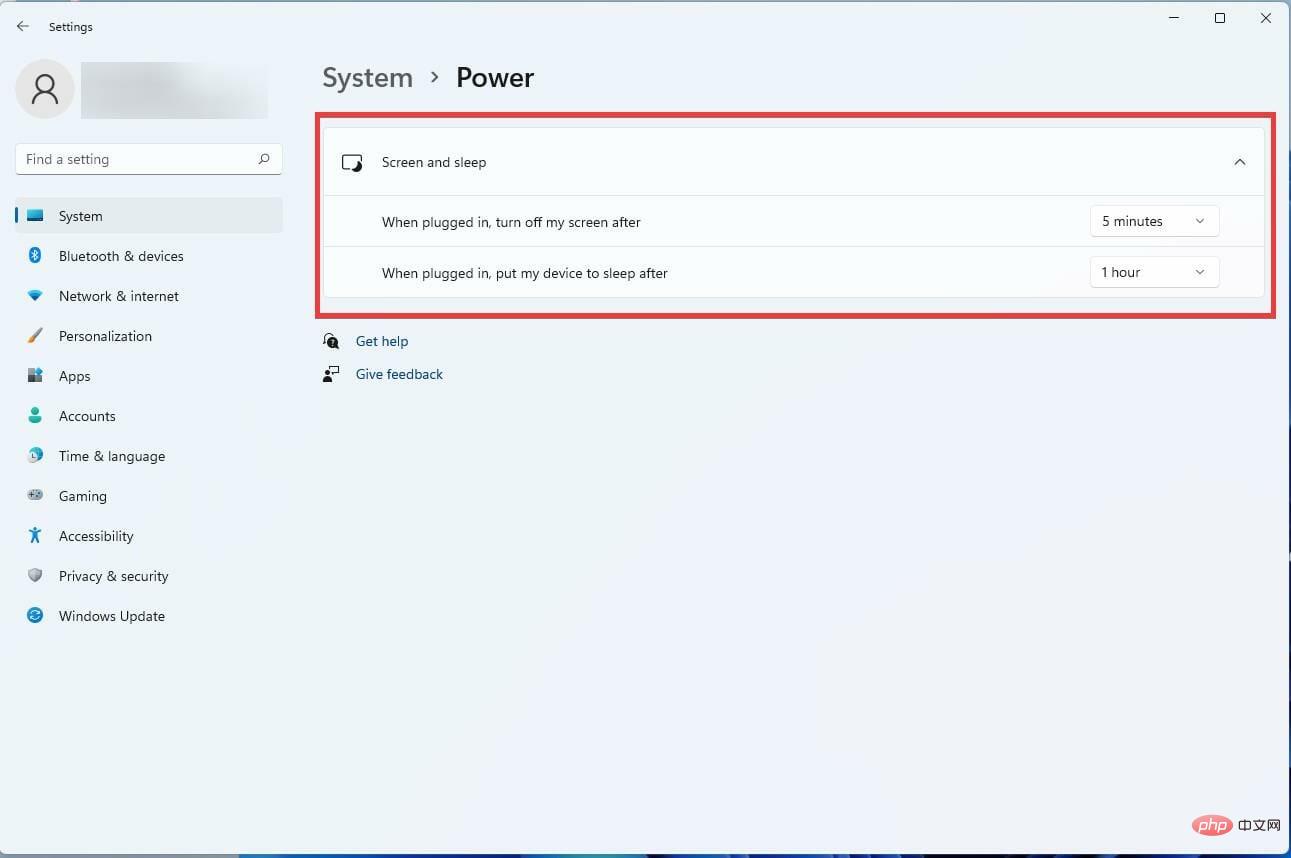
If sleep mode does not run automatically on Windows 11, it may be because the time is set too long. By setting the timer yourself you should be able to solve the problem.
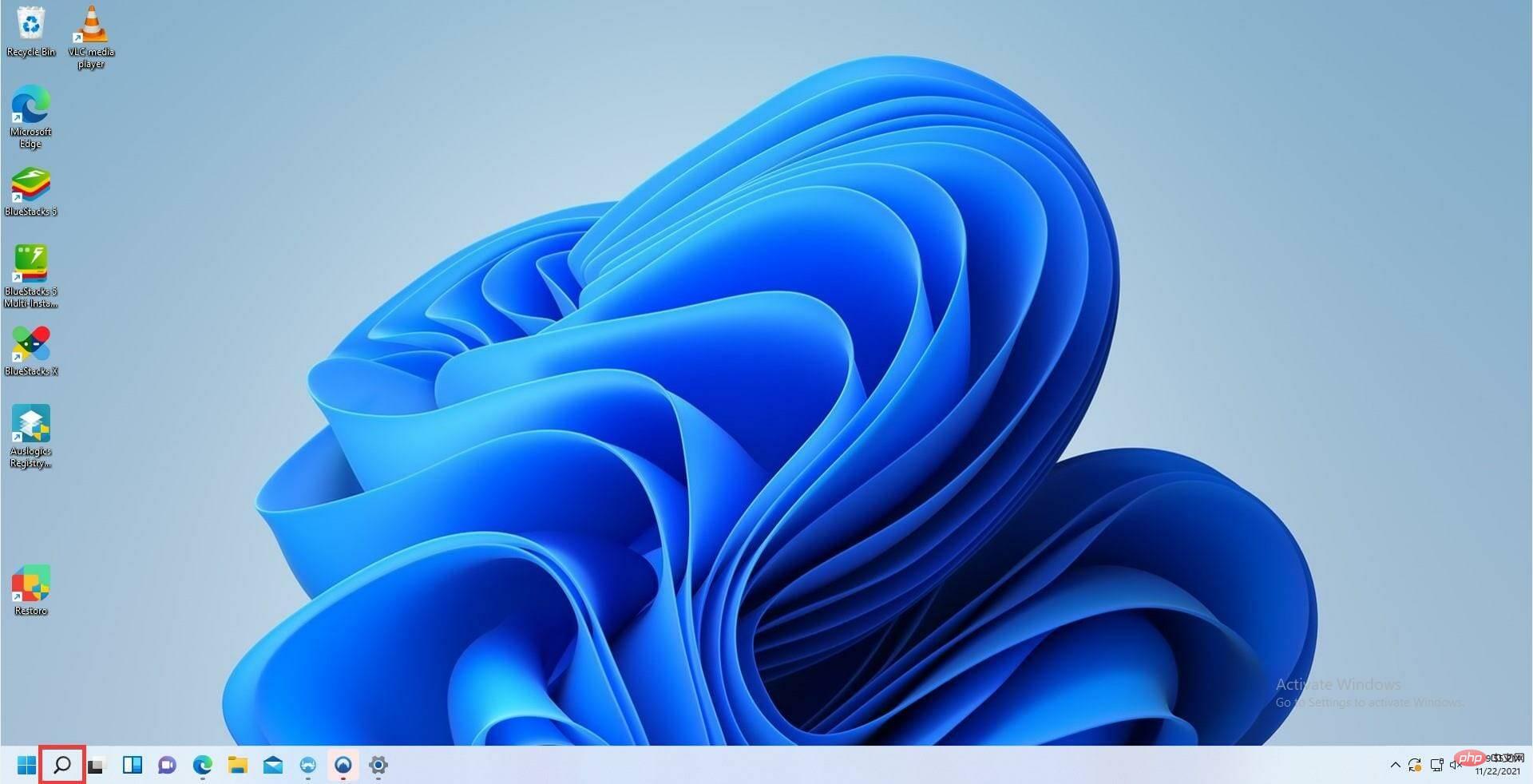
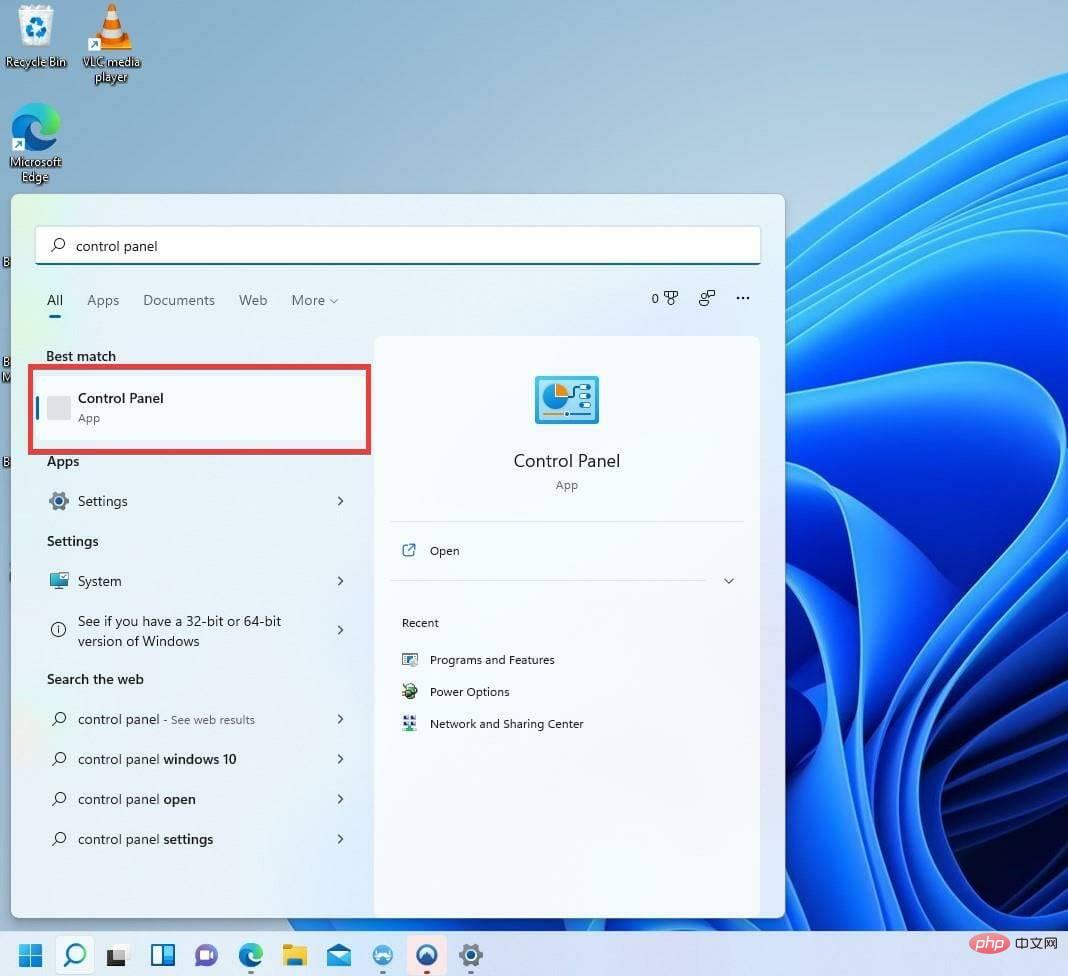
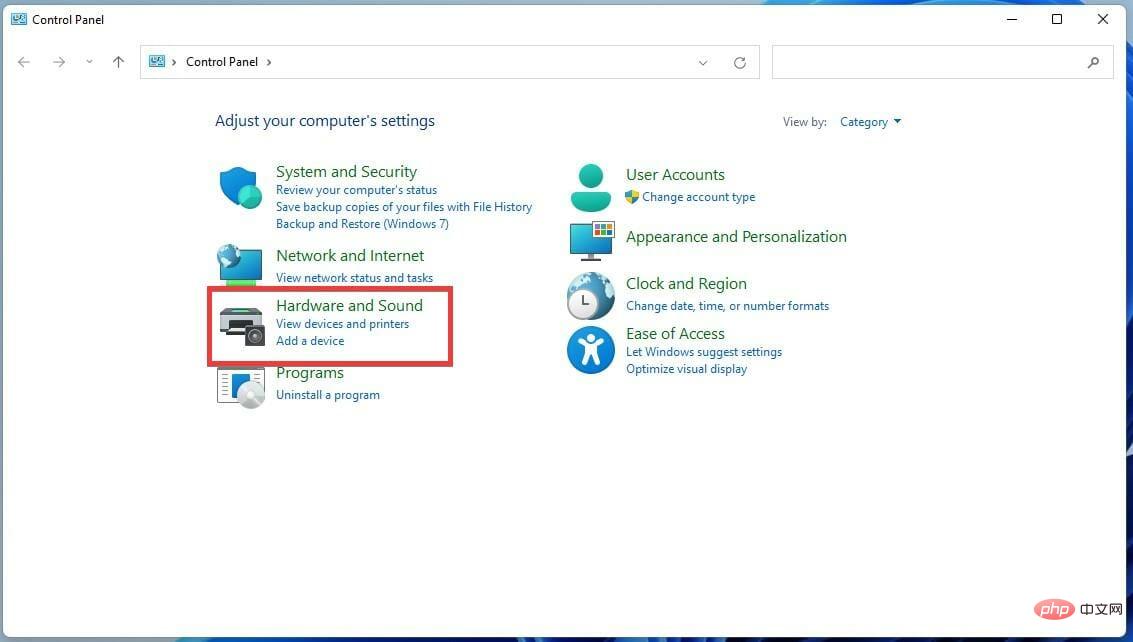
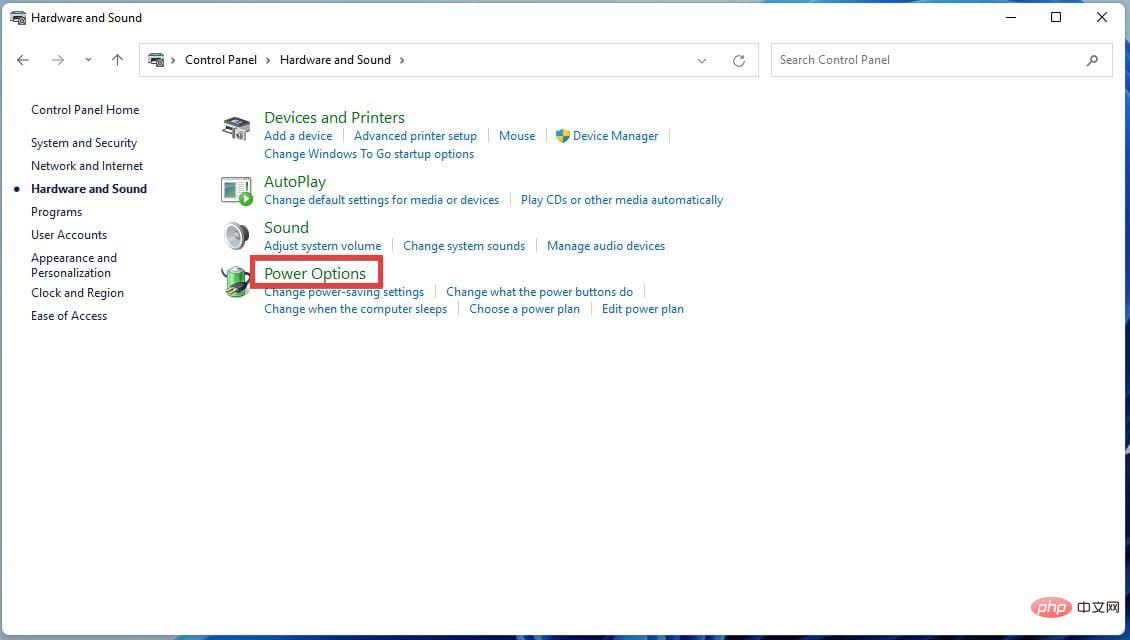
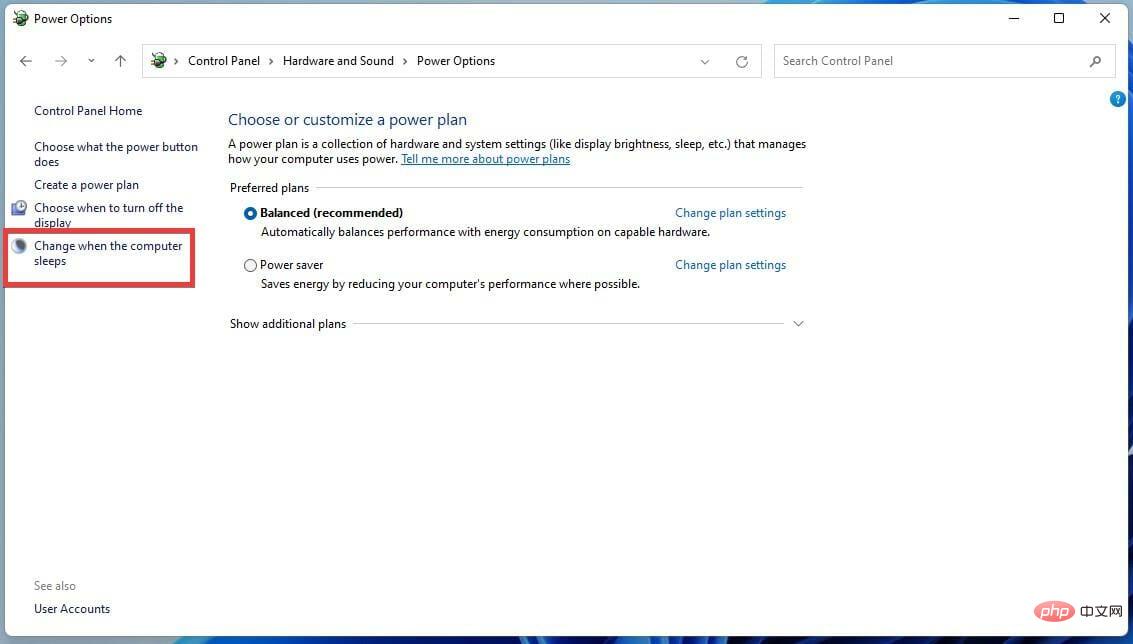
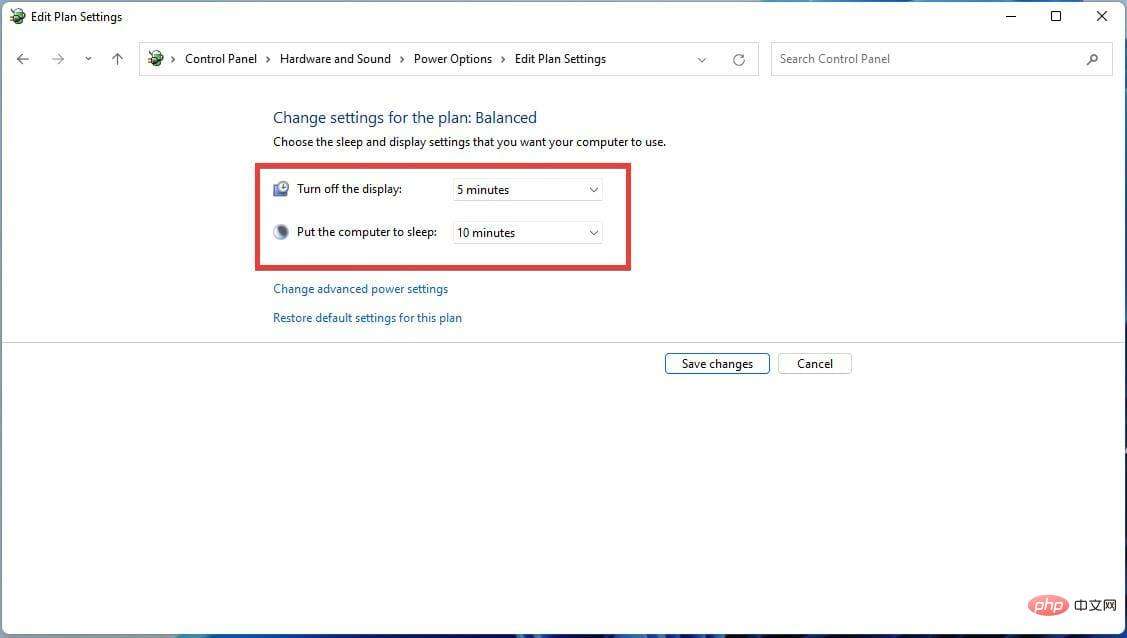
If the processor fan is still running after activating sleep mode on Windows 11, it may have something to do with your power settings. In this case, this fix should restore normalcy.
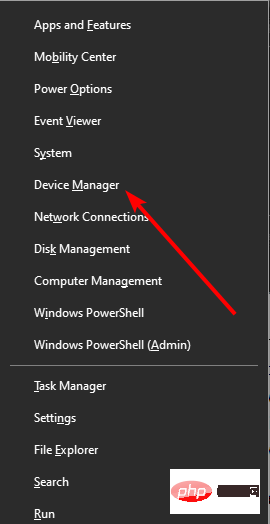
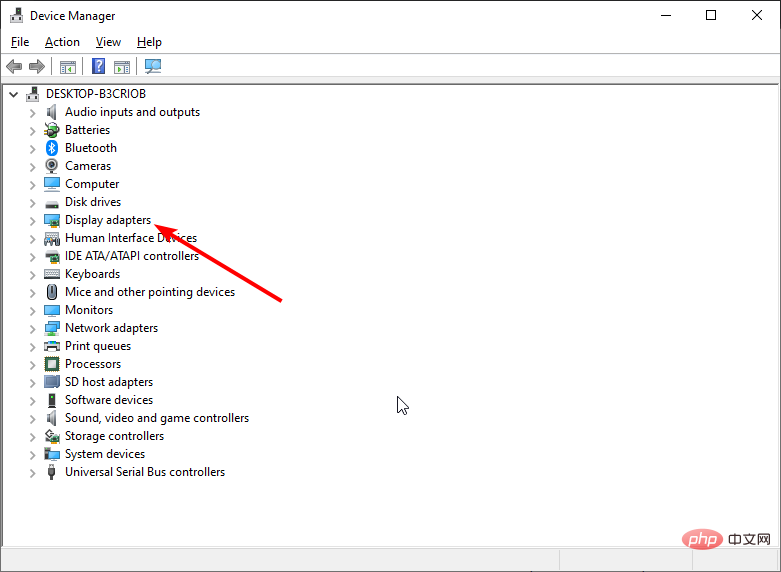
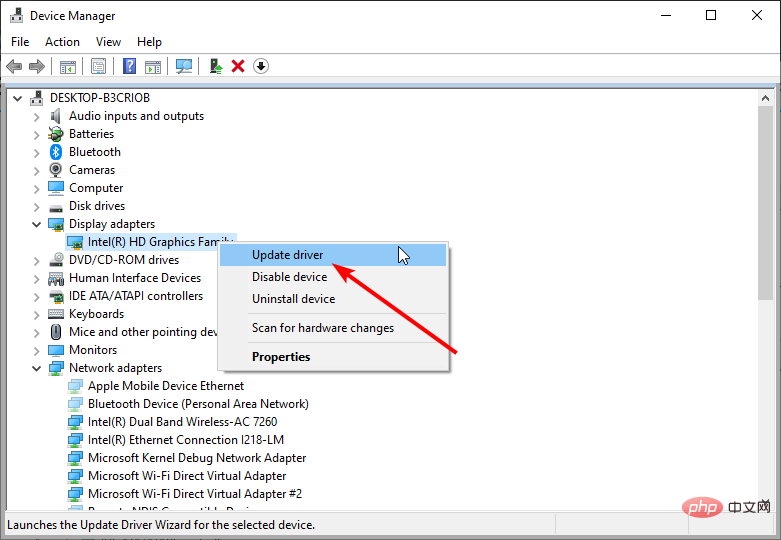
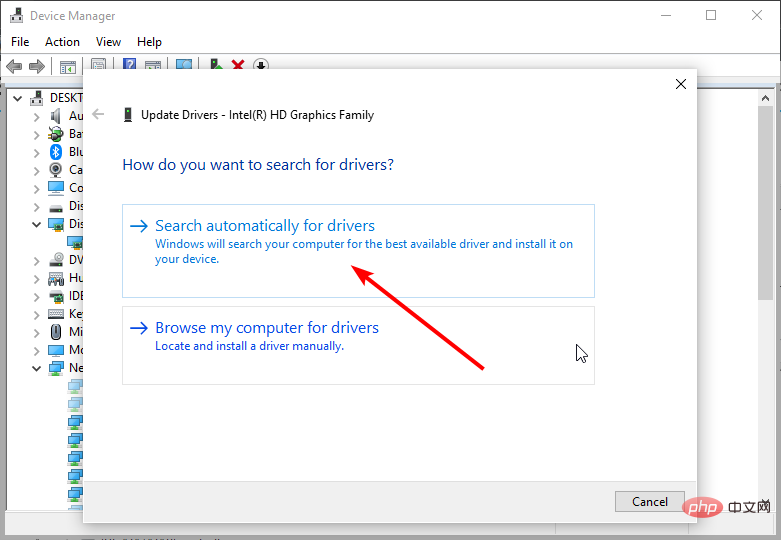
After updating the driver, check if Windows 11 sleep mode is still not working properly.
There may be an issue where sleep mode does not work on Windows 11 due to outdated display drivers on your PC.
To resolve power state issues, update your graphics card driver with the latest version. You can do this using the control panel and search your system for available drivers.
However, this process will consume a lot of time. But luckily, you have dedicated software called DriverFix that can update old or corrupted drivers instantly.
The tool will scan your system for outdated drivers in seconds and find official drivers from its extensive online database.
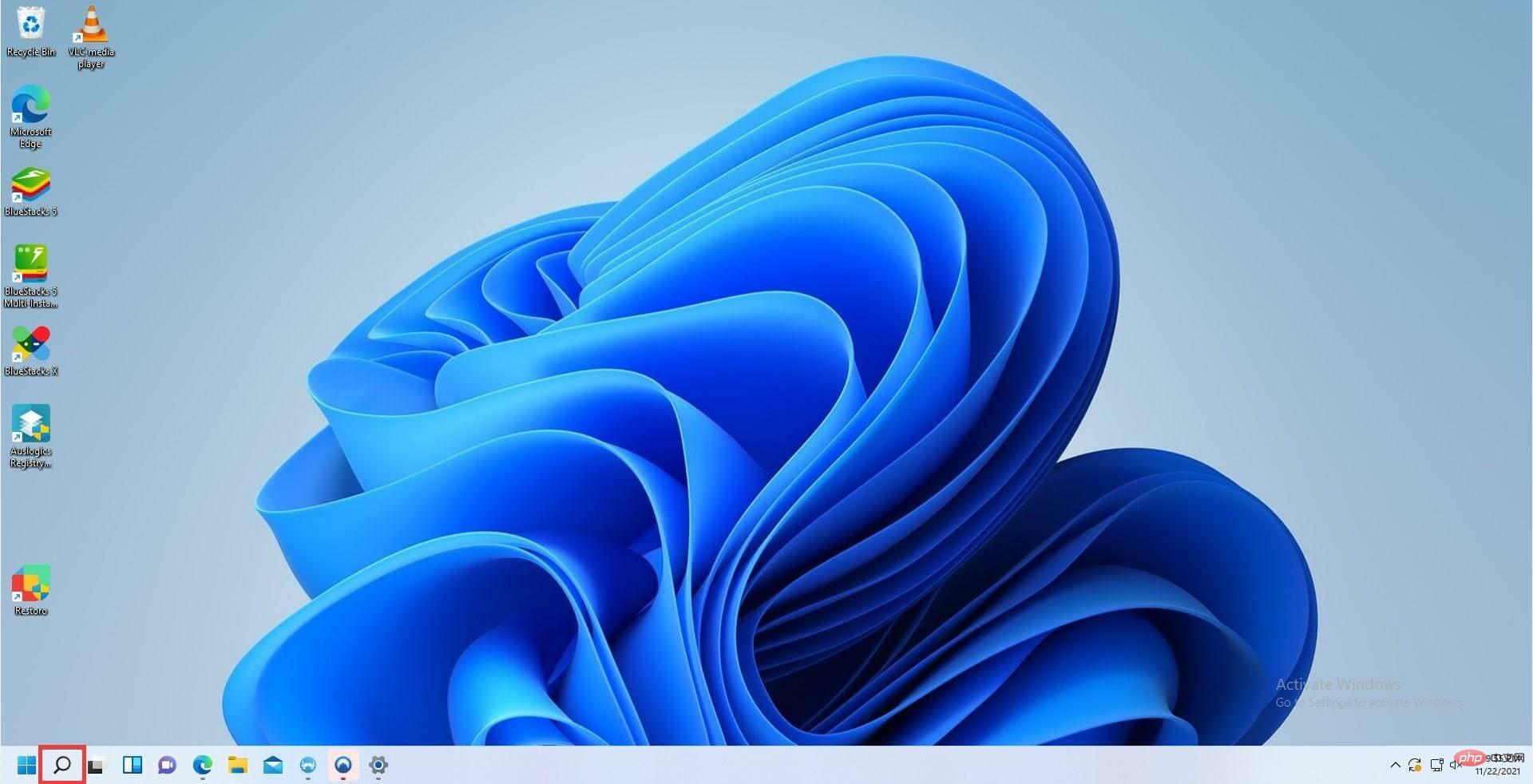
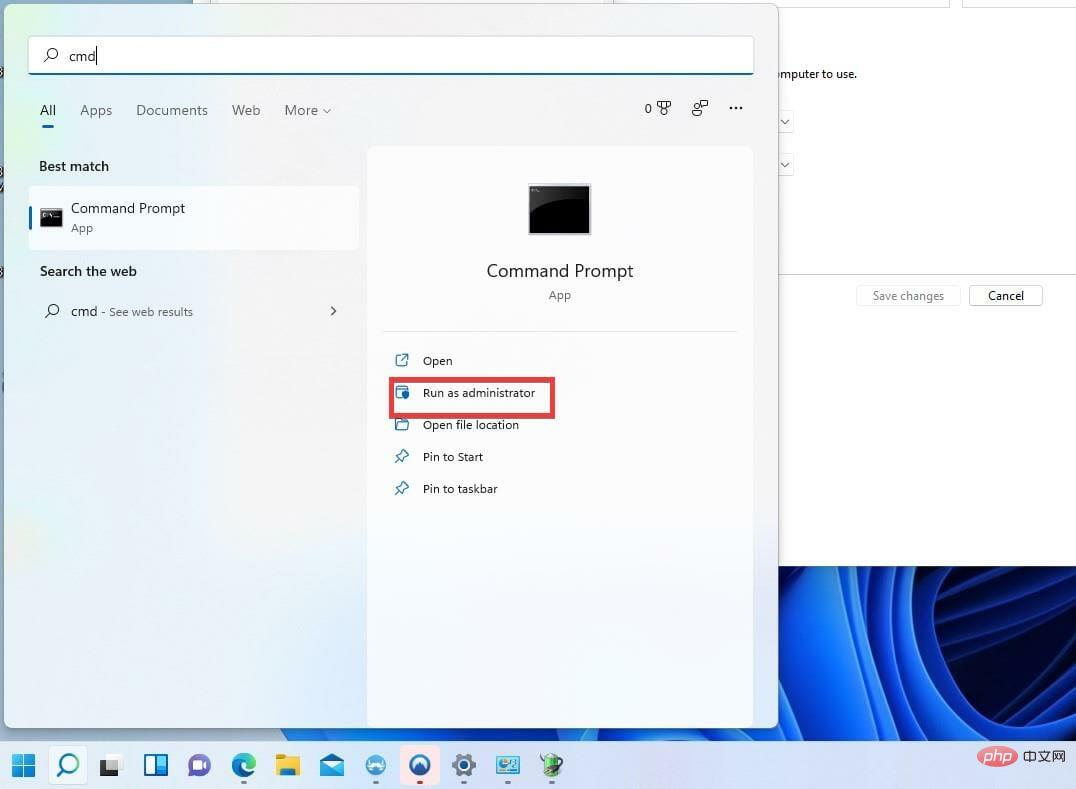
powercfg /hibernate on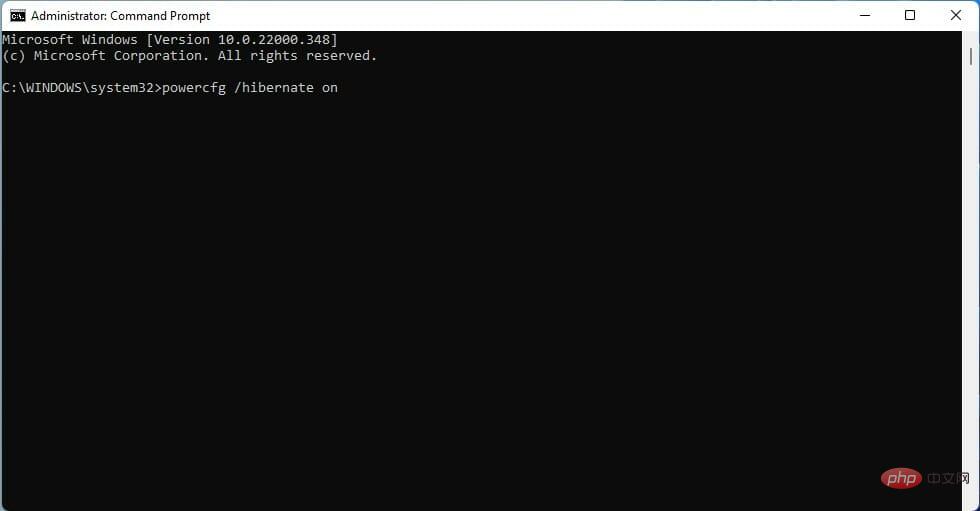
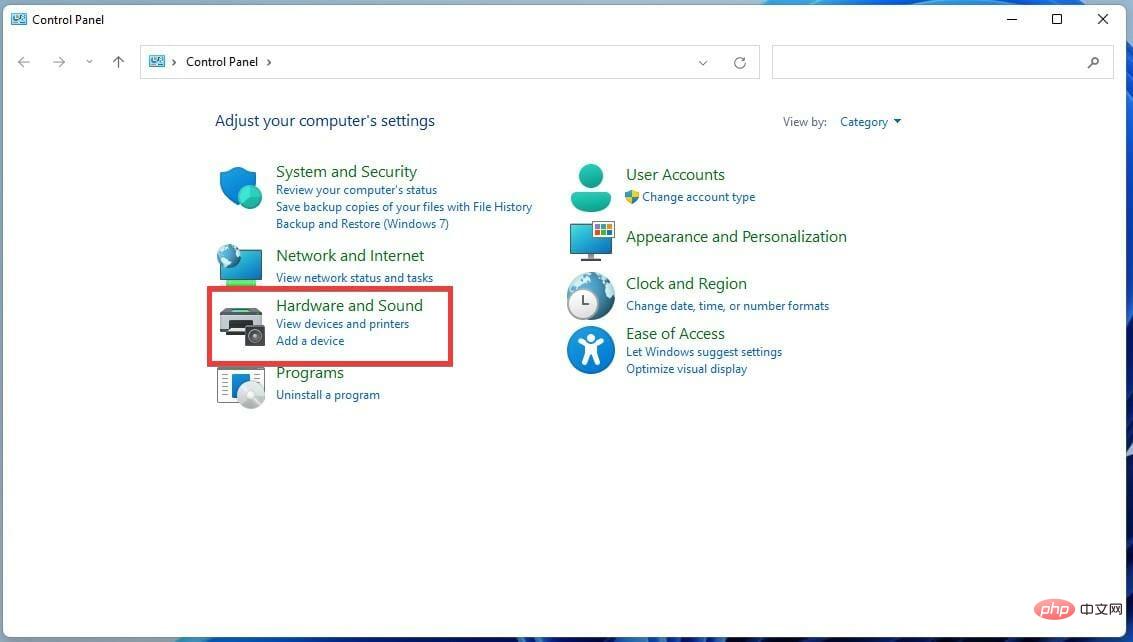
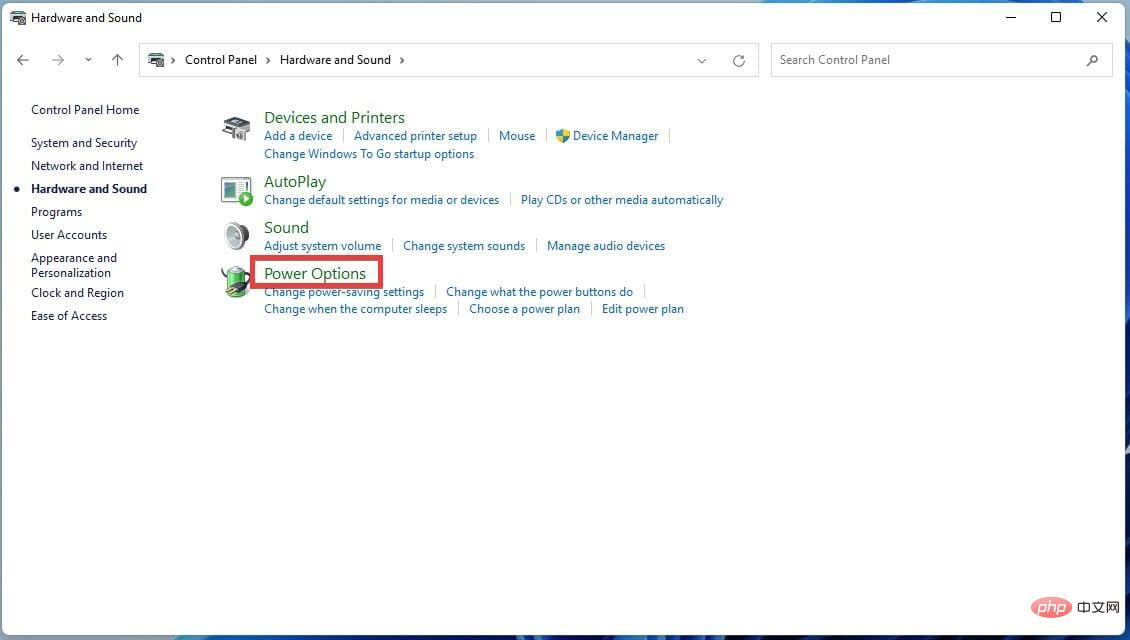
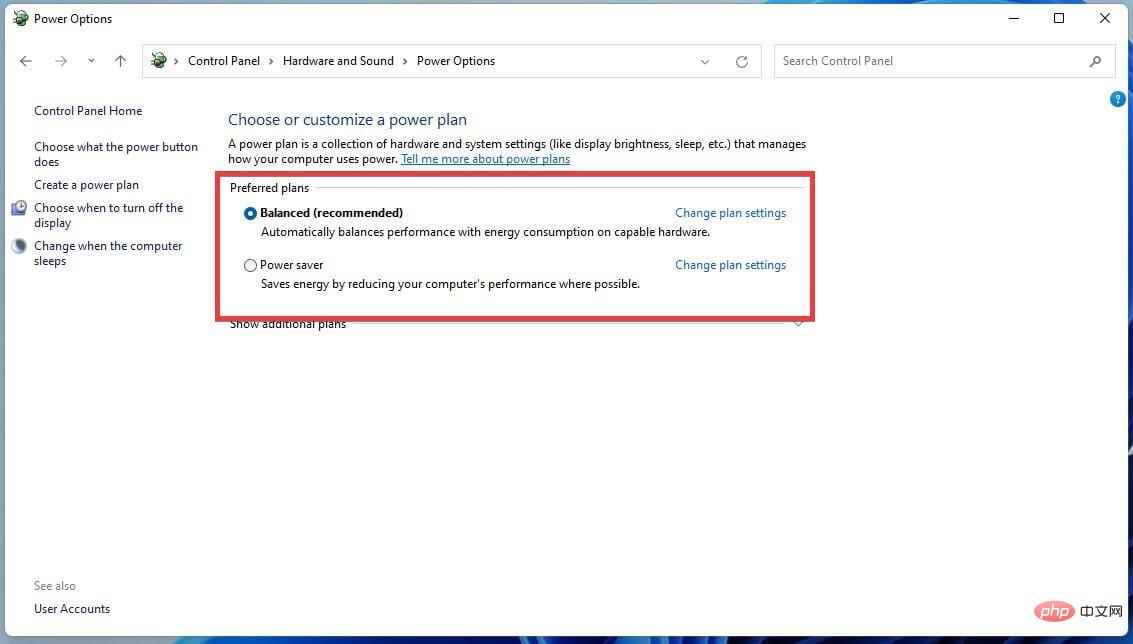
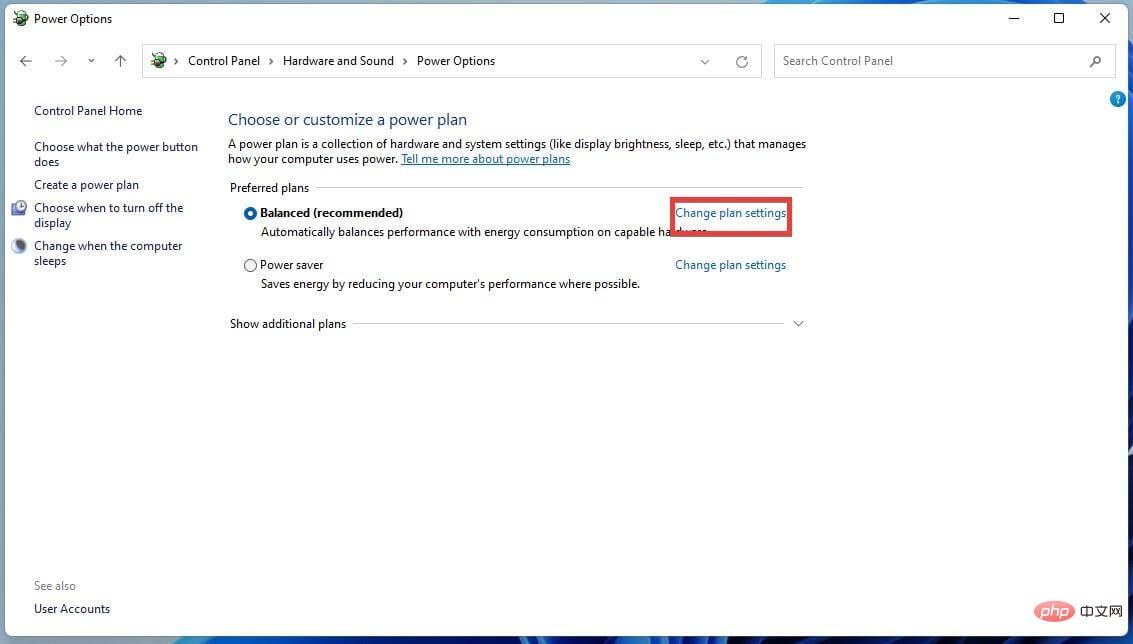
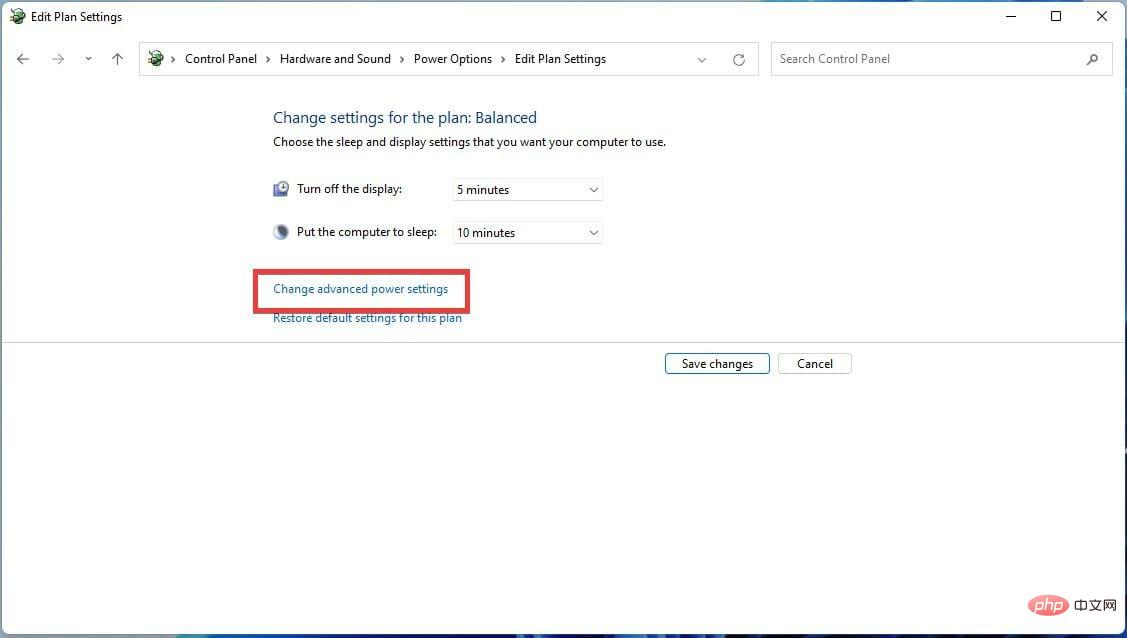
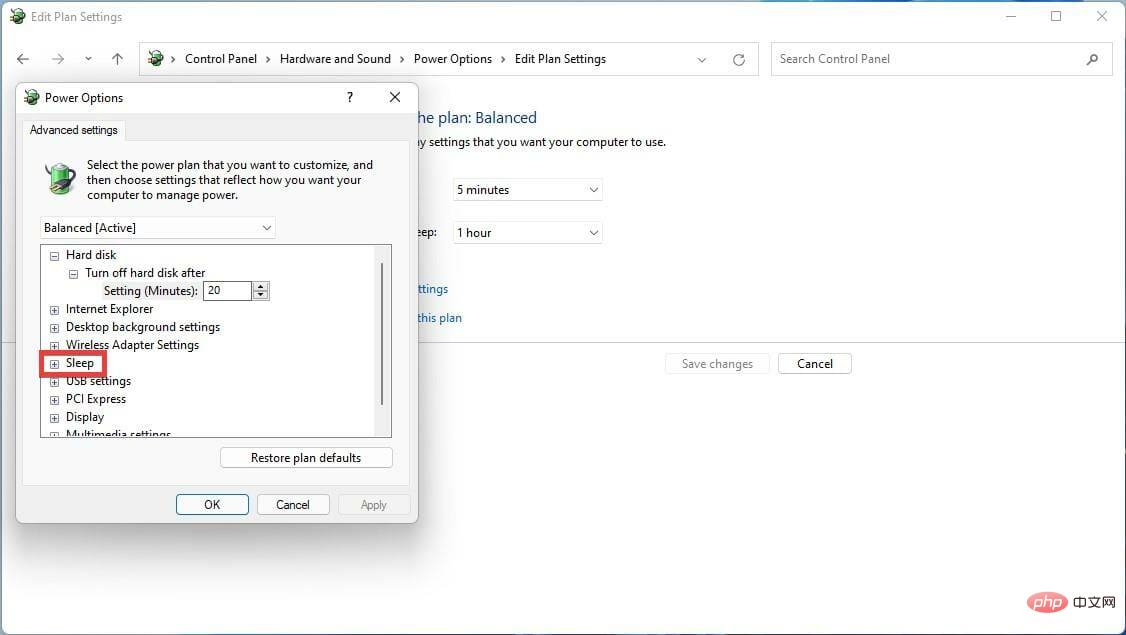
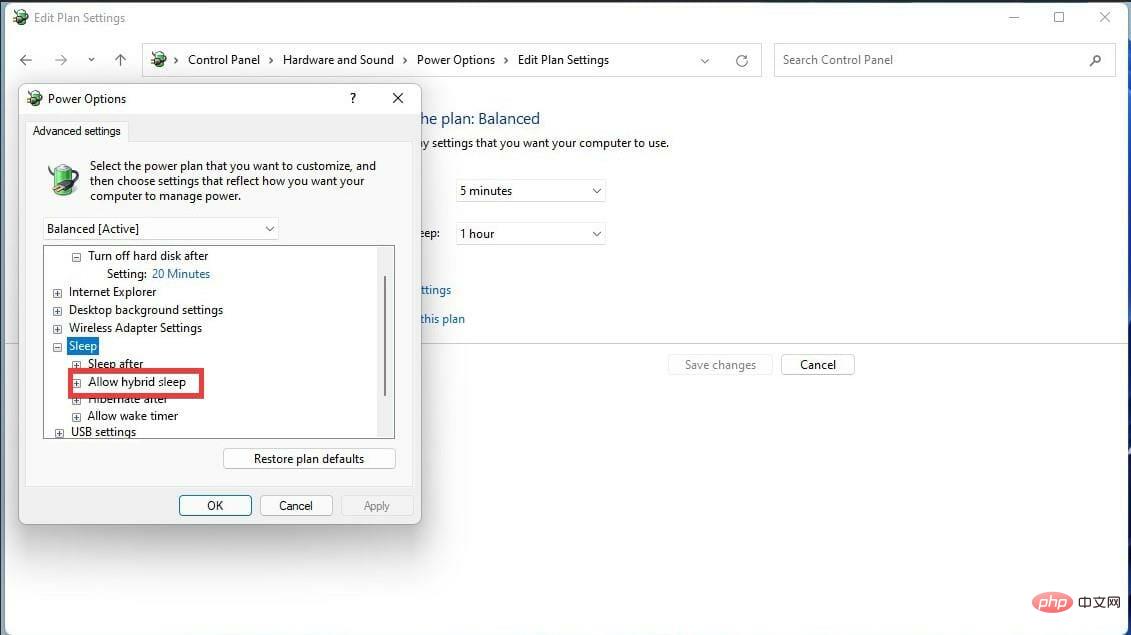
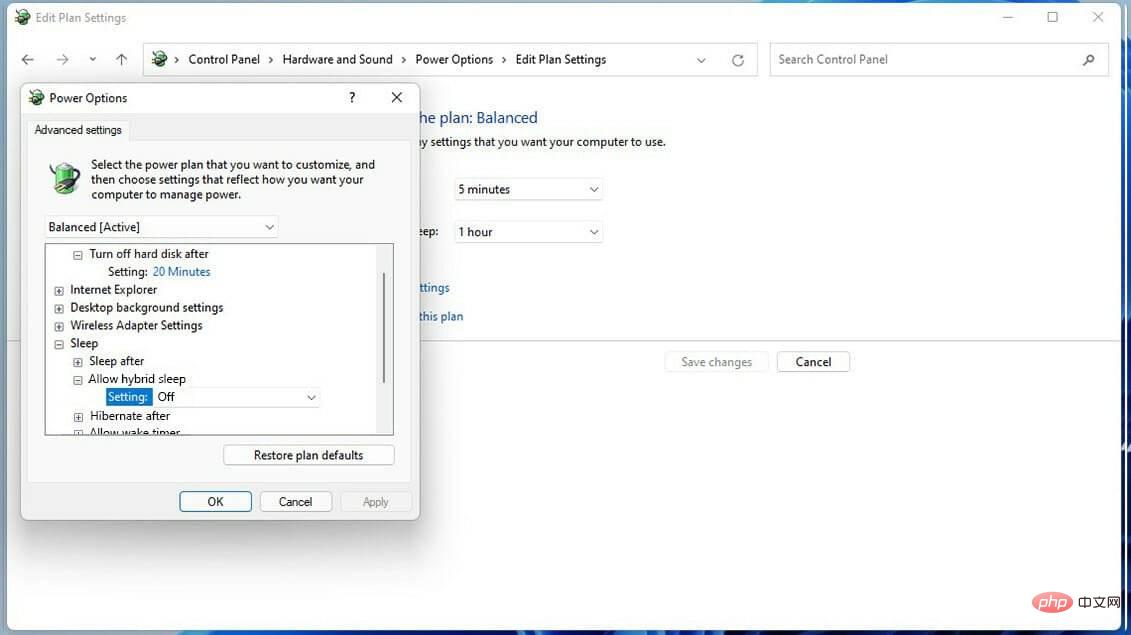
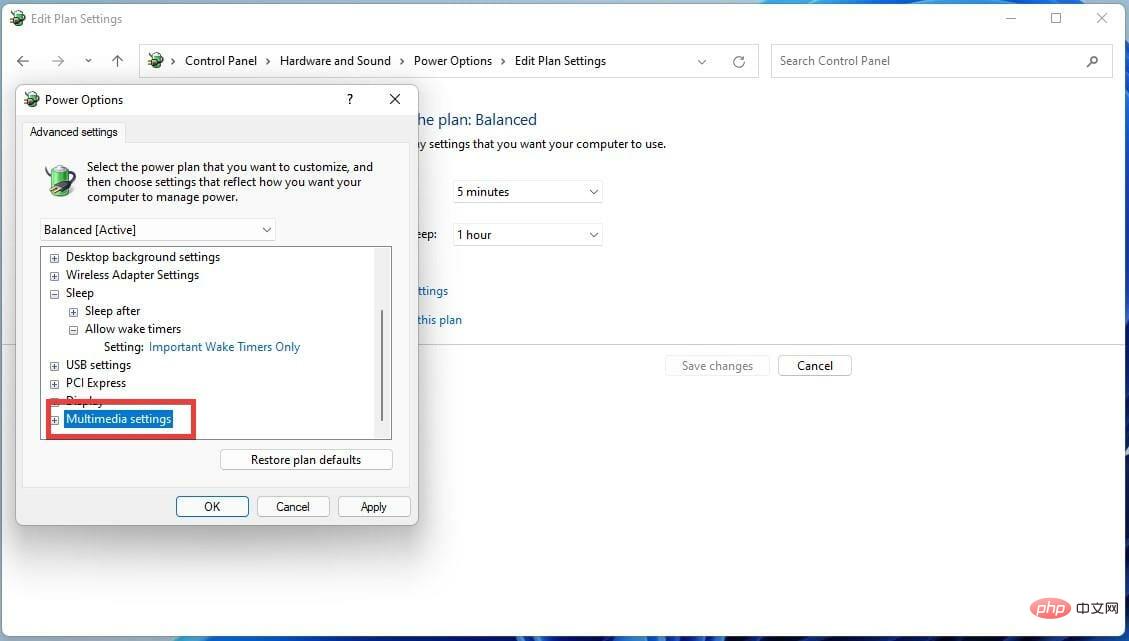
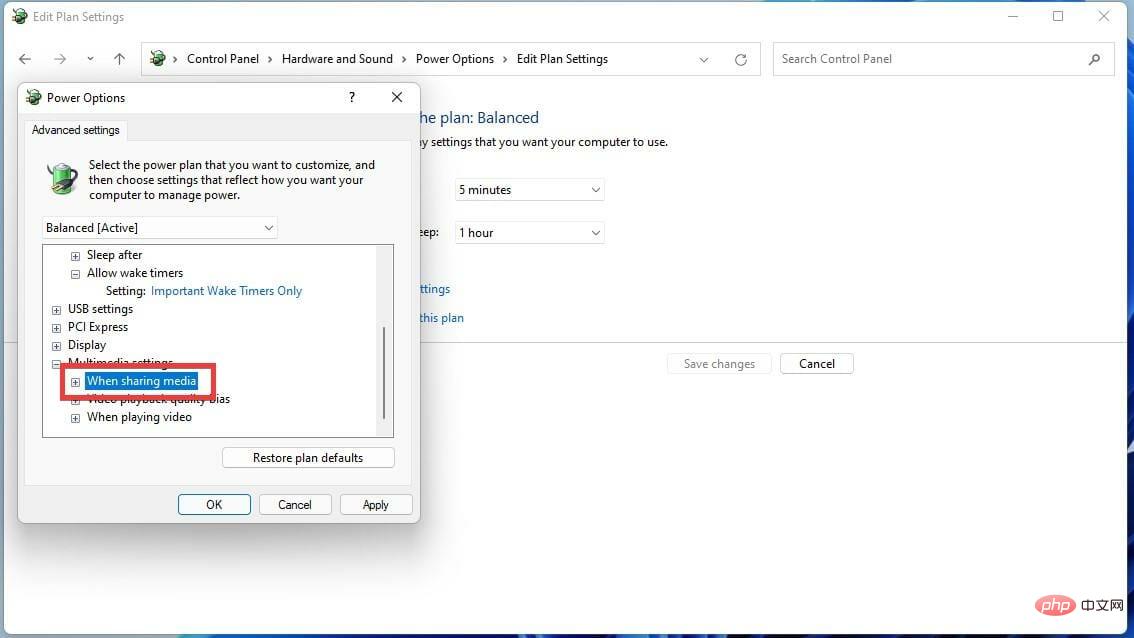
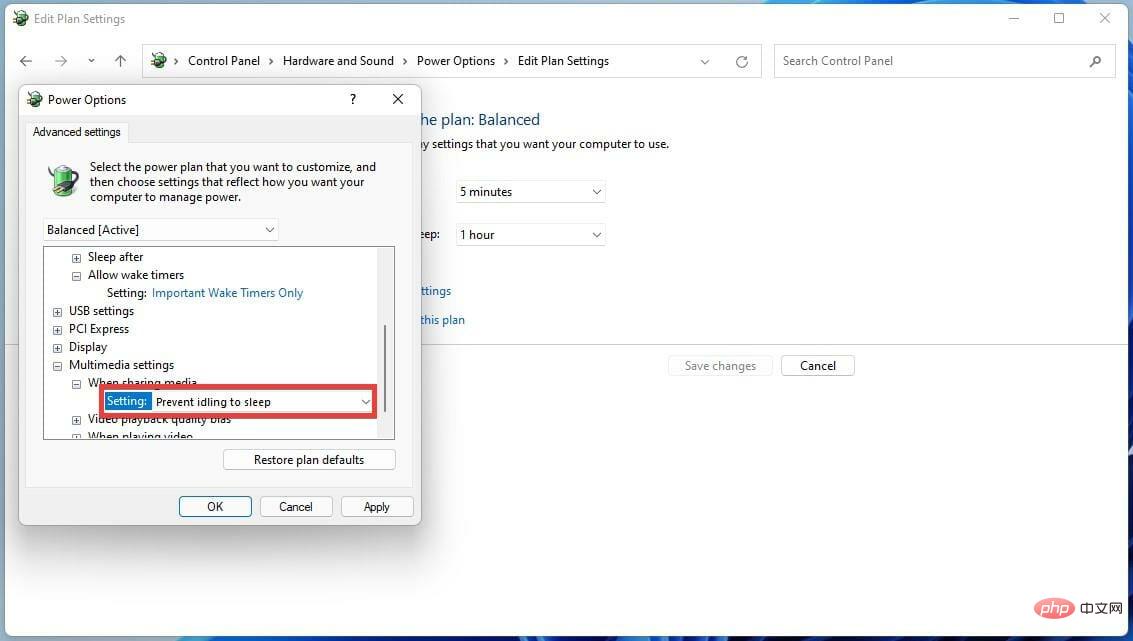
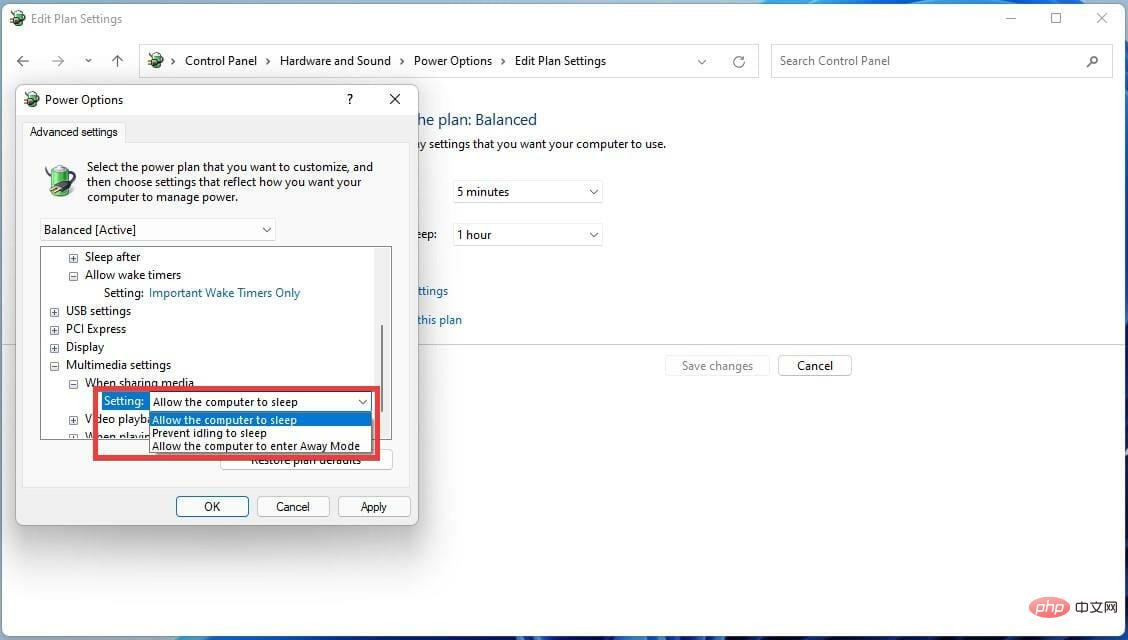
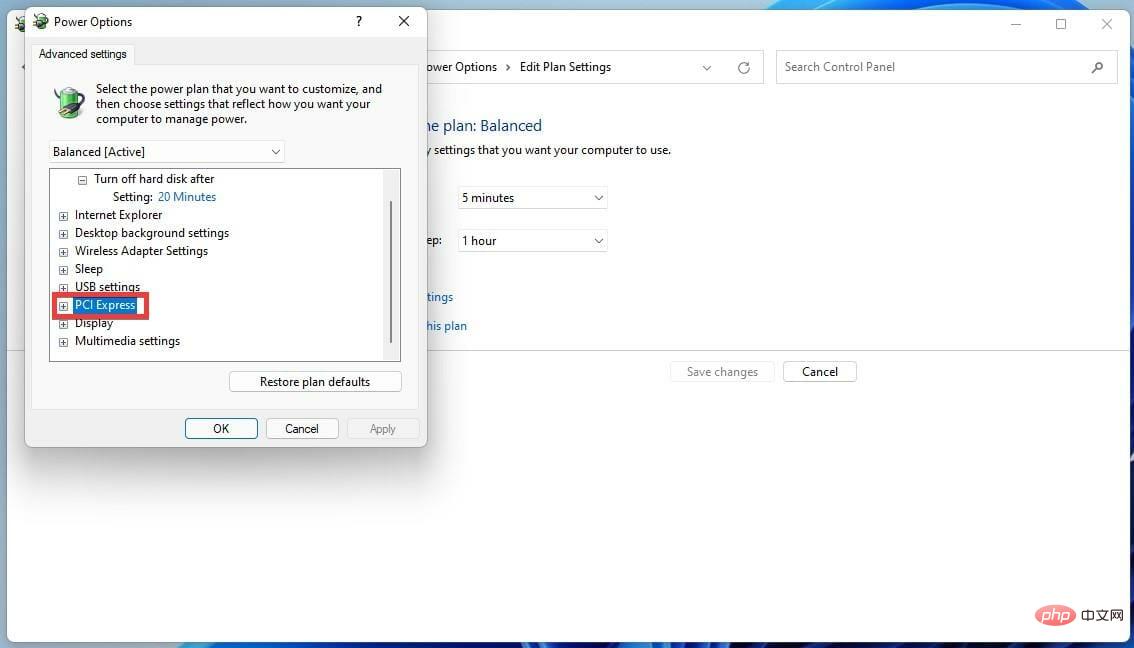
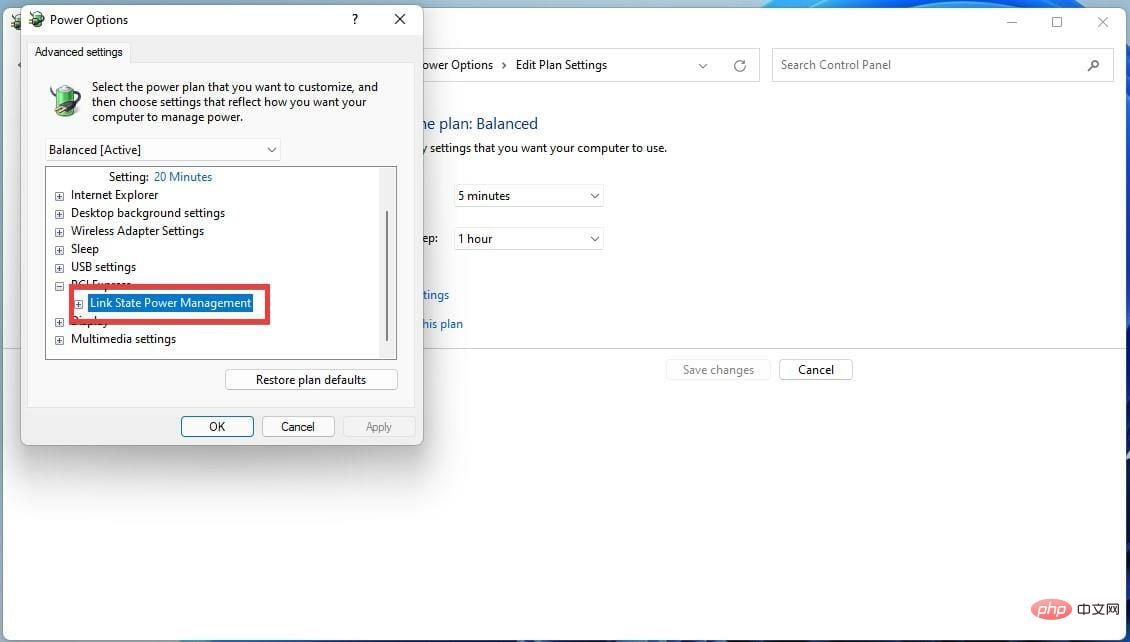
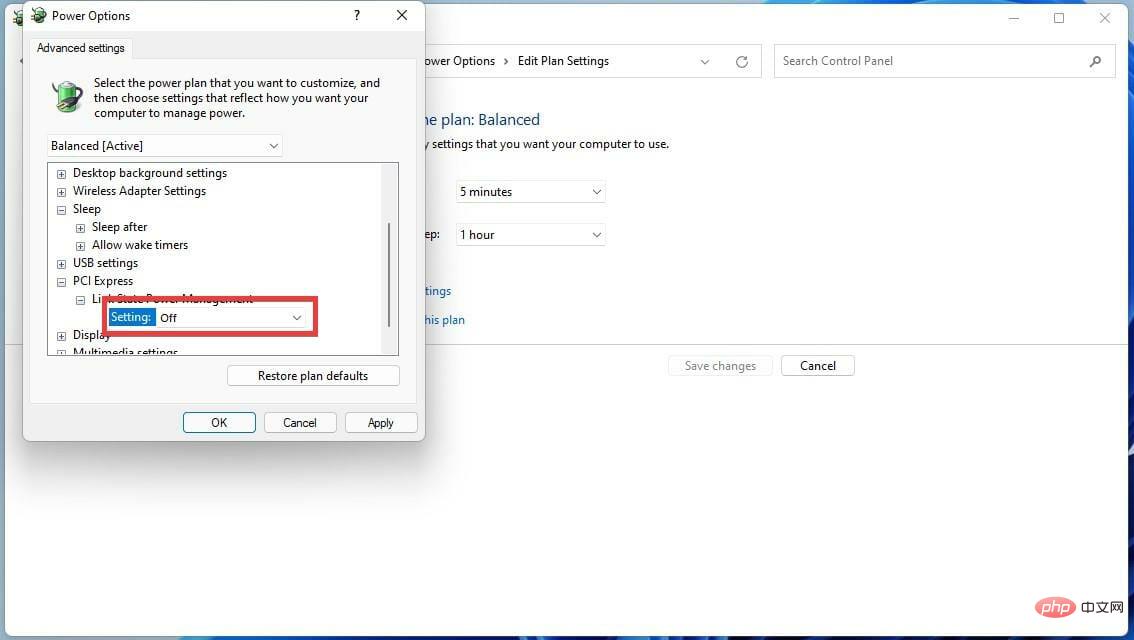
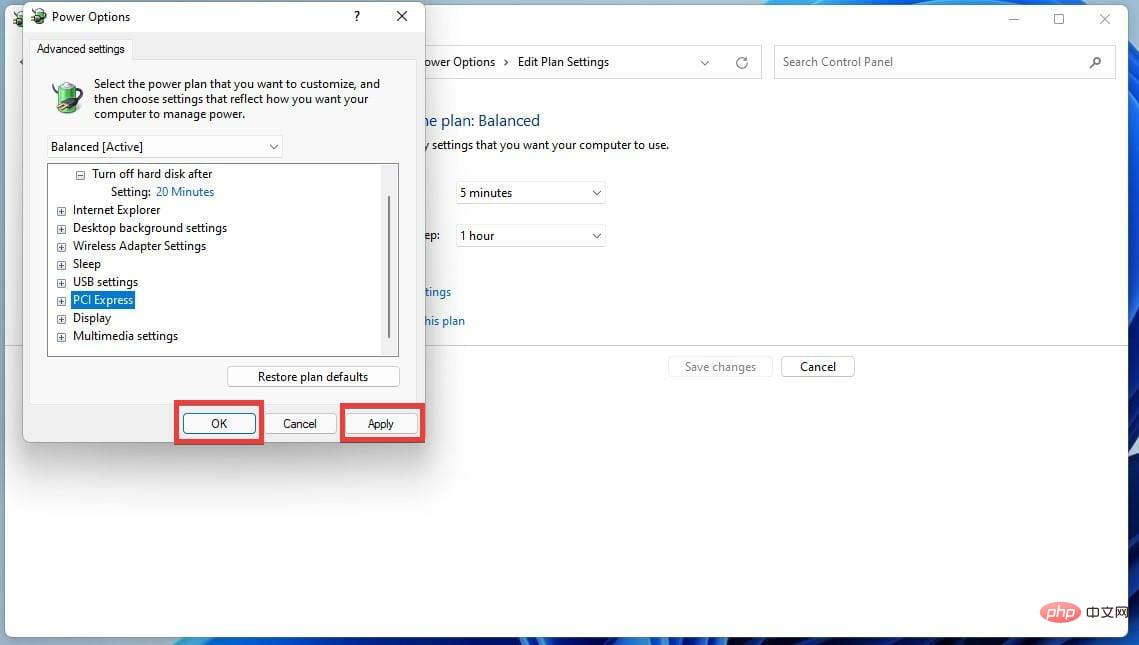
Mixed mode may be the reason why sleep mode is not working on Windows 11. While this feature is nice, combining sleep and hibernation may affect sleep patterns.
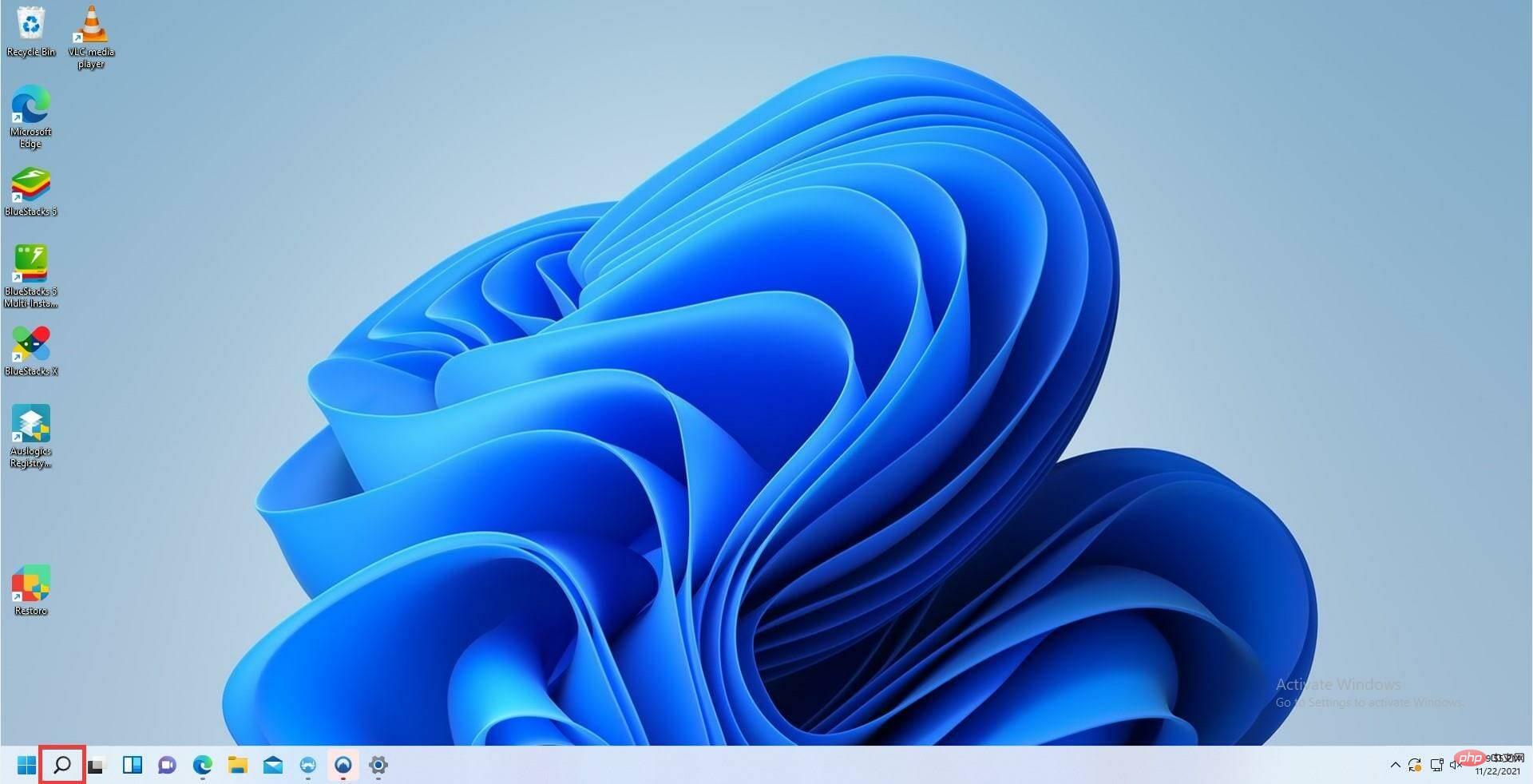
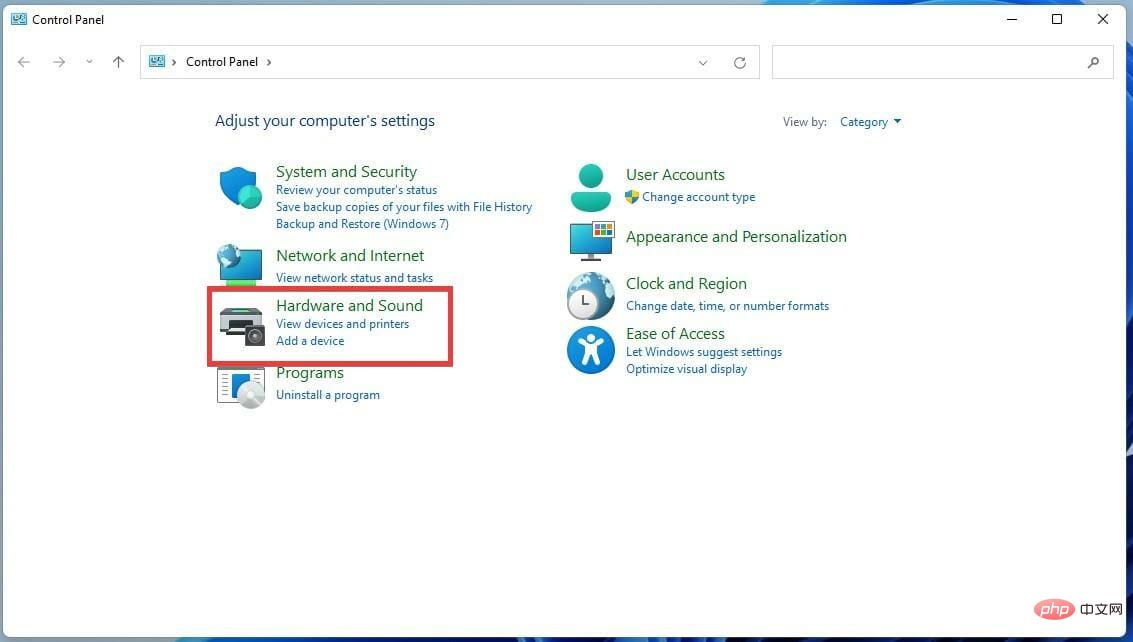
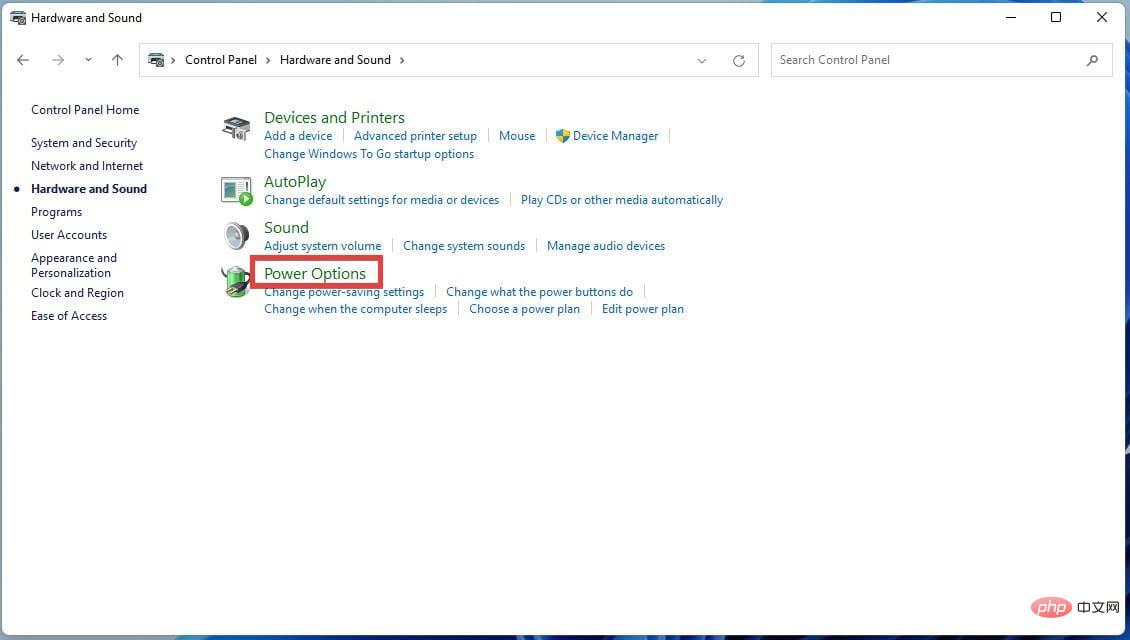
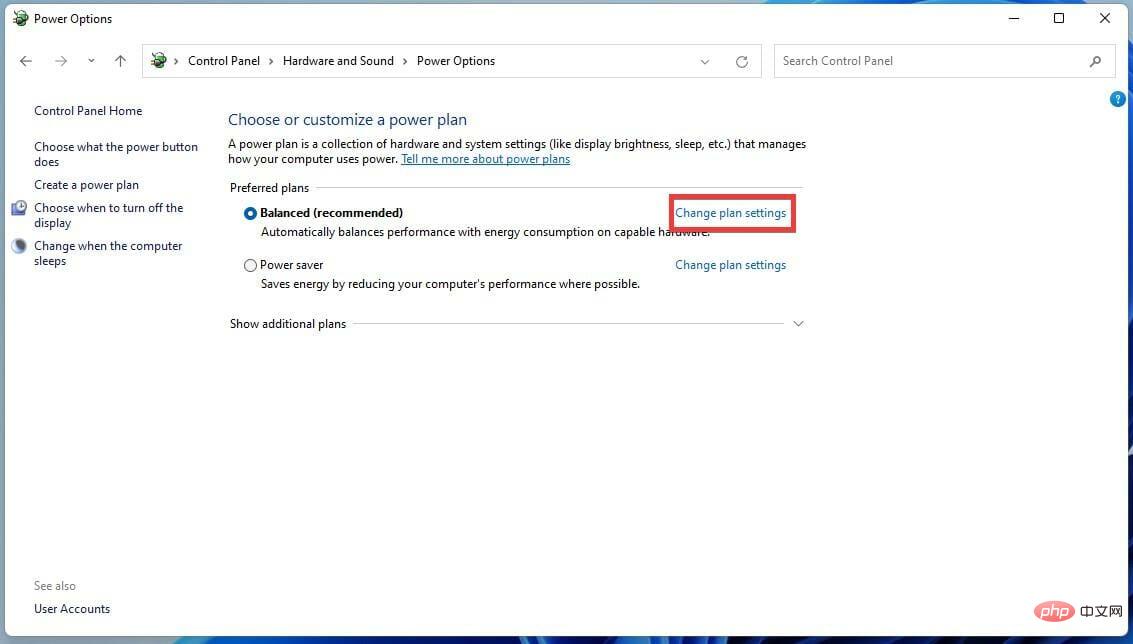
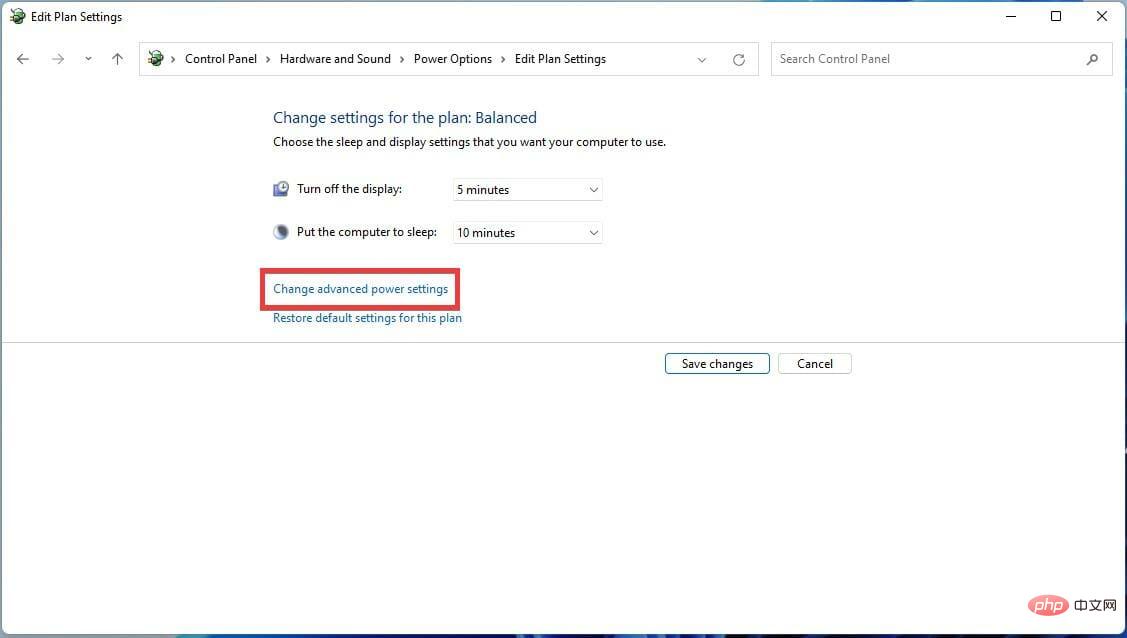
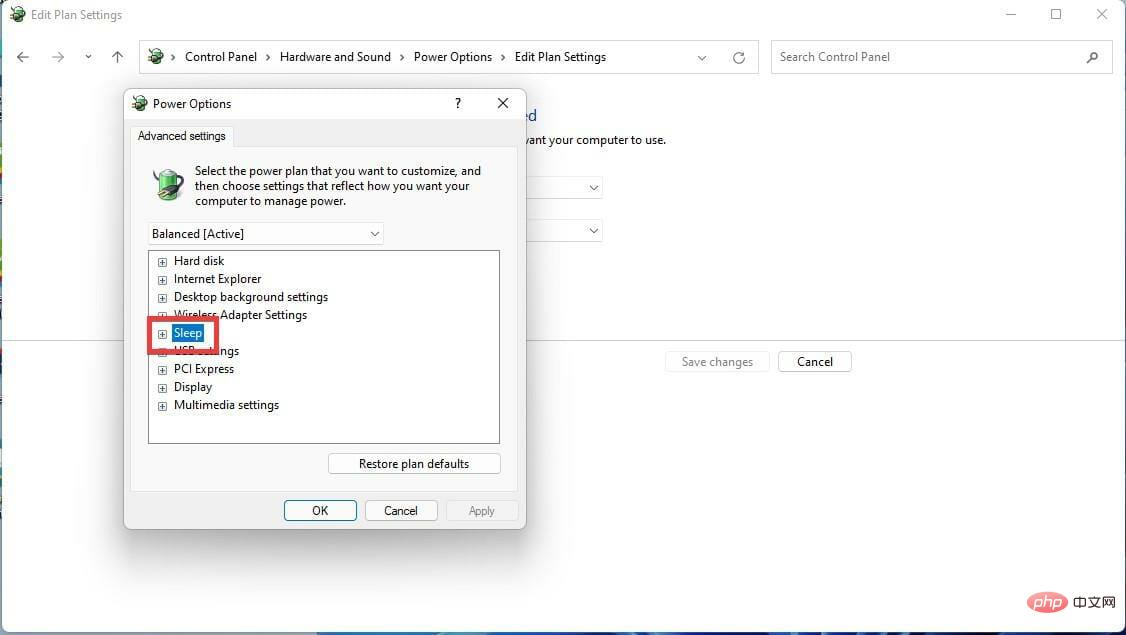
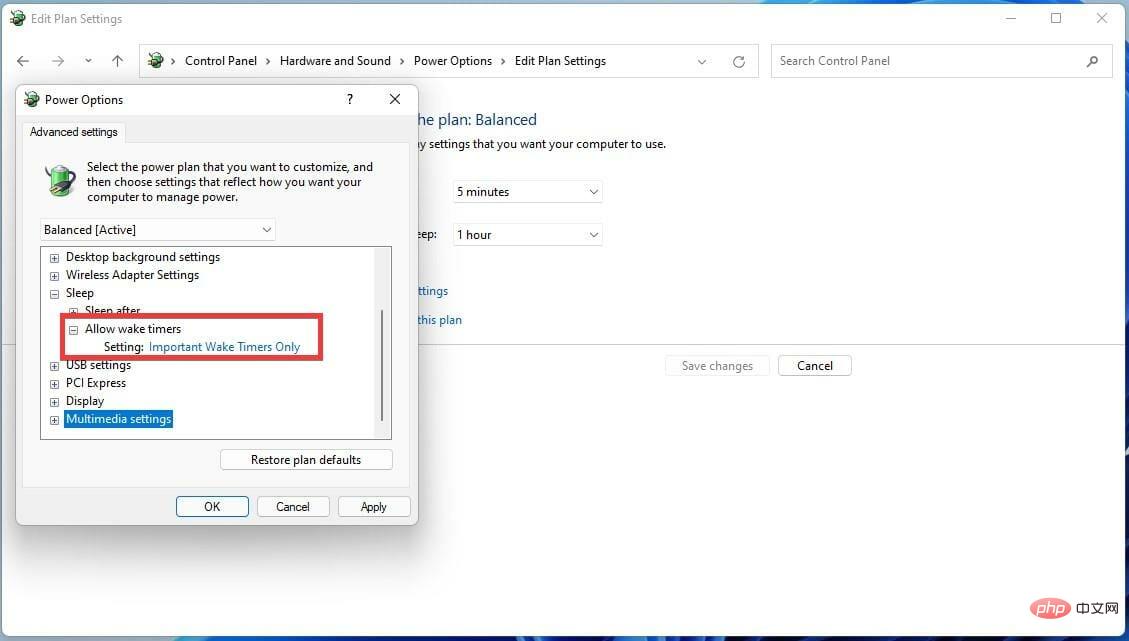
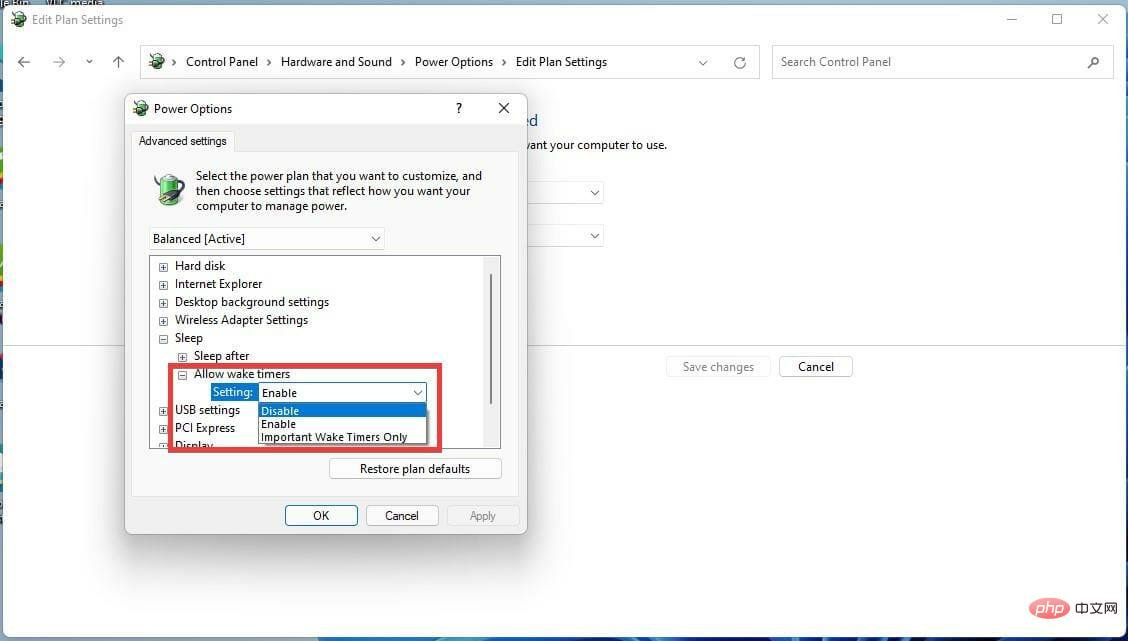
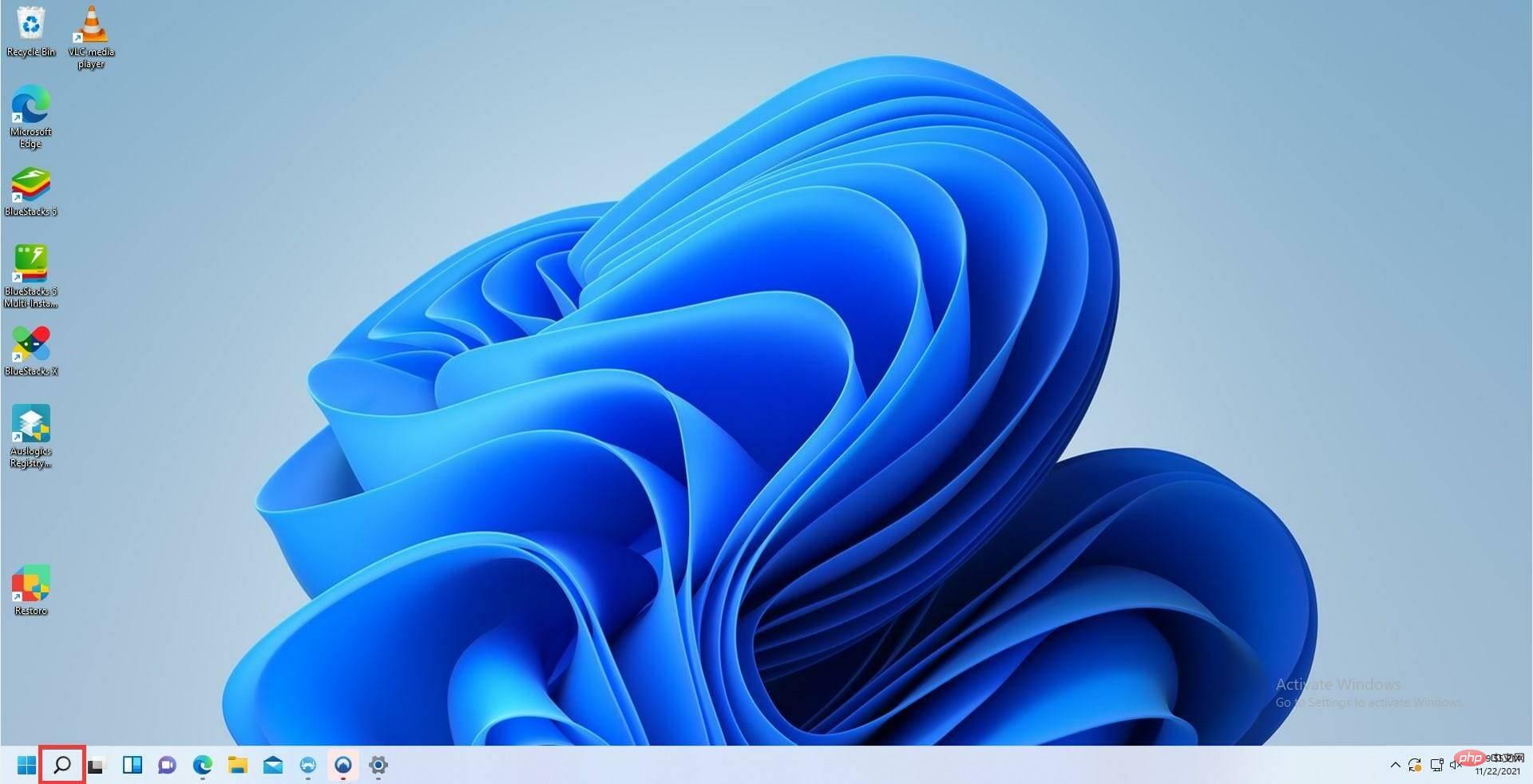
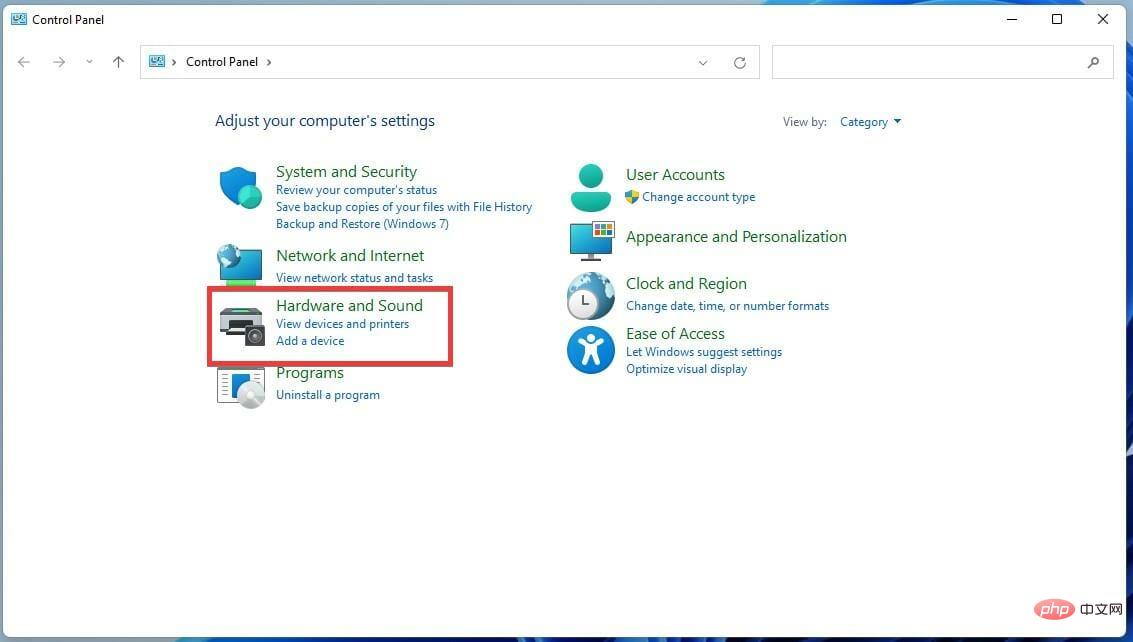
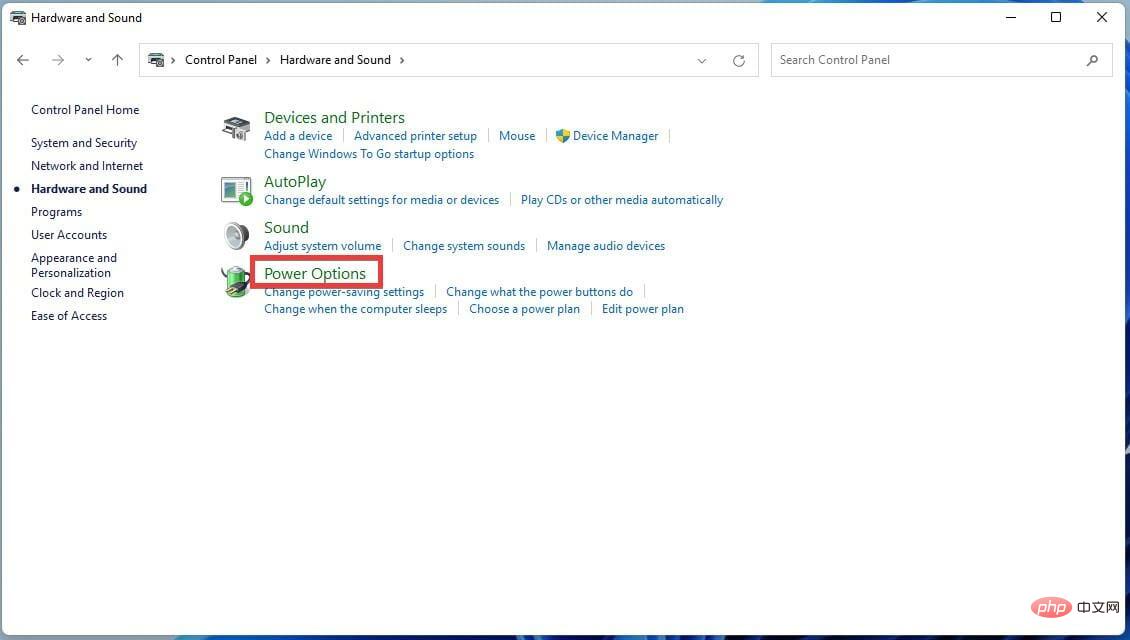
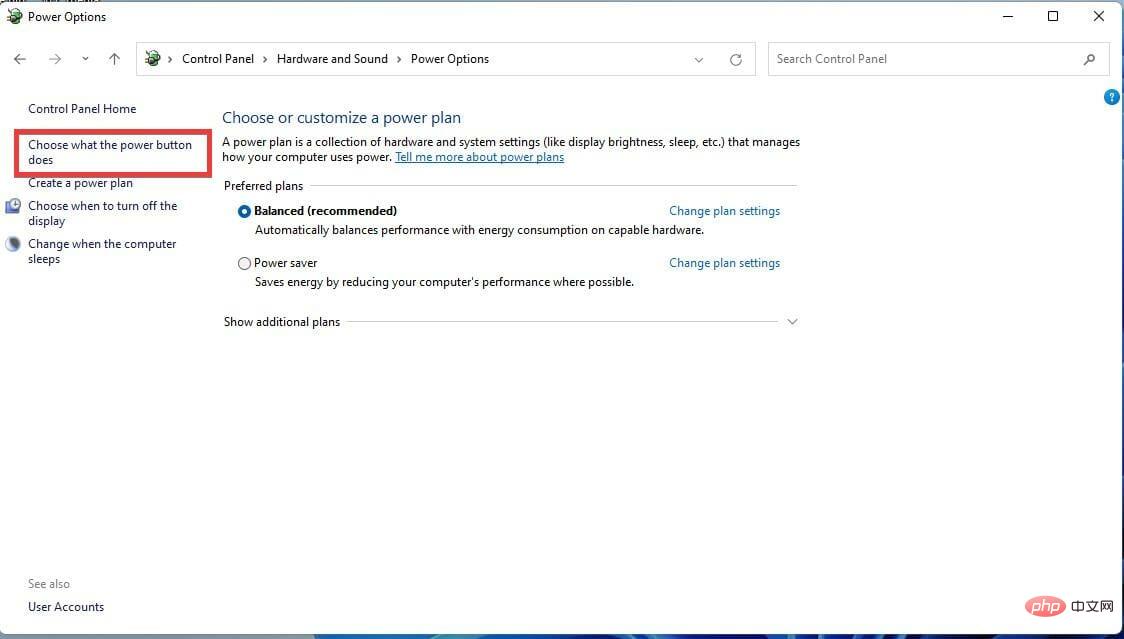
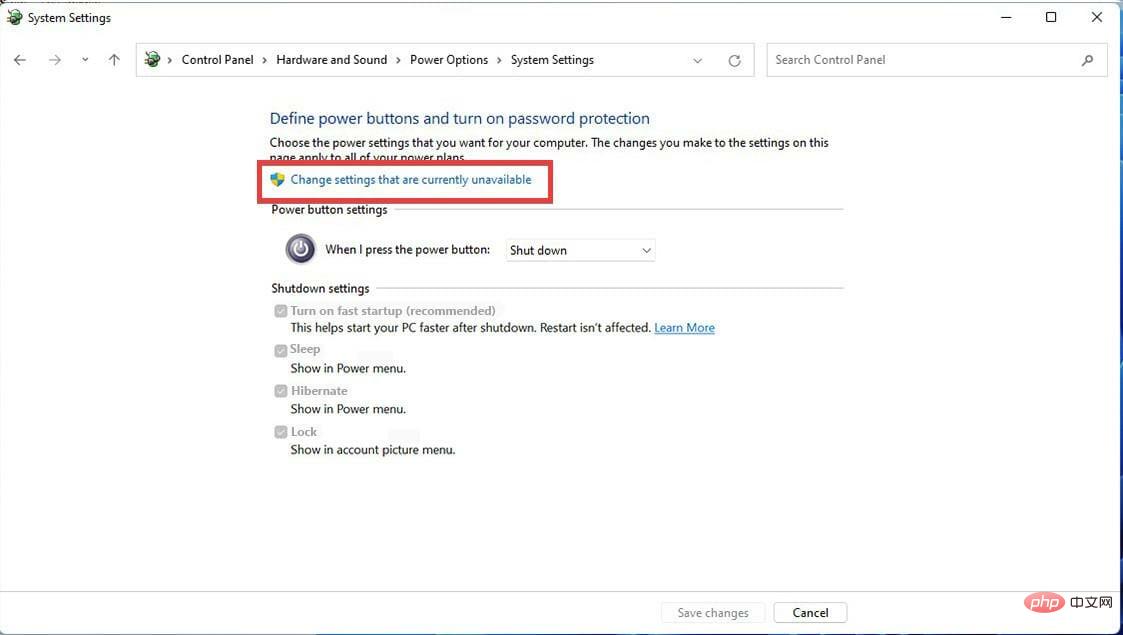
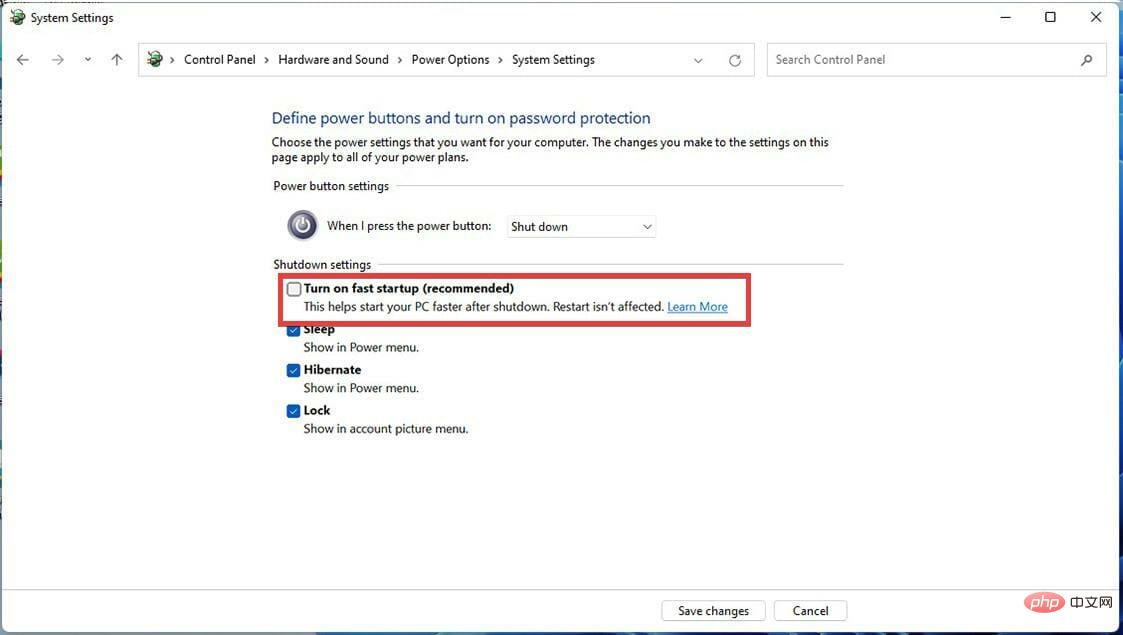
If your Windows 11 PC doesn't enter sleep mode automatically, you can use the power button or keyboard shortcuts to put it to sleep.
You can use theAltF4shortcut orWindows# via Advanced User Settings## Put Windows 11 to sleep.XAlso, you can force it to sleep by pressing the power button once.
Sleep mode issues on Windows 11 can be frustrating because it takes away an important power- and time-saving feature. But with the fixes in this tutorial, you should be able to resolve the issue effectively.The above is the detailed content of 6 Ways to Fix Sleep Mode Issues on Windows 11. For more information, please follow other related articles on the PHP Chinese website!
 Computer is infected and cannot be turned on
Computer is infected and cannot be turned on How to prevent the computer from automatically installing software
How to prevent the computer from automatically installing software Summary of commonly used computer shortcut keys
Summary of commonly used computer shortcut keys Computer freeze screen stuck
Computer freeze screen stuck How to measure internet speed on computer
How to measure internet speed on computer The difference between computer hibernation and sleep
The difference between computer hibernation and sleep How to set the computer to automatically connect to WiFi
How to set the computer to automatically connect to WiFi Computer 404 error page
Computer 404 error page



