
If you are feeling headache going through the monotonous process of installing applications on Windows and would die for an alternative solution, then you have come to the right place. In this article, we introduce you to Chocolatey, a package manager that you can easily set up in Windows. After setting up this package manager in your machine, you can install almost any application directly from Command Prompt or PowerShell. More than just the ease factor, Chocolatey really gives you a tech feel. It is the command prompt after all!
Read on to learn all about Chocolatey and how to use it effectively to make your life easier.
Chocolatey is a command line package manager that automates the entire process of software installation on your machine. You can use PowerShell and Command Prompt to run Chocolatey commands. ChocolateyThe best thing is that it is free and open source. There are many things you can do with Chocolatey. Using Chocolatey, we can install and uninstall software packages, we can upgrade existing applications, search for a specific application from the thousands of applications available in the Chocolatey software repository, and much more. We can also use Chocolatey to check the list of outdated software in the machine.
Chocolatey can be used in both Command Prompt and Windows PowerShell. In this section, we will explain how to install Chocolatey on your machine. The installation process of Chocolatey can also be done using PowerShell or using the command prompt.
Step 1: Click the search icon on the .
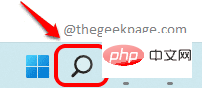
Step 2: Now in the PowerShell search bar, enterPowerShell and click on the "Run as administrator" option as shown below.
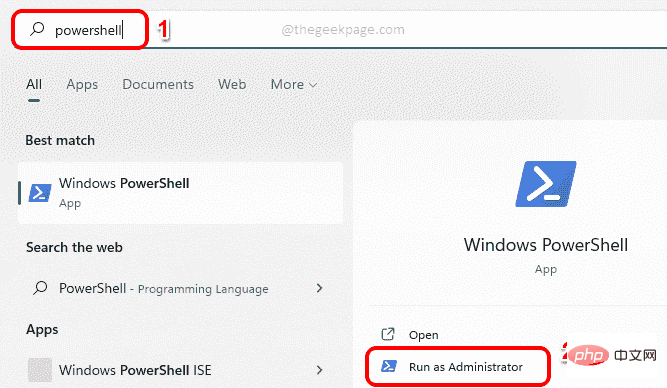
Step 3: When the PowerShell window opens, first we need to ensure that the execution policy is not restricted. To view the execution policy set in the machine, copy and paste the following command and press Enter key.
获取执行策略
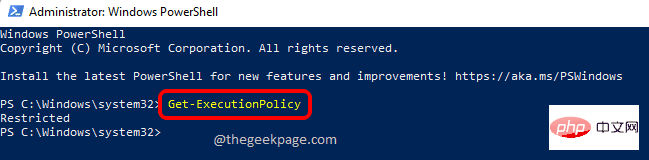
Step 4 : If the result of the previous step is Restricted, then you also needExecute the next command, otherwiseyou can skip this step and continue Step 5.
Set-ExecutionPolicy AllSigned
After executing the command, press Y or y and press the Enter keyconfirm Implement policy changes.

Step 5: Next, let’s execute the command to install Chocolatey on our machine.
Set-ExecutionPolicy Bypass -Scope Process -Force; [System.Net.ServicePointManager]::SecurityProtocol = [System.Net.ServicePointManager]::SecurityProtocol -bor 3072; iex ((New-Object System.Net.WebClient).DownloadString('https://community.chocolatey.org/install.ps1'))Copy and paste the above command and press Enter key.
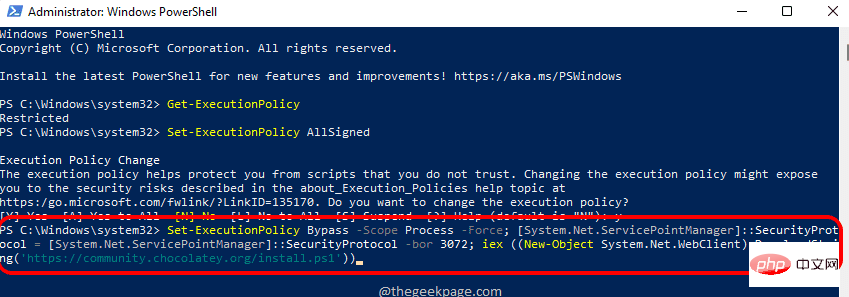
Step 6: Wait for Chocolatey to install on your machine. After installation, your PowerShell screen will look like the screenshot below.
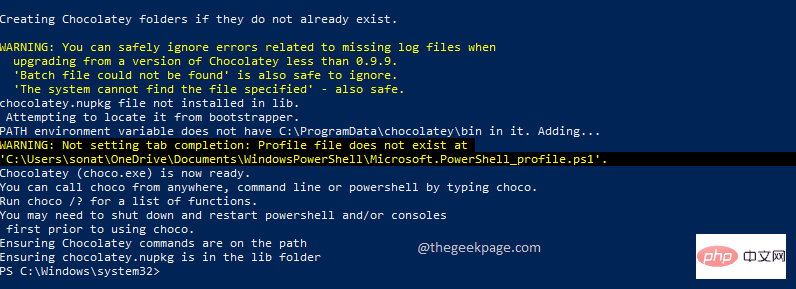
Step 7: Now open File Explorer and navigate to the following path to view the Chocolatey file in your machine folder.
这台 PC --> 本地磁盘 (C:) --> ProgramData --> Chocolatey
Alternatively, you can copy and paste the location C:\ProgramData\chocolatey onto the File Explorer navigation bar and press Enter key to reach the same position.
This is where Chocolatey is installed on your machine. If you can see this folder, the installation was successful and you can continue exploring Chocolatey features.
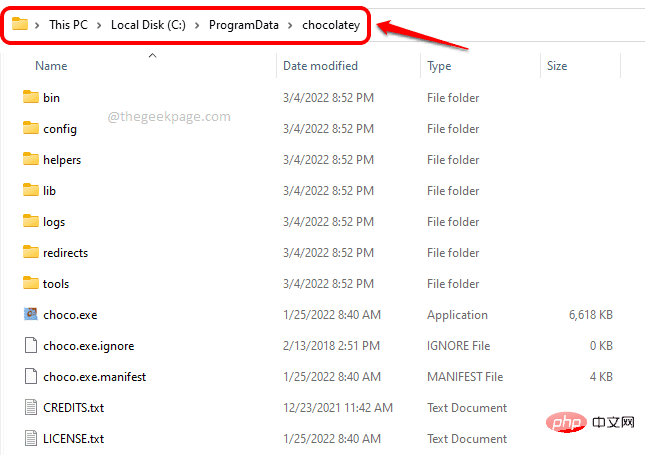
Step 8: Return to the PowerShell window and copy and paste the following commands to see all available Chocolatey commands.
巧克力-?
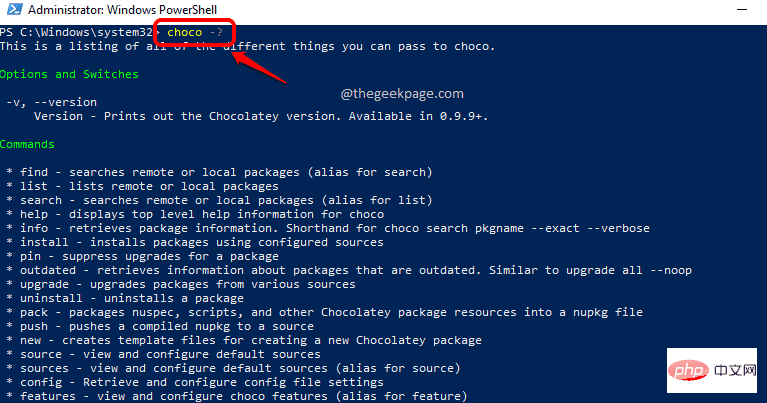
这就是您通过 PowerShell 窗口安装 Chocolatey 的方式。现在,如果您想通过命令提示符安装它,您可以按照以下步骤操作。
第 1 步:像往常一样,单击任务栏上的搜索图标。
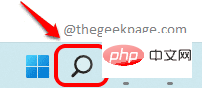
第 2 步:现在在搜索栏中,输入cmd并单击命令提示符下的以管理员身份运行选项。
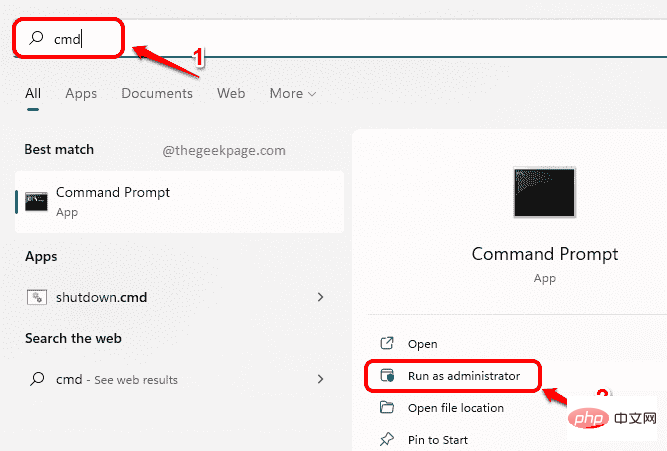
第 3 步:当命令提示符以提升模式打开时,复制并粘贴以下命令以在您的计算机中安装 Chocolatey。
@"%SystemRoot%\System32\WindowsPowerShell\v1.0\powershell.exe" -NoProfile -InputFormat None -ExecutionPolicy Bypass -Command "[System.Net.ServicePointManager]::SecurityProtocol = 3072; iex ((New-Object System. Net.WebClient).DownloadString('https://community.chocolatey.org/install.ps1'))" && SET "PATH=%PATH%;%ALLUSERSPROFILE%\chocolatey\bin"按Enter键执行命令。
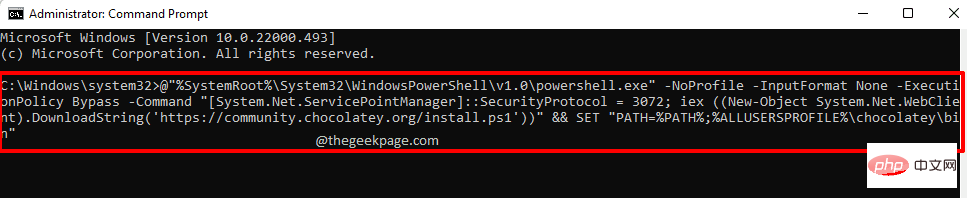
就是这样。上面的命令会在你的机器上安装 Chocolatey。稍等片刻,让它运行完成。
注意:我的机器里已经有 Chocolatey,这就是我得到以下屏幕的原因。但是,对您而言,如果您的机器中还没有安装 Chocolatey,它将使用第 3 步中的命令进行安装。
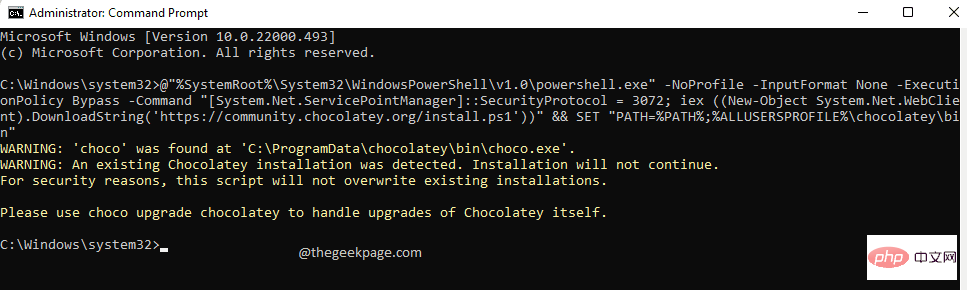
第 4 步:安装完成后,您可以复制并粘贴以下命令以查看 Chocolatey 可以为您做的事情的列表。
巧克力-?
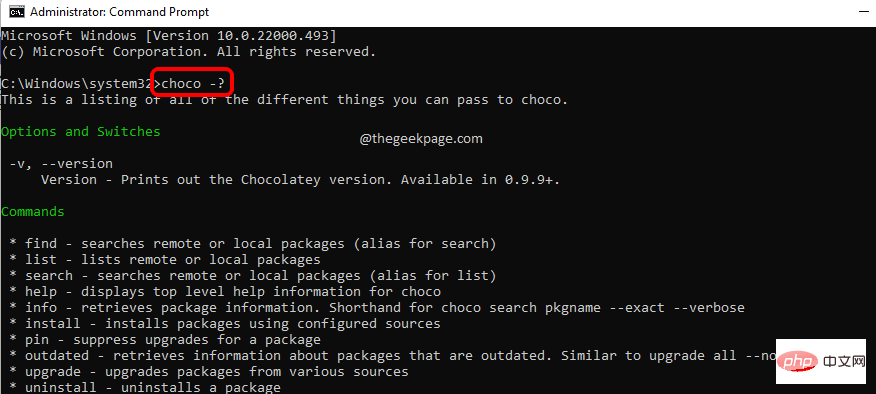
Chocolatey 包包含有关包的所有数据,并且它们还包含一些附加数据,这些数据特定于 Chocolatey。我们使用 Chocolatey 包在我们的机器上安装应用程序。Chocolatey 有一个巨大的包存储库,其中包含数千个包。Chocolatey 存储库中提供的所有软件包都经过了彻底的验证、验证和病毒检查。Chocolatey 执行的更多检查也使包裹更加安全。
单击此处查看 Chocolatey 包存储库。当涉及到许多事情时,包存储库网站非常有用。下面列出了其中一些。
通过使用包存储库搜索栏,您可以搜索包。
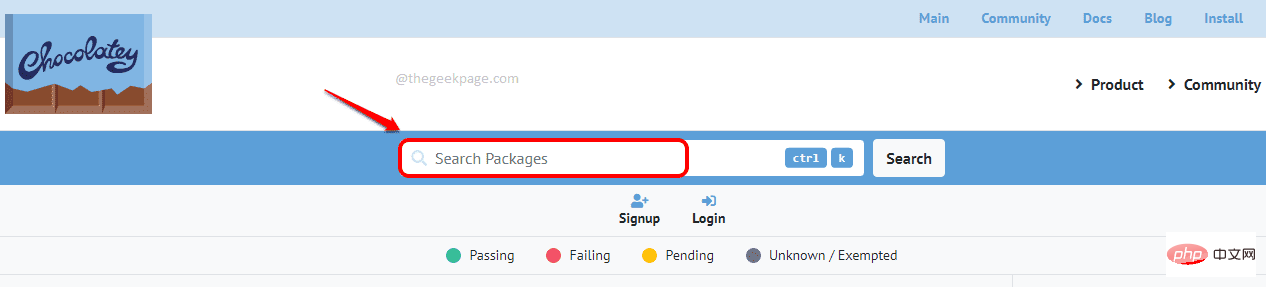
如果您向下滚动网页,您会看到许多软件包,您将能够找到每个软件包的安装命令。
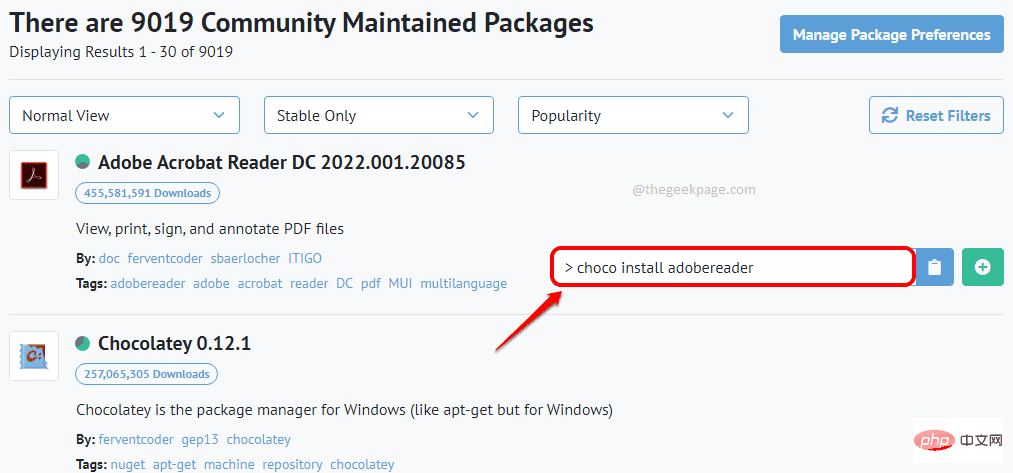
首先单击要为其查找卸载命令的包。

在特定于软件包的网页上,向下滚动以找到名为Deployment Method: Individual Install, Upgrade, & Uninstall的部分。
在这里,您必须单击名为“卸载”的选项卡才能查看卸载命令。
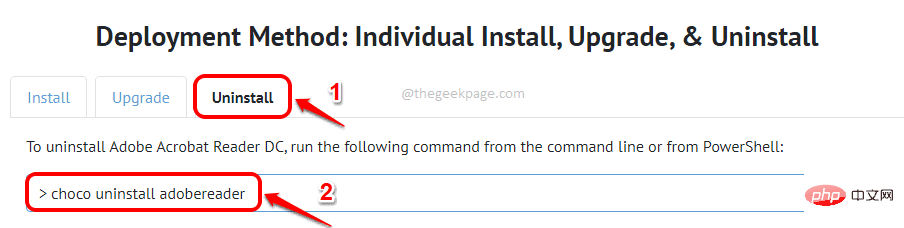
对于这个也是,首先单击要查找升级命令的包。

进入软件包页面后,向下滚动并找到名为Deployment Method: Individual Install, Upgrade, & Uninstall的部分。
在这里单击名为Upgrade的选项卡。在这里,您将能够轻松地看到升级命令。
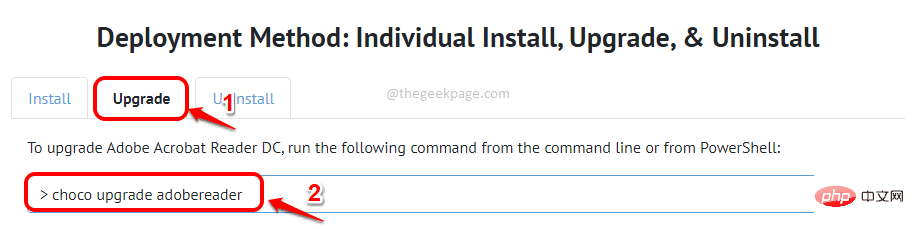
首先进入包裹特定的网页。您可以通过单击包存储库网页主页上的包名称来执行此操作。

现在,在特定于包裹的网页上,在顶部本身,您将能够看到包裹是否已通过所有验证和验证。
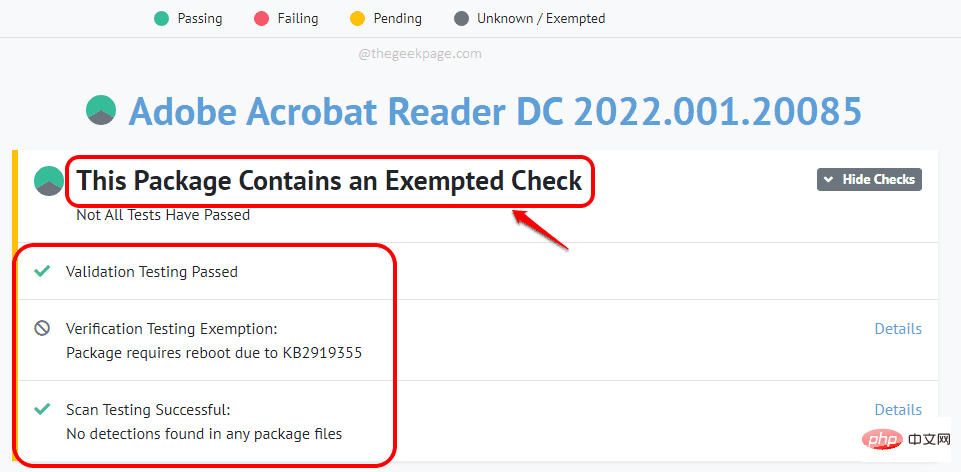
现在您的机器中有 Chocolatey,让我们看看如何使用它来使用 Chocolatey 安装不同的应用程序。您可以使用命令提示符和PowerShell来执行 Chocolatey 命令。在本文中,我们使用 PowerShell 来实现同样的目的。您可以打开PowerShell或命令提示符窗口,详见第 1 节。
第 1 步:要安装任何软件,您可以使用以下命令:
choco install [包名]
您必须将[package name]替换为您要安装的包的名称。
在下面的示例中,我正在使用 Chocolatey 安装 Adobe Reader。所以我的命令是choco install adobereader。如果您对包名有任何混淆,可以参考第 3 节,并使用搜索栏直接从 Chocolatey 包存储库网站获取所需应用程序的安装命令。
准备好命令后,按Enter键。
每当您被要求确认诸如您想运行脚本吗?
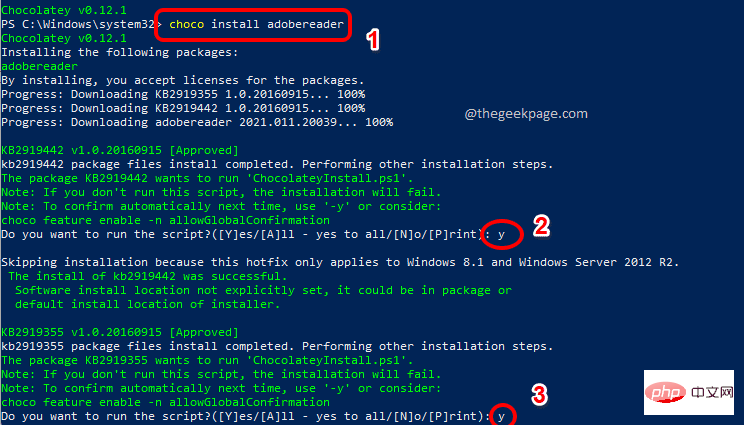
第 2 步:安装完成后,Chocolatey 会告诉你。
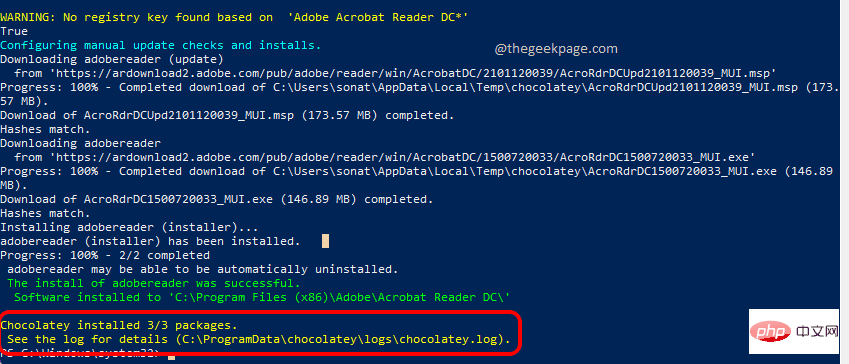
就是这样。您现在可以使用 Windows 搜索栏打开已安装的软件,就像启动任何软件一样。哦,是的,没有比这更简单的了。享受!
要使用 Chocolatey 卸载应用程序,该命令将采用以下格式。
choco卸载[包名]
将[package name]替换为实际的包名称。您可以按照第 3. 3 节轻松找到软件包的卸载命令。
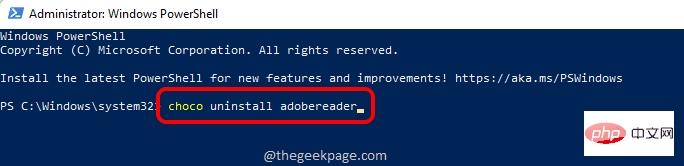
就像您可以使用包存储库网站搜索包一样,您也可以直接从命令提示符或 PowerShell 搜索包。
搜索包的命令将采用以下格式。
choco search [搜索关键字]
您必须将[搜索关键字]替换为您的实际关键字。
例如,如果您想使用关键字reader搜索包,那么您的搜索命令将是choco search reader。
执行此命令将列出Chocolatey 包存储库中所有可用的包,这些包的包名称中包含关键字reader。
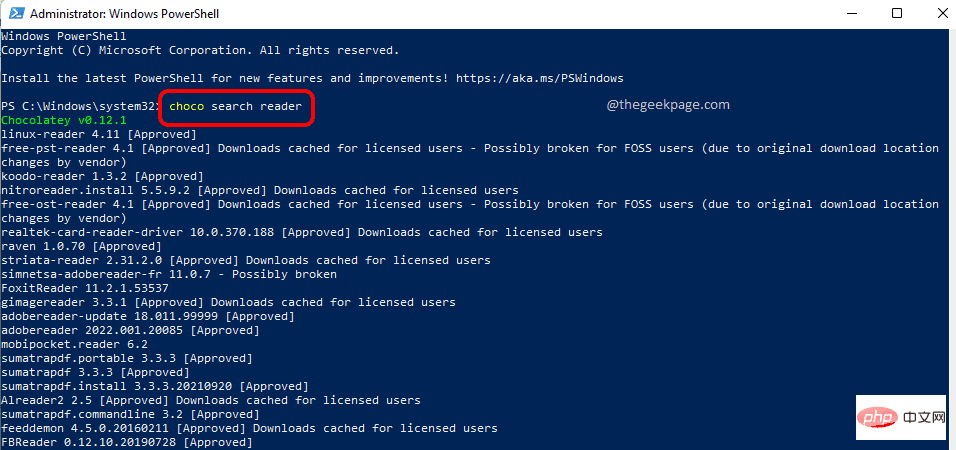
当 Chocolatey 为您提供帮助时,升级应用程序再简单不过了。在 PowerShell 或命令提示符窗口中,执行升级命令以升级包。
任何软件包的升级命令都将采用以下格式。
choco升级【包名】
请记住将[package name]替换为实际的包名称。如果您对特定软件包的升级命令感到困惑,可以参考第3.4 节。
以下屏幕截图中给出了一个示例,Chocolatey 将升级名为adobereader的包。
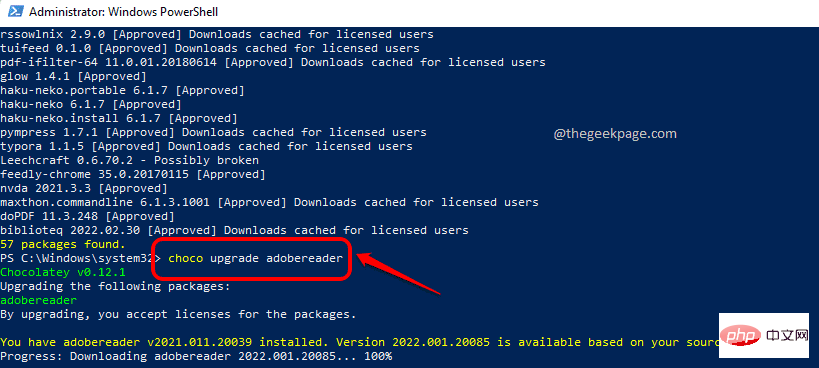
您还可以选择查看通过 Chocolatey 安装的过时软件的完整列表。相同的命令如下。
巧克力过时
如果有一些过时的 Chocolatey 包,Chocolatey 将通过此命令列出它们,如果没有过时的包,那么您会收到来自 Chocolatey 的消息,说Chocolatey 已确定 0 个包已过时。
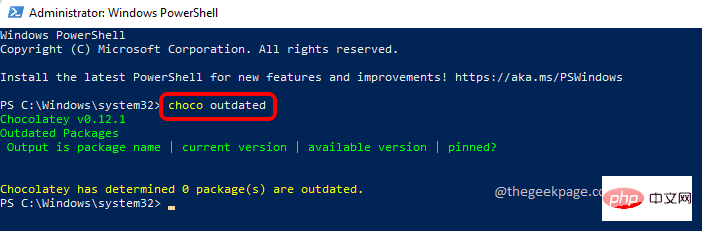
所以,这就是Chocolatey的全部内容。但是,当然,您可以探索更多关于 Chocolatey 的内容。
The above is the detailed content of How to install apps from Command Prompt or PowerShell on Windows 11,10. For more information, please follow other related articles on the PHP Chinese website!
 The difference between powershell and cmd
The difference between powershell and cmd
 What data does redis cache generally store?
What data does redis cache generally store?
 How to buy Dogecoin
How to buy Dogecoin
 What are the Chinese programming languages?
What are the Chinese programming languages?
 How to delete a directory in LINUX
How to delete a directory in LINUX
 How to turn off ics network sharing
How to turn off ics network sharing
 Regular expression does not contain
Regular expression does not contain
 What should I do if the print spooler cannot be started?
What should I do if the print spooler cannot be started?




