
Several NVIDIA graphics card users have reported that the NVIDIA Control Panel is missing in Windows 11. There are several possible causes for this, including bad graphics driver, outdated software, missing registry subkeys and values, or random errors.
In addition to providing control over NVIDIA graphics driver settings, this panel also allows you to access and use other NVIDIA utilities that you may have installed on your system.
It is recommended that you download and install the NVIDIA Control Panel on your device as soon as you obtain the drivers required to run your graphics card.
The use of this software is especially beneficial for those who use 3D applications or are avid Windows gamers. You can learn more about how your system handles rendering elements when using this program.
Follow along and we'll see how to fix the missing NVIDIA Control Panel in Windows 11 as soon as we see what it's used for.
What all GeForce graphics cards have in common is the NVIDIA Control Panel, which can be found on nearly every computer with this GPU.
Using this seemingly inconsequential collection of checkboxes, sliders, and drop-down menus, you can take full advantage of your graphics card or customize the look of your game to your exact specifications, and more.
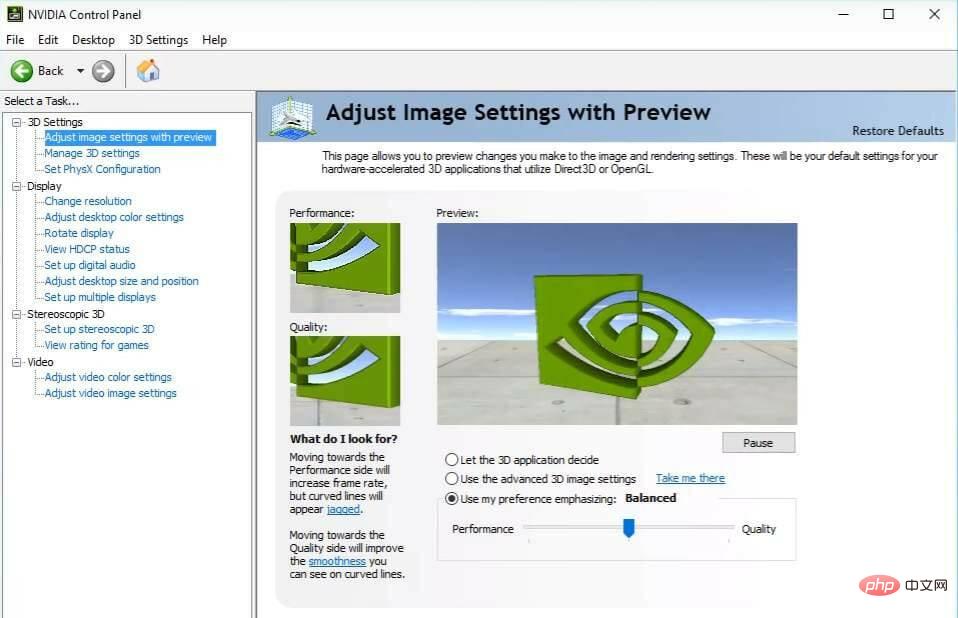
With a few simple tweaks, you can significantly improve the visual appearance of your games and make them run smoother. You can configure Nvidia's G-Sync technology to work both in games and on your computer desktop.
You can fine-tune anti-aliasing and other specific settings for individual games, or you can use global settings to affect everything you're currently playing.
However, understanding what these settings do and where to find them can be difficult, so it's important to know which parts of the control panel require attention.
With that being said, let’s move on to the list of solutions. Note that they can also resolve missing NVIDIA Control Panel issues in Windows 10.
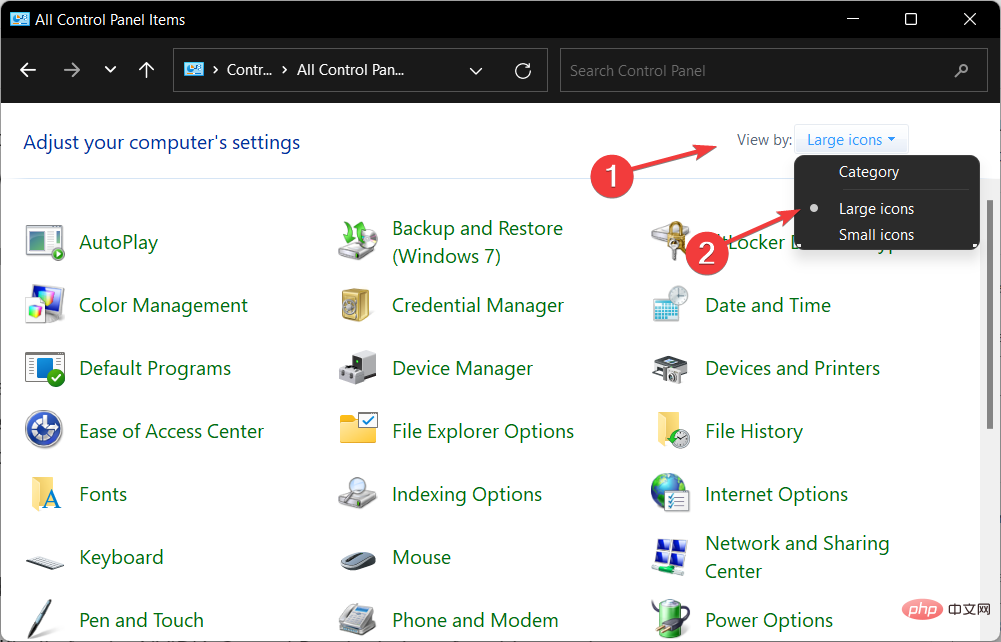
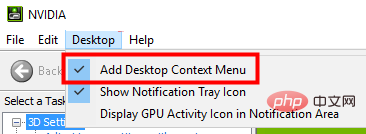
Your NVIDIA Control Panel may have been hidden by Windows during an upgrade from a previous version, or it may have been hidden by software that inadvertently changed graphics settings.
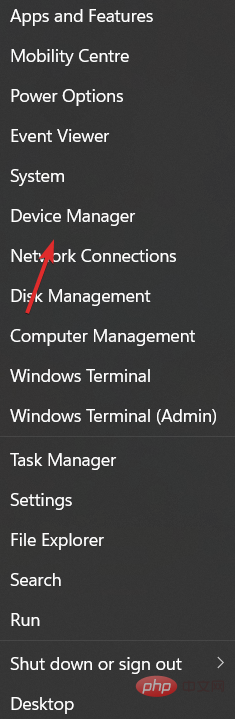
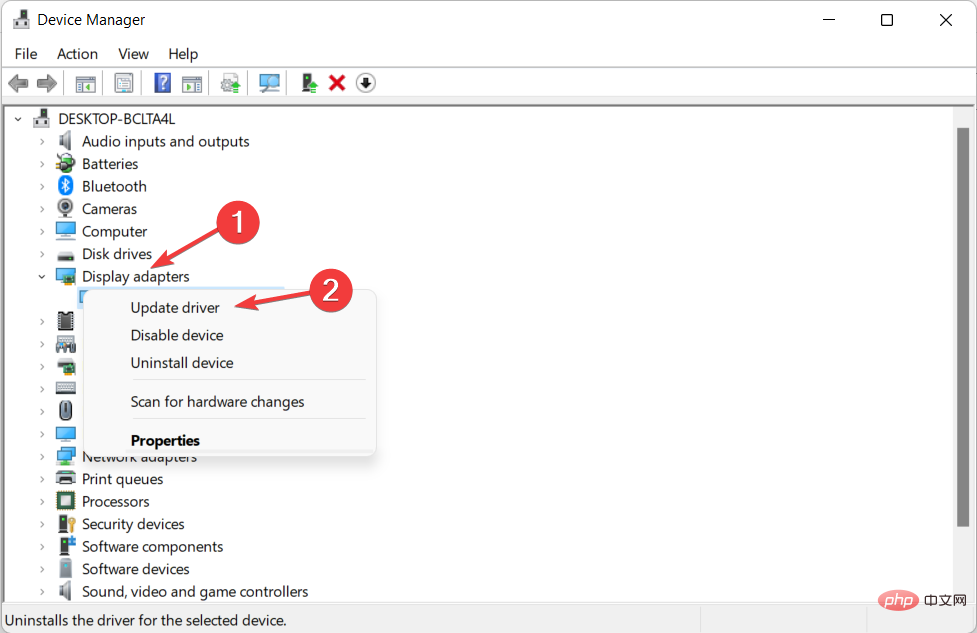
Most of the time, the NVIDIA Control Panel disappears because you are using an incorrect graphics driver or because it is outdated. Therefore, you should check that your graphics adapter is running the latest driver and update it if necessary.
As an alternative, you have a time-saving solution that supports you to install or update any driver in Windows 11 operating system.
Using a driver updater like DriverFix will first scan the system for expired or missing drivers and then proceed to update them automatically.
More importantly, it can update your graphics card drivers individually or select all outdated drivers for update in batches.
⇒Get DriverFix
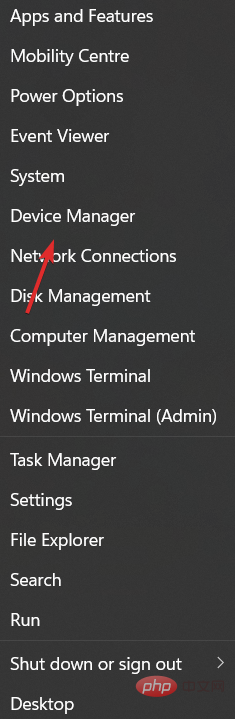
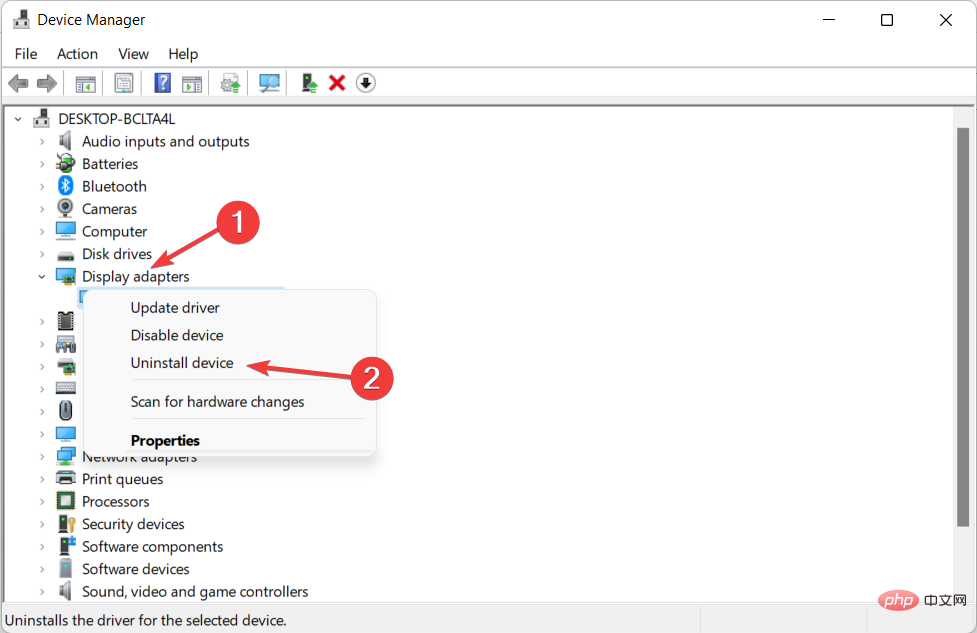
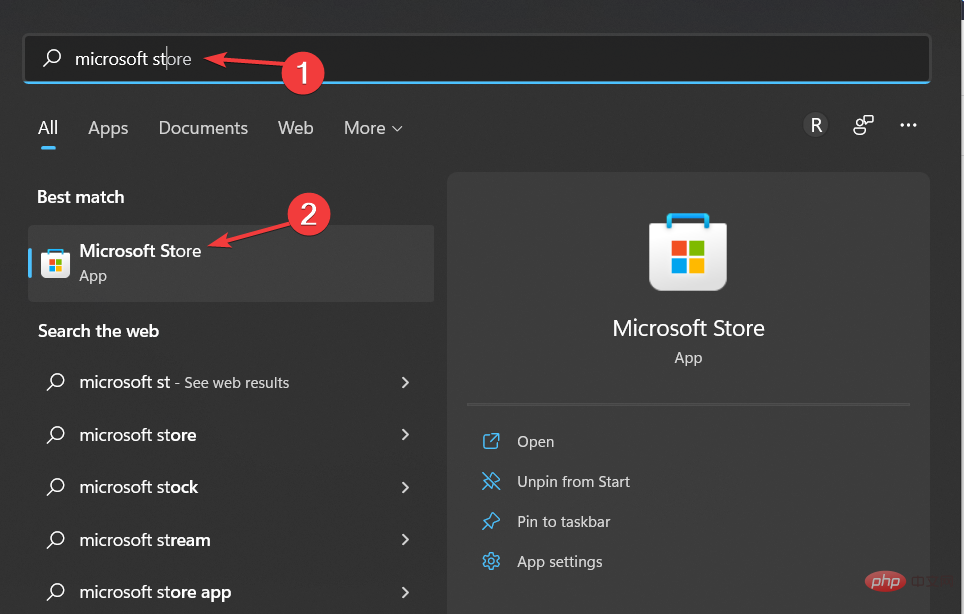
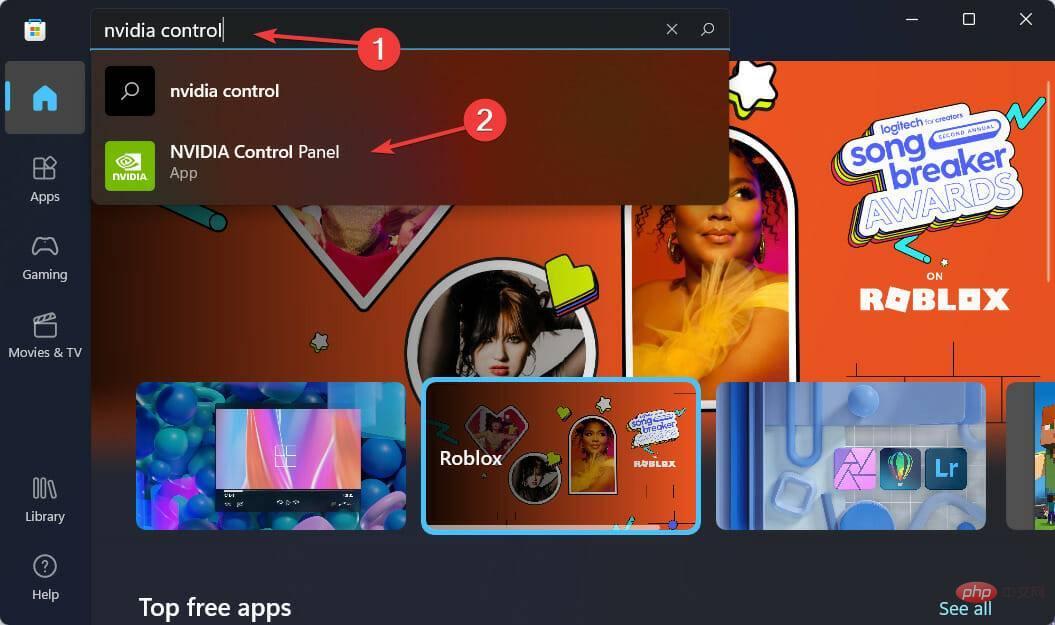
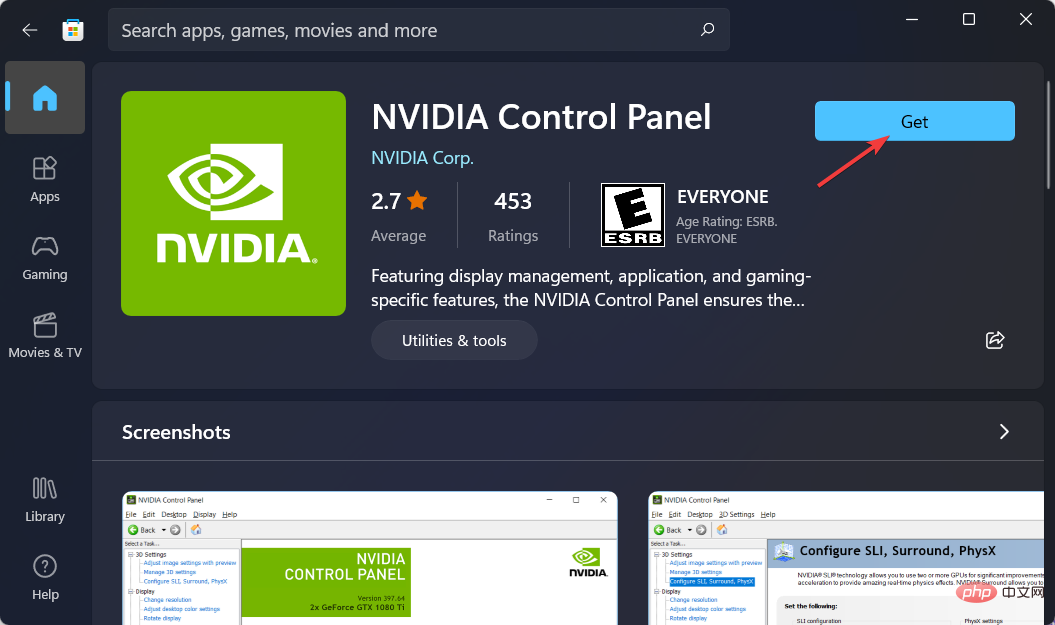
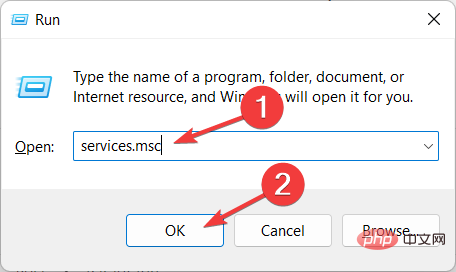
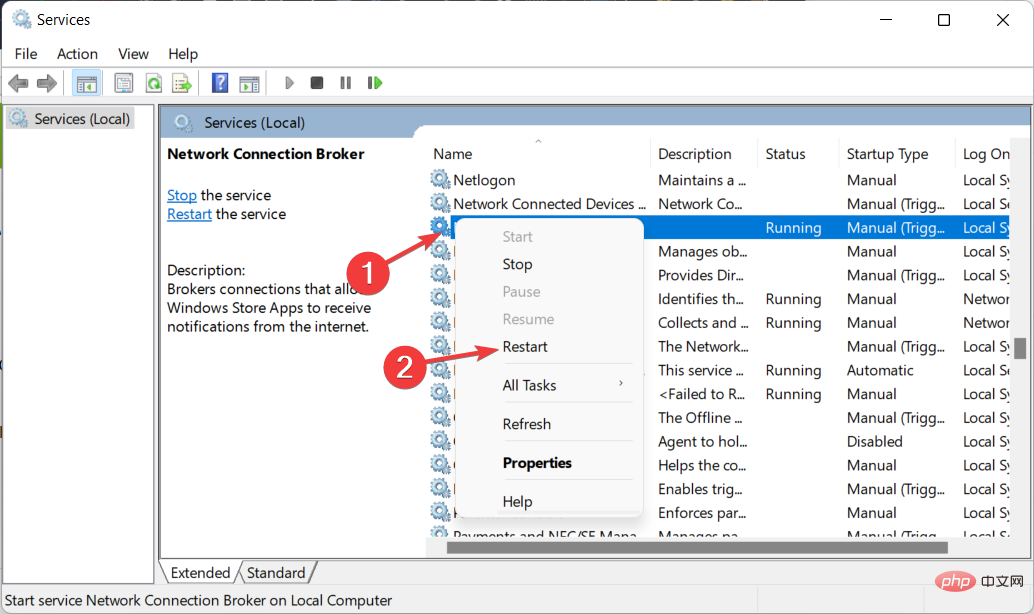
For PC gamers using NVIDIA graphics cards, there's a good chance you're familiar with the NVIDIA Control Panel or GeForce Experience.
Users often confuse these two programs, wondering which is the best tool for controlling graphics settings and how to use them together.
You can use Control Panel and GeForce Experience to control and modify various graphics settings, as well as update drivers and make other performance improvements.
For more information, check out our tutorial on what to do if you can't download the NVIDIA Control Panel.
Alternatively, check out how to fix frequent crashes or freezes in NVIDIA Control Panel and start adjusting your hardware settings again.
The above is the detailed content of 5 Tips to Fix Missing NVIDIA Control Panel in Windows 11. For more information, please follow other related articles on the PHP Chinese website!




