
Registry settings are one of the core locations for configuring most Windows components. It also contains settings and paths for important components of third-party applications.
Therefore, it makes sense to back up your registry as much as possible, especially if you are about to make major changes to your system. Here's everything you need to know about creating a registry backup, full registry or individual entries, and restoring a backup.
Registry backup can save you time when you edit and delete system files. They can also help you troubleshoot errors and missing files that may be causing system problems. In addition to this, they can also help you preserve manual changes to the registry that you may want to apply to your system after a fresh installation.
Registry backup can also help restore corrupted settings and system files affected by malware. For all these reasons, we recommend that you back up your registry regularly and restore it when needed.
You can back up your registry settings from Registry Editor, System Restore Utility, or using Command Prompt. In addition to this, you can also back up individual registry keys on your system if needed. Please follow any of the following sections to help you complete the process.
Press the Windows Rkeyboard, enter the following, and then press Enter.
regedit

Now click on File and select Export.

Click and select All at the bottom.

#Select the location where you wish to back up the registry settings files. You can navigate using the quick access options in the left sidebar or using the address bar at the top.

Now enter the name you wish for the backup. We recommend that you add the date to the name so you can easily identify it in the future.

Click to save.

That's it! Your registry settings will now be backed up to the selected location.
System Restore creates a restore point on your system that can be used to restore the system to a previous state in case of future problems. It goes without saying that System Restore also backs up your registry settings, which we can use to our advantage. Follow the tutorial below to create a restore point on your PC.
Press the Windows S keyboard and search for Create Restore Point. Click and launch the same content from search results.

Click to create.

#Enter the name of the restore point. Click Create when finished.

After creating the restore point on your system, click Close.

That's it! You will now use System Restore to back up your registry.
You can also use CMD to back up your registry keys. This will require you to execute the command from the command prompt and you can use the following steps to help you with the process.
Press on your Windows R keyboard, type the following, and then press Ctrl Shift Enter.
cmd

This will launch the command prompt as a system administrator. Now, enter and execute the following commands one by one to backup your registry settings. Replace PATH with the path to where you want the backup file to be stored and the new name for the backup file Name.
NOTE: Make sure to keep the .reg extension in the final command.
reg export HKCR PATH\Name.reg /y
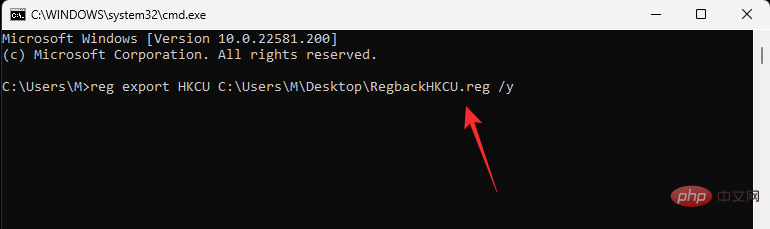
reg export HKU PATH\Name.reg /y

Windows R, enter the following, and then press Enter.
regedit


File and select Export.

Selected branch is selected at the bottom. If not, click and select the same.

to save.

Windows R, enter the following, and then press Ctrl Shift Enter on your keyboard.
cmd

RPATH with the key you wish to export The path to PATH and the path to the folder where you wish to save the backup.
reg export RPATH PATH /y


Merge.

Note: In some cases, you may need to access the larger context menu to display more options by clicking ##Or use the Shift F10 keyboard to access this option. Click
Confirm your selection and the selected registry backup should be automatically restored on your PC.
 We recommend that you reboot your system to avoid any background conflicts and errors caused by a recent registry restore.
We recommend that you reboot your system to avoid any background conflicts and errors caused by a recent registry restore.
Method 2: Restore the backup from the Registry Editor
Windows R.
 In the Run dialog box, type
In the Run dialog box, type
and click OK. Confirm the UAC prompt to launch Registry Editor as an administrator.
 In the Registry Editor, navigate to the following address:
In the Registry Editor, navigate to the following address:
 Click
Click
.
 Navigate to the location where the registry backup is stored.
Navigate to the location where the registry backup is stored.
 Now, select this registry backup file and click
Now, select this registry backup file and click
.
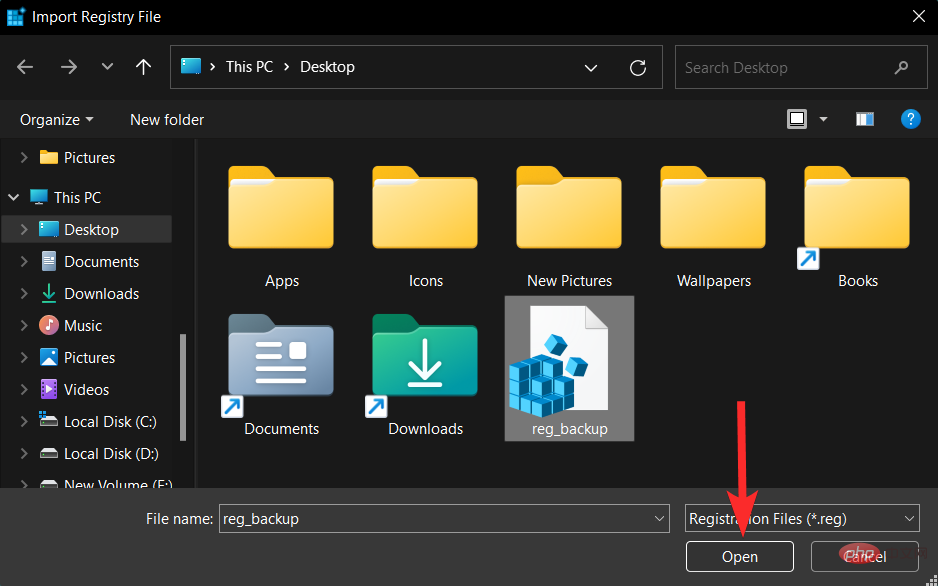 Wait for the Registry Editor to finish importing the backup registry file.
Wait for the Registry Editor to finish importing the backup registry file.
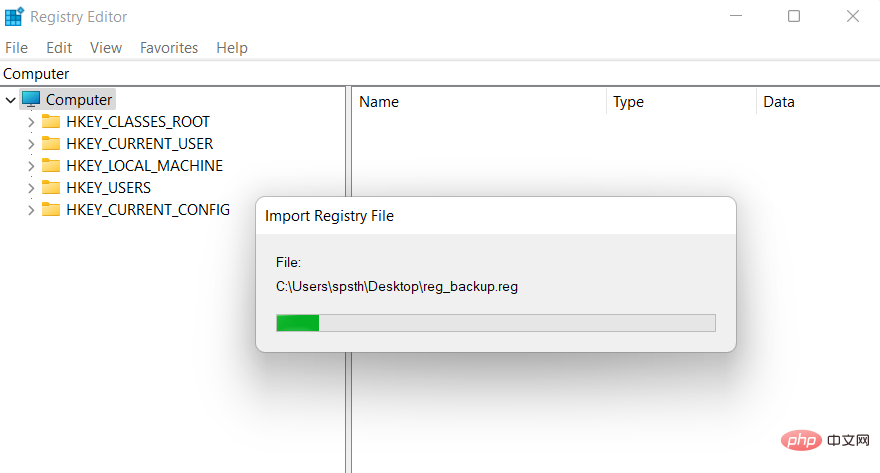 That’s all. Your registry has been restored.
That’s all. Your registry has been restored.

Here are some frequently asked questions about registry backup to help you quickly get up to date.
When making major changes to your PC or settings, it's a good idea to back up your registry. This includes the following scenarios:
and more. Such cases either make changes to your registry or assume that the existing values in the registry are correct and expected. If something goes wrong, a backup can help you restore functionality in that situation.
Backing up your registry settings can help you avoid third-party conflicts, errors, and Windows errors. Also, if you make manual changes to the registry settings, then they can help you restore the same settings in the future in case any issues arise. For all these reasons and more, it is recommended that you back up your registry settings from time to time.
Technically yes, System Restore is a more thorough backup that supports other items along with your registry settings. This gives you a more comprehensive backup while ensuring you can restore your PC to a known working condition at any time.
The above is the detailed content of Windows 11 Registry: 5 Ways to Create a Backup and 2 Ways to Restore the Registry on Windows 11. For more information, please follow other related articles on the PHP Chinese website!




