
Windows Security is a set of tools that help protect your system and its data from virus and malware threats from the Internet or other third-party applications.
Many Windows users have recently reported that they are unable to launch Windows Security software on their PCs after upgrading to Windows 11. Windows users have been frustrated because there is nothing they can do about it.
There could be many reasons for this, we have mentioned some of them below.
After researching the above reasons, we have created a list of solutions in this article to help users resolve this issue question.
These issues are visible even if the user makes minor changes in any application settings. Therefore, it is better to reset or repair the application to resolve this issue.
Let’s see how to reset Windows Security apps in this article.
Step 1: Simultaneously press Windows R on the keyboard that opens the Run command box key.
Step 2: Next, type powershell in the run box and press the CTRL SHIFT ENTER keys simultaneously to open the PowerShell application as administrator .
Step 3: Accept the UAC prompt (if any) and click "Yes" to continue.
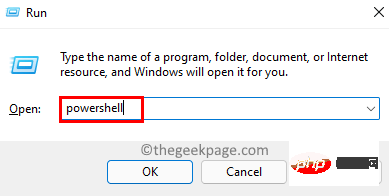
Step 4: Once the PowerShell application opens, copy and paste the following command and press Enter to execute it.
获取-AppxPackage Microsoft.SecHealthUI -AllUsers | 重置-AppxPackage
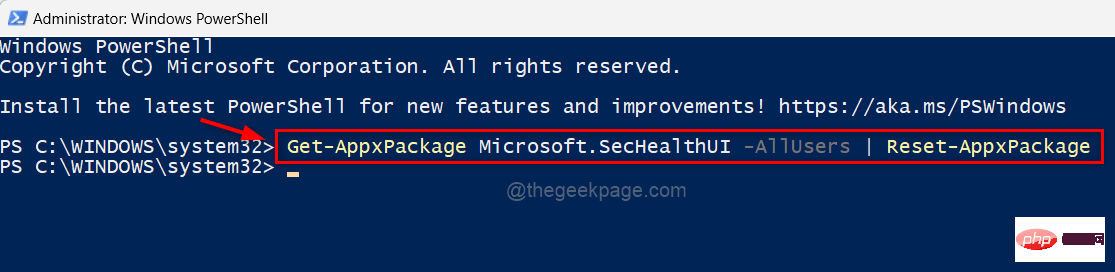
Step 5: After executing the command, close the PowerShell application window.
Now check if the Windows Security app is open on your system.
That's it.
Step 1: Press the Windows key and type Installed Applications.
Step 2: Select Installed Applications System Settings from the search results as shown below.
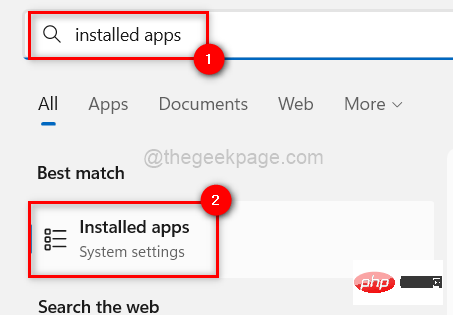
Step 3: After opening the installed applications page, type windows security in the search bar.
Step 4: Then, from the search results, click on the Three vertical dots icon in the upper right corner of the Windows Security app as shown in the image below.
Step 5: SelectAdvanced Options from the list.
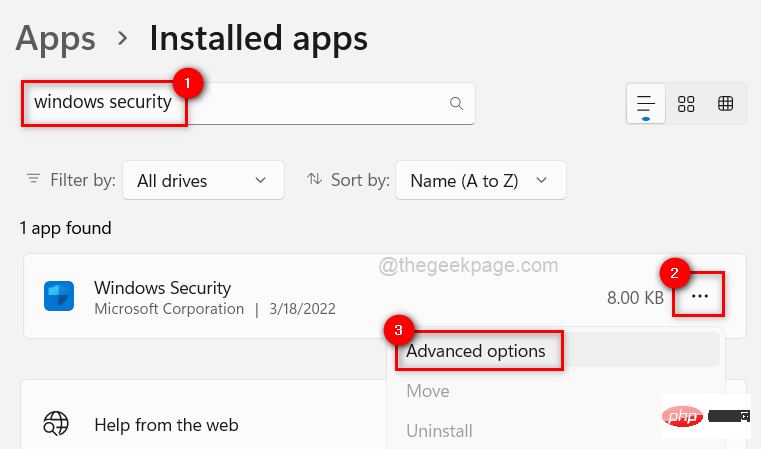
#Step 6: This will take you to the Advanced Options page. Scroll it and go to the "Reset" section.
Step 7: Then, click the Reset button to reset the Windows Security application as shown below.
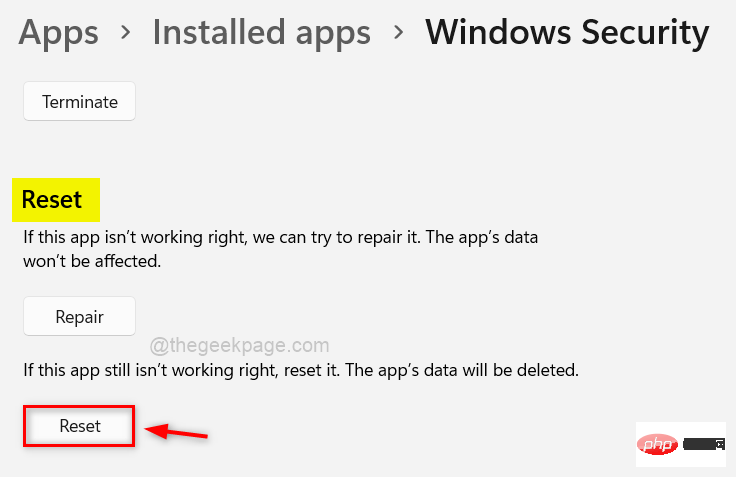
Step 8: After the reset, close the Installed Applications page and check if the Windows Security application opens normally.
Hope this solves your problem.
The Windows Security Center service keeps Windows security applications synchronized with the latest information to protect the system from threats. If there is a problem with this service, Windows Security applications may not start on your Windows system.
Therefore, we recommend that users restart the Windows Security Center service once on their system to see if this resolves the issue.
Let us see how it can be done by the steps given below.
Step 1: Press the CTRL SHIFT ESC key to open the Task Manager on the system.
Step 2: In Task Manager, go to the Services tab as shown below.
Step 3: Then, search for Security Center Services (wscsvc) and right-click on it.
Step 4: Select Restart from the context menu as shown in the screenshot below.
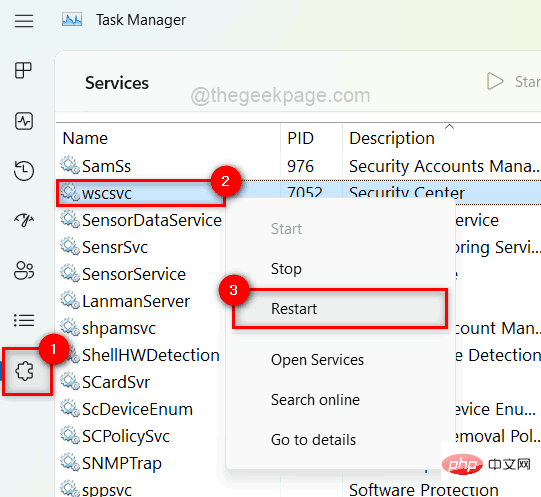
Step 5: Once completed, close the Services window.
Now try opening the Windows Security app on your system to see if this fix works for you.
Corrupted data files on your system may be the main cause of this issue.
When users are unable to repair or delete these corrupted files, they cause compromised system and application performance.
When such issues occur, it is best to check if there are any corrupted data files.
View the steps to perform an SFC scan and restore DISM health.
第 1 步:通过按Windows键并键入cmd打开系统上提升的命令提示符。
步骤2:然后在搜索结果中右键单击命令提示符,如下所示。
第 3 步:从上下文菜单中选择以管理员身份运行。
注意:在 UAC 提示上单击是以继续。
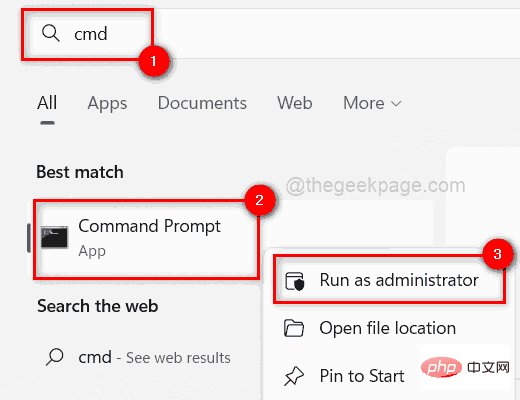
第 4 步:在命令提示符中,执行以下命令以扫描任何损坏的系统文件。
sfc /scannow
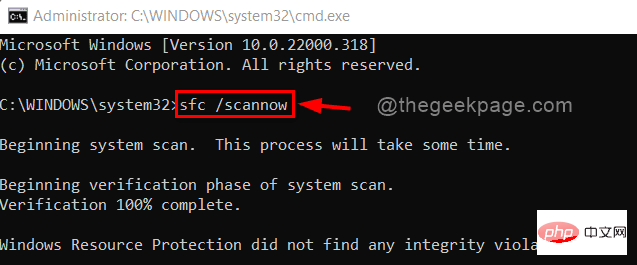
第 5 步:如果列出了任何可用的损坏文件,请立即替换它们。
第 6 步:完成后,复制并粘贴下面的命令,然后按 Enter键以使用 DISM 工具恢复系统运行状况。
Dism /在线 /Cleanup-Image /RestoreHealth
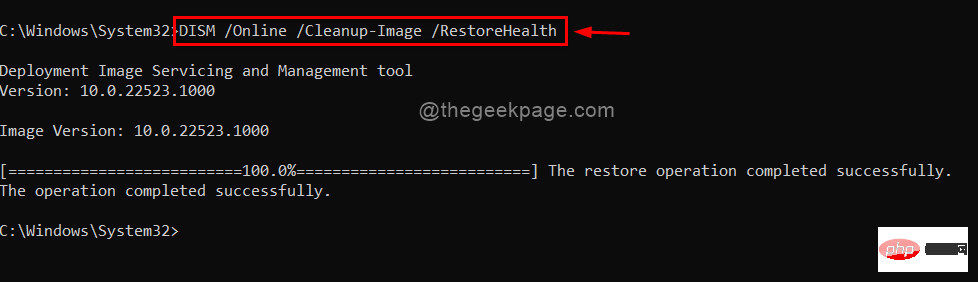
第 7 步:在此之后,关闭命令提示符并检查问题是否已解决。
如果任何用户不更新 Windows,那么系统上往往会出现此类问题。微软不时发布许多更新,以确保用户获得最大的利益和体验,无论是驱动程序更新还是系统更新。
请按照以下步骤了解如何更新 Windows 系统。
第 1 步:同时按键盘上的Windows + I键以打开“设置”应用。
第 2 步:然后,转到“设置”窗口左侧面板上的Windows 更新。
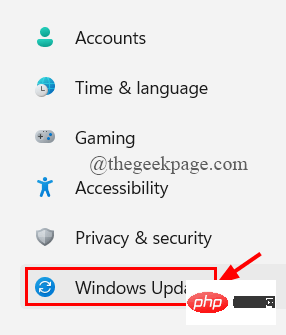
第三步:在Windows更新页面,点击右上角的检查更新,如下图。
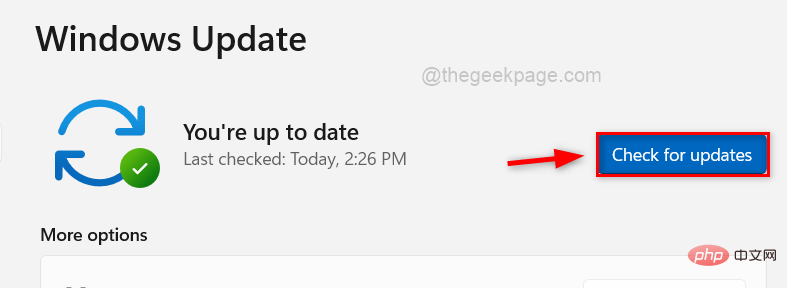
第 4 步:完成后,检查是否有可用的更新。
第 5 步:请下载并安装系统上可用的所有更新,以保持更新。
第6步:在此之后,关闭“设置”窗口。
现在检查问题是否得到解决。
对注册表文件的更改,往往会对系统造成严重破坏。这些更改可能是用户或系统上的第三方软件无意中做出的。
可以修改注册表文件以修复 Windows 安全性 (Defender)。
注意:在开始之前,请备份注册表文件,因为它是最重要的文件,如果出现问题,可能会导致系统崩溃。
第 1 步:同时按Windows + R键打开“运行”命令框。
第 2 步:在运行框中键入regedit ,然后按Enter键打开注册表编辑器。
注意:通过单击是继续接受 UAC 提示。
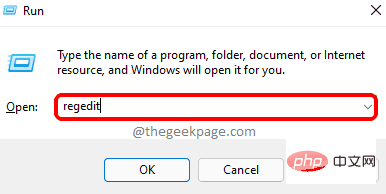
第 3 步:在注册表编辑器中,将以下路径复制并粘贴到空地址栏中,然后按 Enter键以到达Windows Defender 注册表项,如下所示。
HKEY_LOCAL_MACHINE\SOFTWARE\Policies\Microsoft\Windows Defender
第 4 步:选择左侧的Windows Defender注册表项,并检查窗口右侧是否有名为DisableAntiSpyware 的任何 DWORD(32 位)值。
第 5 步:如果没有,则右键单击Windows Defender注册表项,然后从上下文菜单中选择新建 > DWORD(32 位)值,如下所示。
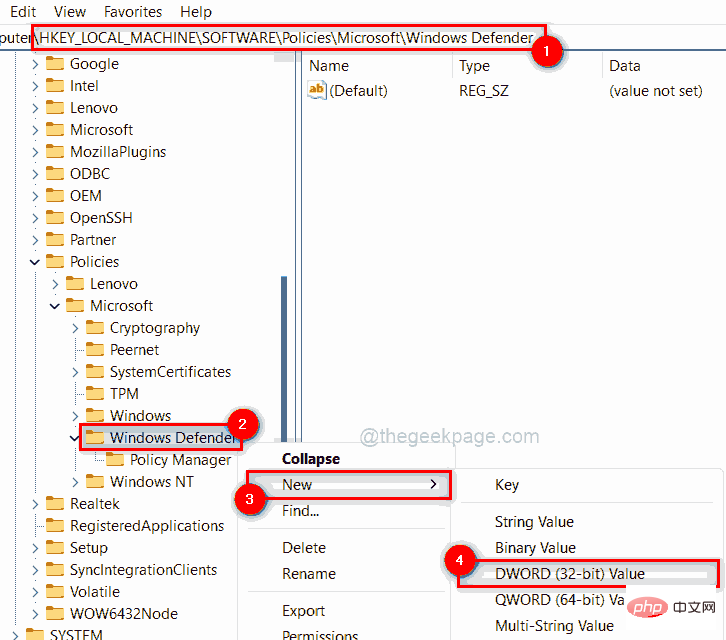
第 6 步:将新创建的 DWORD 值重命名为DisableAntiSpyware 并双击打开它。
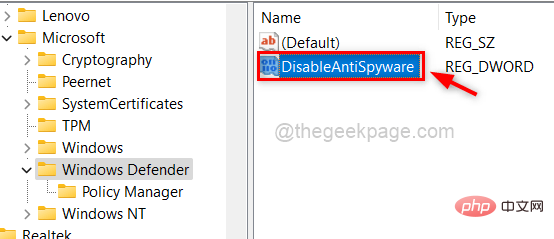
第 7 步:接下来,在数值数据字段中输入0 ,然后单击确定以应用更改。
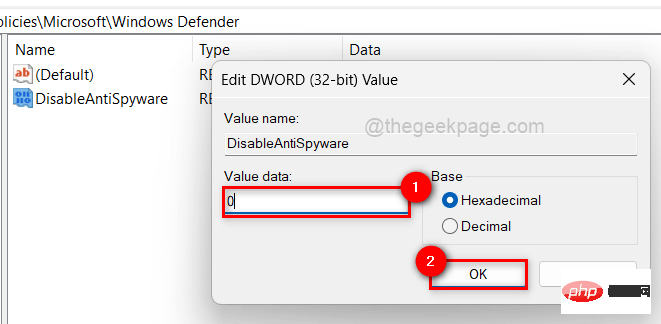
第 8 步:完成后,关闭注册表编辑器。
现在查看 Windows 安全应用程序是否正常打开。
The above is the detailed content of Fix: Windows security is not turned on in Windows 11 or 10. For more information, please follow other related articles on the PHP Chinese website!




