
Error Status Code 0xc000012F (Bad Image) Sounds like your problem? People don't need to worry. Many Windows users are facing this issue and want to know how to fix this error? So, if you face such a problem, don’t get angry as there are multiple ways to resolve this error code. But, before moving on to solutions, let’s take a quick look at the reasons behind the problem.

When Windows cannot display the image, Windows error code 0xc000012f appears on the computer screen with the message " Bad Image”. This will usually display the wrong image in a pop-up message, which means the image file is not in the correct format, or perhaps some software is lagging behind in enabling Windows to access the image format. This error appears multiple times even after clicking the OK button and annoys the user. Typically, this error code format is caused by vendor identification errors.
C:\Windows\System32\MSVCR120.dll is not designed to run on Windows or it contains an error. Try reinstalling the program using the original installation media, or contact your system administrator or software vendor for support. Error Status 0xc000012fSometimes, Windows updates also become the main reason behind this error. So, to resolve this issue, go through the below mentioned solutions and stop when your task is completed.
I have compiled some troubleshooting and working solutions with images to fix this error. If the error persists, follow the steps to the next step.
If you use your computer for a long time, there is a chance that junk files will accumulate. Sometimes cleaning junk files may work and help users fix errors. To do this, follow these simple steps:
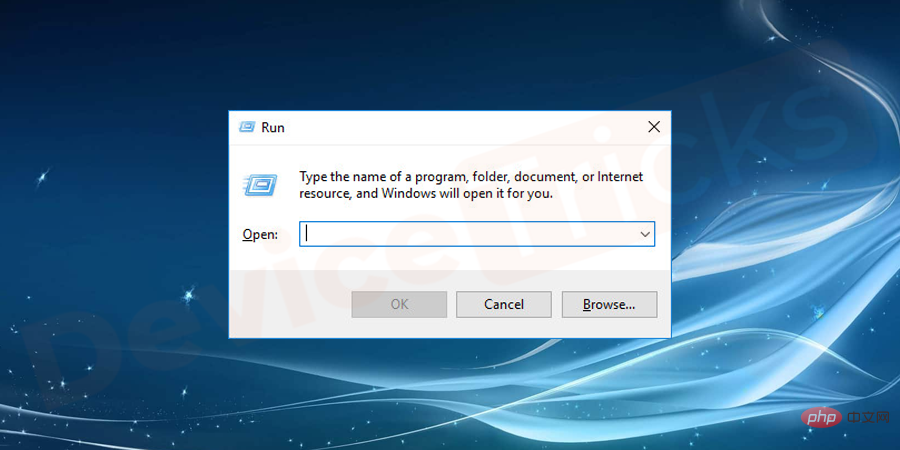
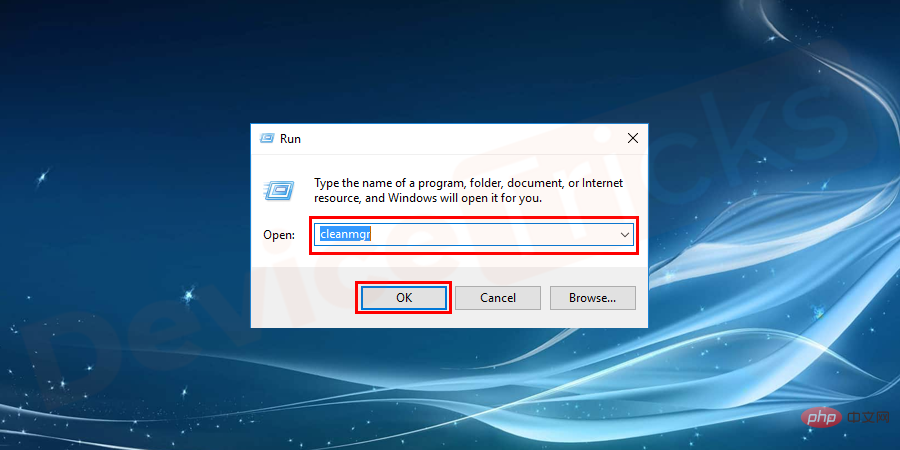
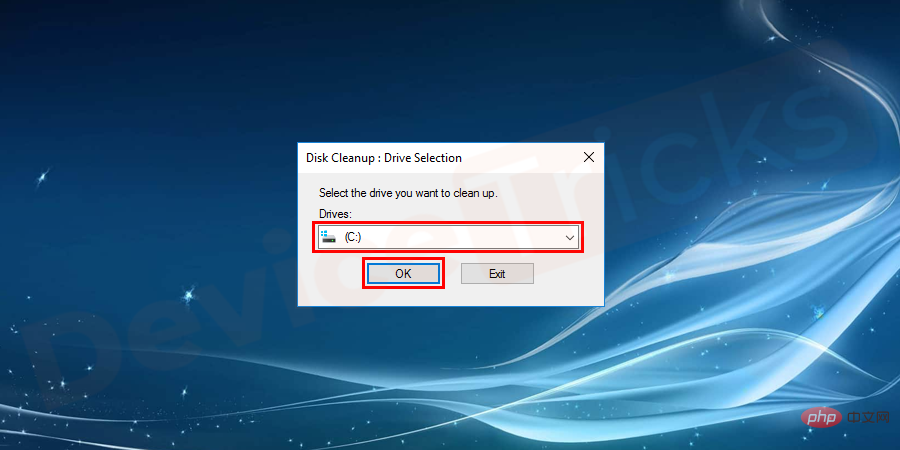
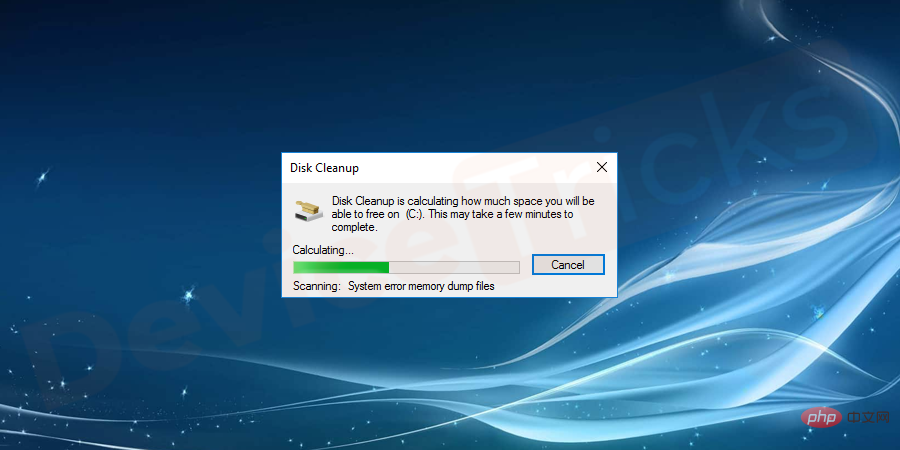
Windows primarily updates its applications, and sometimes the same updates can become a hindrance to other software. So, to resolve this error, you have to uninstall the updates and the process for the same is listed below. Complete these steps and perform them effectively.
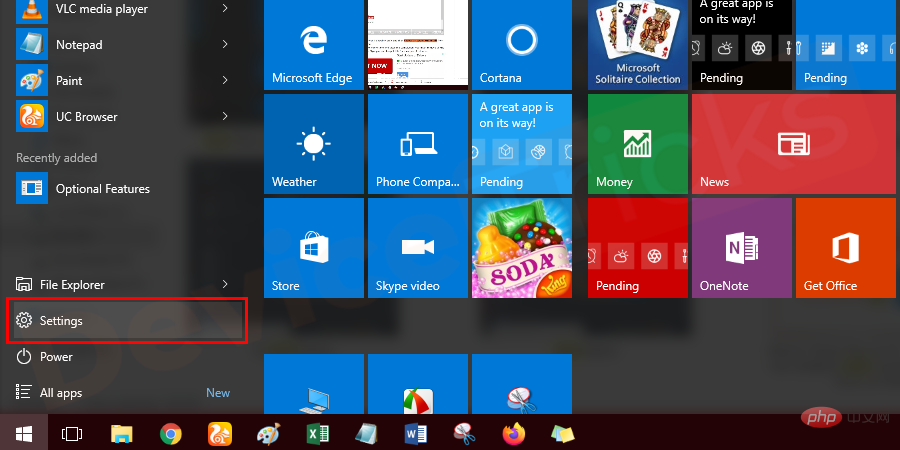
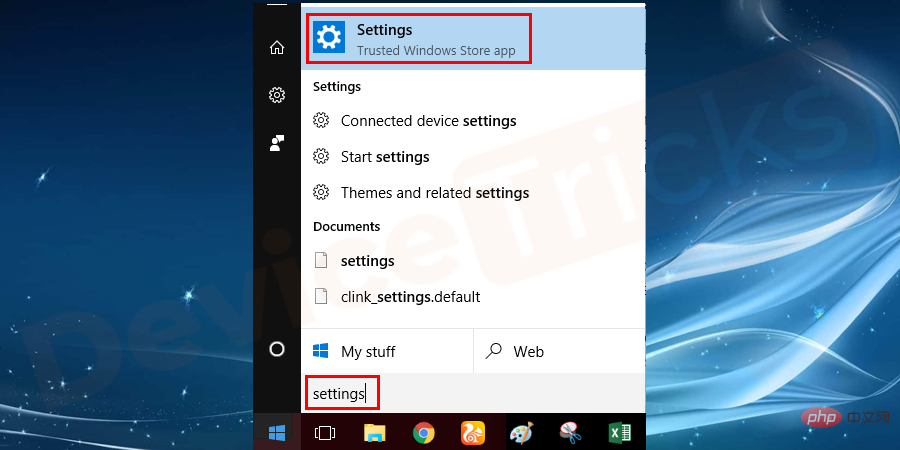
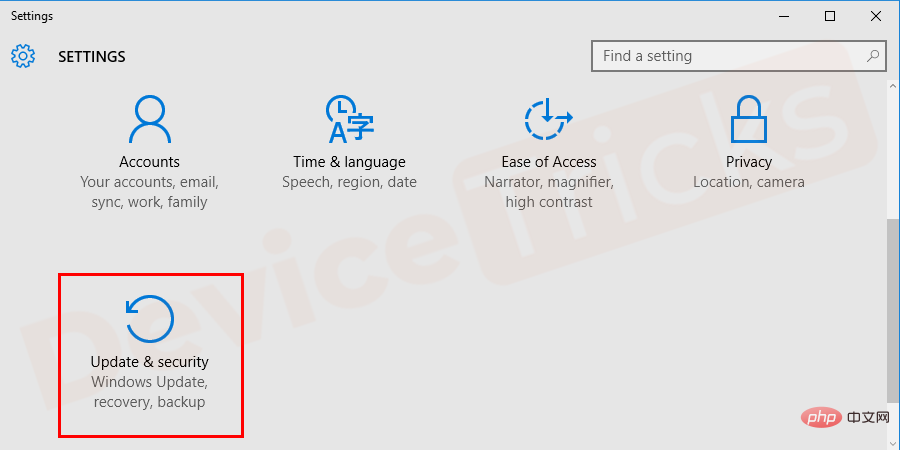
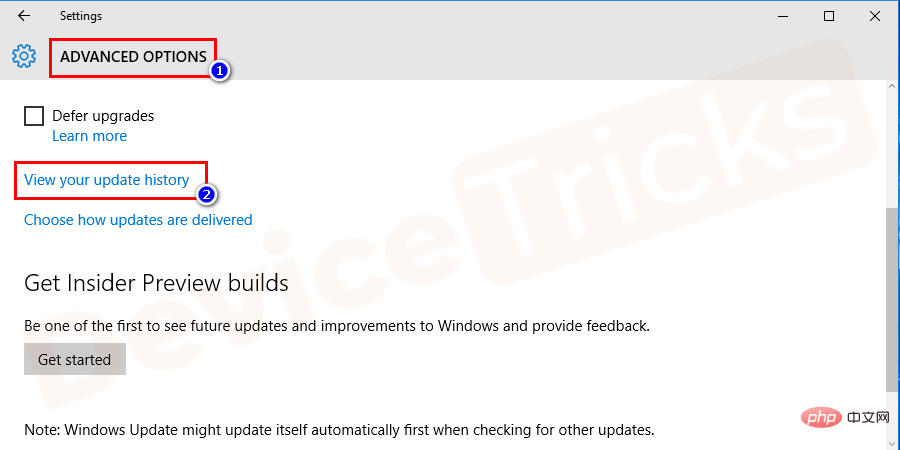
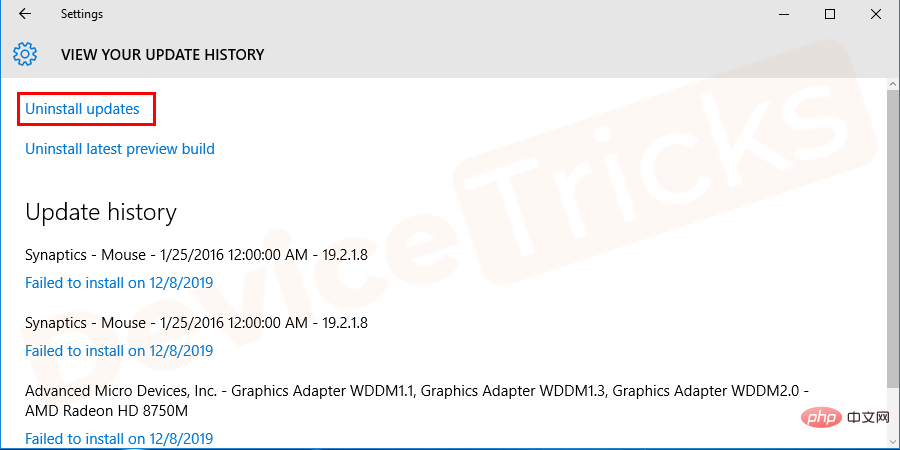
#A new window will appear on the screen which will display a list of updated Microsoft services, select one and click "Uninstall" button. Make sure to repeat this process
for all services mentioned in the update list. 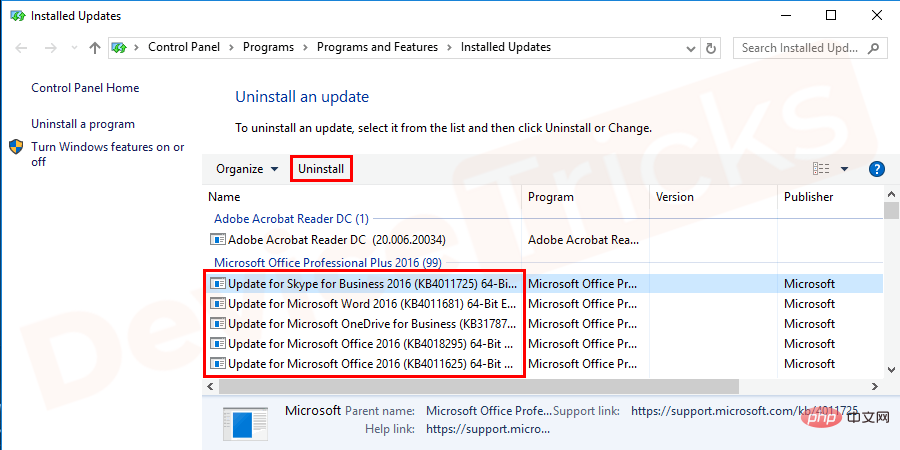
Windows operating system provides various useful tools to fix any type of issue, in Tools In the list, System File Checker (SFC) is at the top and with the help of the same you can easily fix this Error Image error and your job is to simply run this feature on your computer and the rest The task will be completed by SFC.
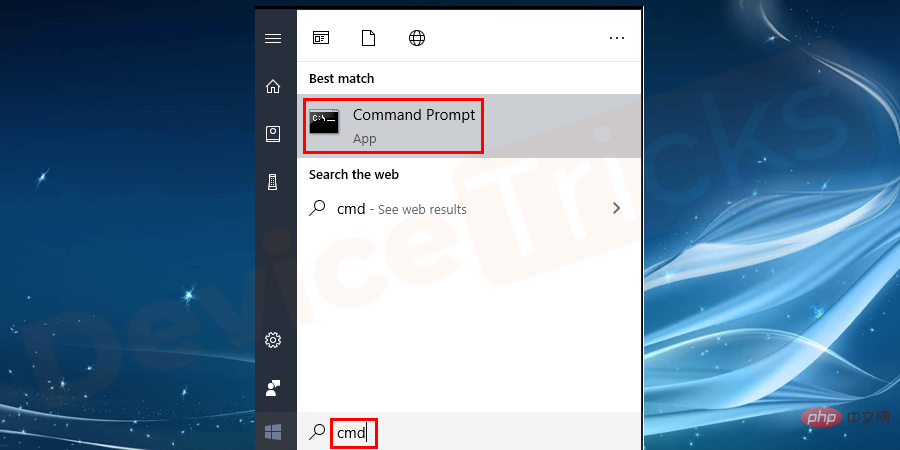
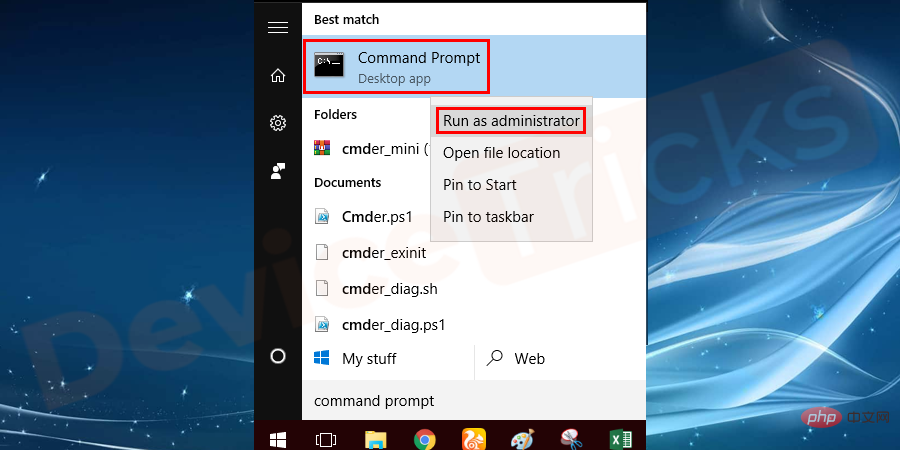
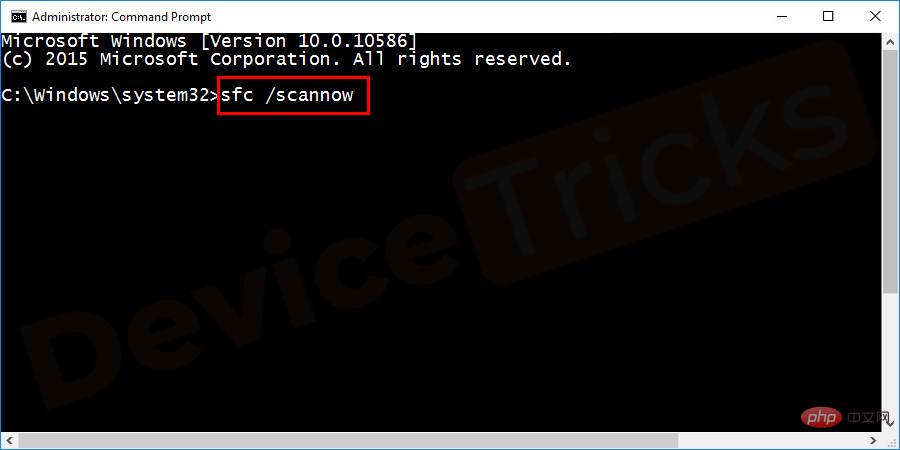
Microsoft designed and developed the Visual C Redistributable software itself. The software fixes image issues and most users appreciate the results of Visual C Redistributable. So, if you want to get rid of this error then install this app and for your relief, detailed steps are mentioned below.
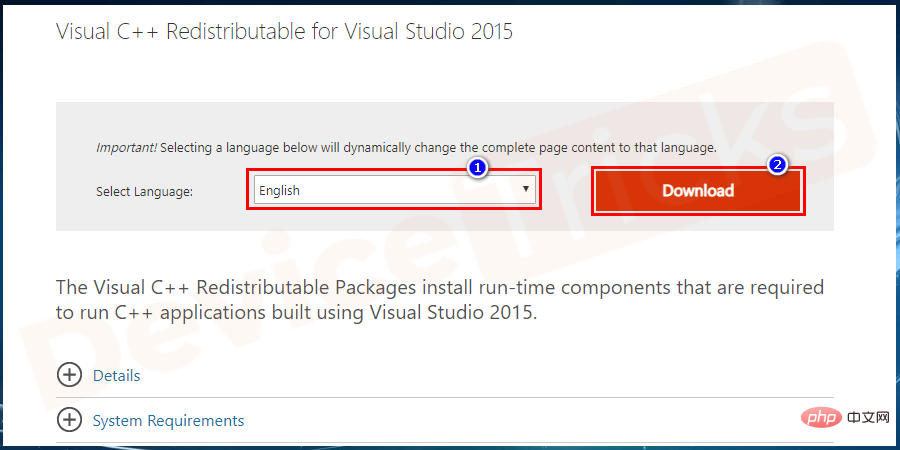
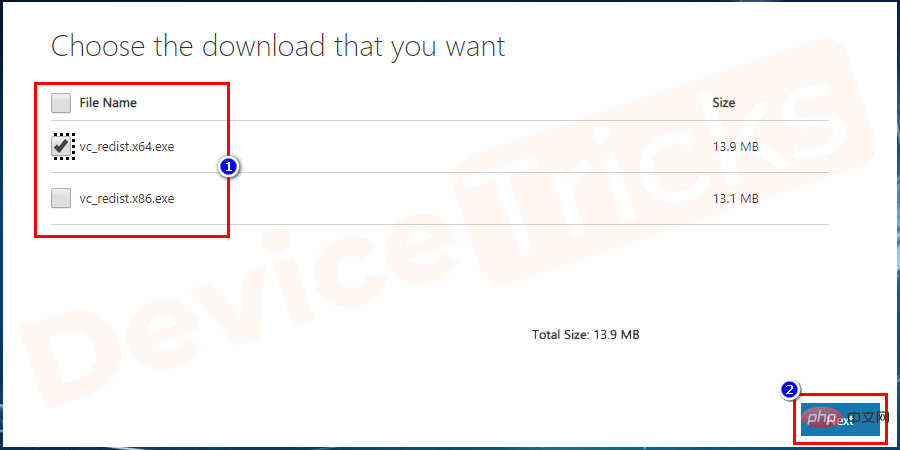
This is one of the good ways to find out which application is creating this error. The process is simple, you just need to first hide all Microsoft services and then disable Windows startup applications.
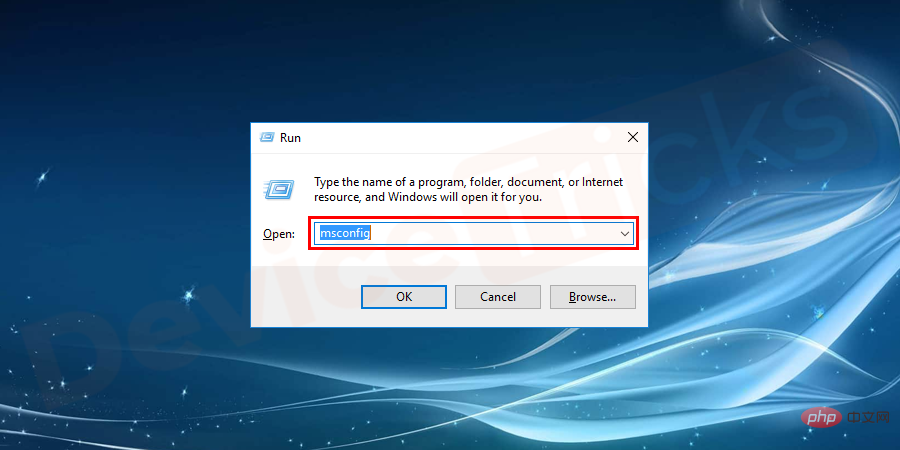
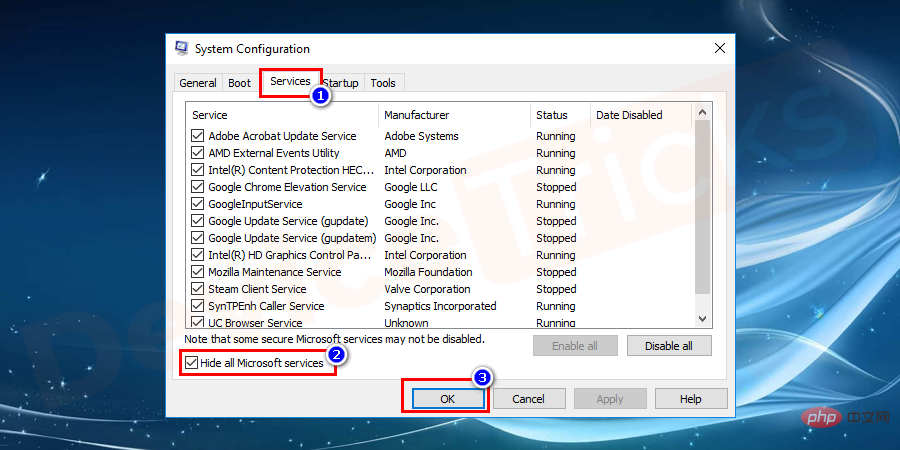
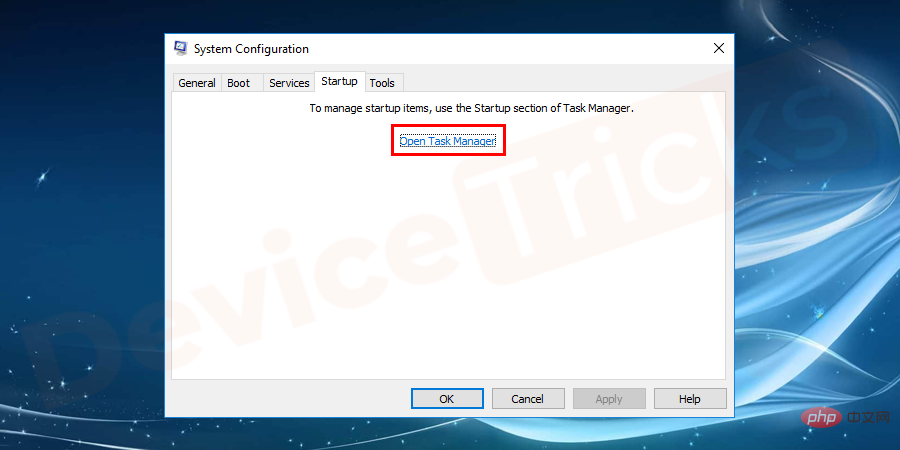
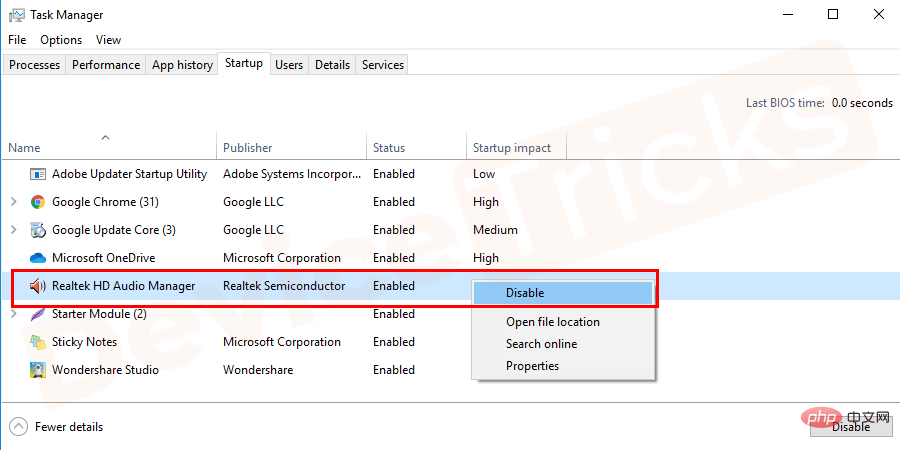
Microsoft usually updates Windows features, which also mainly solve problems. Therefore, it is always recommended to access updated versions of Windows to avoid disruptions. Most of the time, Windows performs this task automatically, but when certain files become corrupted or do not respond properly, Windows automatically stops updating applications, in which case you will have to perform this task manually. Well, the process is simple and the steps are listed below for your convenience.
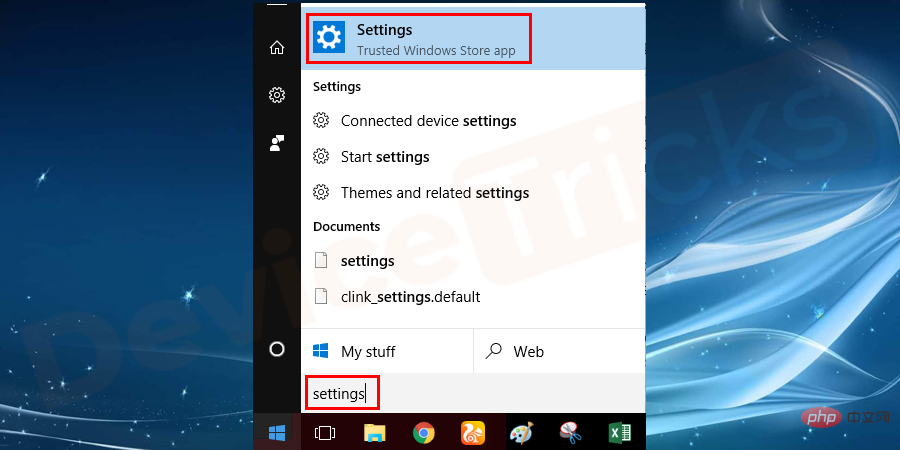
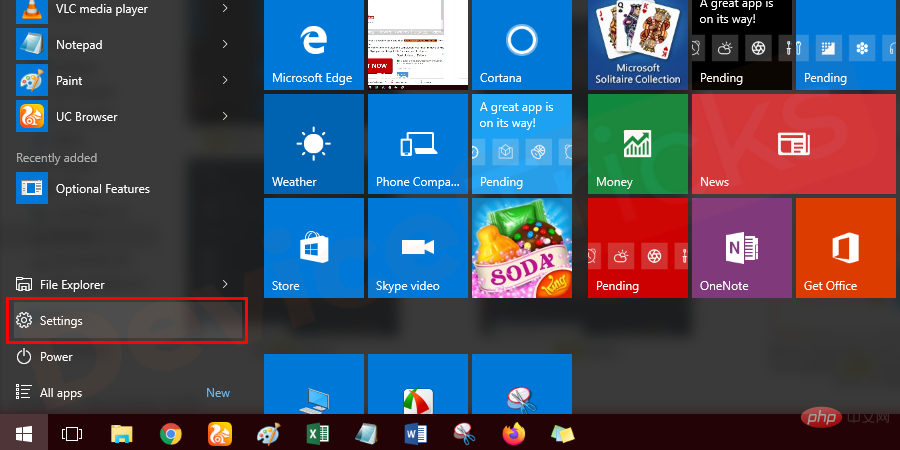
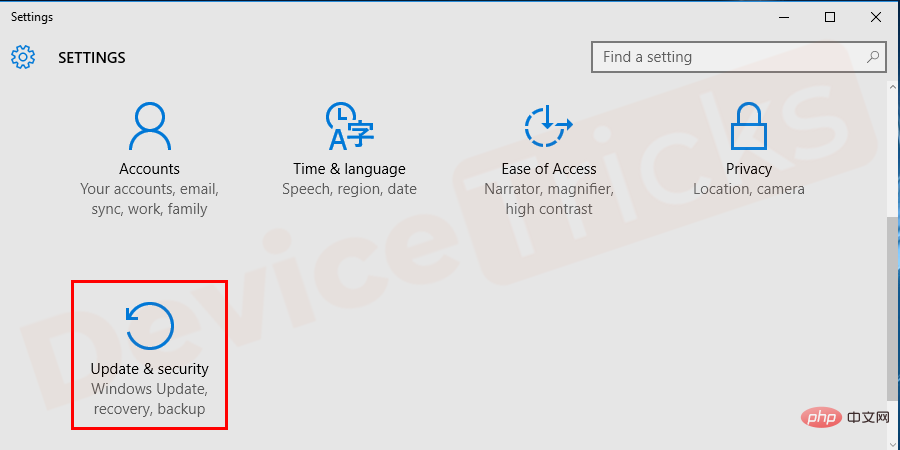
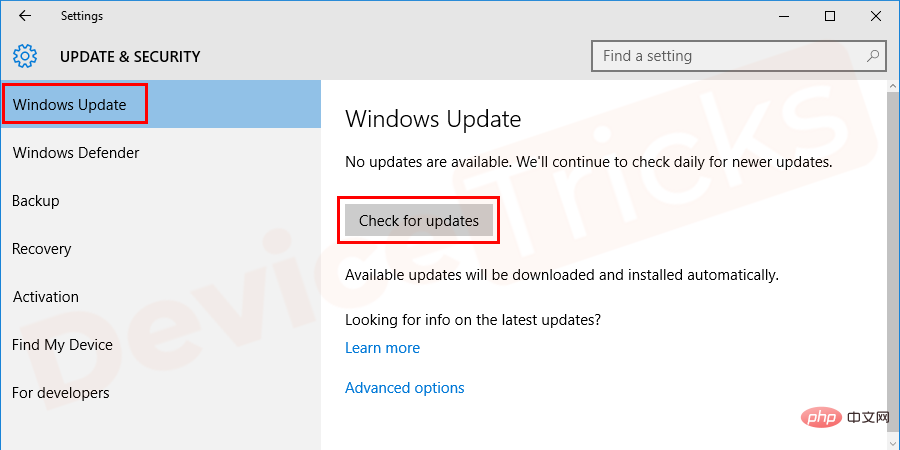
Missing or outdated device drivers will always cause system operation errors. Check for available device driver updates and try to install them if available. You can update device drivers manually by downloading and installing them from the official website.
The above is the detailed content of How to fix 0xc000012F (bad image) error in Windows 10?. For more information, please follow other related articles on the PHP Chinese website!
 Solution to the Invalid Partition Table prompt when Windows 10 starts up
Solution to the Invalid Partition Table prompt when Windows 10 starts up
 National Anti-Fraud Center Call Warning
National Anti-Fraud Center Call Warning
 u shield driver
u shield driver
 How much is one Bitcoin worth in RMB?
How much is one Bitcoin worth in RMB?
 Website domain name valuation tool
Website domain name valuation tool
 How to remove other people's TikTok watermarks from TikTok videos
How to remove other people's TikTok watermarks from TikTok videos
 The difference between vscode and vs
The difference between vscode and vs
 What is the difference between xls and xlsx
What is the difference between xls and xlsx




