
If you're experiencing a crash, or simply forgot to save your Word document, you might be in luck. Word often attempts to save your document automatically. This method works best if you've already saved the document using the filename, but it also works on unsaved files.
You can then restore your Word document using this autosave file within Word itself.
To recover an unsaved Word document:
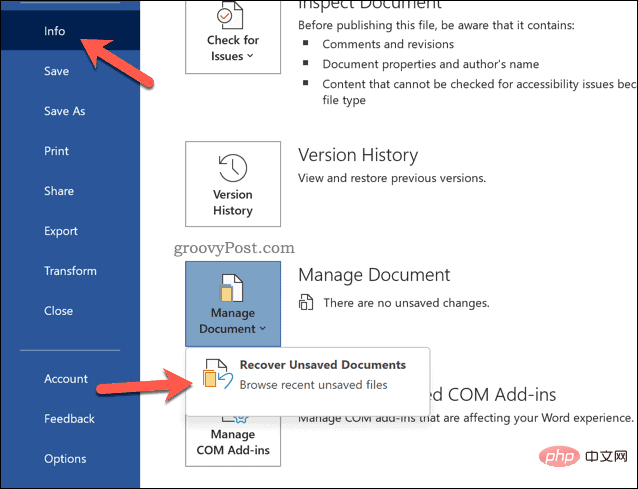
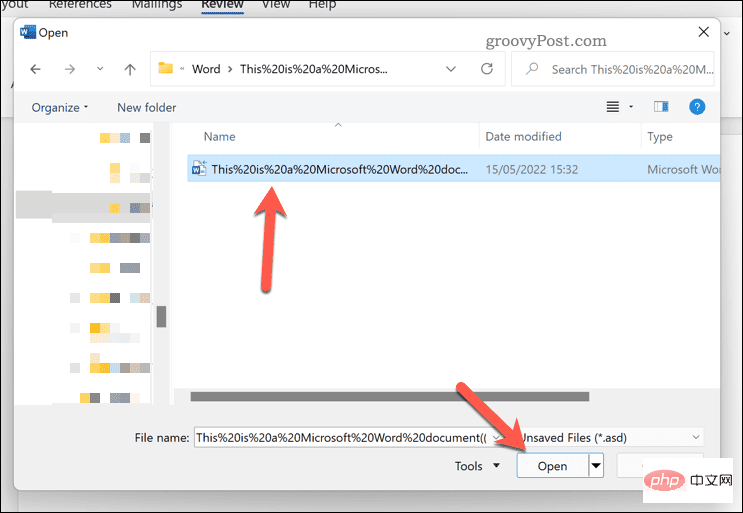
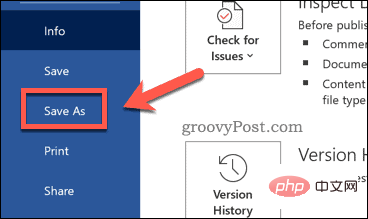
If you are unable to load Word, or have trouble finding the file using the above method, you can try to manually recover the Word document. This involves using the search tool on Windows 10 and 11 to search forasdandwbkfiles. Theasdandwbkfile formats are used for Word and Office automatic saving files.
The following steps use a Windows 11 PC, but you should be able to perform similar steps on Windows 10.
To manually recover a Word document on Windows:
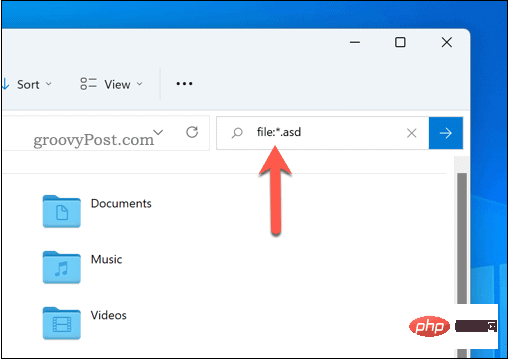
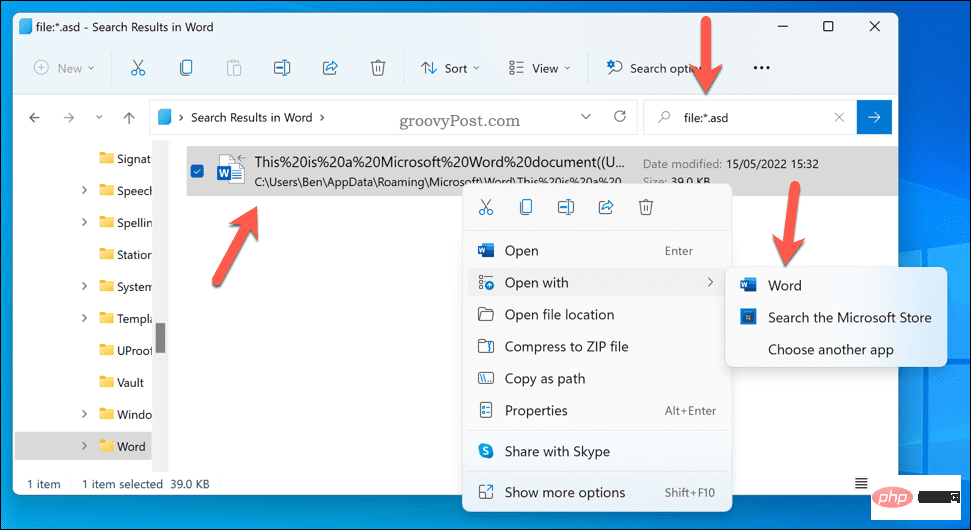
If you are trying to recover an unsaved Word document, the above steps should help you. If you're still struggling, search for thetmp file in the folder we referenced above.These files may contain some (though not all) of the data you added to the document before it was lost.
Once you have restored your document, you can start using it effectively. There are many useful features you can try, from adding watermarks to inserting random text.
If you work with other people, you can even track how much time you spend working. If you want to combine your document with other types of content, you might also consider embedding another file in Word.
The above is the detailed content of How to recover unsaved Word documents. For more information, please follow other related articles on the PHP Chinese website!




