
Suppose you have an Excel worksheet that you share with many people. Obviously, there will be 1000 edits, and ultimately, your job is to verify which one is a valid edit and which one is not. If you had some magical power you could use it to see who made which edits and when? Also, to make it even sweeter, you can decide whether to accept or reject the corresponding edit? Well, today we are here to fulfill your wishes.
Keep reading to learn how to easily track changes made on an Excel worksheet, view them on separate worksheets or the same worksheet itself, and finally accept or reject the changes after reviewing them. Also, it’s easy to disable tracking, oh yes, we’ll cover that topic too. Hope you like it!
Step 1: Open the Excel worksheet where you want to track changes.
Click theREVIEW tab at the top of the window.
Under theREVIEWtab, click theTrack Changesdrop-down menu and click theHighlight Changesoption.
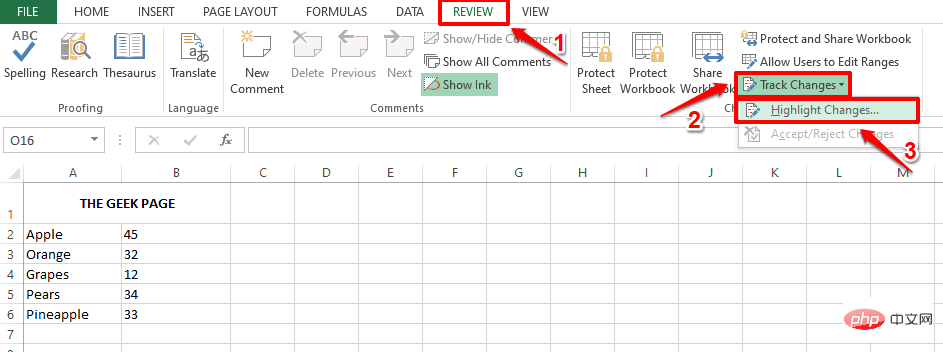
Step 2: In the Highlight Changes window,check Track changes while editing" option corresponding to thecheckbox.This also shares your workbook.Now, under the
Highlight Changessection, select thecheckboxcorresponding to the time,thenselectAlloptions.
Finally, select the checkbox corresponding to the on-screen highlight changeand click theOKbutton.That’s all. The Track Changes feature is now successfully enabled for your Excel worksheet.
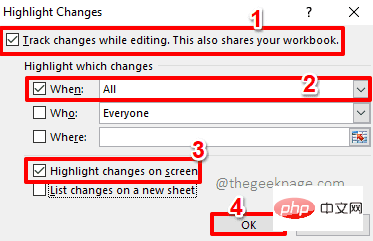 Part 2: How to View Tracked Changes on the Same Excel Worksheet
Part 2: How to View Tracked Changes on the Same Excel Worksheet
feature. If you want to see changes tracked from the same worksheet itself, you can refer to the following steps.
Step 1: Double-click any cell to edit its contents.
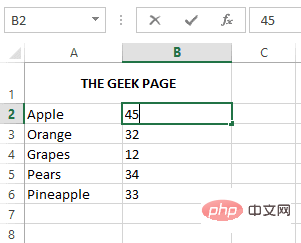
: You canchange the value in theselected cell. After editing is complete, the edited cell will be highlightedinblue, and ablue arrow will be added to the upper left corner of the cell to indicate the change.
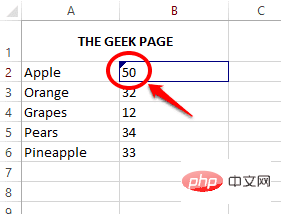
: If you hover over an edited cell, you can view the details of the edit, including Who edited the cell, when it was edited, and the values before and after the cell.
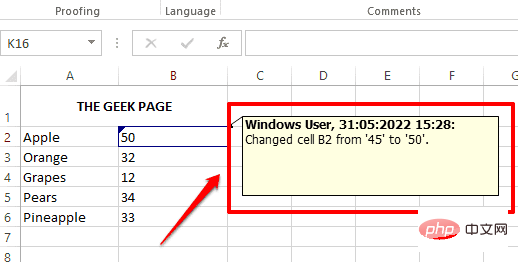 Part 3: How to View Tracked Changes on a Separate Worksheet
Part 3: How to View Tracked Changes on a Separate Worksheet
: Click theREVIEW tab at the top, click theTrack Changesdrop-down menu, and then clickHighlight ChangesOptions.
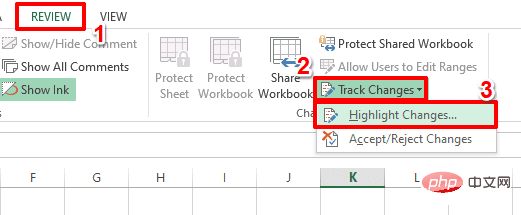
: Now under theHighlight Changeswindow, check the list withOn the new worksheet Change thecheckboxcorresponding to theoption, and thenclick the OKbutton.
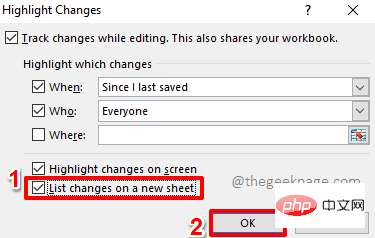
: Now a new worksheet namedHistorywill open in front of you containing all the users All details of all edits made.
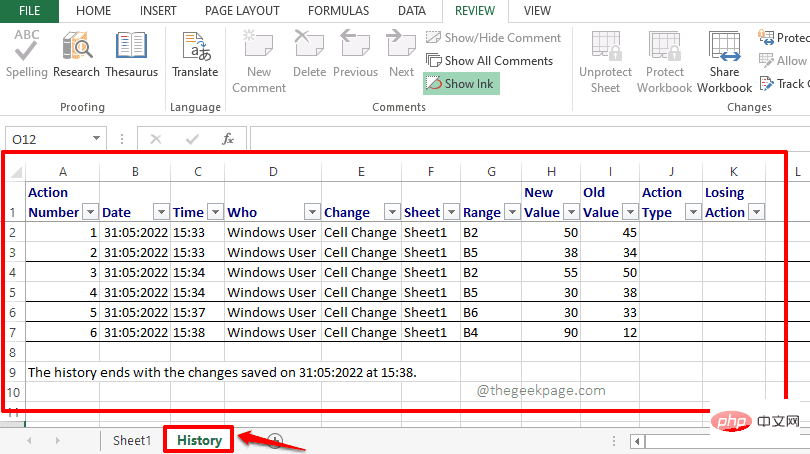 Part 4: How to Accept/Reject Tracked Changes
Part 4: How to Accept/Reject Tracked Changes
: Just like the previous section, first click on theREVIEW tab at the top, then click on theTrack Changesdrop-down menu, Then click on theAccept/Reject Changesoption.
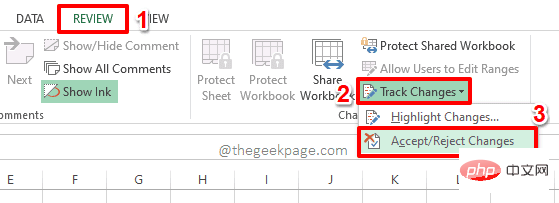
: If your workbook was not saved, you will receive a warning message stating that your workbook will now be saved . Click theOKbutton to save your workbook and continue.
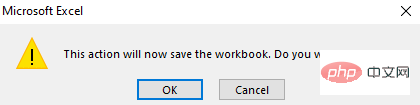
: A new window will now open in front of you with the nameSelect Changes to Accept or Reject.
Select thecheckbox corresponding to the option andselectNot yet reviewed from theassociated drop-down menu.You can also change these options to your liking.
Click theOKbutton after completion.
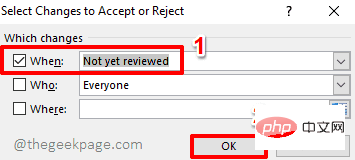
Step 4: You will now be shown each tracked change with all the details, which you can accept by clicking on" or "Reject" buttons to accept or reject each of them.
If you want to accept all tracked changes at once, please click the "Accept All"button, if you want to reject all tracked changes at once, please click "Reject All"button.
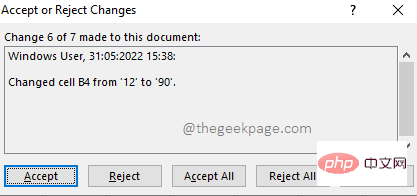
Step 1: Click theREVIEW tab at the top of the window again, click theTrack Changesdrop-down menu, and then clickHighlightChangesoptions.
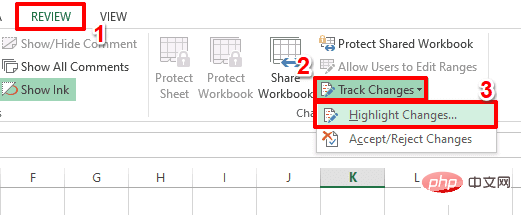
Step 2: In the Highlight Changes window,uncheck the box with "Track when editing Change thecheckbox corresponding to the" option.This also shares your workbook.
Click theOKbutton after completion. That’s all. This will disable theTrack Changesfunctionality for you.
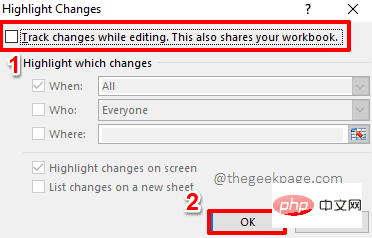
The above is the detailed content of How to track changes in Microsoft Excel. For more information, please follow other related articles on the PHP Chinese website!




