
If you want your PC to run without any issues, it is crucial to keep your drivers up to date. Many users wonder how to install Asus drivers on Windows 11 and this guide will show them how to do it correctly.
Installing drivers doesn’t have to be a complicated process, and there are several methods you can use to update drivers on Windows 11.
This guide will show you the quickest and fastest method, so be sure to follow our instructions carefully.
Yes, Windows 11 is compatible with most ASUS devices and hardware. If you are using an Asus laptop, be sure to check that your hardware fully meets the requirements.
As for other hardware, almost all newer hardware will work fine, however, older hardware may have some compatibility issues.
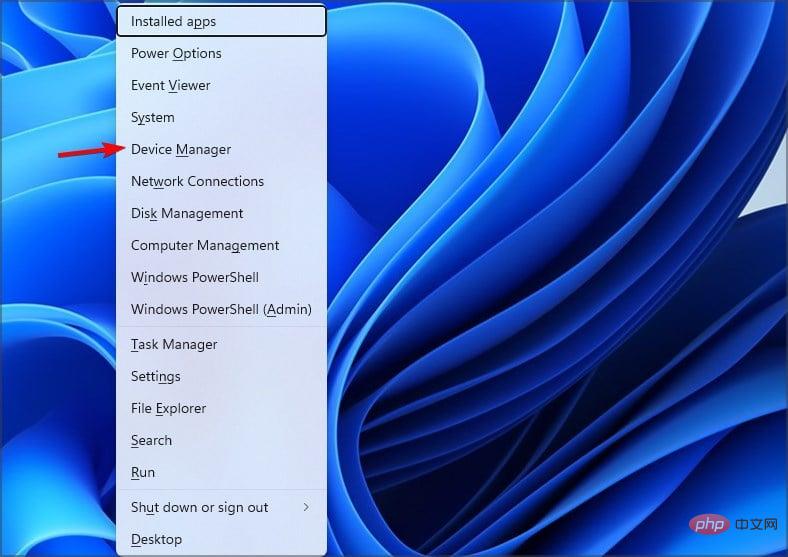
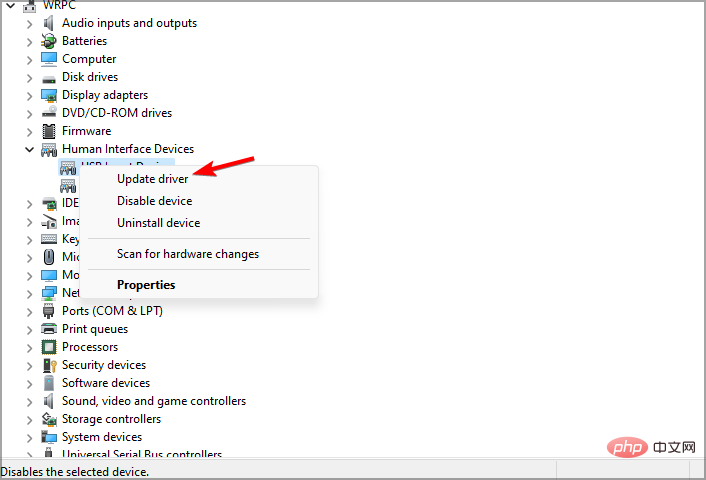
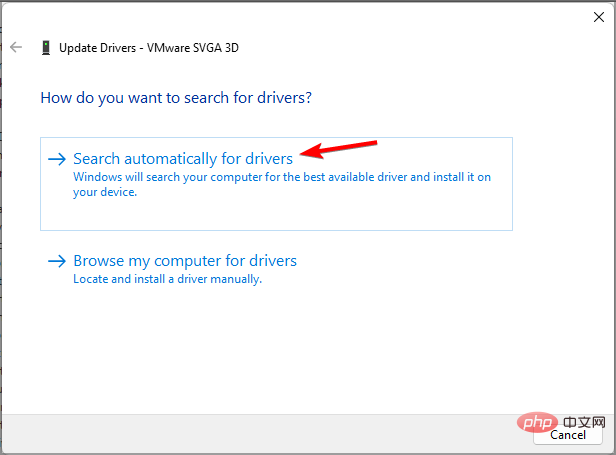
Although this is the simplest method, it is not always the most reliable. Sometimes using this method, you won't get the latest drivers, or you won't find any drivers at all.
Fortunately, there are more advanced solutions available to you.
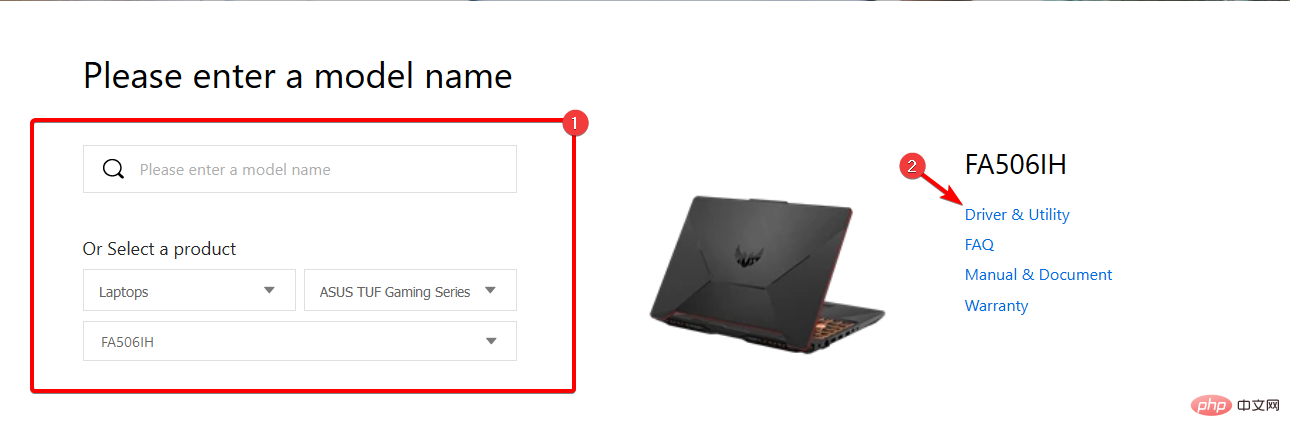
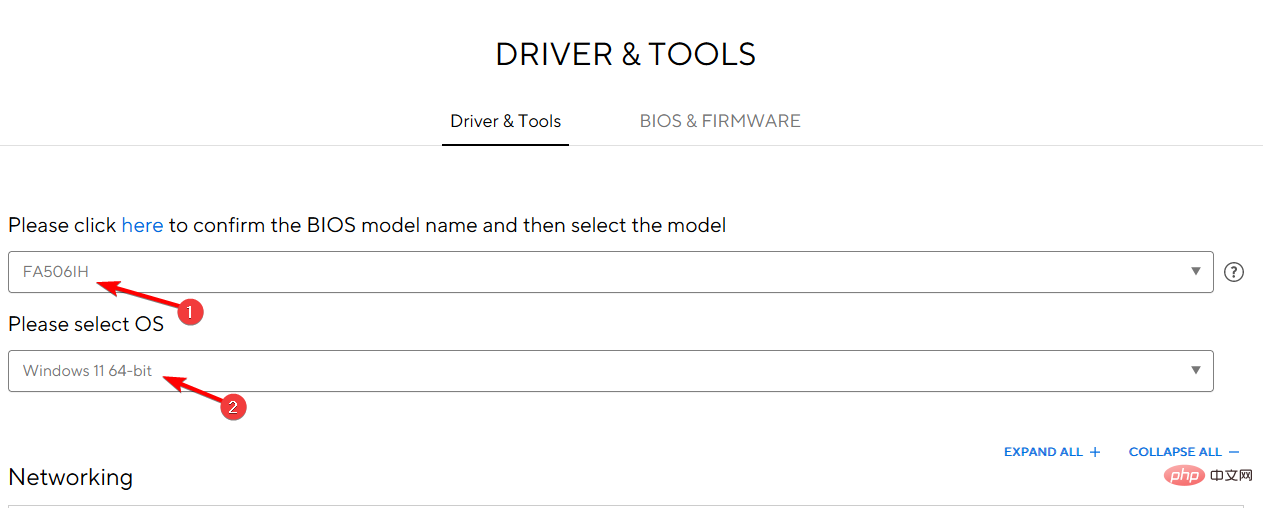
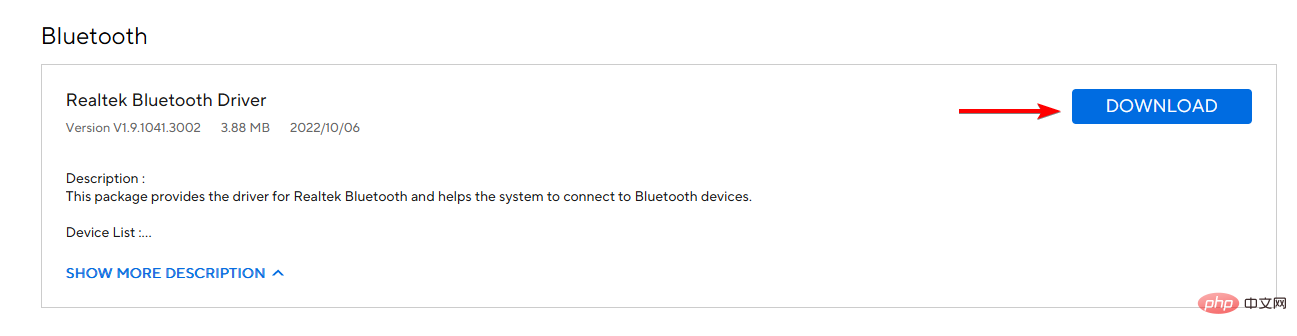
This method is a bit complicated as you need to know the exact model of the device you want to upgrade. However, by using it, you will always get the latest ASUS ROG drivers or any other driver for your PC.
You can use specialized software to completely scan the system and detect missing drivers in Windows 11 devices, thereby installing the manufacturer’s official drivers with one click program.
Most of the time, the system does not properly update the universal drivers for PC hardware and peripherals. There are key differences between generic drivers and manufacturer's drivers. Searching for the correct driver version for each hardware component can become tedious. That's why an automated assistant can help you find and update your system with the correct driver every time, and we highly recommend using DriverFix. The specific operation method is as follows:
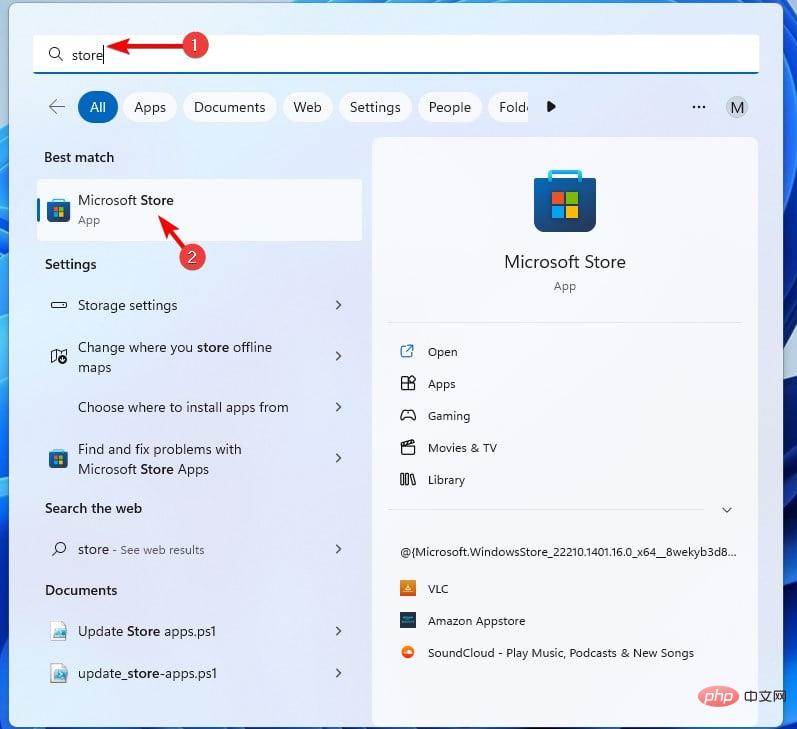
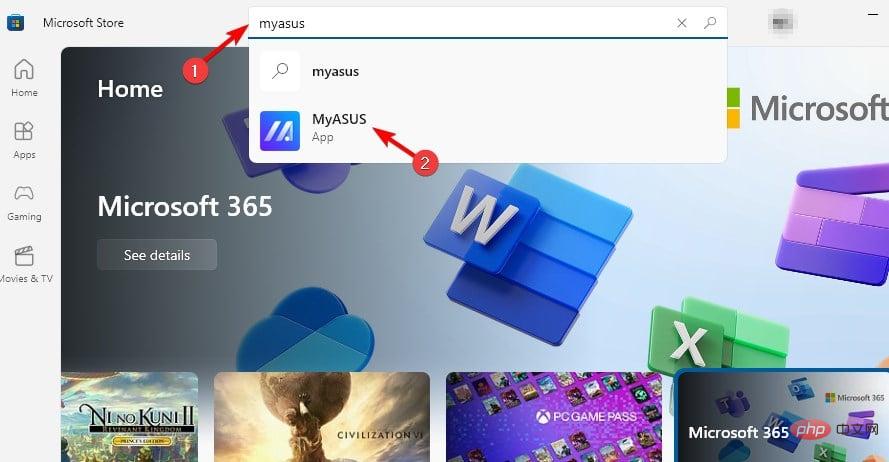
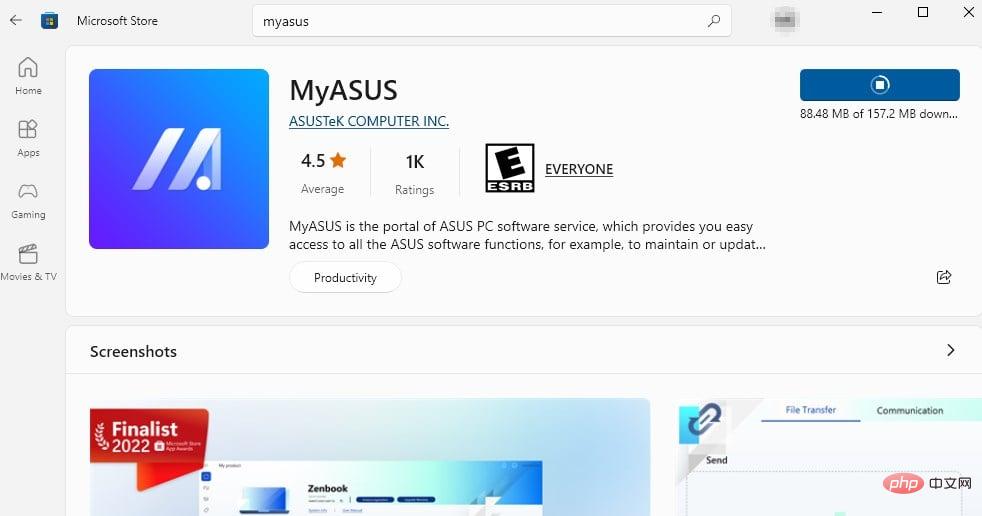
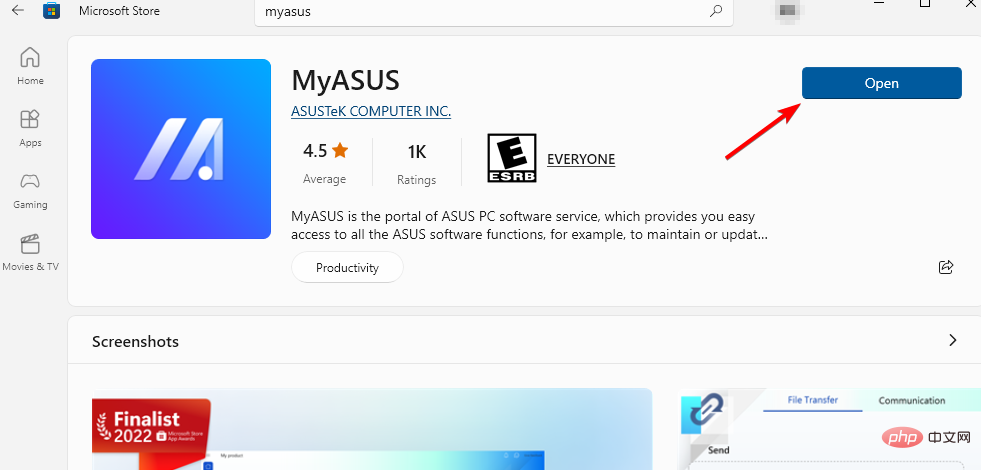
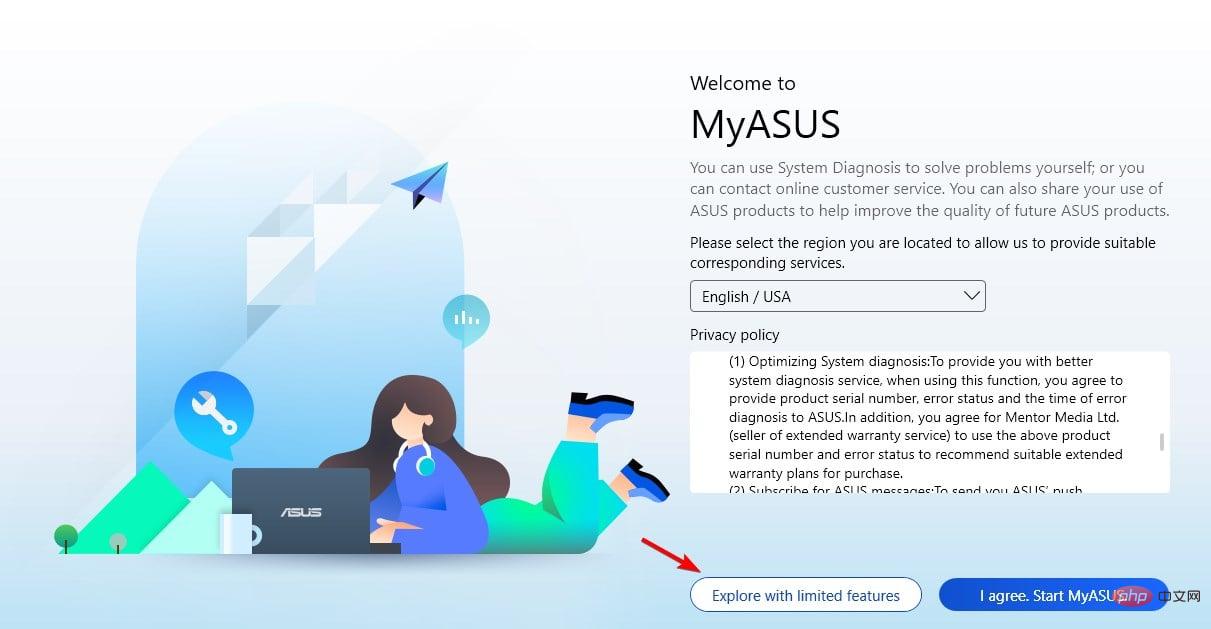
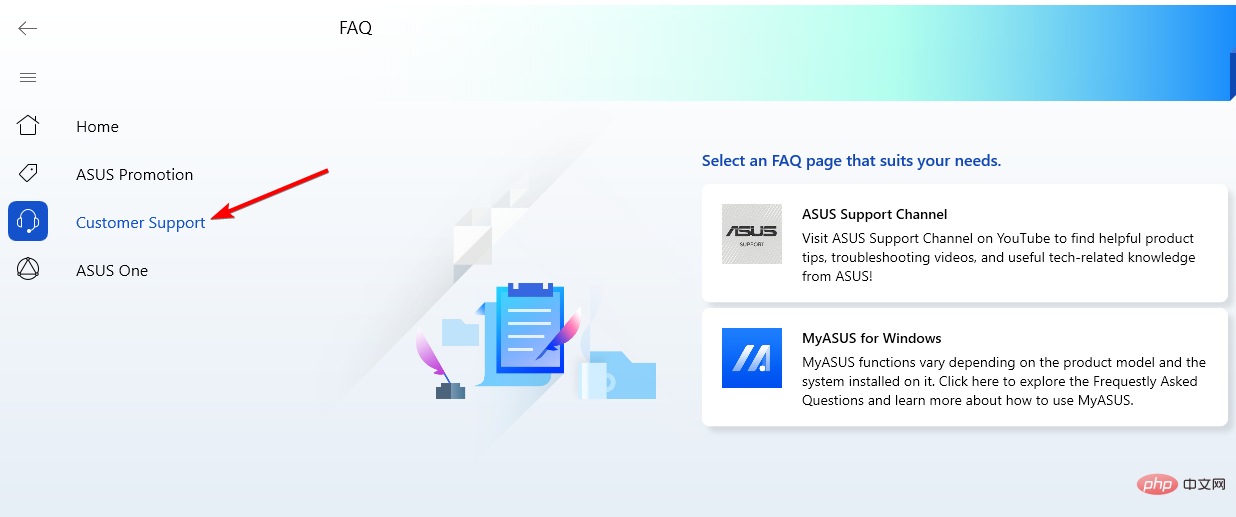
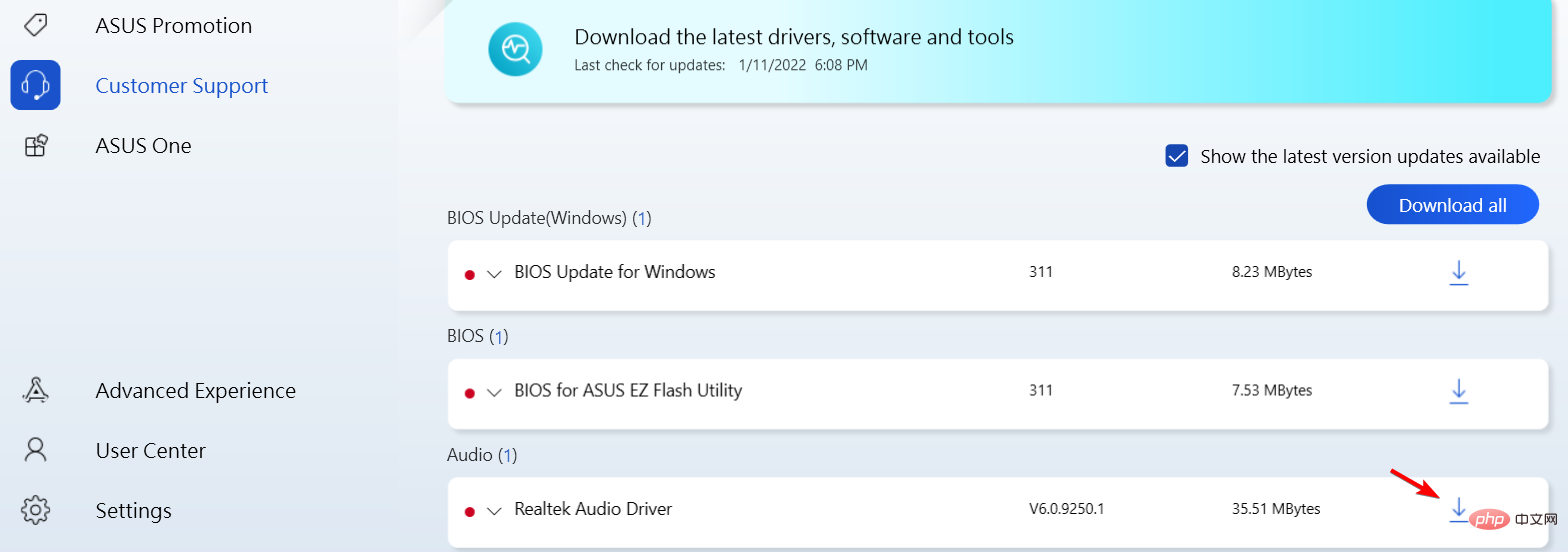
The above is the detailed content of ASUS Drivers for Windows 11: How to Download and Install. For more information, please follow other related articles on the PHP Chinese website!
 Which laptop battery testing software is best?
Which laptop battery testing software is best?
 laptop power
laptop power
 Computer is infected and cannot be turned on
Computer is infected and cannot be turned on
 Laptop suddenly has no WLAN option
Laptop suddenly has no WLAN option
 How to prevent the computer from automatically installing software
How to prevent the computer from automatically installing software
 Summary of commonly used computer shortcut keys
Summary of commonly used computer shortcut keys
 Computer freeze screen stuck
Computer freeze screen stuck
 How to measure internet speed on computer
How to measure internet speed on computer




