
There have been reports of encountering the Steam error message "Fatal error: Unable to connect to the local Steam client process" when launching the game on Steam. However, many users have observed that the error appears only after launching Counter-Strike: Global Offensive or similar Valve games.
Are you unable to play any games on Steam due to this error message? Then you've found the right position. In this article, you will find a list of solutions that can help you resolve this Steam error on Windows PC.
1. On your Steam client, click SteamMenu and select Change Account… in the menu that opens.
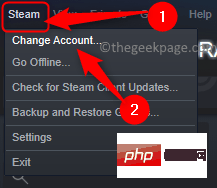
#2. In the confirmation dialog, click Logout to confirm logging out from your Steam account.
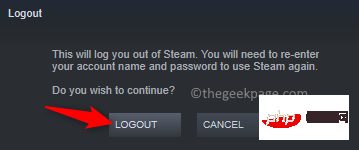
#3. Launch the Steam client again.
Log in to your account using your login credentials.
4. After the Steam client loads, check to see if the error still occurs when trying to launch the game in question.
1. Open the Steam client and click Steam on the top menu bar.
Then, selectCheck the Steam client update option in the menu that appears.
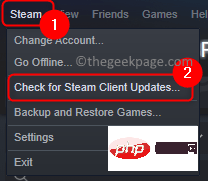
#2. Wait for Steam to look for any new updates, then download and install them.
After updating Steam, check if the issue has been resolved.
1. Launch Steam.
ClickSteam –> Settings.
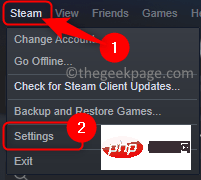
2. In the Settings window, select the Accounts tab in the left pane.
On the right, click the Change... button in the Beta Engagement section.
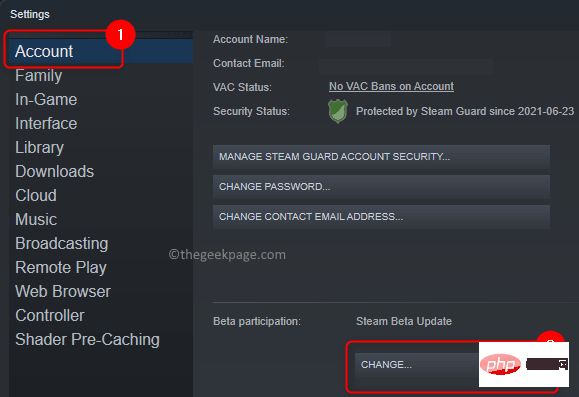
3. In the Steam Beta Participation window, use the drop-down menu under Beta Participation and select Steam Beta Update.
ClickOK.
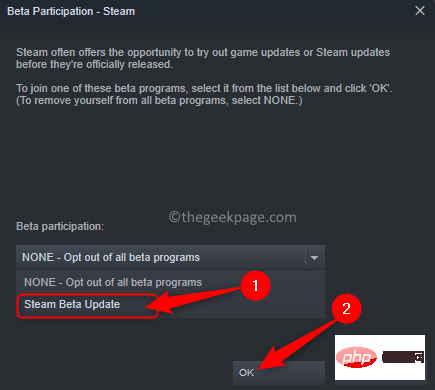
#4. You will be prompted to restart Steam for the changes to take effect.
At this prompt, click to restart Steam.
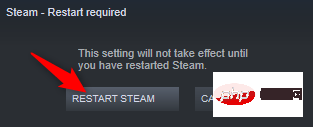
5. After restarting Steam after making the changes, check if you are able to launch the game without seeing an error message.
1. Open the Steam client on your system.
2. Go to the Library tab at the top.
3. In the game list in the left pane, right-click the game showing this error and select Properties.
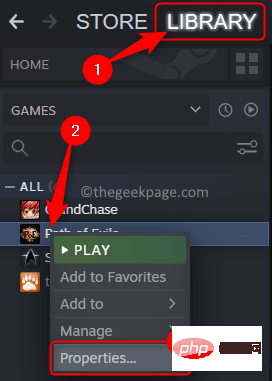
4. In the game's Properties window, go to the Local Files tab.
Then, click the "Verify the integrity of the game files" button.
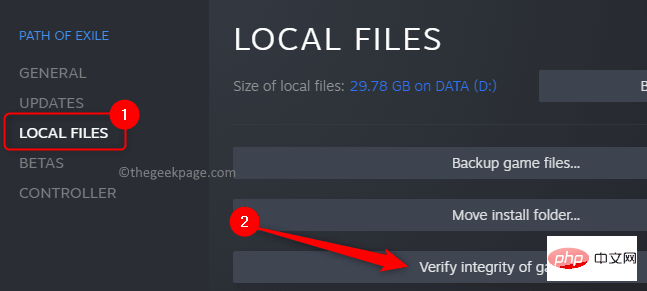
#5. Wait for the verification process to complete.
This process should download any missing files, and you must be able to open the game in question without seeing fatal errors.
1. Find the Steam shortcut on your desktop.
Right-click the shortcut and select Properties in the context menu.
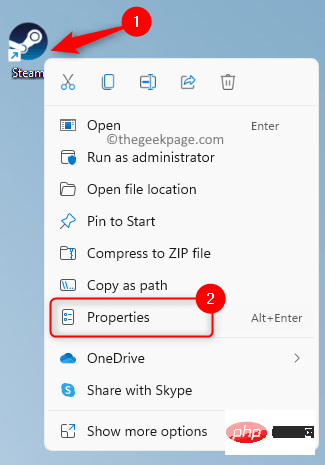
#2. Go to the Compatibility tab in the Properties window.
3. Check the box next to Run this program as administrator in the Settings section.
4. Then, click Apply and OK to save the changes.
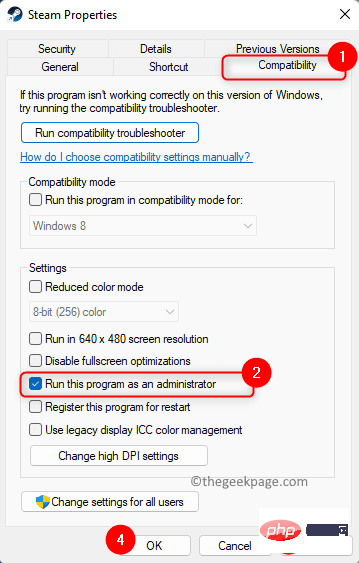
5. Restart Steam.
Now, Steam opens with administrator rights. Open the game and check if the fatal error still exists.
1. Go to your Steam client.
2. Navigate to the Library tab.
Here, right-click on the glitchy game and select Properties.
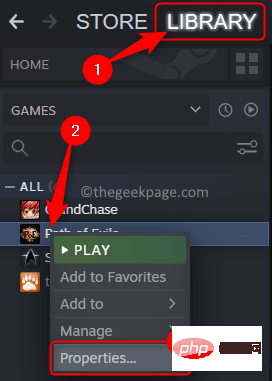
3. In the game's properties window, select the Local Files tab.
On the right, click the "Browse..." button.
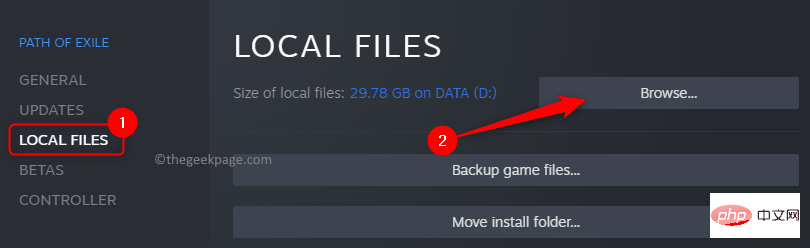
#4. This will open File Explorer in the game installation folder.
Now, right-click on the game’s exe file and select Properties.
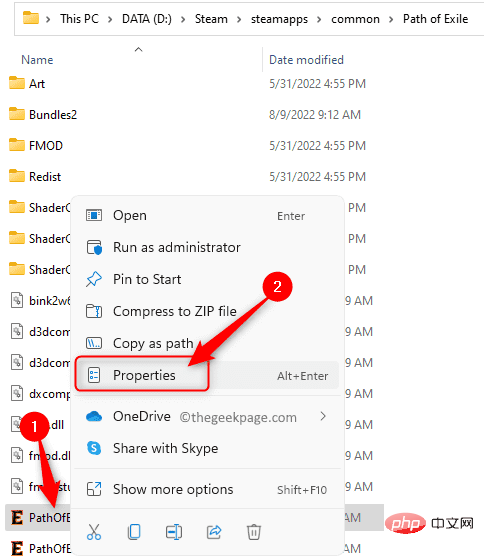
#5. Select the Compatibility tab.
In the "Compatibility Mode" section, check the box associated with "Run this program in compatibility mode" and then select from the drop-down list below it "Windows 8".
Finally, click Apply and then click OK.
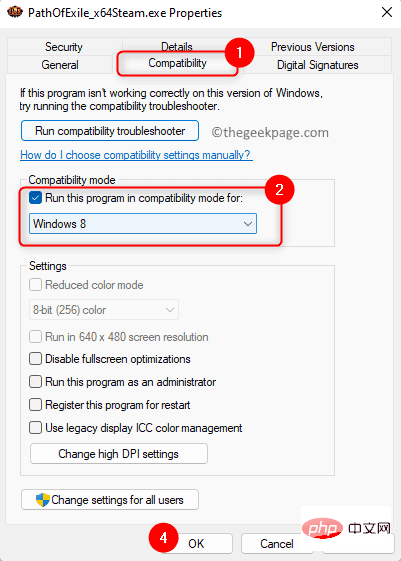
#6. Restart Steam and check if the error has been resolved when launching the game.
1. Use the Windows E key to open File Explorer.
2. Navigate to the Steam default installation directory.
By default, the path is C:\Program Files(x86)\Steam.
3. Find the steamapps folder here.
Copy this folder to another folder on your computer.
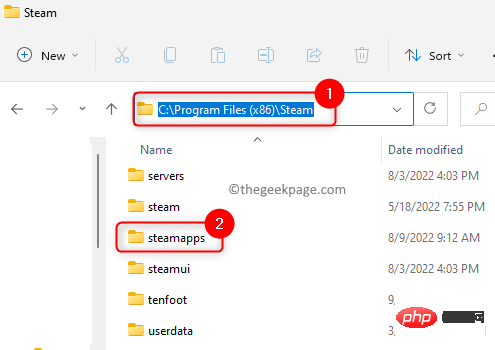
1. Press Windows R to openRun.
Type ms-settings:appsfeatures and press Enter.
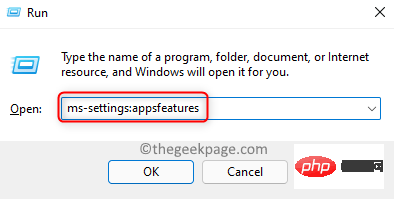
#2. Find Steam in the application list on the Programs and Features page.
Click on the three-dot menu associated with Steam and select Uninstall.
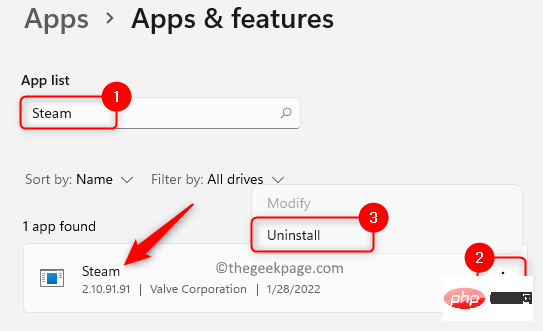
In the confirmation prompt that pops up, click Uninstall again.
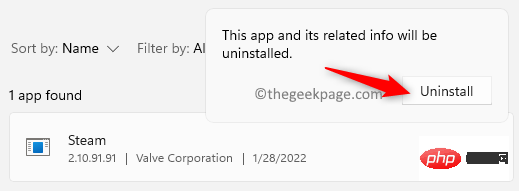
#3. Wait for the Steam client to completely uninstall from your PC.
After uninstallingRestart the system.
4. Go to the Steam official website, download the latest version of Steam and install it on your computer.
After reinstalling Steam, return to the default Steam installation directory.
Copy and paste the steamapps folder back to the Steam folder.
Launch the Steam client and check if the error has been fixed.
The above is the detailed content of Fatal Error: Unable to connect to local Steam client process fix. For more information, please follow other related articles on the PHP Chinese website!




