
Apple's AirPods, AirPods Pro, and AirPods Max work with any and all Apple devices, but you need to know how to get them to switch, and how to get them to stop switching.
AirPods and iPhone work so well together that you might automatically think of them as one device. But in reality, your AirPods don't really pair with a specific iPhone as they pair more with the phone and your Apple ID.
If you have a Mac, an iPad, or an Apple TV 4K linked to the same Apple ID, then those same AirPods are also effectively paired with those devices. AirPods can easily be used with any of them, and you can easily switch between them.
It’s just that sometimes things can be a little too easy. It's easy to find yourself excited to hear your AirPods playing music from your iPhone, but then confused when you suddenly hear something playing on your Mac.
The situation is even worse with the Apple TV 4K, because Apple seems to think that once you listen to a set-top box with AirPods, you'll want to do that all the time. Cue those annoyed families who find their TV mutes as soon as you put your AirPods in another room.
Despite Apple's best efforts to make all of this "just work," you'd be better off learning how to manage your AirPods sources so you only hear audio from the devices you want.
You can follow Apple's own on-screen prompts on your iPhone for guidance, or you can follow this site's step-by-step tutorial. But in a nutshell, the aim is to first connect them to your iPhone, and then you place the AirPods case next to it.
No matter which AirPods model you have, you need to turn on Bluetooth for your iPhone. If you have AirPods Max, take them out of the smart case and place them next to your iPhone within 60 seconds.
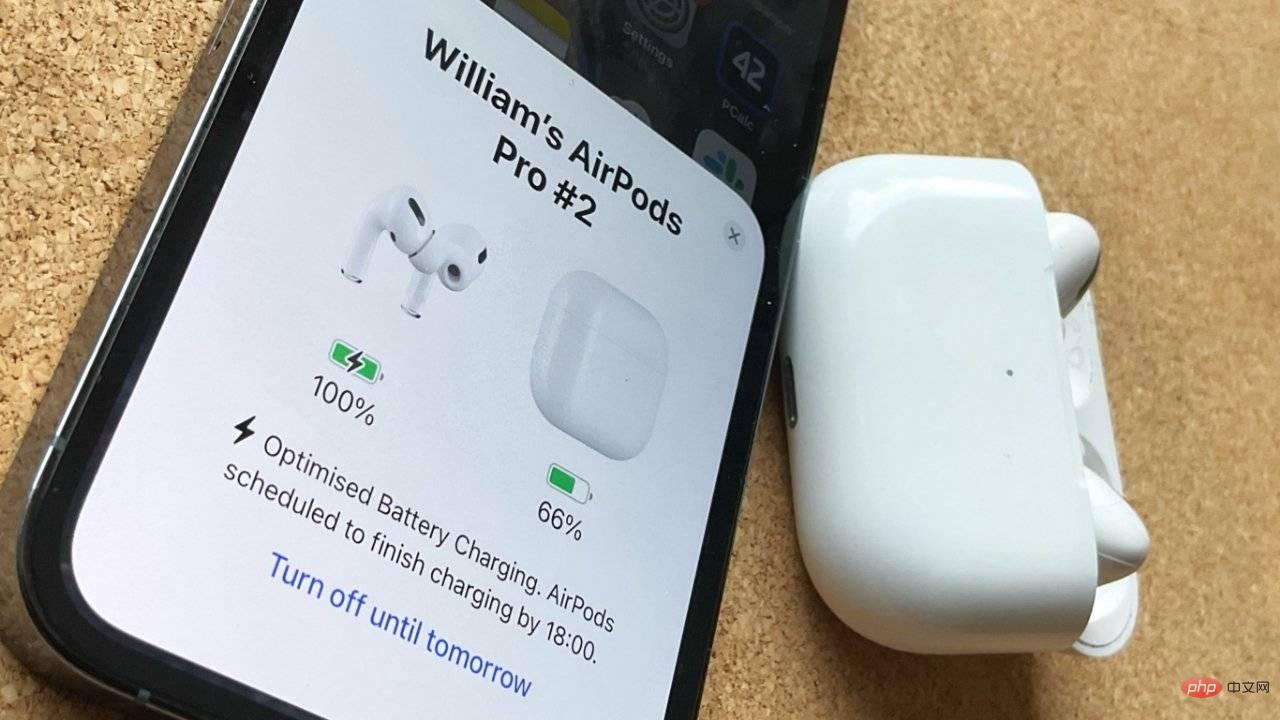
With AirPods and AirPods Pro, all you need to do is open the lid of the charging case. You don't have to take them out.
The iPhone will prompt you to complete the remaining few steps, and then you're done. Your AirPods are connected to your phone.
Turn on your Mac, pop your AirPods into your ears, and sit down at your desk. In most cases, your Mac—if it's signed in to the same Apple ID—will find the AirPods nearby.
Usually, your Mac will notice and it will give you a notification.
If you're happy to listen to your iPhone, you can choose to ignore the notification or click Connect. If you do this, you'll start listening to your Mac in no time.
If you don't receive notifications or miss them, you can still connect your AirPods. Select your Bluetooth settings through System Preferences, Bluetooth, or the menu bar, and your AirPods will be listed there.
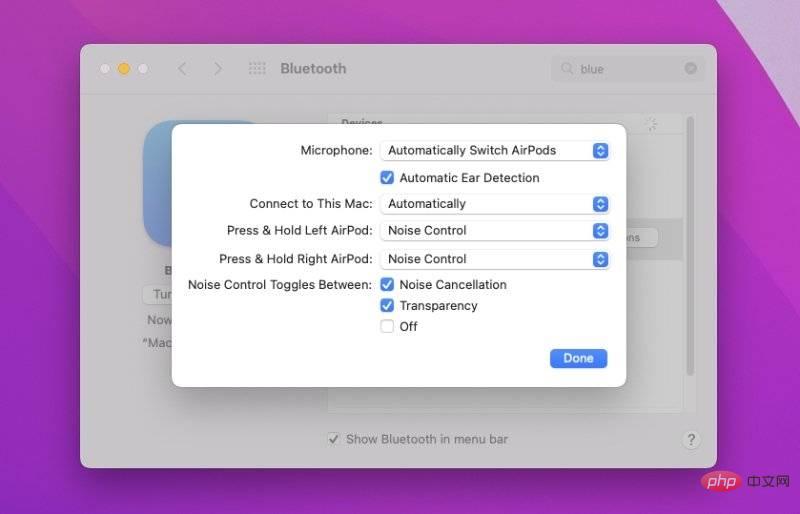 On Mac, turn on Bluetooth in System Preferences, find the connected AirPods and select whether to automatically connect
On Mac, turn on Bluetooth in System Preferences, find the connected AirPods and select whether to automatically connect Here are the ones that automatically connect that "just work" One of Apple's ideas, and impressive, unless you don't want it to work. You might be typing on your MacBook Pro right now, but you're listening to a podcast on your iPhone.
And you just know that if the audio is going to be taken away from you, it's going to be gone by the time podcasting gets good.
However, if you are listening on your Mac and receive a call, the audio will also switch or switch to a different device. In this case, the audio will just switch and your AirPods will fully adapt to the call.
This is impressive and very convenient. Switching just because you walk past your iPad isn't much.
First, you have to connect your AirPods. You can turn off automatic switching when they are connected to the device and you can play music through them.
On Mac:
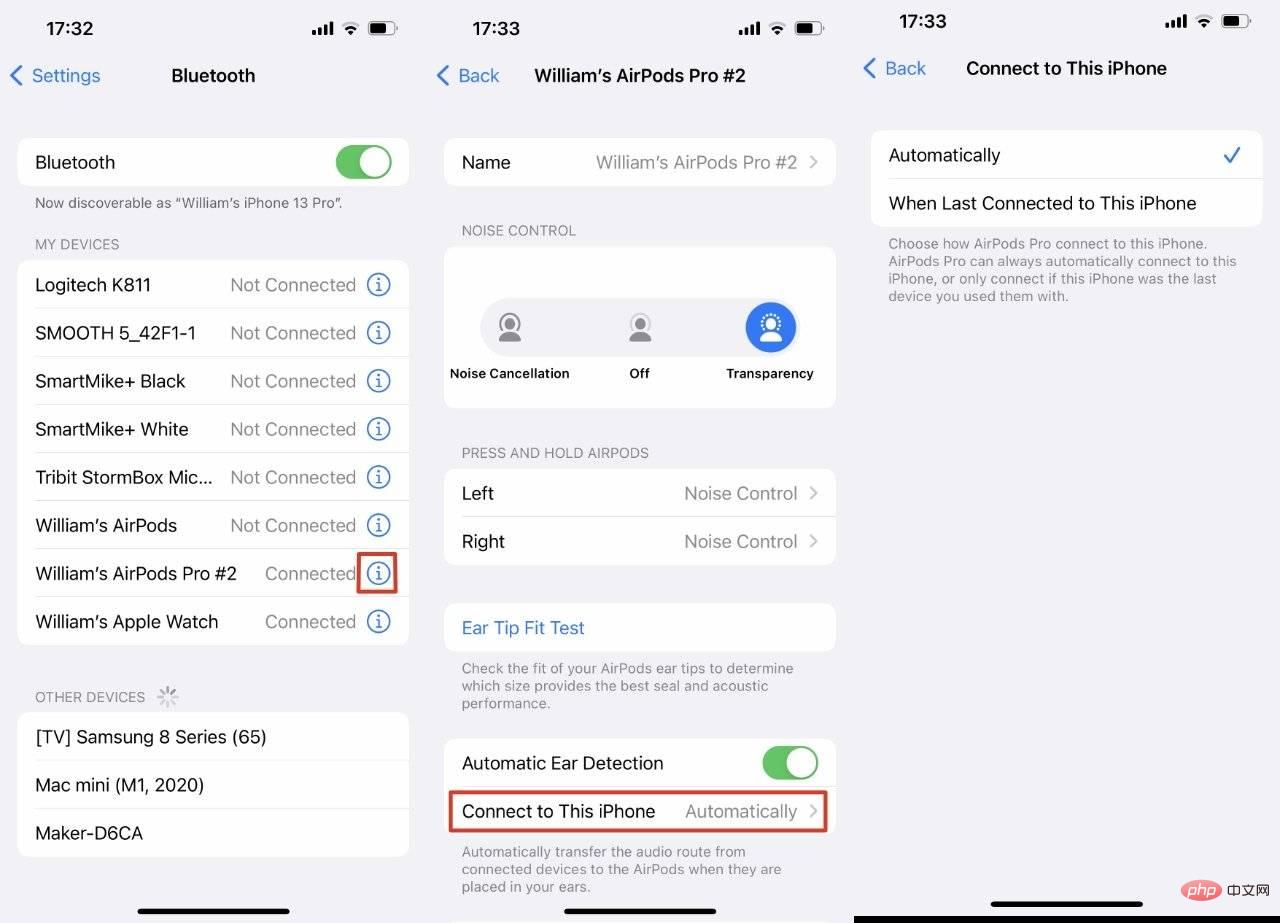 How to control audio switchingApple really likes you to have as many devices as possible, and to help you, It provides another way to share music between them. Rather than using any automated intelligence to try and determine whether you want to listen to your iPhone or HomePod next, this is a conscious choice you can make. It's called Handoff, a term that actually covers a myriad of options where you can do something with your iPhone and then use another device. Thanks to Handoff, you can start a task on one device and complete it on another. Handoff’s audio feature comes in iOS 14.4, and by default, it works fine. Start playing some music on your iPhone—using Apple's Music app—and stride over to your HomePod mini. Put the top of your iPhone close to the top of HomePod mini. After a few moments, what you were listening to on your iPhone will now play on HomePod mini - starting from the same point in the song. If this doesn't work, it may be because the feature is turned off. On iPhone, go to Settings, General, AirPlay & Handoff, then turn on Transfer to HomePod ##.
How to control audio switchingApple really likes you to have as many devices as possible, and to help you, It provides another way to share music between them. Rather than using any automated intelligence to try and determine whether you want to listen to your iPhone or HomePod next, this is a conscious choice you can make. It's called Handoff, a term that actually covers a myriad of options where you can do something with your iPhone and then use another device. Thanks to Handoff, you can start a task on one device and complete it on another. Handoff’s audio feature comes in iOS 14.4, and by default, it works fine. Start playing some music on your iPhone—using Apple's Music app—and stride over to your HomePod mini. Put the top of your iPhone close to the top of HomePod mini. After a few moments, what you were listening to on your iPhone will now play on HomePod mini - starting from the same point in the song. If this doesn't work, it may be because the feature is turned off. On iPhone, go to Settings, General, AirPlay & Handoff, then turn on Transfer to HomePod ##. This may be the same process as automatic switching. It could be that your devices are all logged into the same Apple ID, so it's working fine. Except you can also let other people use your Handoff so they can hold their iPhone close to the speaker and stream music to it. Their iPhone must be on the same Wi-Fi network as HomePod mini. Additionally, you must grant them permission to use Handoff. To get started, you need the Apple Home app on iOS or Mac. Open the Home app on any device
Select
Family SettingsClick
Allow speakers and TV accessThe above is the detailed content of How to connect AirPods, AirPods Pro, and AirPods Max to your Mac and control audio switching. For more information, please follow other related articles on the PHP Chinese website!
 Open home folder on mac
Open home folder on mac
 What is the function of frequency divider
What is the function of frequency divider
 How to switch between full-width and half-width
How to switch between full-width and half-width
 How to take screenshots on Huawei mate60pro
How to take screenshots on Huawei mate60pro
 How to set up computer virtual memory
How to set up computer virtual memory
 Window switching shortcut keys
Window switching shortcut keys
 User Account Control Cancellation Method
User Account Control Cancellation Method
 Is A5 bigger or B5 paper bigger?
Is A5 bigger or B5 paper bigger?




