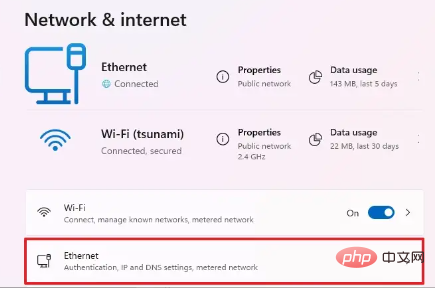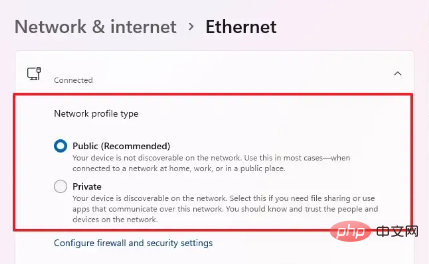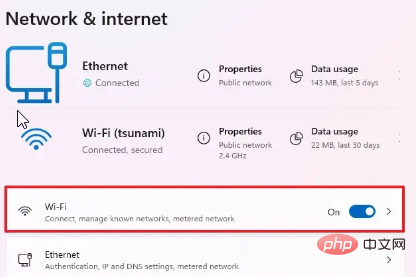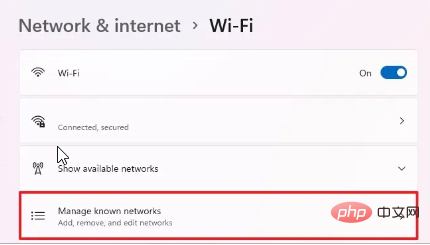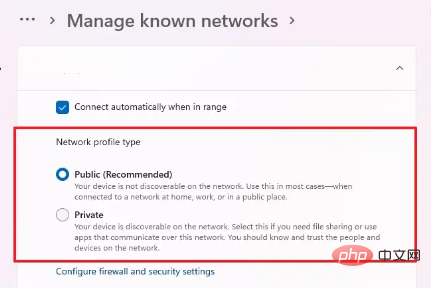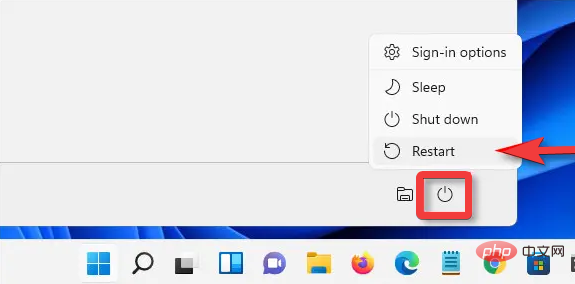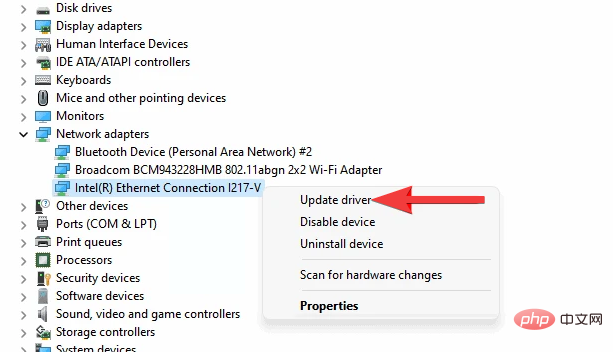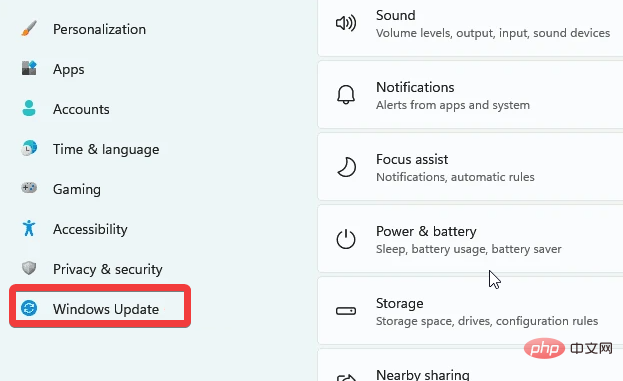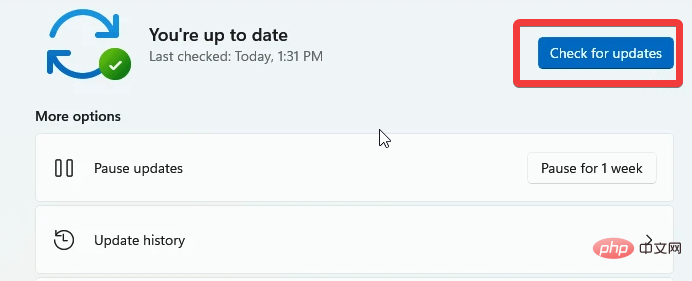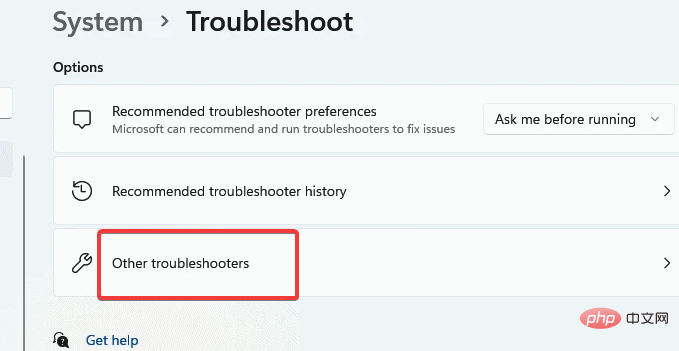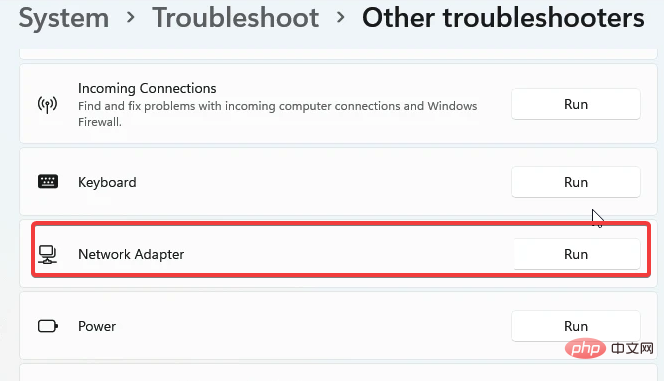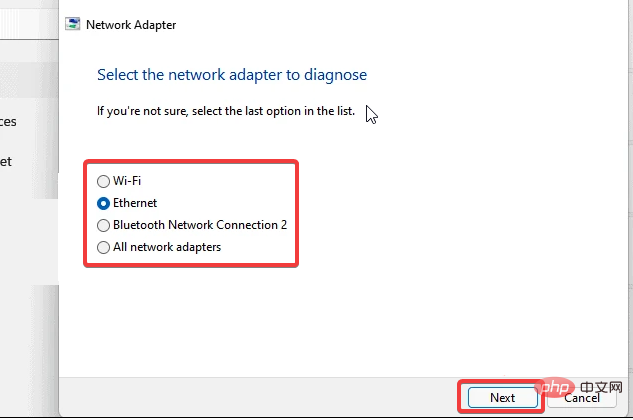Windows allows you to set different network profile types for connecting to a BSS (Basic Server Set). Typically, network configuration files require XML data fragments. However, users may encounter issues like losing profiles when changing network profile types, especially on Windows 11.
So, we will discuss the missing Windows 11 network profile types and the reasons for this issue. Likewise, we will take you through how to fix Windows 10/11 unable to change network to private or public, and other network profile type issues.
Why is my network profile type missing in Windows 11?
-
Outdated Device Drivers: Running outdated drivers on your computer can cause some difficulties, such as missing Windows 11 network profile types. It hinders the smooth performance of your computer. However, the system lacks the necessary updates to help it run smoothly. Likewise, the Windows 11 missing network profile type issue indicates that some updates should be installed but are not available. Therefore, the unavailability of these device drivers may cause certain components of the computer, such as the network, to behave abnormally.
-
Outdated Windows: Most users ignore the difficulties that outdated Windows can do. Outdated Windows can cause Windows cannot find local profile issues. However, the computer is missing the updates needed to run its components and fix errors. So, it will prompt an error like this.
-
Network Adapter Issues: If there is an issue with the network adapter , users may experience network connectivity issues on their PC. Network adapters control how computer network connections are established and performed. Therefore, if the network adapter is not functioning properly, the issue of not seeing the network profile in Windows 10/11 may occur.
How do I change my network type to Private in Windows 11?
Change the network type of Ethernet to Private
- Click Get Started on the screen and select Settings from the drop-down list.
- SelectNetwork and Internet.
- Click on Ethernet and go to the Network Profile Types tab.
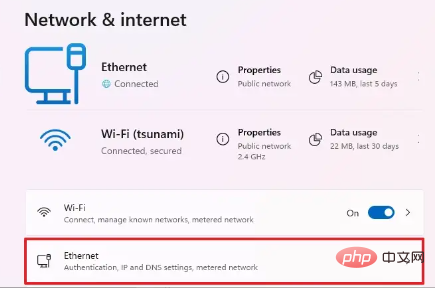
- Click the "Private" box.
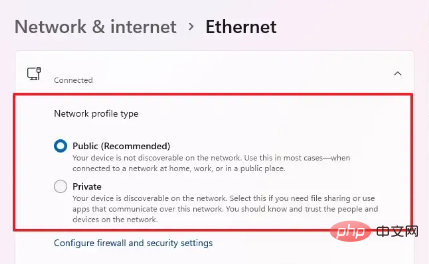
Change the network type to Private Wi-Fi
- Click Get Started on the screen and select Settings.
- SelectNetwork and Internet.
- Click Wi-Fi and then click Manage Known Networks.
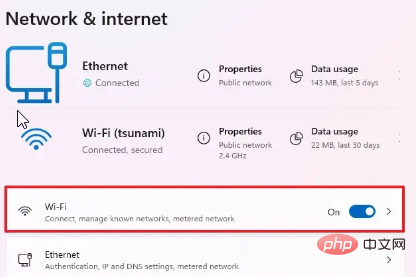
- Select Wireless Connections and go to Network Profile Type.
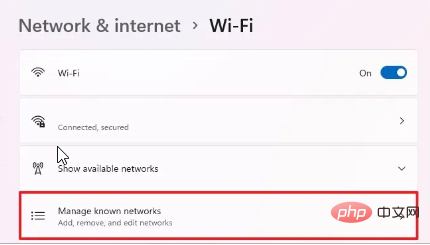
- Click on the private box.
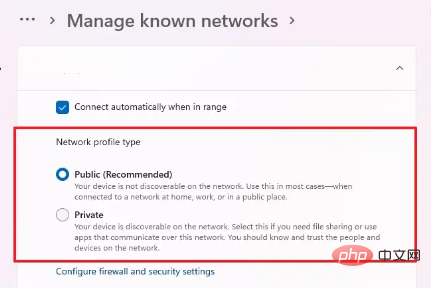
How to fix missing network profile type in Windows 11?
1. Restart your computer
- Click to start.
- Select Power and click Restart.
- Click OK.
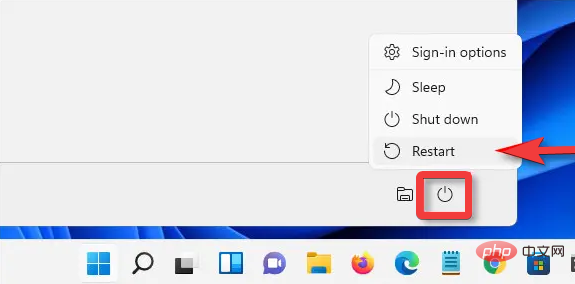
Restarting your computer will help it fix startup errors that may indicate problems.
2. Update the device driver
- Press the Windows R key at the same time to prompt to run.
- Enter devmgmt.msc and click Enter to prompt the Device Manager.
- Please select the device you want to update and right-click on it.
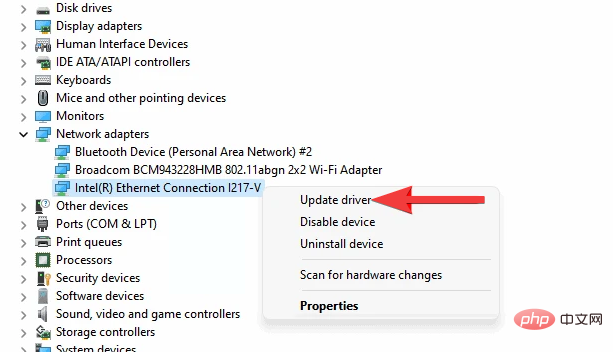
- Click Update Device and select Automatically search for drivers.
Restart your device to sync updates correctly.
If you want to create a detailed report of all current and outdated devices, you can easily do so using DriverFix. We recommend this software because it scans your PC for missing and outdated device drivers.
3. Update Windows
- Click Start.
- Select Settings from the options.
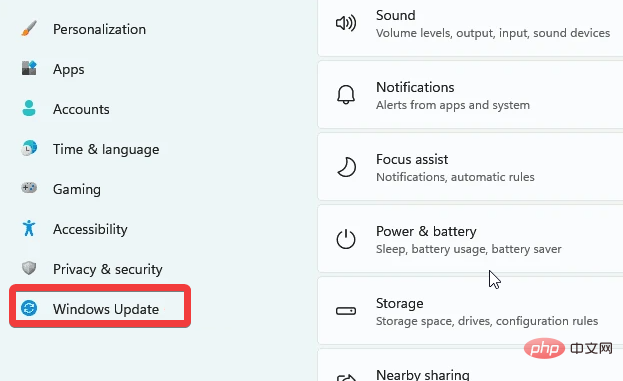
- Click Windows Update and select Check for updates.
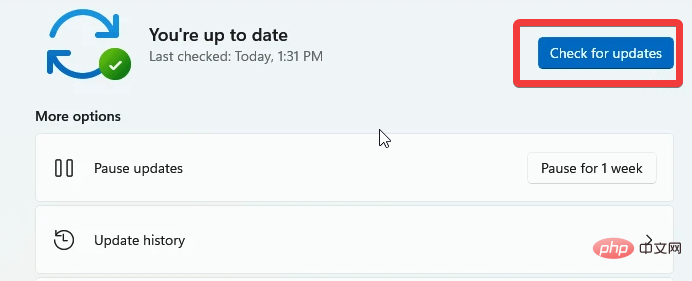
Expert Tip: Some PC problems are difficult to solve, especially if the repository is corrupted or Windows files are missing. If you are having trouble fixing errors, your system may be partially corrupted. We recommend installing Restoro, a tool that can scan your machine and determine where the fault lies.
Click here to download and start repairing.
If an update is available, Windows will automatically search for and download the update.
4. Network Adapter Troubleshooting
- Press the Windows key, enter the troubleshooting settings, and then start it.
- Click Additional Troubleshooters and select Network Adapters.
- Click to run the troubleshooter.
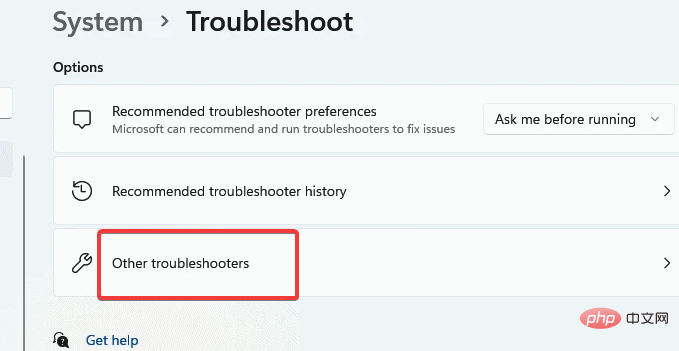
- Select a network from the Select a network adapter to diagnose tab and select Next.
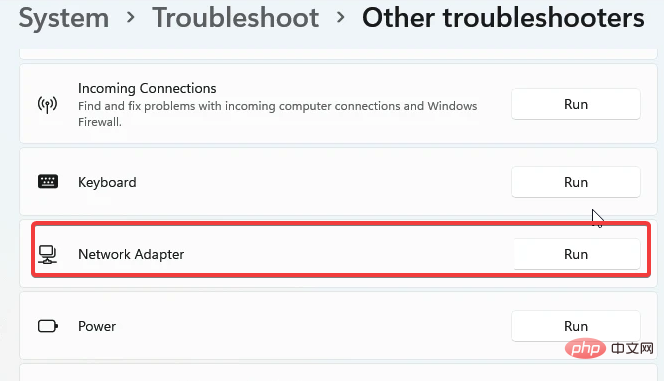
- Wait for it to run. Check the diagnostics and see if it identifies the problem.
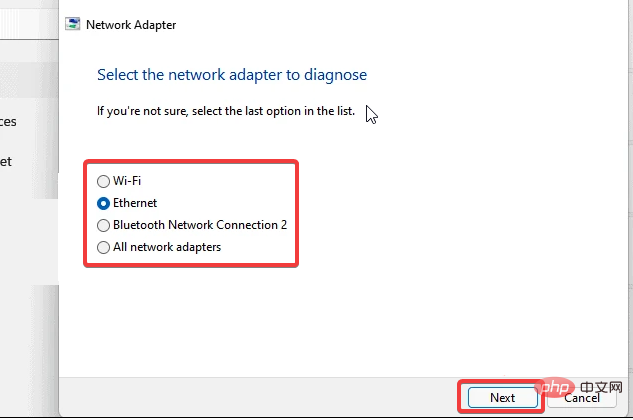
However, the diagnostics will point out where the problem is; peradventure, the network adapter is faulty.
5. Restart the router/network
Re-establishing the network connection can help fix the missing Windows 11 network profile type. So perform a power cycle on your router to help it perform better.
How to change network 2 to network 1 in Windows 11?
- Press the Windows X key to prompt the quick link menu.
- SelectNetwork Connection from the menu.
- Press ALT on the keyboard and click Advanced.

- Select Advanced Settings.
- Select the network connection you want to prioritize and click the arrow to move it up.
- Click OK to save changes.
However, your computer will follow that order when connected to an available network.
Nonetheless, users can read our article on Windows technical fixes for no network profile for this device issue. Likewise, you can check out more information on how to change Windows 10 network settings to private.
The above is the detailed content of Network profile type missing in Windows 11: 5 ways to fix it. For more information, please follow other related articles on the PHP Chinese website!