
The boot sector is a critical part of the drive that takes over shortly after the computer boots. When you have a problem, bootrec is here to help. But what should you do if bootrec is not recognized in Windows 11?
The boot sector contains the MBR or Master Boot Record, which helps locate the operating system on the drive and load it. Moreover, its problems may prevent you from booting Windows 11 efficiently or at all.
In this case, it is recommended that you run the bootrec command to eliminate this problem. If you encounter an error when running a command, learn what to do in the following sections.
When you launch Command Prompt alone or in Windows Terminal while logged into Windows 11 and try to run the bootrec command, it says "bootrec" is not an internal or external command, runnable program, or Batch file.
You may have searched online for the root cause but will not come across any informative results. Honestly, not a lot. So, we have a solution!
The bootrec command cannot run when you are logged into Windows 11 or even previous iterations, but can only be executed from Windows RE (Recovery Environment).
Whether you are unable to boot the operating system at all or you are just experiencing minor errors, the steps listed in the next section will eliminate the bootrec not recognized issue in Windows 11 and help you execute commands.
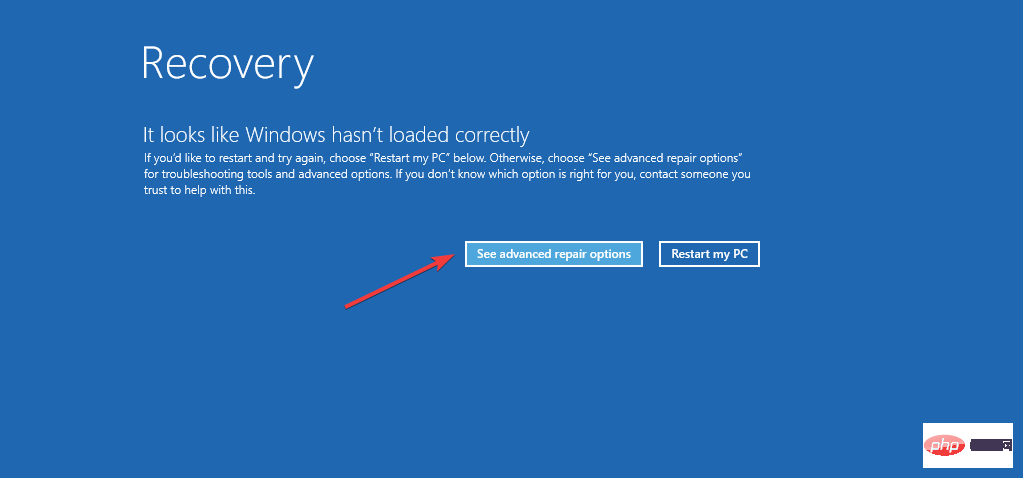
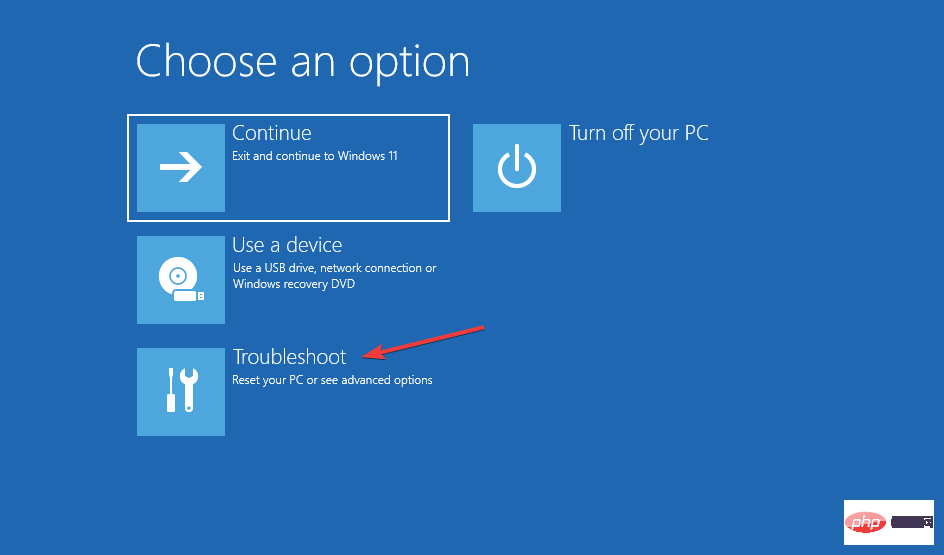
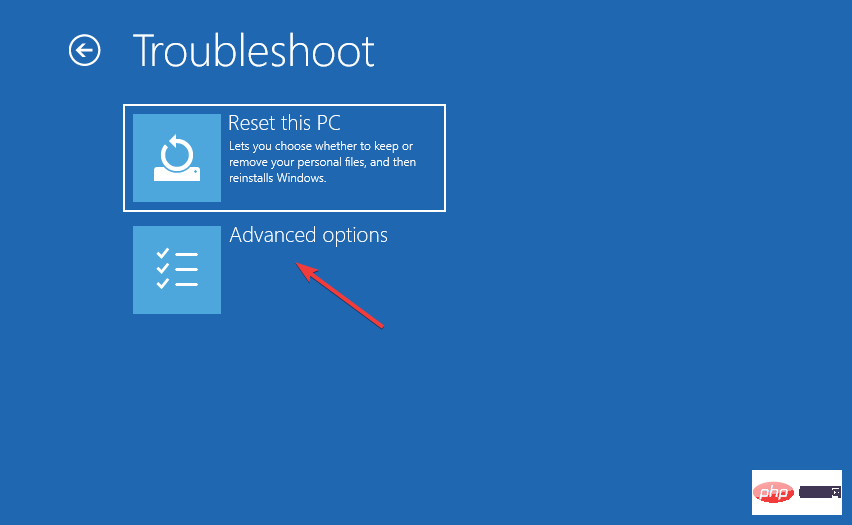
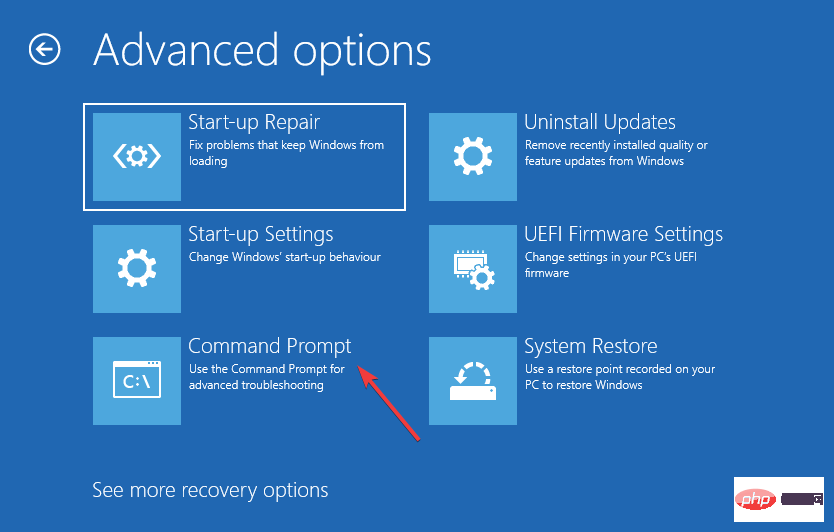
<strong>bootrec/ fixmbr</strong><strong>bootrec/ fixboot</strong><strong> bootrec/ scanos</strong><strong>bootrec/ rebuildbcd</strong>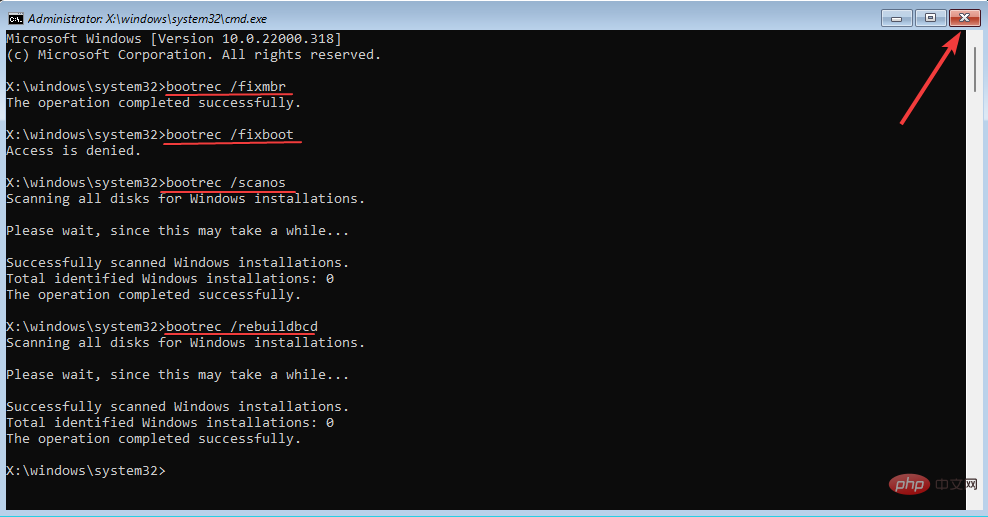
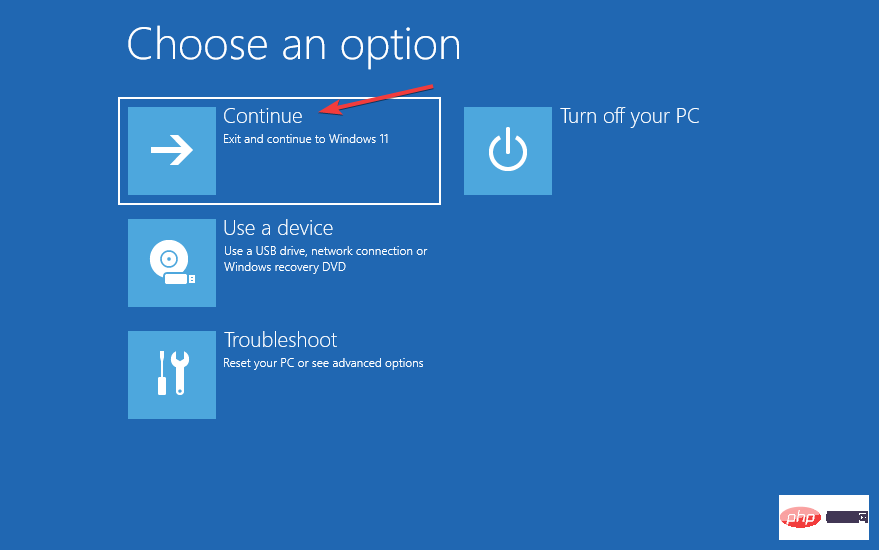
For those who are currently unable to recognize Bootrec in Windows 11, the following steps should help execute the command.
Also, if you can load Windows 11, you don't need to force shut down your PC to access the recovery environment. Instead, you can try other ways to enter recovery mode in Windows 11.
This is because the force shutdown method is only used in emergency situations as this may harm the operating system if it is currently working fine. However, if it already has issues and won't start, then you have no choice but to force shut down.
Do we always need to follow such a complicated approach when handling startup errors? the answer is negative. Microsoft provides built-in tools and utilities to help identify and eliminate numerous errors in Windows 11. One of them is the startup repair utility. As the name suggests, it is used when you have problems starting Windows. It looks for problems with system files, whether they are damaged or missing, and then replaces them.
The Startup Repair utility can be accessed from the Advanced Options screen in Windows RE. Additionally, running the utility does not take too long. If it eliminates the problem, you should have your PC up and running in about 20-40 minutes.
However, please keep in mind that it will not solve hardware issues or compatibility issues. Additionally, it does not scan for malware and viruses. If these are the reasons for the problem you are facing, performing a system restore may help.
If startup repair cannot somehow eliminate the error, there are various third-party startup repair tools that may come in handy.
The best option you have here is Restoro, which not only eliminates problems when booting the operating system but also looks for corruption in the registry and other issues that may affect system performance.
Now that you have a proper understanding of Bootrec, why you encounter unrecognized errors in Windows 11, and startup fixes, eliminating issues that prevent the operating system from booting should no longer be a problem.
Also, some users reported getting stuck on the Windows 11 Auto-Repair screen. Since this can also be caused by a faulty MBR, the bootrec command will again help you.
The above is the detailed content of Bootrec not recognized in Windows 11? Apply these fixes. For more information, please follow other related articles on the PHP Chinese website!




