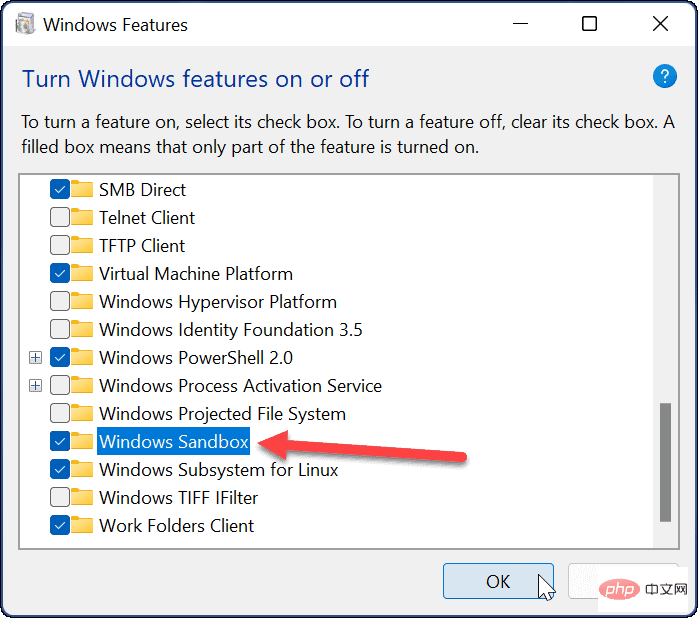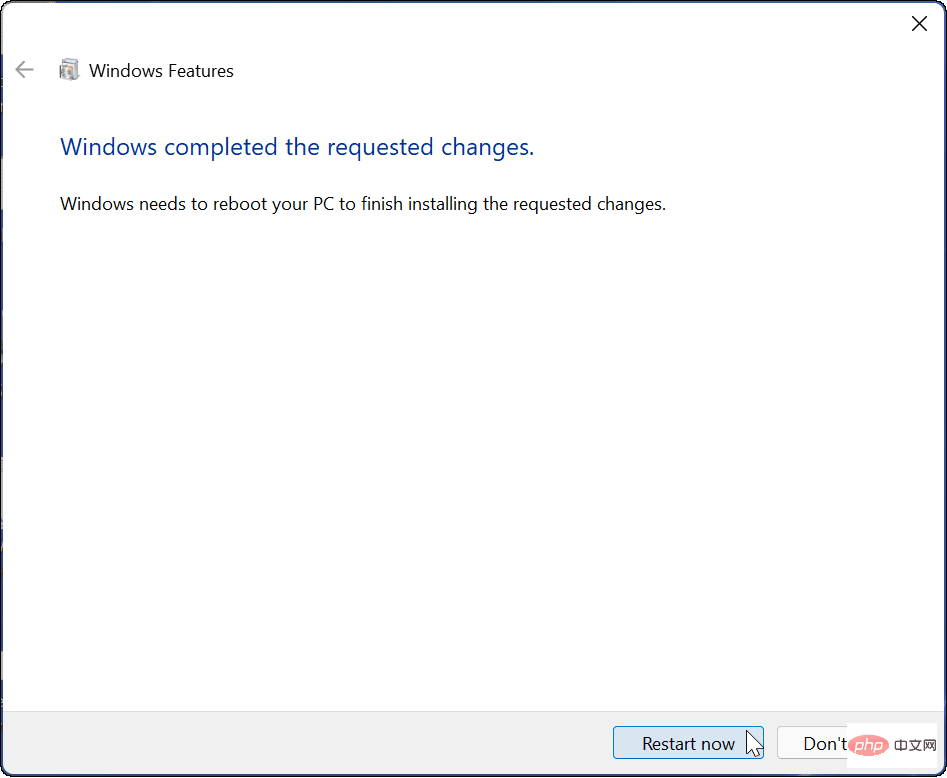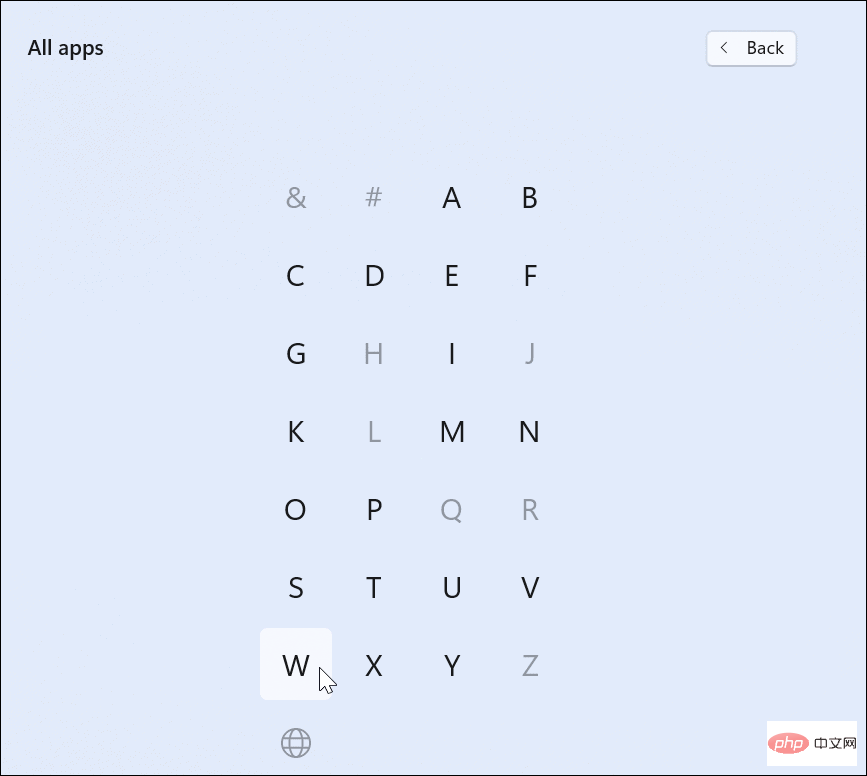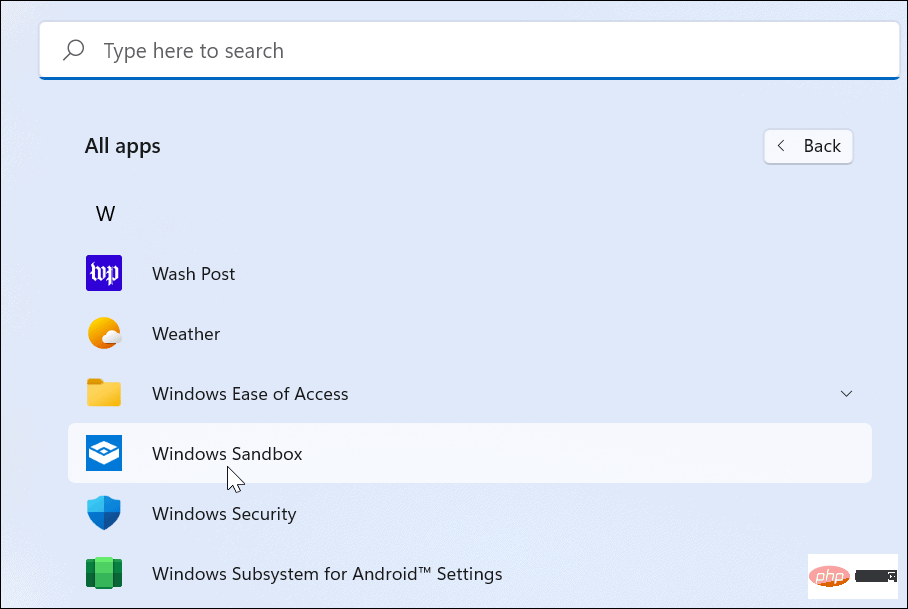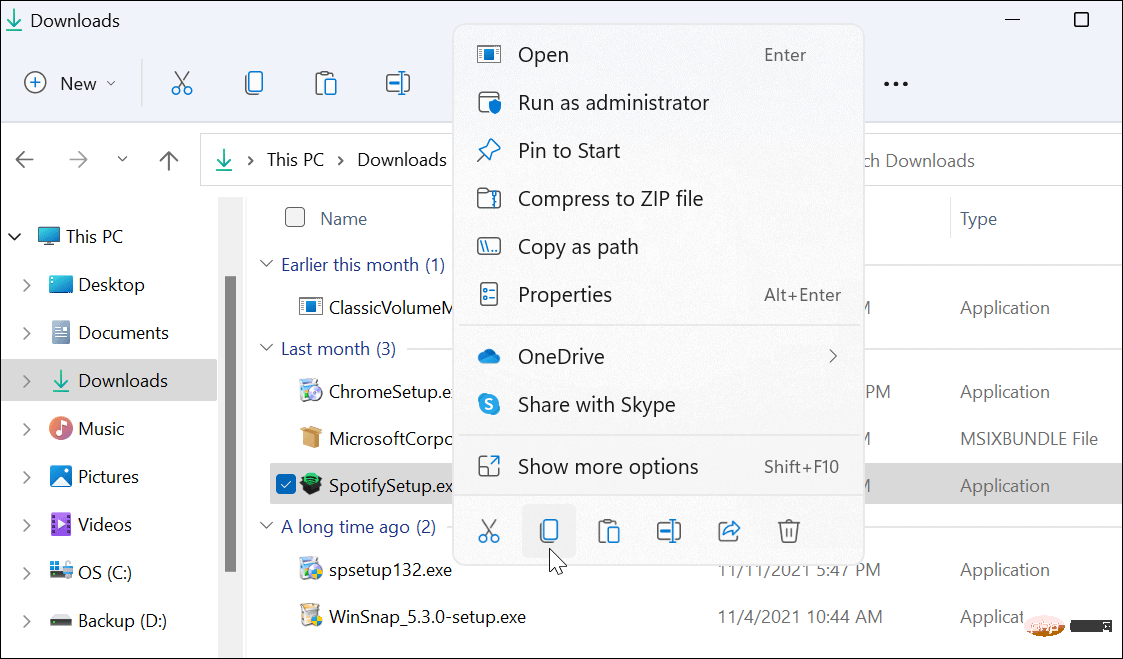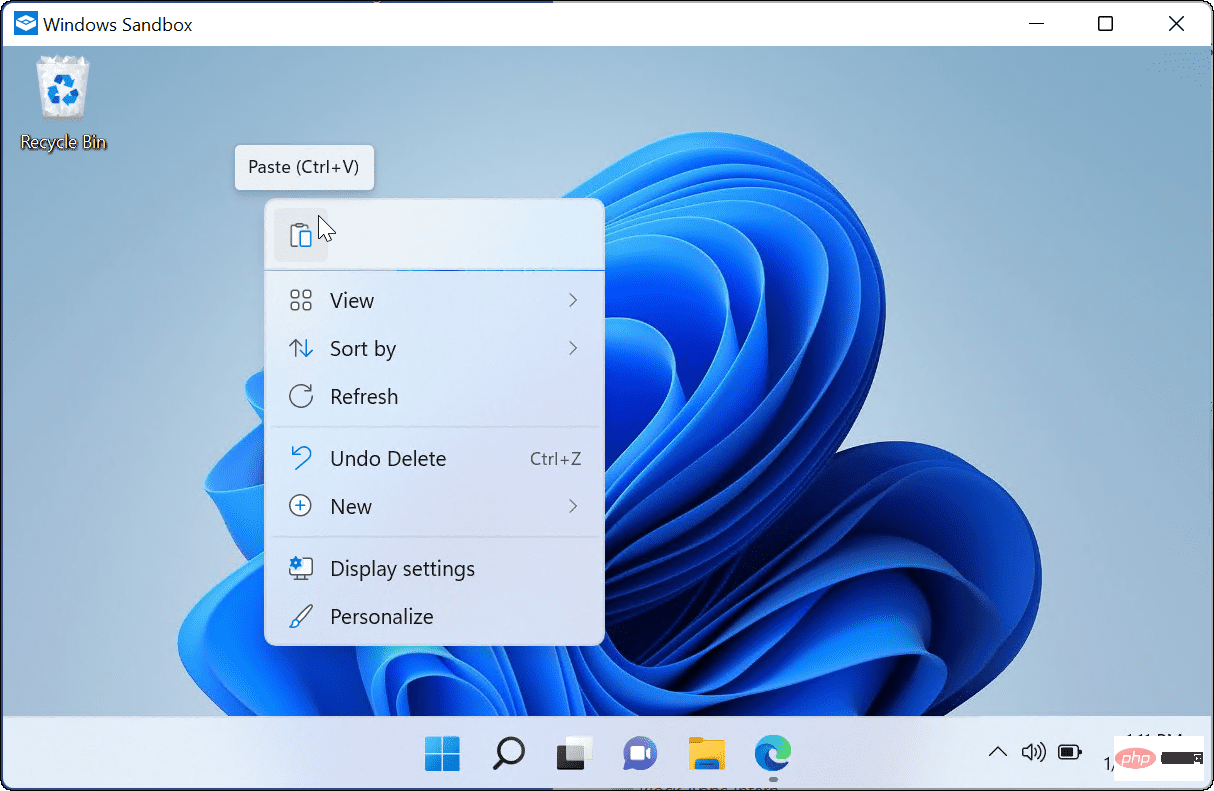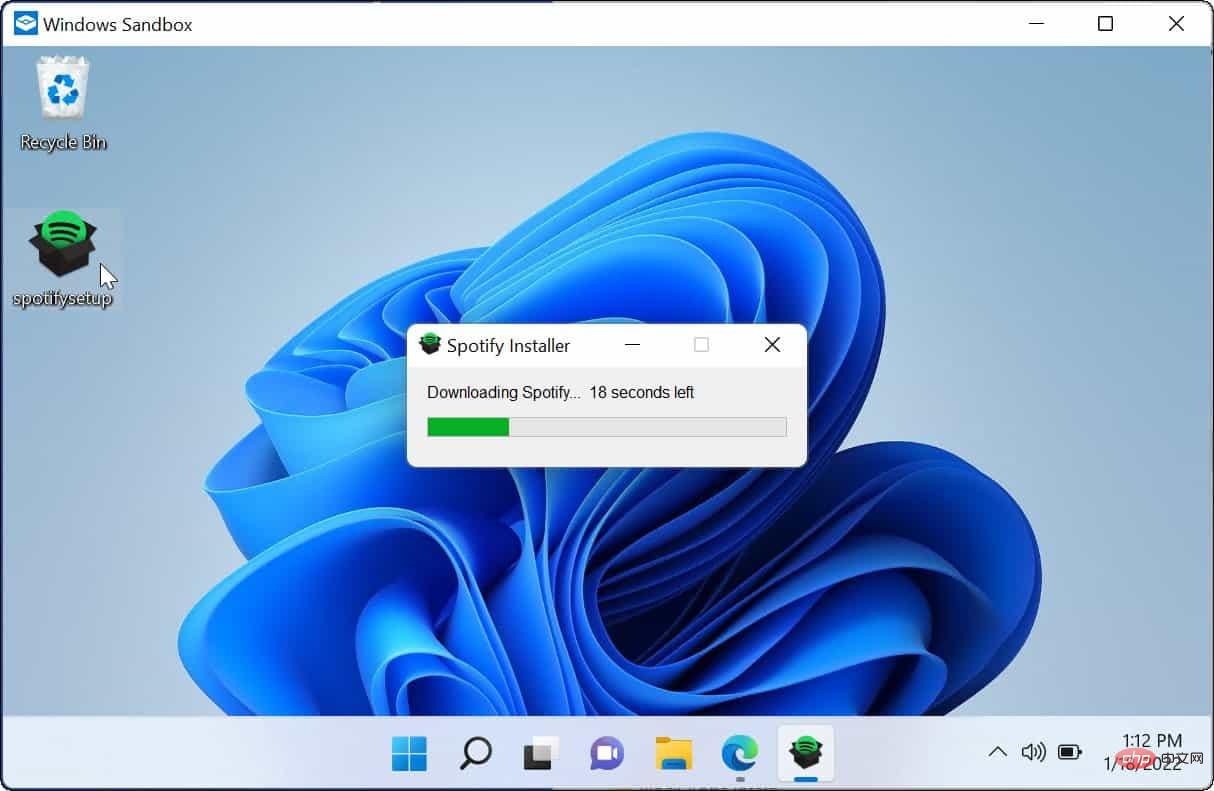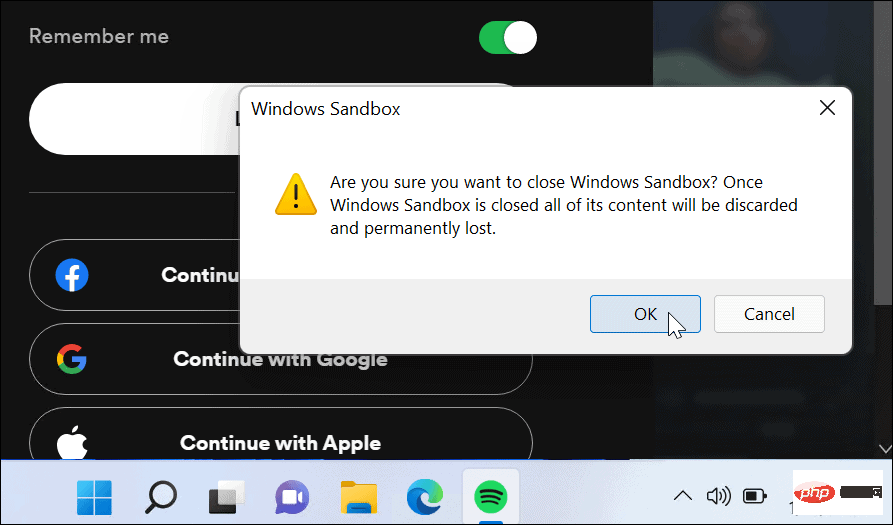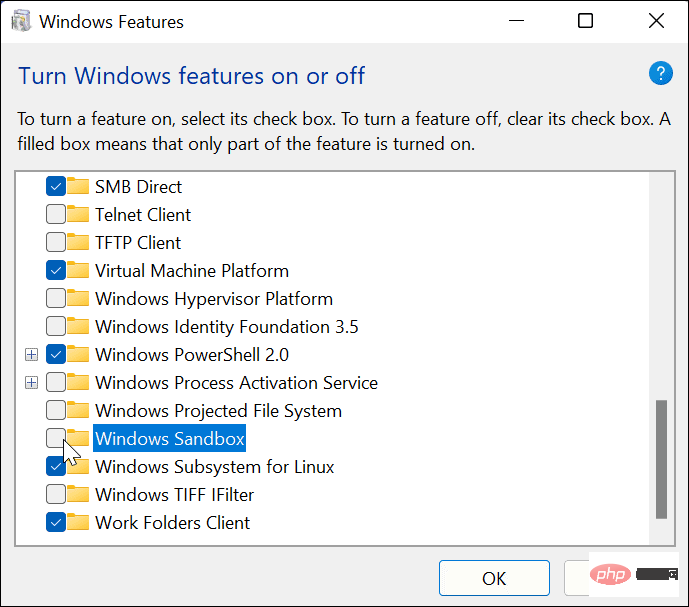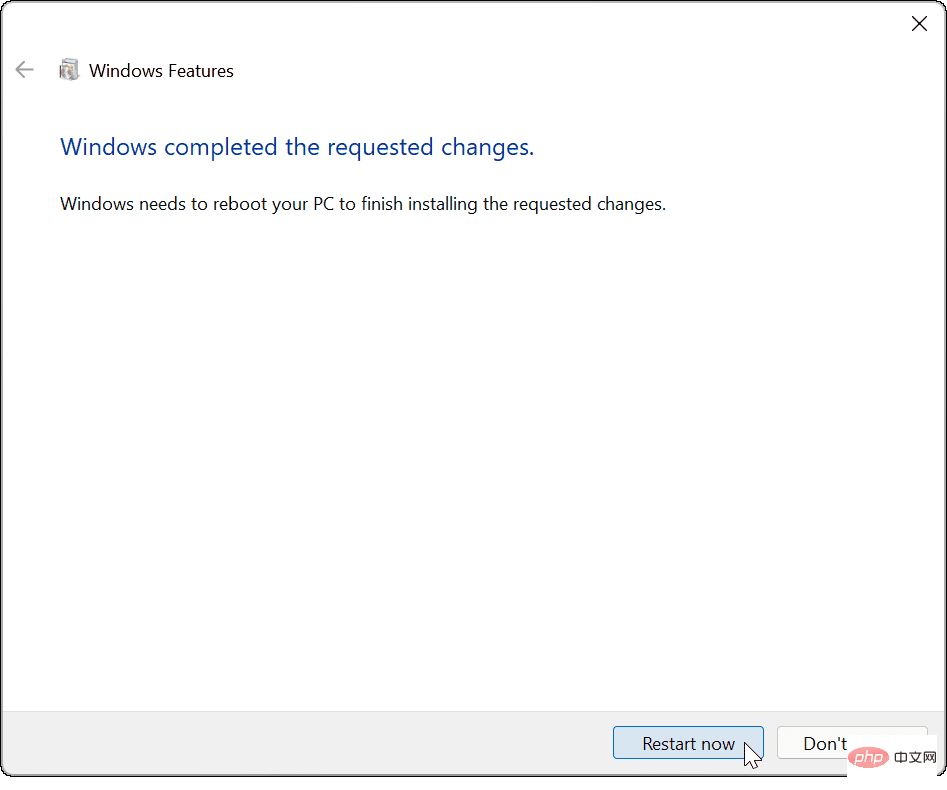Typically you can do this by creating a complete virtual machine (VM) which takes time and resources. Without creating a VM in Hyper-V, you can easily set up Windows Sandbox on Windows 11 to test suspicious files and applications.
Note:To use the Windows Sandbox feature, you need to be running Windows 11 Pro, Education, or Enterprise. You also need to make sure virtualization is enabled.
How to Set Up Sandbox on Windows 11
Before you can use Sandbox on Windows 11, you need to enable it.
To enable Windows Sandbox on Windows 11:
- Use the keyboard shortcutWindows key RLaunch the Run dialog box .
- InRun, typeoptionalfeatures.exeand pressEnteror clickOK.

- When theWindows Featuresmenu appears, scroll down and select theWindows Sandboxoption, then ClickOK.
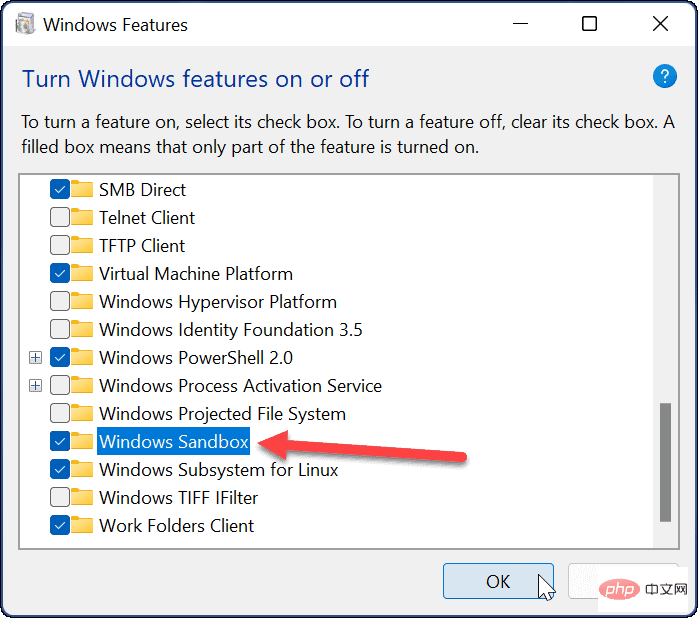
- To complete the installation process, you will need to restart Windows 11 — click theRestart nowbutton when prompted.
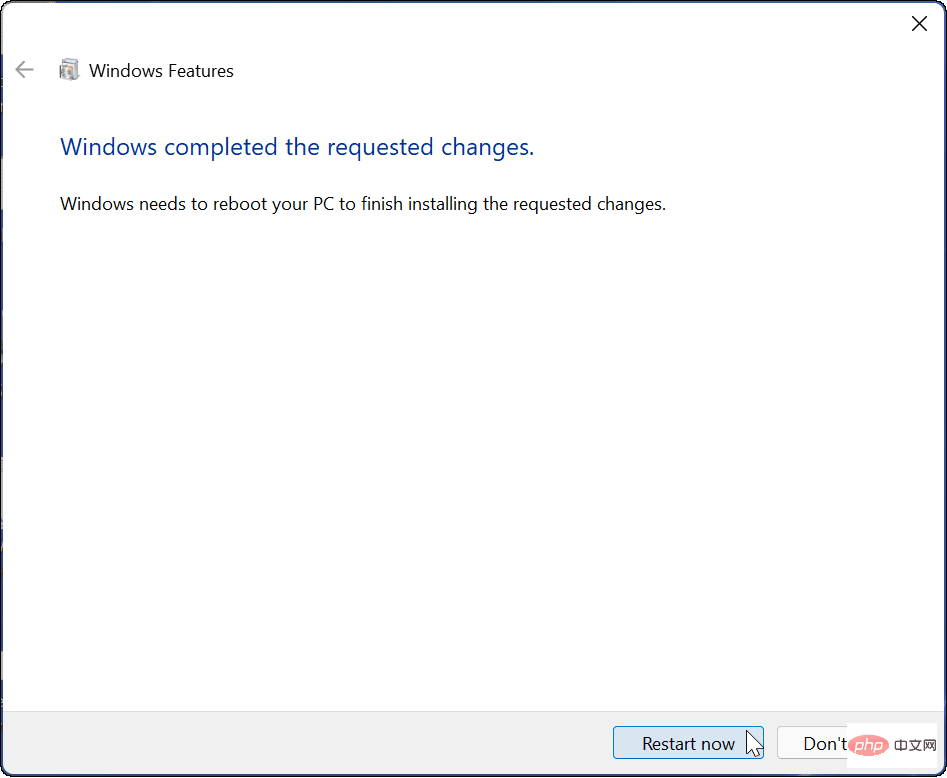
Using Windows Sandbox on Windows 11
When sandbox is enabled on Windows 11, it creates Windows 11 in a virtual environment Installed copy. However, it removes access to personal folders, giving you a clean Windows desktop with internet access.
Enabling Windows Sandbox is easy enough and simple to use.
To use Windows Sandbox on Windows 11:
- Press theWindows keyor clickStart" button to launch theStart menu.
- Next, clickAll Appsand then clickWFind apps by first letter.
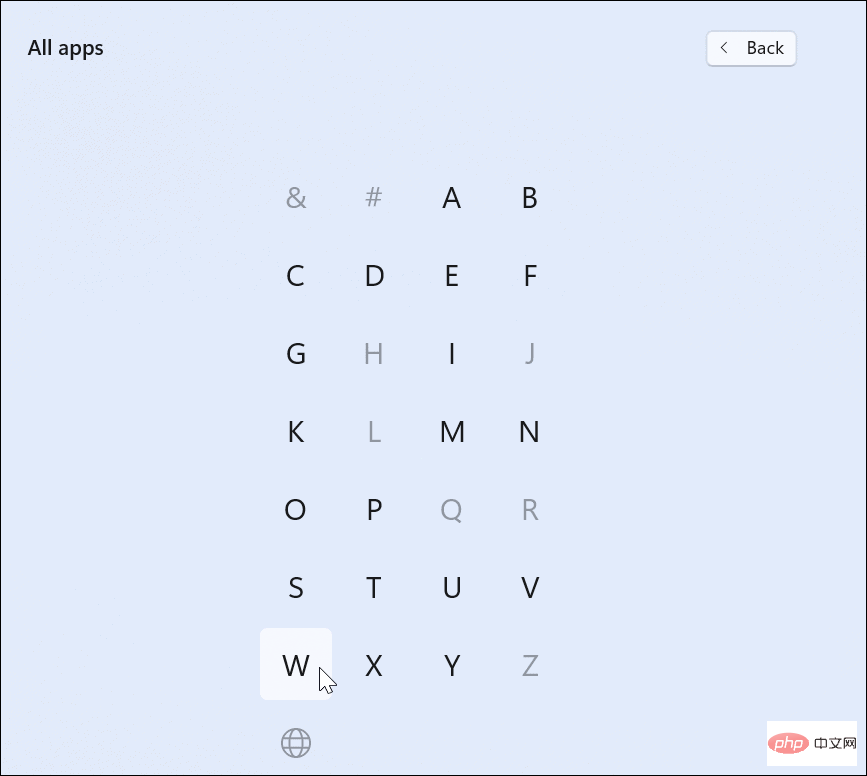
- SelectWindows Sandboxfrom theStart Menu.
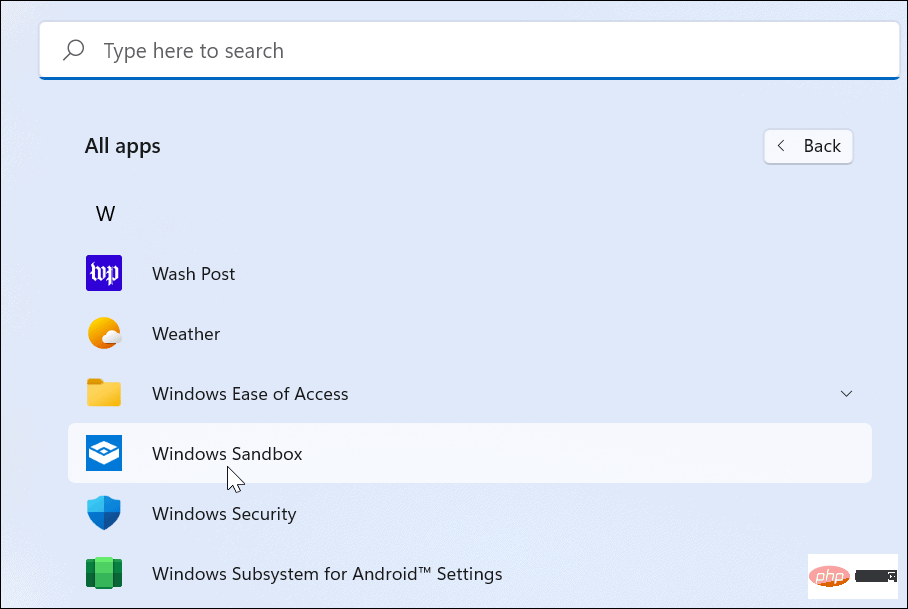
- If a UAC message appears, clickYes.
- Windows Sandboxwill launch, showing a lightweight and secure version of Windows 11. It will look like you have a virtual machine with Windows 11 installed, but without the hassle of setting up an actual virtual machine.

- Next, find the file (installer or executable) you want to run in the protected environment and copy it from the host machine.
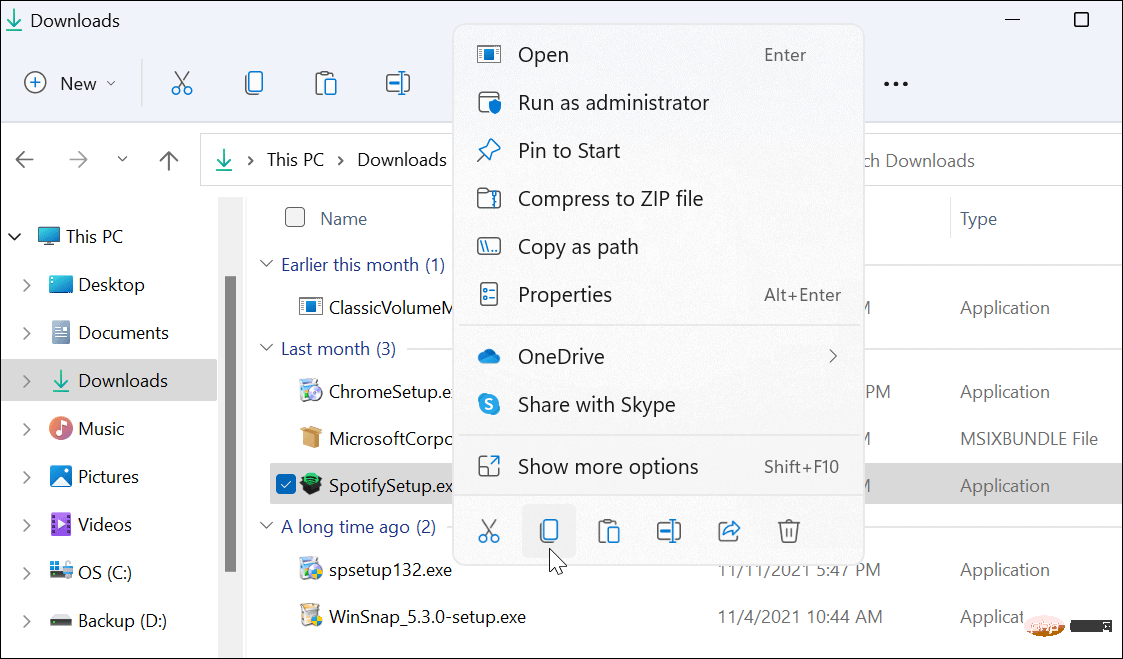
- Switch toWindows Sandboxand paste the file. It's important to note that you can also download files directly from the Internet using the Edge browser included in the Sandbox.
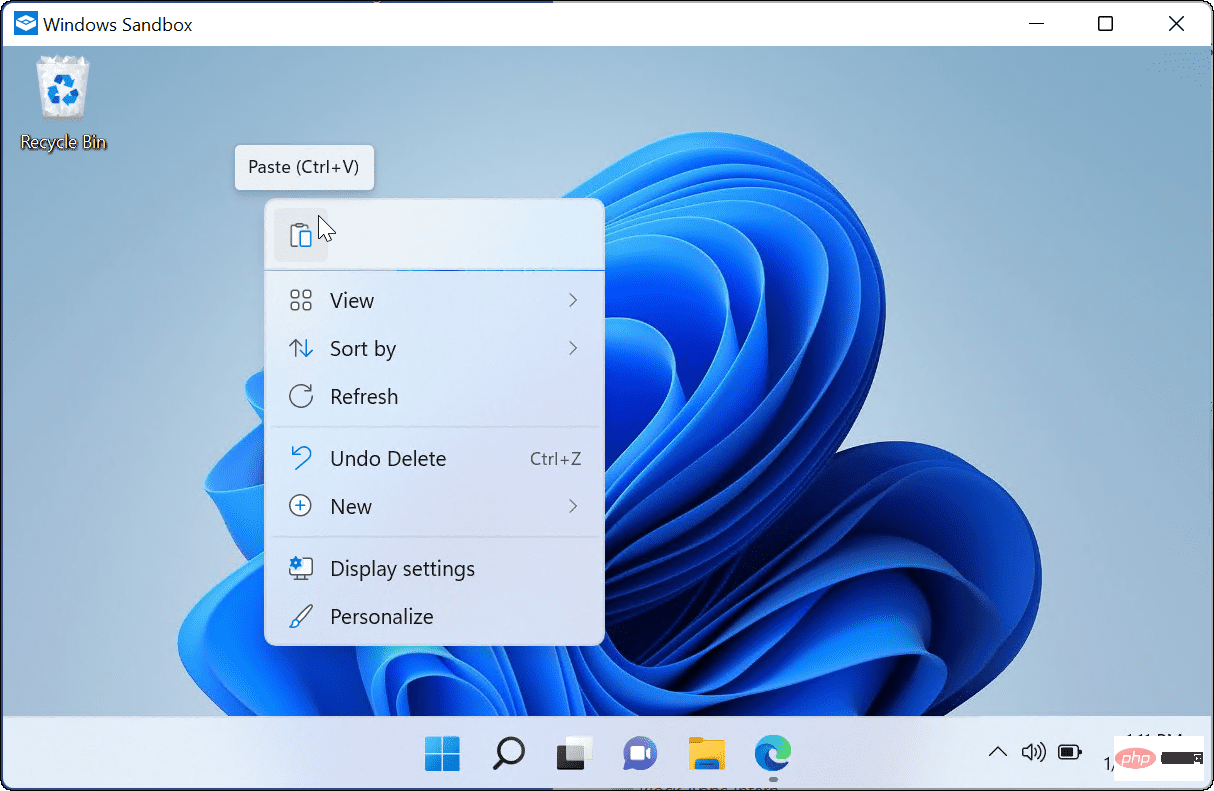
- #Run the executable and wait for the file to install or load.
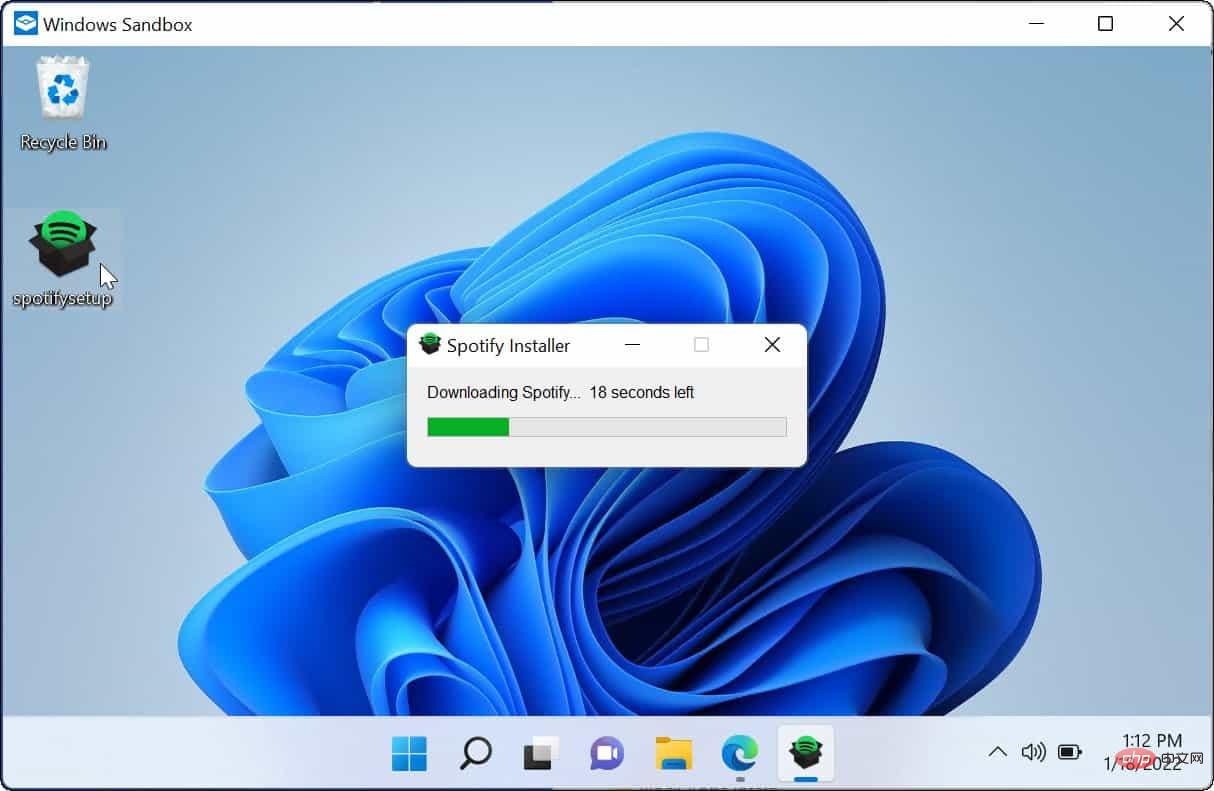
- After inspecting and testing the application, close the sandbox window. The session will be stopped and any extra data deleted, so you'll start over every time you use it.
- Click theOK button on the pop-up verification information to exit.
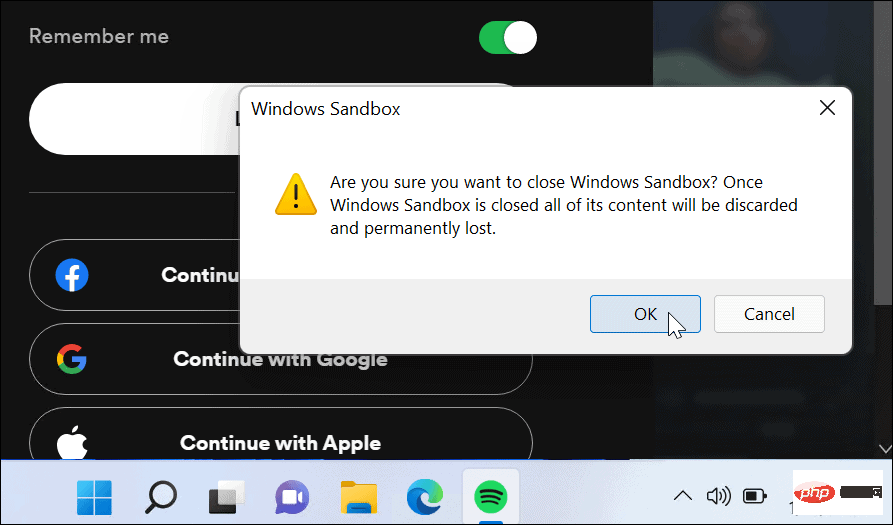
How to disable Windows Sandbox
If you no longer need or do not want to install Windows Sandbox on your Windows 11 machine, You can disable it.
To disable Windows Sandbox:
- Use the keyboard shortcutWindows key RStart "Run"dialog box.
- Typeoptionalfeatures.exeand clickOK.

- When theWindows Featuresmenu appears, uncheckWindows Sandboxand clickOK.
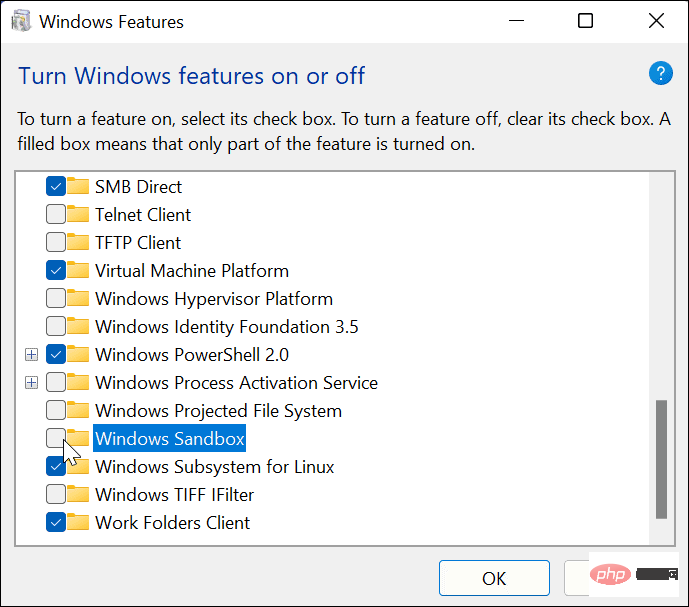
- Click theRestart Nowbutton to complete the process.
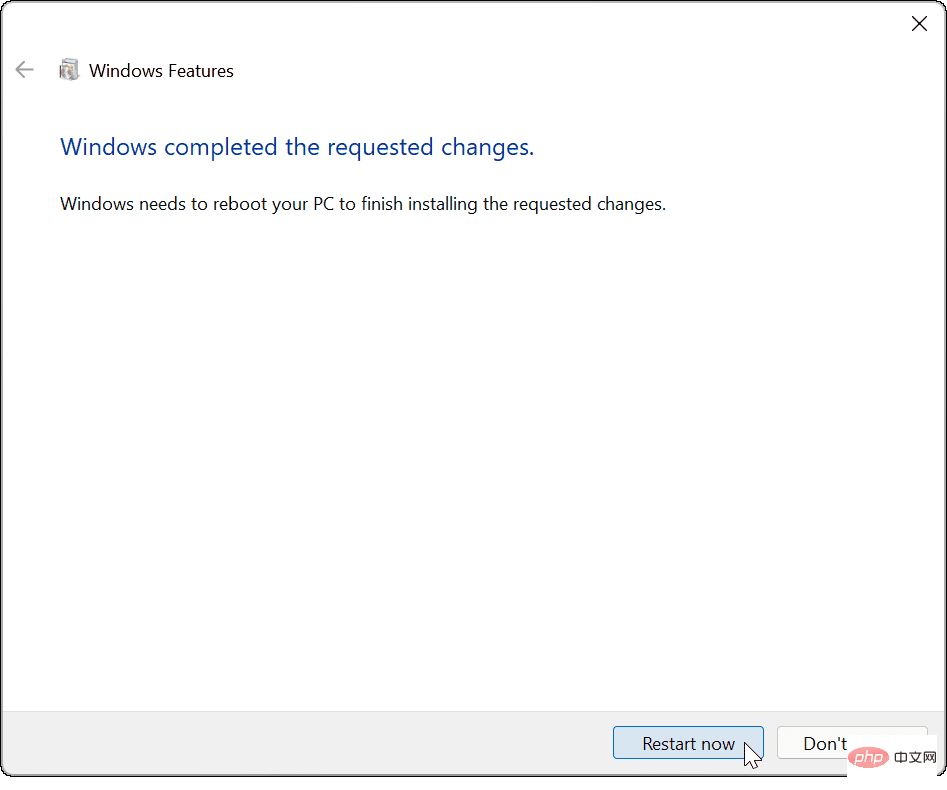
# After the system restarts and you log in, Windows Sandbox will no longer be an option in the Start menu. If you want to re-enable it in the future, follow the steps above.
Using Sandbox on Windows 11
After you enable Windows Sandbox on Windows 11, you can test new apps or check out files without compromising your main Windows installation. If a file is infected with malware, you can simply close the Sandbox — the file will be deleted and your PC will remain safe.
The above is the detailed content of How to set up Windows Sandbox on Windows 11. For more information, please follow other related articles on the PHP Chinese website!