
It doesn't matter whether you buy one of the latest laptops or build your own. At some point, you may need to perform a BIOS update or make some changes to your software.
We’ll help you understand how to update BIOS on Windows 11, so read on.
For years it has been thought that it was best to leave the BIOS as is. This is because the wrong update can mess up your PC and make you regret it.
However, you must remember that at some point important repairs will need to be made. That's why it's always a good idea to familiarize yourself with the update process.
To perform this update, you may need to do this directly. Unfortunately, there is no single solution that covers every computer. The update process is specific to your specific computer.
For example, the process of updating BIOS will be completely different on Asus Windows 11 and HP Windows 11.
BIOS is an acronym for Basic Input Output System, a software used with a computer's motherboard.
This software allows the computer to perform certain operations immediately after booting. It controls the early stages of the boot process and ensures that the operating system is loaded into memory correctly.
BIOS plays an important role in ensuring computer security. In most BIOS software versions, the boot process can be password protected, meaning you must provide a password to perform any BIOS operations.
Since the BIOS performs almost all duties during startup, the entire computer is effectively password protected.




As mentioned before, the upgrade process is specific to the type of computer you are using. We'll look at three: Asus, HP, and Lenovo.
If your computer does not fall into these three categories, there is no need to worry. At the end of the day, you should have a clear idea of how to boot into the BIOS on Windows 11.
Notes Make sure you have backup power when upgrading BIOS. If your computer shuts down during this process, the BIOS may become corrupted. Fixing it requires expert help.Before starting the process, you should do the following:
1. Visit the ASUS Download Center, enter your motherboard model, and select it when you see it in the drop-down list.

2. Select Drivers and Utilities, then select Driver Programs and Tools.

#3. Select your operating system (in this case we chose Windows 11).

4. Under Software and Utility, look for ASUS AI Suite 3, and then select Download.

5. Scroll back to the top and click the BIOS & FIRMWARE tab.
6. Next, scroll to the BIOS section and select Download.
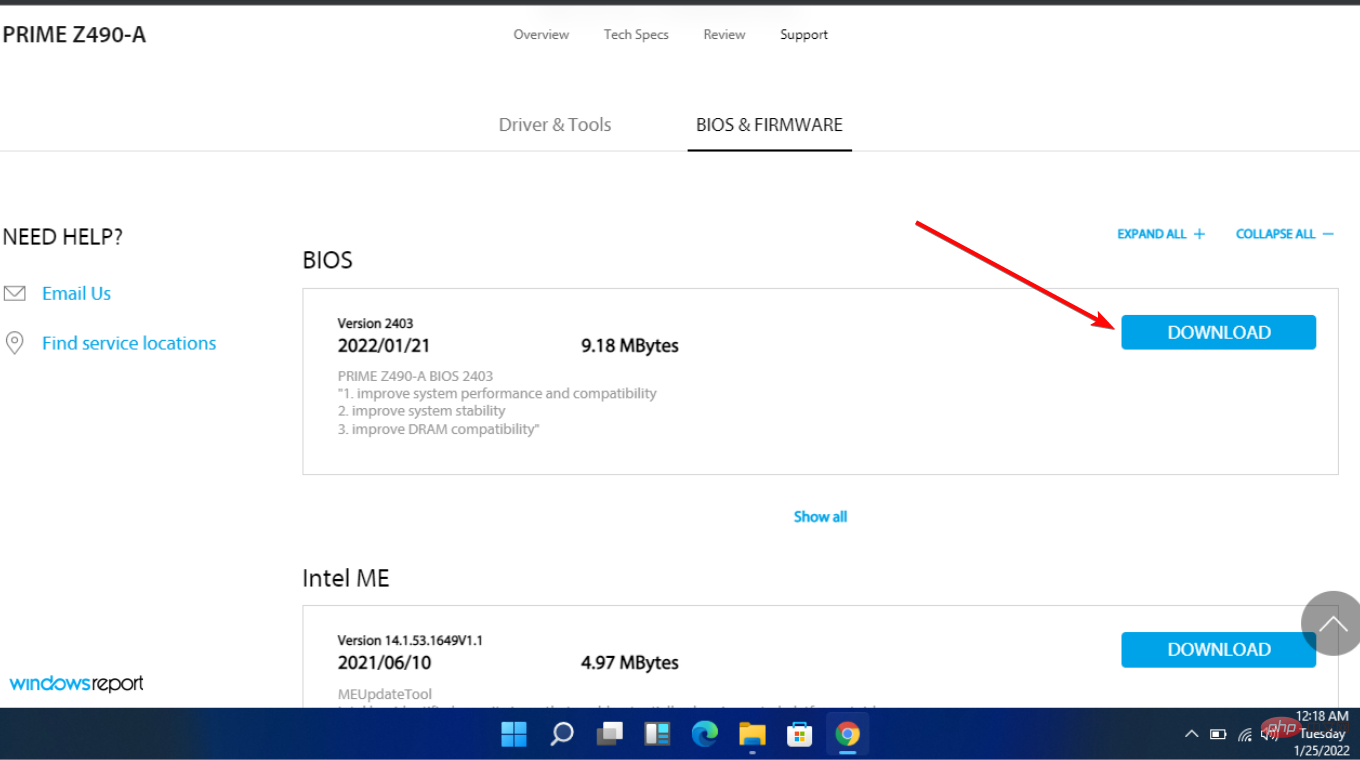
7. Unzip the ZIP file containing ASUS AI Suite 3, then open AsusSetup.exe and install the program. Once completed, restart your computer.

8. Unzip the ZIP file containing the BIOS folder.

9. Open Asus AI Suite 3 and select the menu icon (three horizontal lines) on the left.

10. Select EZ Update.

11. Under Manually update boot logo or BIOS, select Ellipses (...) and select the same BIOS file you extracted earlier.

12. Select in the lower right corner to update.

13. Select Flash Memory.

14. Select Confirm. Restart your computer after the process is complete.
There are two main ways to update the BIOS on your Asus computer. You can use the EZ update tool in Asus AI Suite 3 or you can flash the BIOS from a USB device using Asus EZ Flash.











Windows 11 has many system requirements on both the software and hardware sides. One of these requirements is Trusted Platform Module 2.0 (TPM).
The purpose of this technology is to securely store your login information on the system. However, in most cases, TPM is not enabled by default. You must restart your computer and enter BIOS setup to change it.
Finding TPM functionality can be cumbersome, especially for the less tech-savvy. However, if everything is up to date, you probably don't need to go through the stress of configuring it manually.
We need to reiterate the importance of backing up your data before starting this process. Before you begin, you must also make sure you have a reliable power source.
We hope this article has shown you all you need to know about how to initiate a BIOS update on Windows 11. If you still need more information about your BIOS, you can check out how to flash your BIOS easily.
You can also learn how to change BIOS settings on Windows 11.
The above is the detailed content of How to check and update BIOS on Windows 11. For more information, please follow other related articles on the PHP Chinese website!




