
If you are using Python 3.4 or higher, you can use the ensurepip command. This is the official way to install PIP in Python, providing a safe way to install your application if needed.
Use ensurepip to install PIP:
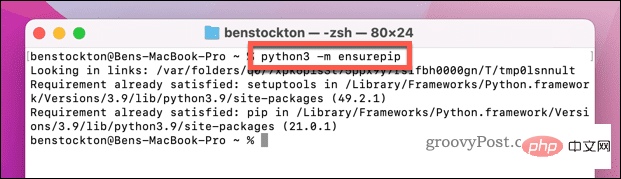
Another way to install PIP on a Mac is to use PIP Installation script( get-pip.py). This is only available for Python 3 users.
NOTE: This script is safe to use, but we always recommend caution in allowing online scripts to run on your Mac. You should only use this PIP installation script if you are aware of the risks and are happy to proceed. Otherwise, use one of the other methods instead.
To install PIP on a Mac using the get-pip script:
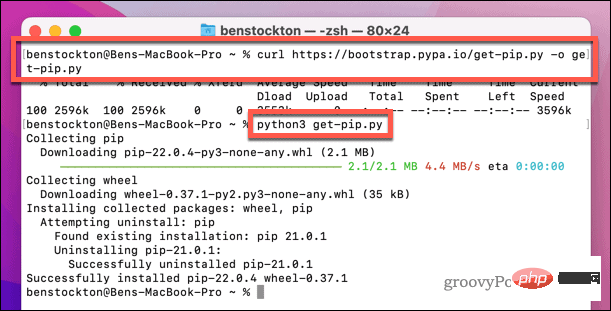
If you want an easier way to install PIP, you canUse Homebrew to complete. Homebrew is a third-party open source package manager for Mac. It allows you to quickly install applications, including PIP, through the Terminal application.
Before you continue, make sure Homebrew is installed on your Mac.
Install PIP using Homebrew on Mac:
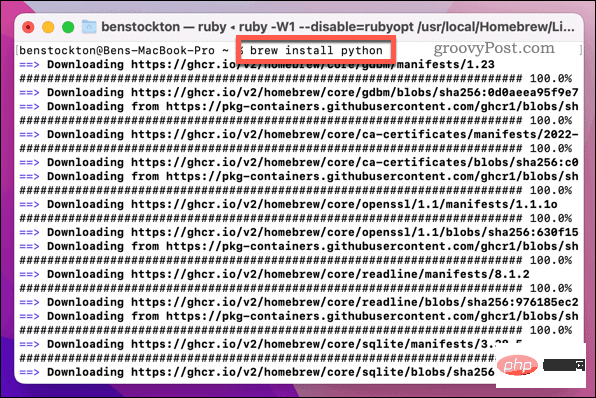
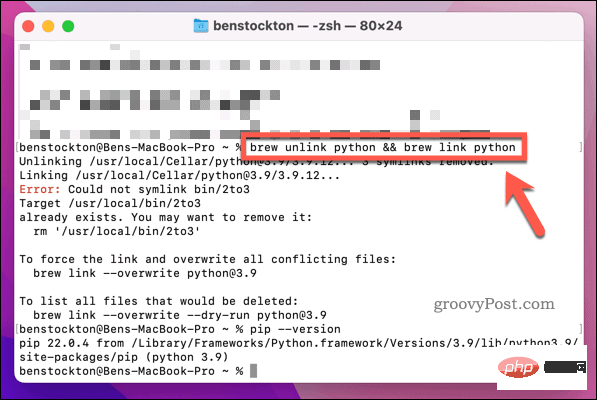
Have you recently updated your Python installation and want to check if your PIP version is up to date? Fortunately, you can quickly check your PIP version using the Terminal application.
You can also run this command to check if PIP is installed correctly on your Mac.
Check the PIP version on Mac:
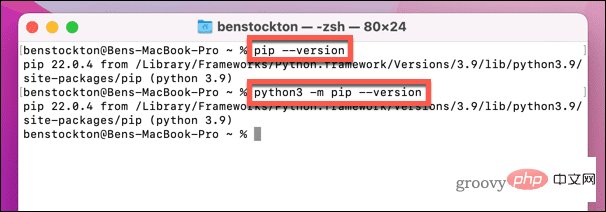
macOS comes with an outdated Python version. If you updated to a newer version, you may have an older version of PIP. If you later update your Python version, you may also need to upgrade PIP.
Update PIP on Mac:
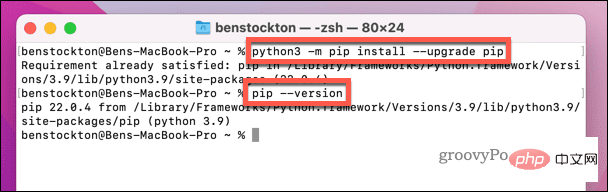
If you followed the above steps correctly, you should be able to quickly install PIP for Python on your Mac. You can then use it to install external packages and Python libraries from the official PyPI repository.
The above is the detailed content of How to install PIP on Mac. For more information, please follow other related articles on the PHP Chinese website!




