
When transferring files from a drive to another driver in File Explorer, you may encounter this error message stating "Error x800701B1: A non-existent device was specified ". While many users have reported this issue while copy-pasting large files on USB devices, a few of them have also encountered this issue while trying to install Windows on HDD/SSD connected to a USB port.
As you know, there are several types of ports on your system. However, some newer external SSDs/HDDs only work with USB 3.0. Therefore, if you have plugged into a USB 2.0 port, you may get this error.
1. You have to eject the USB drive. So, click on the arrow icon to view hidden system icons.
2. Here, look for the USB eject icon. Now, click once to view all USB connected to the system.
3. Now, just right-click on the external drive and click "Eject" to safely eject the drive.
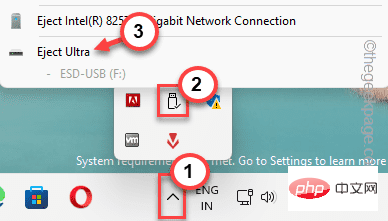
#4. Simply unplug the device from the existing USB port.
5. Then, take a closer look at the USB ports on your PC/Laptop. You'll find USB 3.0 ports on all the latest laptops. And if you're on a PC, there are several USB ports on the back.
6. Plug the USB drive into a new port on the machine.
Then, test it by transferring some files from the drive to the computer and vice versa. Check to see if you still see error code0x800701B1.
Try rescanning the drive from Disk Management to resolve the issue.
1. You can use the disk management tool to rescan the drive.
2. Press Win key and X key to open the context menu.
3. Then, click the "Disk Management" tool to open it.
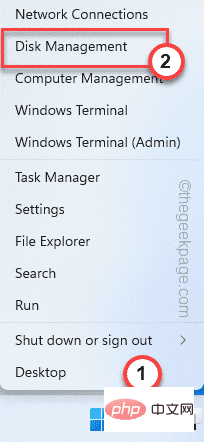
#4. In the Disk Management tool, you can view the complete list of drives in the main pane.
5. Simply click the "Action" menu and then click "Rescan Disk" to rescan the drive.
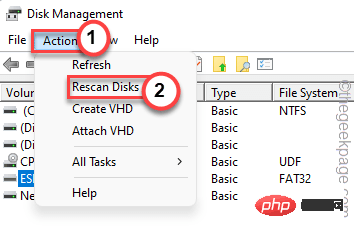
After rescanning the drive, you can close the Disk Management tool. After that, try copy-pasting or transferring the file.
You will no longer see the error message.
If you do not have the appropriate permissions for the drive, you will need to grant sufficient permissions to it.
1. First, open File Explorer by pressing the Win key and the E key together.
2. Now, click on “This PC” in the left pane.
3. Find the drive here. Now, right-click on the drive and click on "Properties".
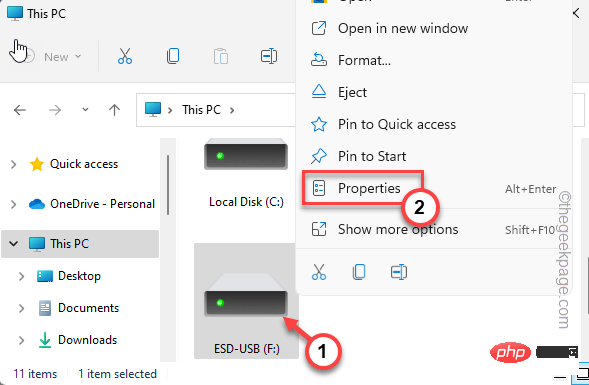
4. After that, right click on the drive and go to the "Security" tab.
5. Here, in this tab, click Advanced to open Advanced security settings.
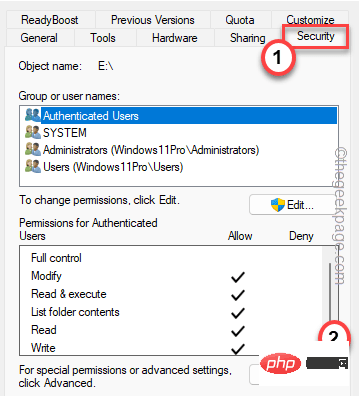
5. Next, next to the "Owner:" option, click "Change".
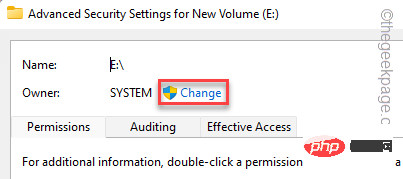
6. On the next screen, click on the “Advanced” option.
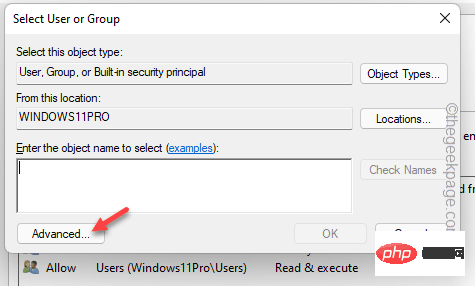
#7. Later, click the "Find Now" button to find the complete list of user groups.
8. Within these groups, select your username and double-click the username.
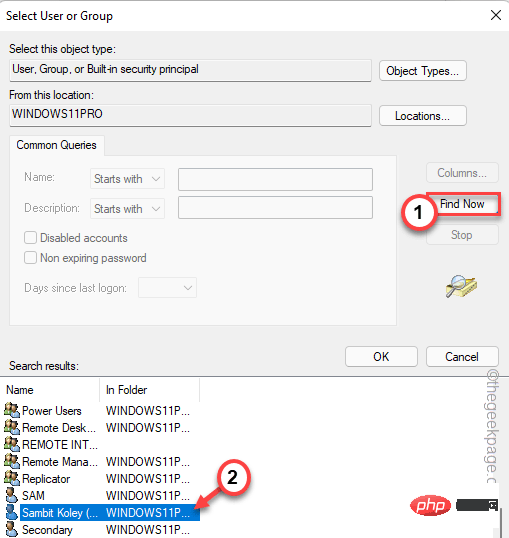
9. To confirm this, click "OK".
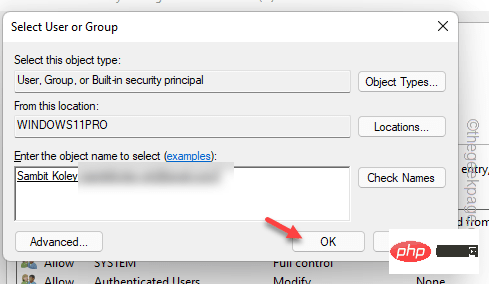
10. After returning to the homepage, select"Replace all child object permission entries with the inheritable permission entries of this object "frame.
11. Then, to save the changes, click "Apply" and "OK".

Now, try transferring the file you tried earlier.
Uninstall and reinstall the disk drive on your computer.
1. First, press the win key and the R key.
2. Then, enter this and click Enter.
devmgmt.msc
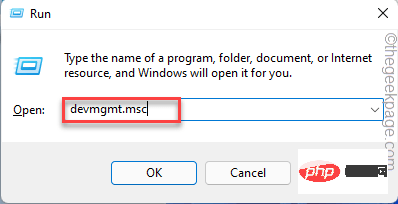
3. On the Device Manager page, Expand the "Disk Drive" drop-down list.
4. Here, just right-click on the disk drive and click on "Uninstall Device".
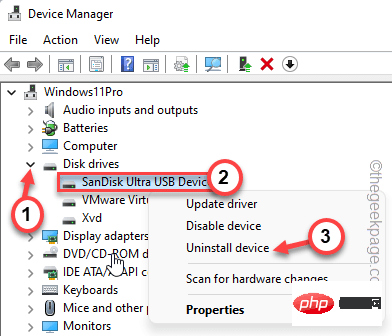
5. Confirm the uninstallation again. Click "Uninstall" again.
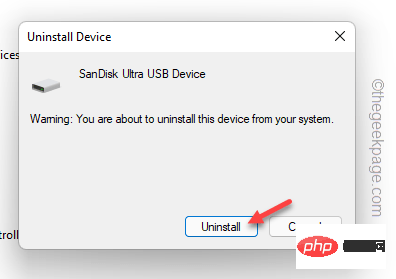
This way, the disk drive is unmounted from the computer. Don't worry. This will only uninstall the current driver.
Restart the computer. This way, Windows will indeed replace the uninstalled driver with the default driver. After restarting, you can easily transfer files without any issues.
The above is the detailed content of How to fix error code 0x800701B1 on Windows 10/11. For more information, please follow other related articles on the PHP Chinese website!
 Computer is infected and cannot be turned on
Computer is infected and cannot be turned on
 How to prevent the computer from automatically installing software
How to prevent the computer from automatically installing software
 what does usb interface mean
what does usb interface mean
 How many types of usb interfaces are there?
How many types of usb interfaces are there?
 Summary of commonly used computer shortcut keys
Summary of commonly used computer shortcut keys
 Computer freeze screen stuck
Computer freeze screen stuck
 How to measure internet speed on computer
How to measure internet speed on computer
 How to set the computer to automatically connect to WiFi
How to set the computer to automatically connect to WiFi




