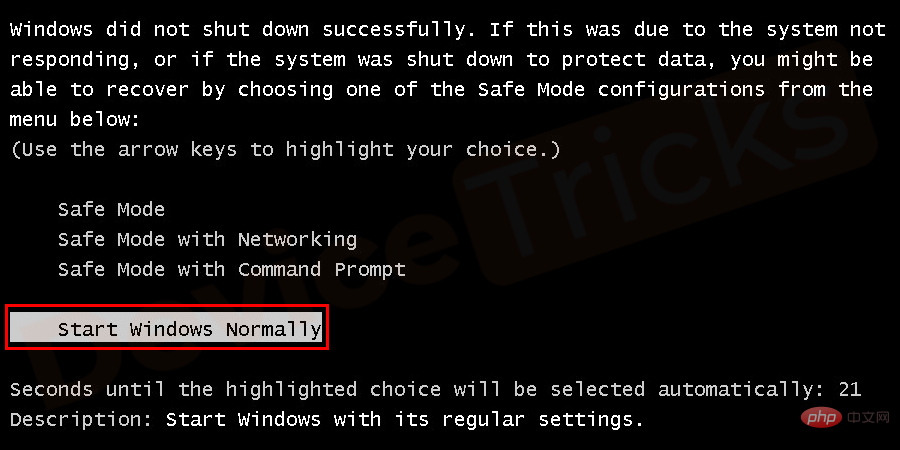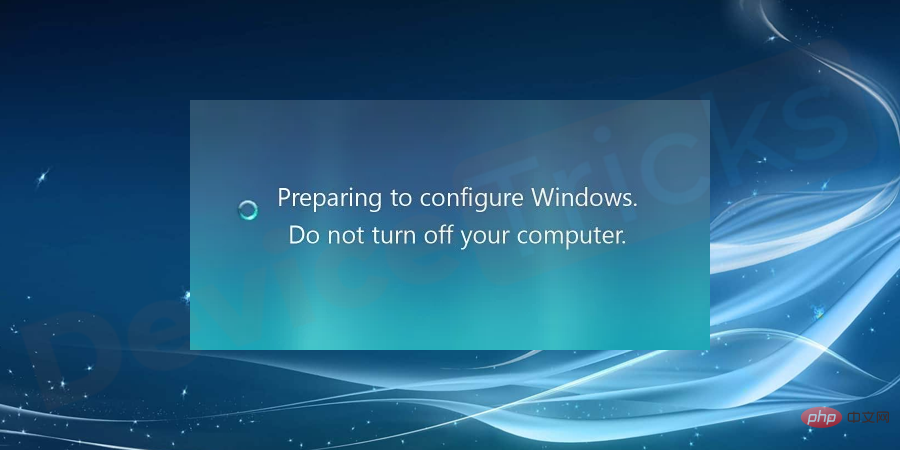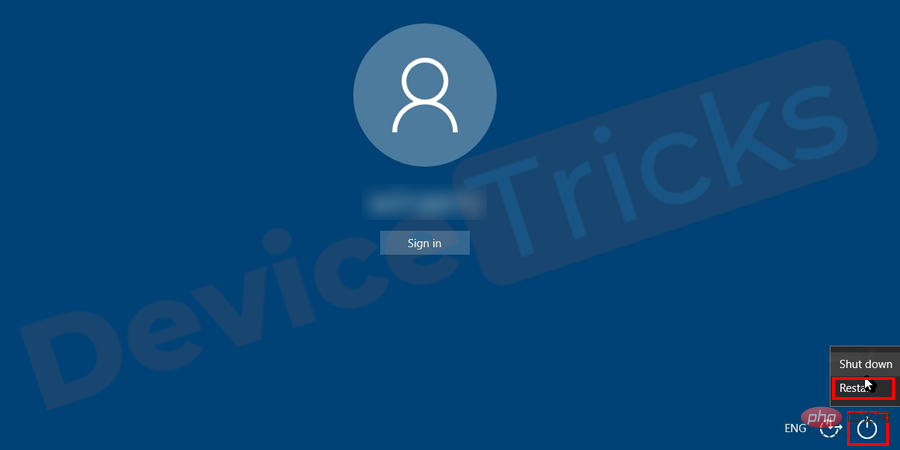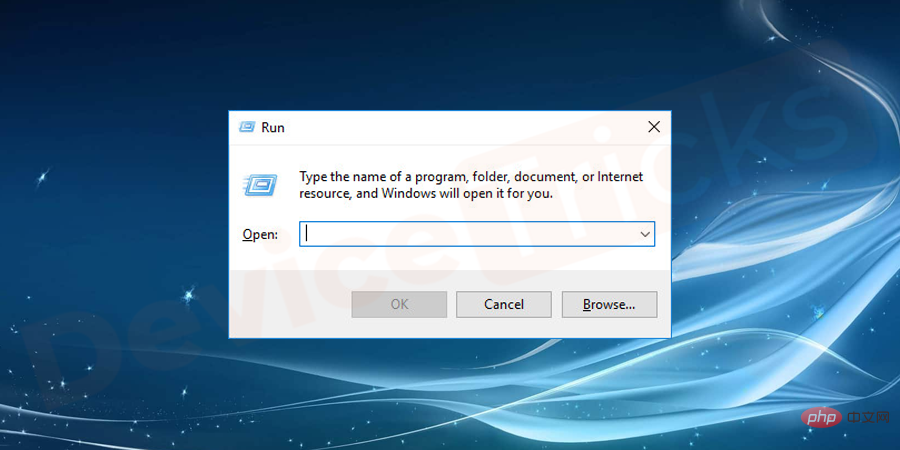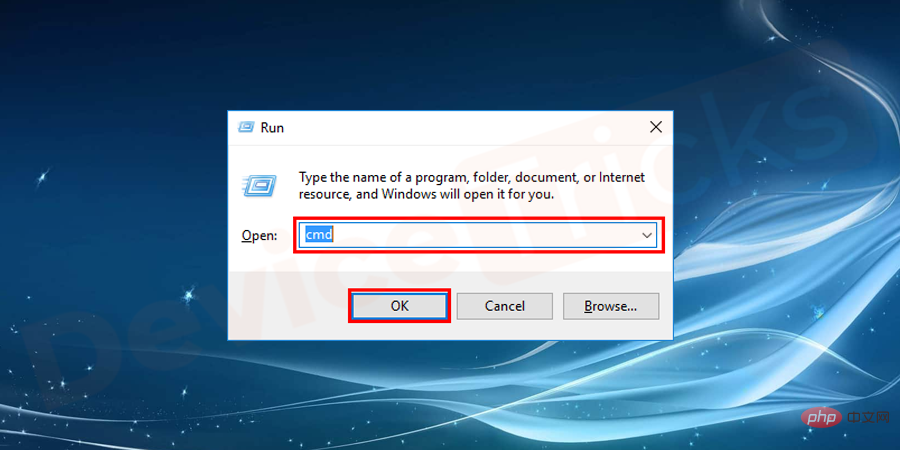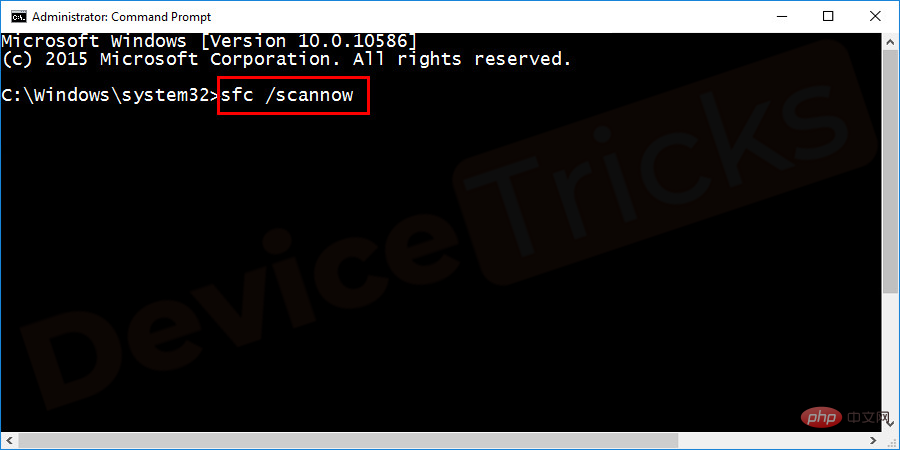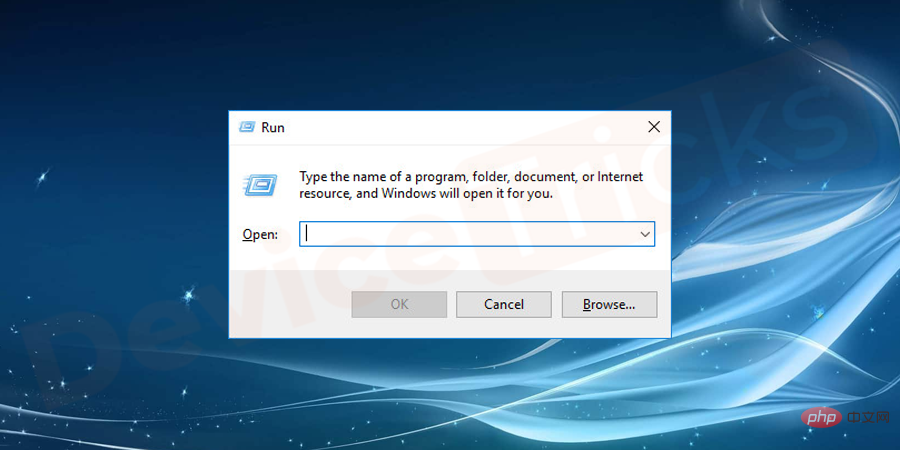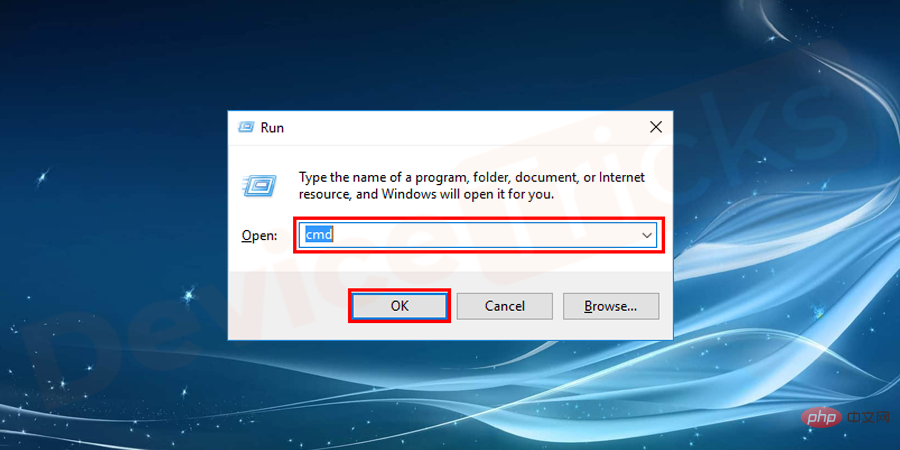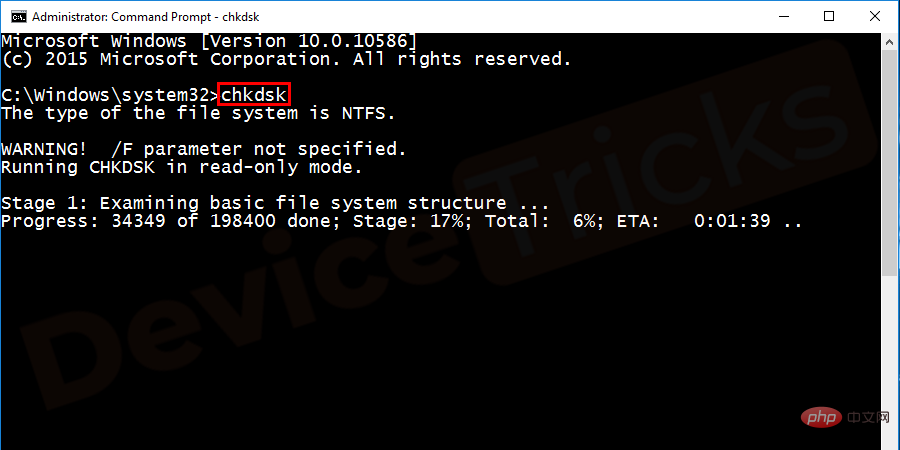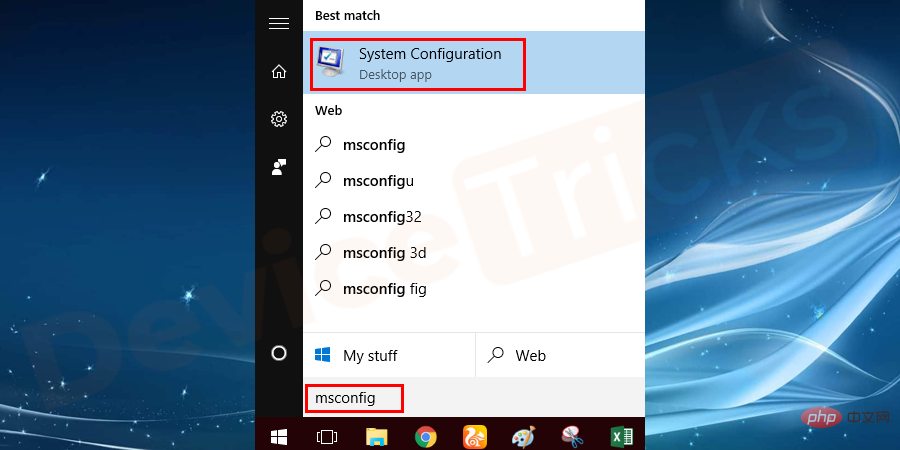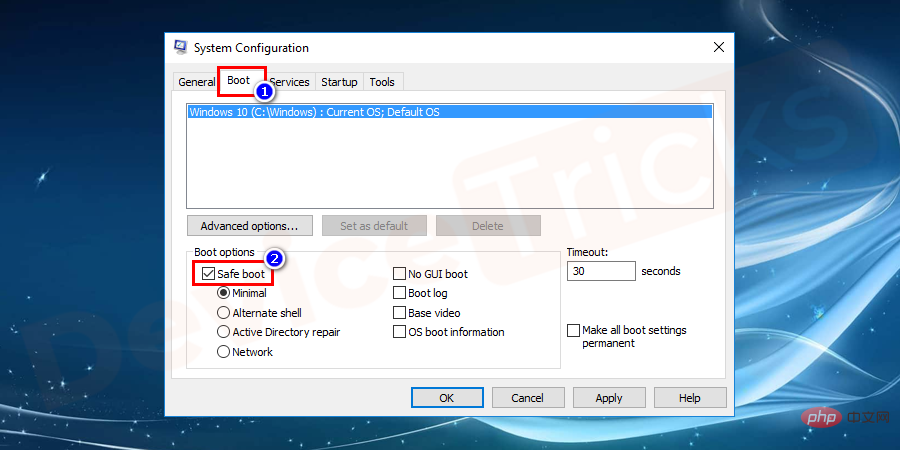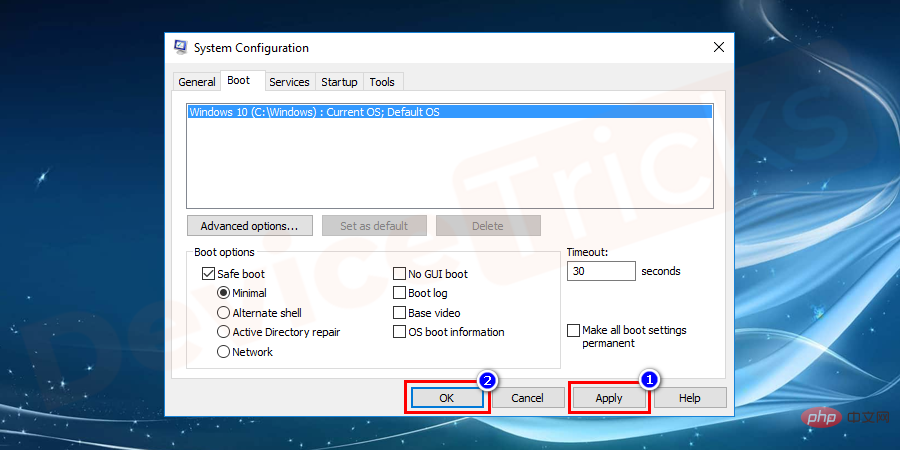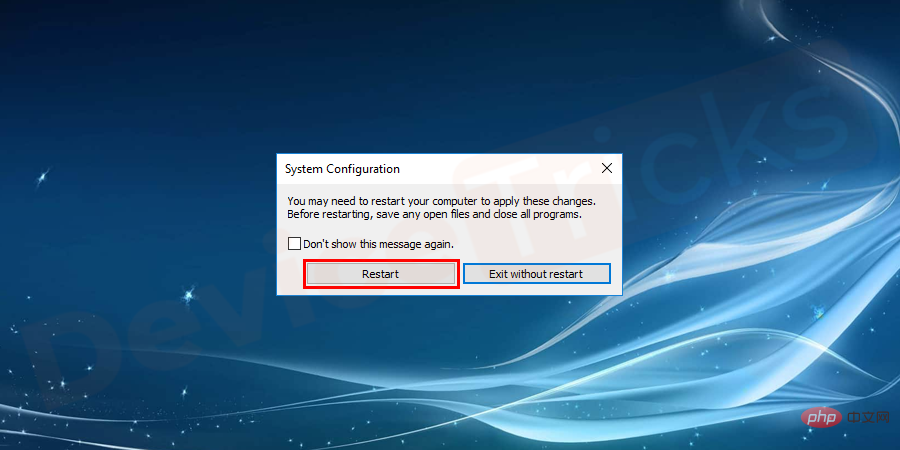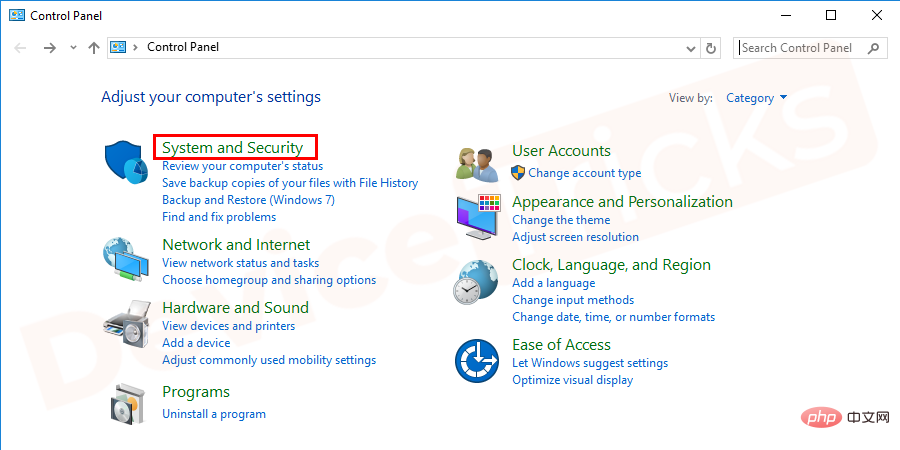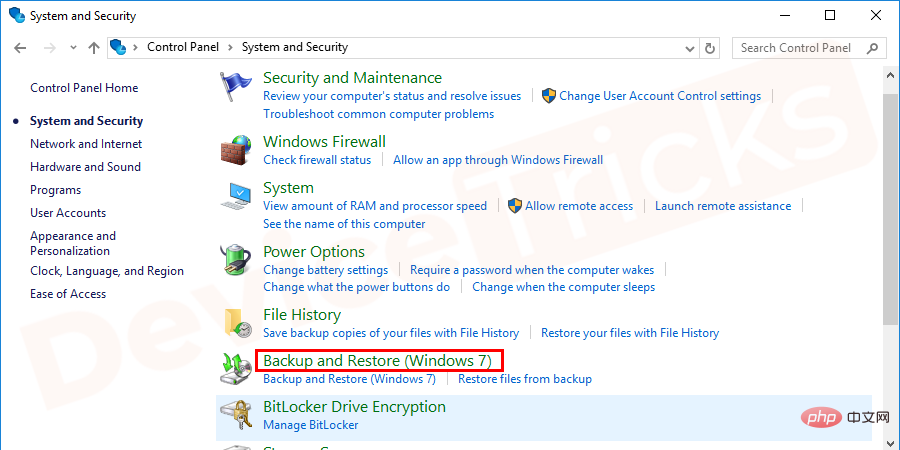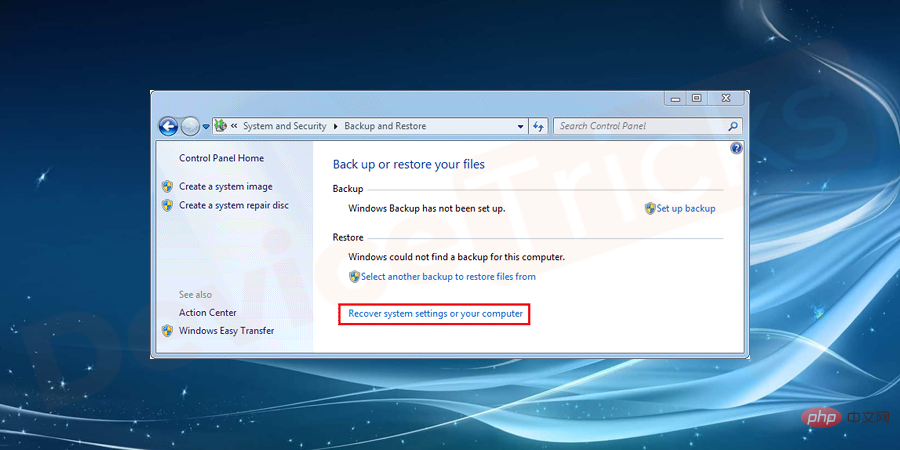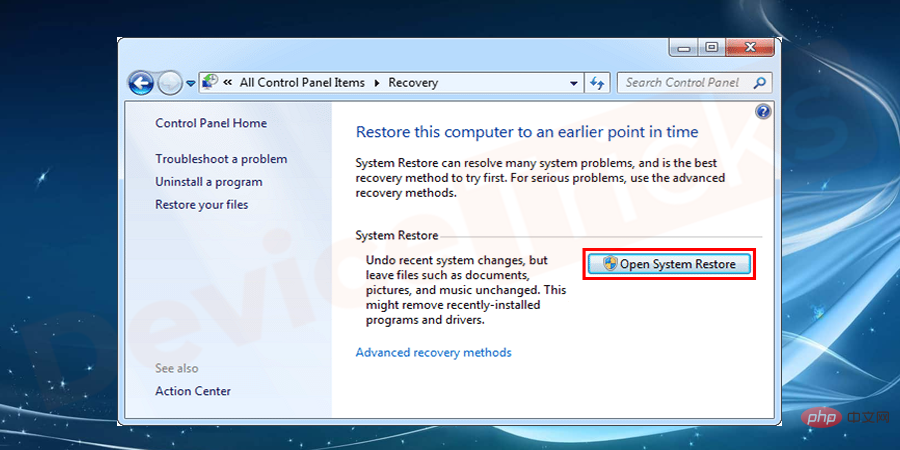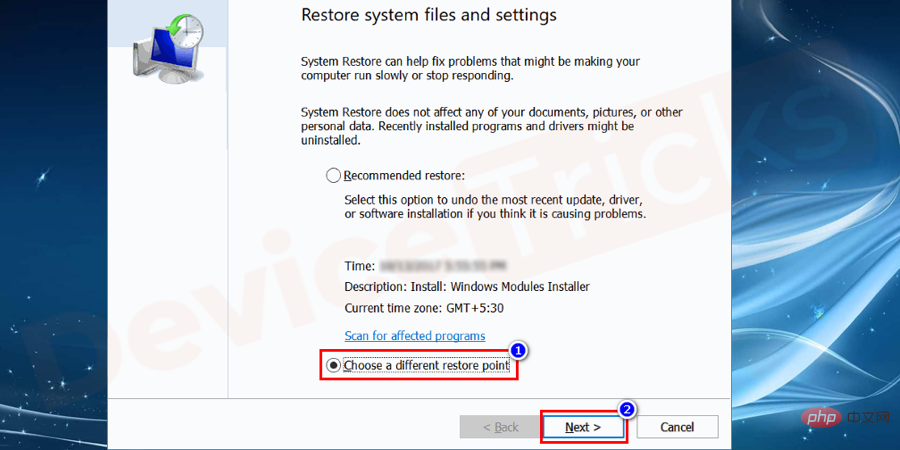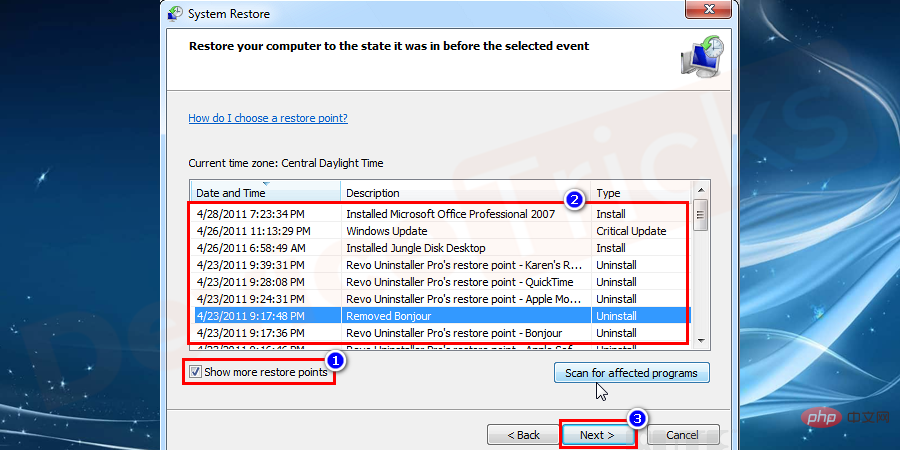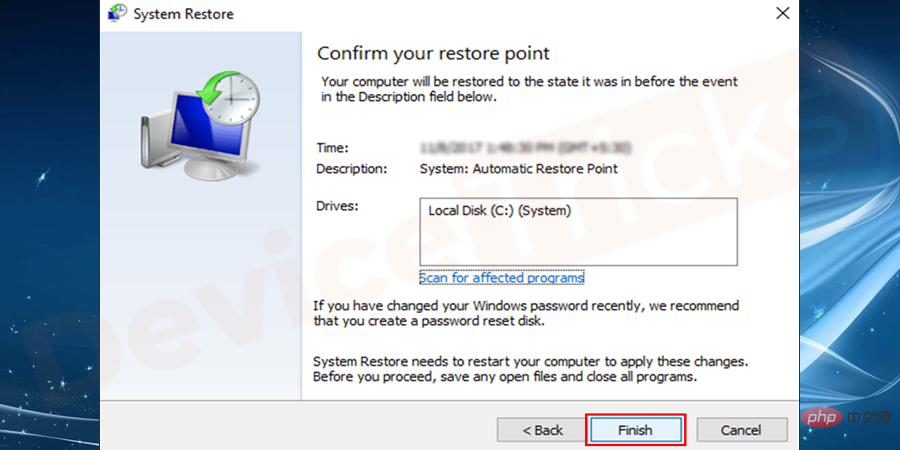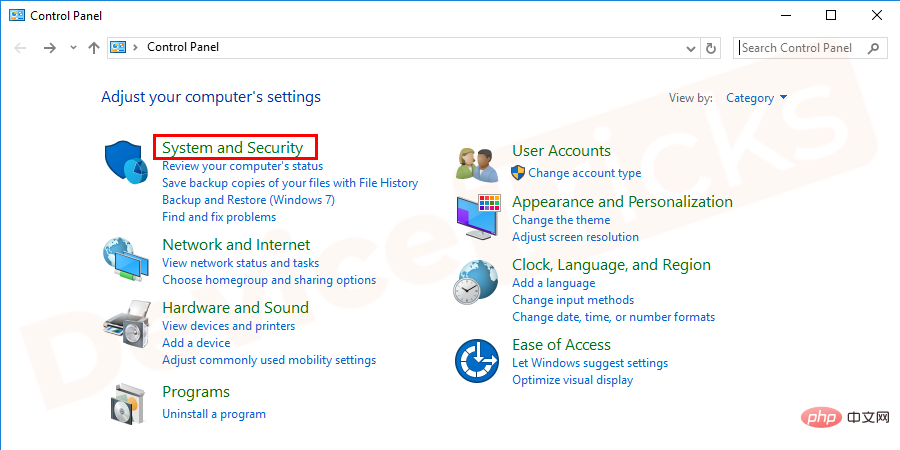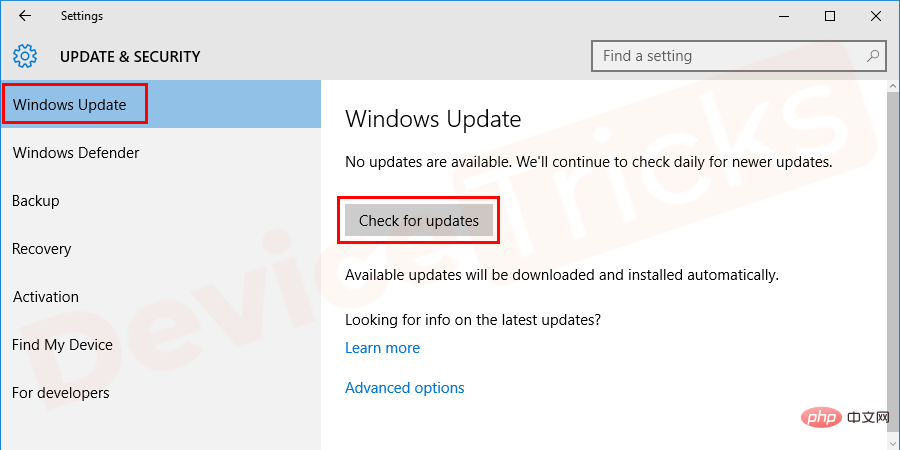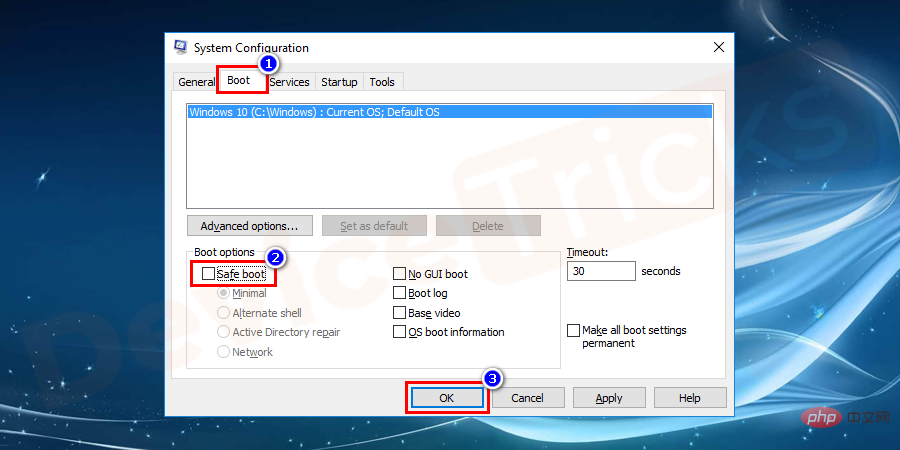Sometimes, when you turn on your system or laptop, you will be familiar with the message "Preparing to configure Windows" , please do not turn off the computer. This message is simply a necessary update that your system is running its course and will take over half an hour. However, in some cases, update installation gets stuck and Windows Update faces issues and you need to resolve the issue. Before moving on to the solution, let's see what problems faced while preparing to configure Windows?
Common error messages for getting stuck when preparing to configure Windows
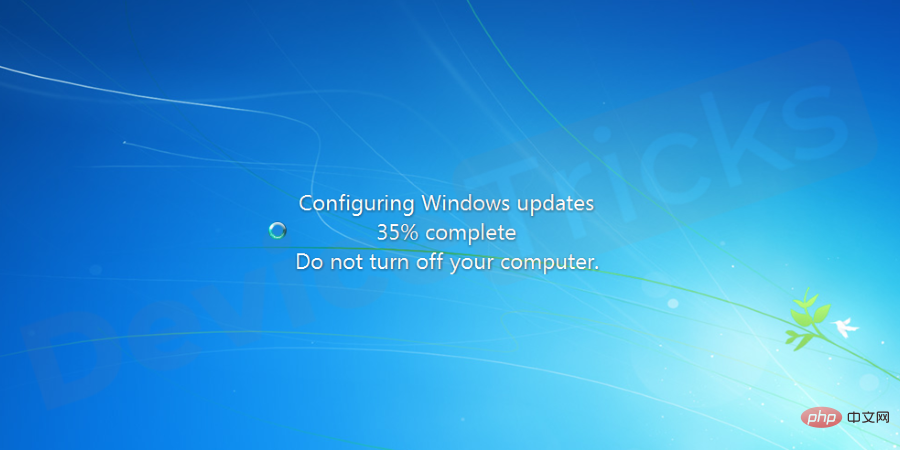
Installing one or more Windows updates may get stuck or hang. If you see one of the following messages that persists for a long time.
- Prepare to configure Windows / Do not shut down the computer
- Configure Windows Update / x % Complete / Do not shut down the computer (x is a number from 1 to 100)
- Please Do not shut down or unplug your machine/Install update x of y (x is the update number in y number)
- Processing update/x % complete/Do not shut down your computer
- at Keep your PC on until you complete this operation/install updates There are several reasons. Most of the time, getting stuck occurs due to software conflicts or pre-existing issues. This isn't obvious until Windows Update starts installing. Any operating system from Microsoft can experience freezing issues during Windows updates. The results include Windows 10, Windows 8 and Windows 7, Windows Vista, Windows XP, etc. getting stuck.
- How to avoid Windows Update getting stuck?
Maintain your system by checking Windows Update in Control Panel and install updates as recommended. Install updates as soon as you are notified to avoid them stacking on top of each other and reduce the chance of bugs or incompatibilities.
#Install trusted third-party antivirus software to remove malware, viruses, and bad files that interfere with updates.
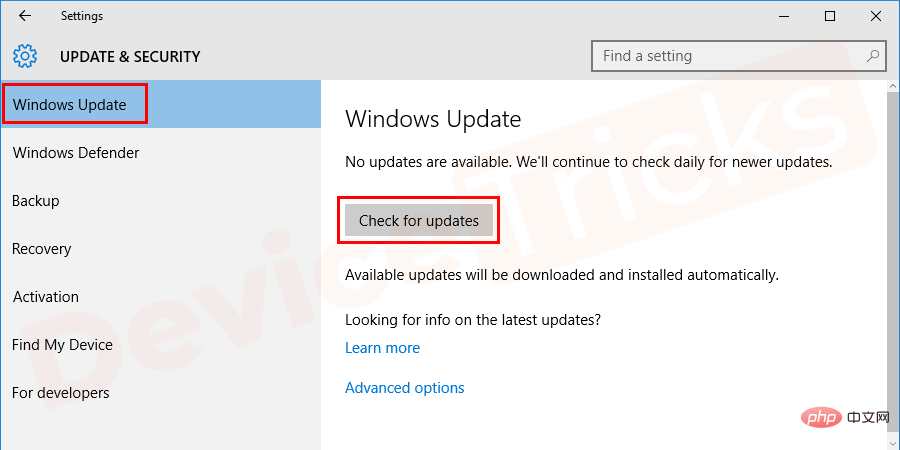 Reasons behind “Stuck on preparing to configure Windows” error
Reasons behind “Stuck on preparing to configure Windows” error
This error can occur due to various reasons. However, the possible reasons behind this error are listed below:
Missing/Corrupted Files:
In most of the cases, some files are missing during installation due to an error occurring or damage. It is also possible that during the installation of Windows, some files may have been skipped or corrupted due to a power surge, causing those files to install incorrectly.
Disk Errors:
Certain disk errors may prevent Setup from setting up Windows correctly, causing Windows to install incorrectly. These disk errors may result from unscheduled disk resources or corrupted log files. Errors:
Sometimes when we proceed with the Windows installation, there may be an error in the setup part and hence we may get stuck at some point. These errors can occur due to "N" number of reasons and can be easily resolved.
Check for "Preparing to configure Windows" errors
In most cases, Windows Update takes a few minutes or longer to configure or install the update. Before you try to fix the problem, make sure the update is actually stuck. Problems can arise if you try to solve a problem that doesn't actually exist.
You can confirm that Windows Update is stuck if nothing happens on the screen for 3 hours or more. Take a look at your hard drive activity light, if you don't see any activity (stuck) or very regular but very short flashes (not stuck).
NOTE:
Installing updates may hang before 3 hours. But some updates take 3 hours to complete, which is a reasonable wait time.
The hard drive activity light will be located in different locations depending on the company of your system or laptop. The cylinder with the arrow symbol is the hard drive activity where the light flashes.
Troubleshooting Tips for Fixing "Preparing to Configure Windows" Error

If you find that your Windows installation is actually stuck, it is always recommended that you proceed before proceeding Try this troubleshooting tip before fixing the error. Here you should go:
During the "Preparing to configure
" error
Press and hold the
computer's power button to shut down the system. -
Otherwise, you can press "Ctrl Alt Del" to enter emergency settings, then click the "Power"
button and select - "Restart" options.
- After the system shuts down, press the power button again to start the computer.
- Select the "Start Windows Normally" option to have Windows start normally and continue the login process.
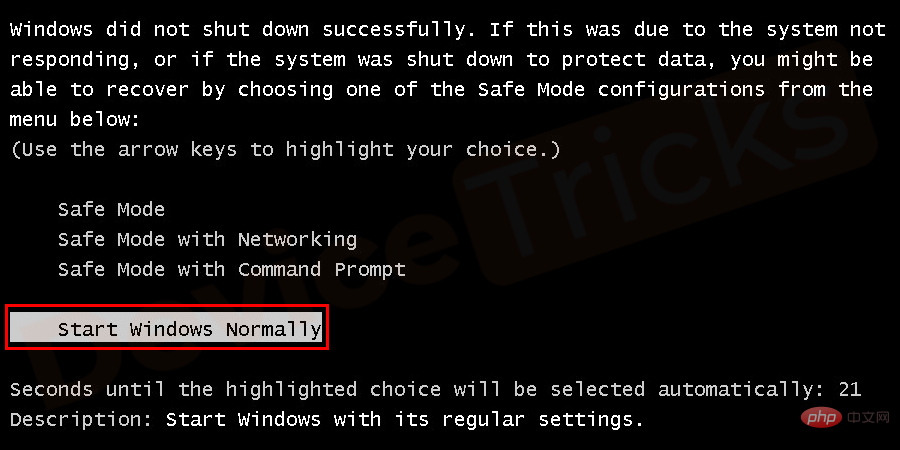
- You may encounter the "Preparing to configure" error screen again, but it will eventually disappear and follow the instructions on the screen The instructions ensure that Windows has been installed correctly and without any errors.
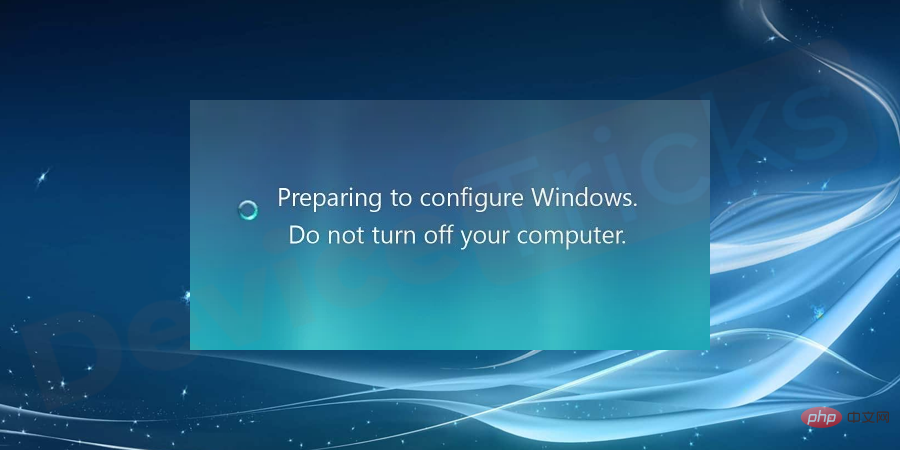
How to fix the "Stuck on preparing to configure Windows" error?
In most cases, Windows Update takes a few minutes or longer to configure or install updates. Before you try to fix the problem, make sure the update is actually stuck. Some of the most effective solutions for the Stuck on Preparing to Configure Windows error are as follows:
Restart your computer
Use the reset button or turn off the power , and then use the power button to turn it back on. In most cases, Windows will start normally and finish installing updates.
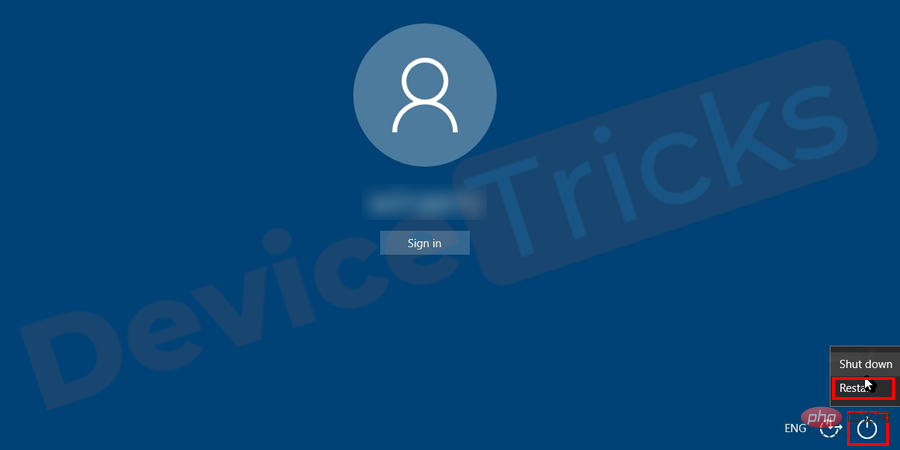
However, you probably shouldn't do this via an on-screen message. But if the Windows Update installation is really stuck, you have no choice but to do a hard reboot.
** Depending on the Windows BIOS configuration, you must hold down the power button for a few seconds to shut down the computer.
** On a tablet or laptop, remove the battery to turn it off and use the power button to turn it on.
Run an SFC scan
This is the common and easiest solution to fix Windows errors. It is Microsoft's built-in tool to automatically scan and repair damaged files.
- Press the "Windows R" key at the same time to open the run window.
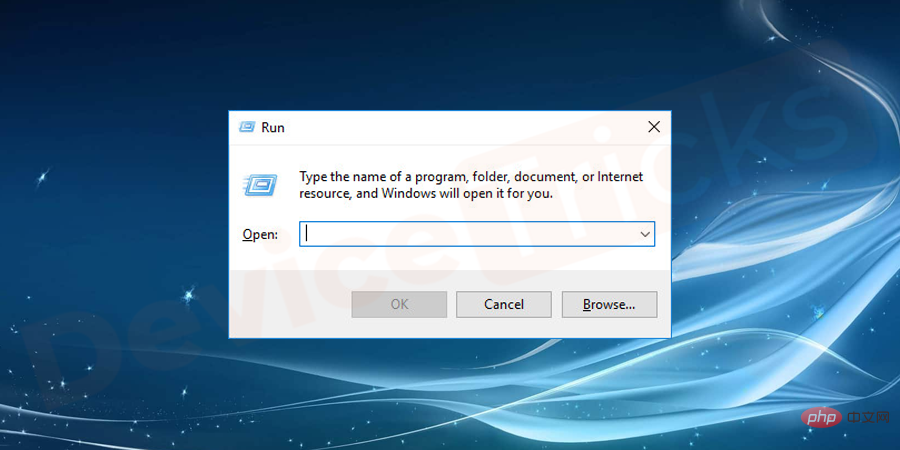
- Type "cmd" and press "Ctrl Shift Enter" to provide administrative rights.
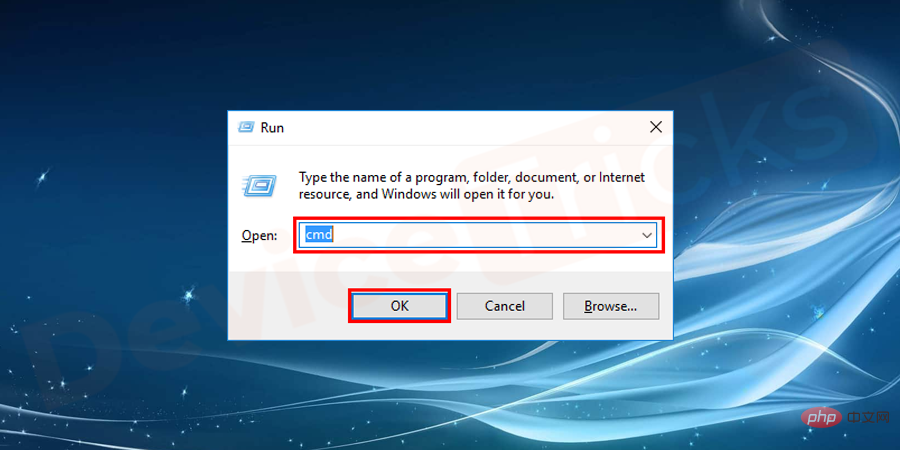
- Type the sfc/scannow command and press "Enter".
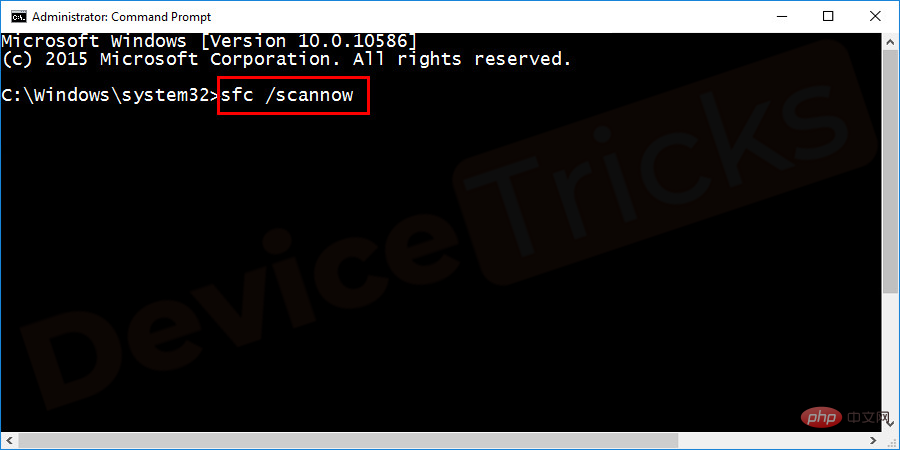
- After the scanning process is completed, check for errors.
Run a chkDsk scan
If the error occurs due to a disk error, it can be easily fixed by running a chkDsk scan. This will detect and eliminate disk errors if any. To do this, follow these steps:
- Simultaneously press the "Windows R" key to open the Run window.
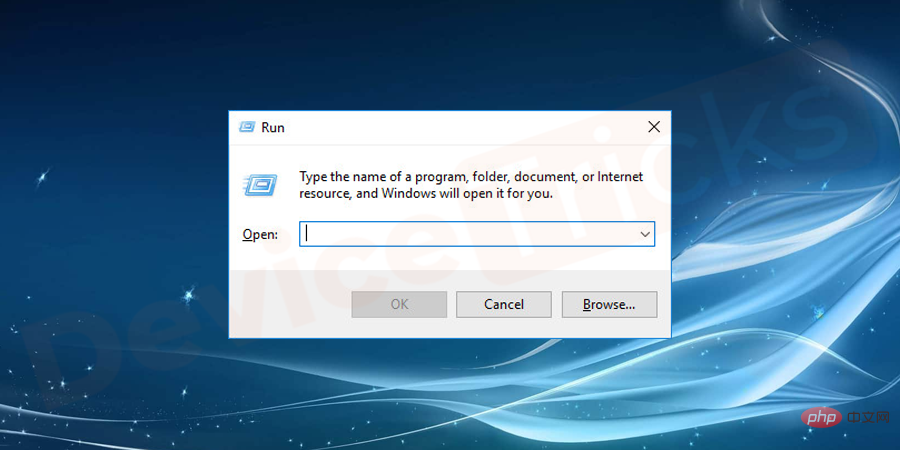
- Type "cmd" and press "Ctrl Shift Enter" to provide administrative rights.
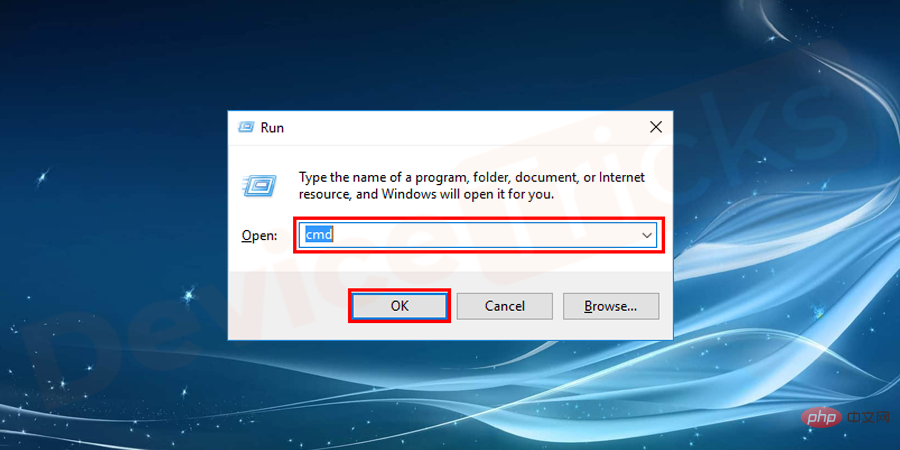
- Type the chkdsk command and press "Enter".
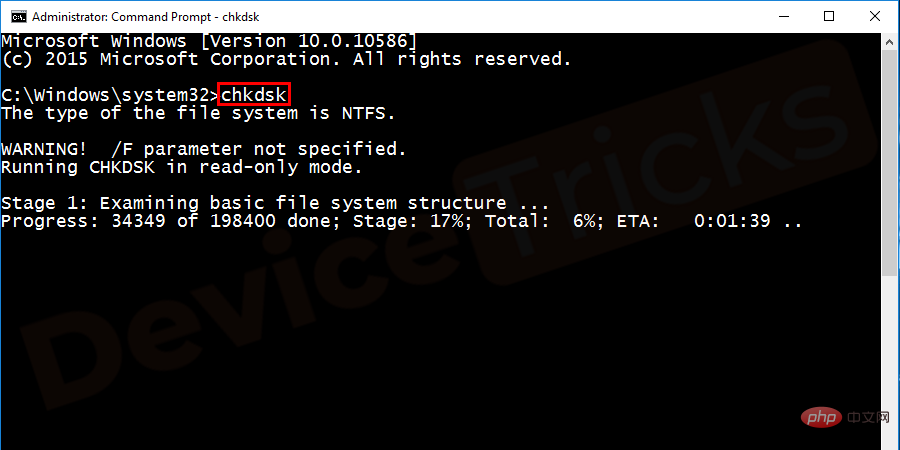
- After the scanning process is completed, check for errors.
Start Windows in Safe Mode
Safe mode only loads the minimum drivers and services that Windows absolutely requires. If any program or service conflicts with one of the Windows updates in normal mode, you can fix it by running the update in safe mode.
If you want to update Windows in safe mode after getting stuck, follow the above two steps to restart your computer. Once logged in, follow the steps below to boot your system in safe mode.
- Go to the Start button and type msconfig in the search bar.
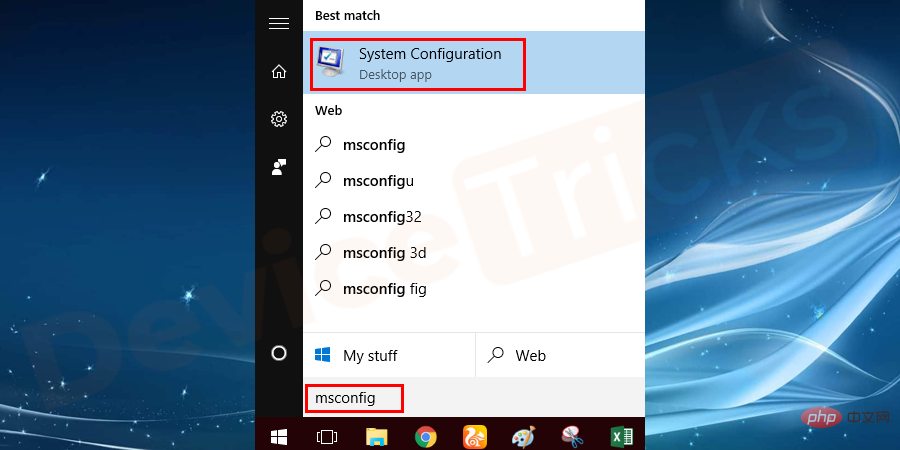
- Select msconfig and open a new window, navigate to Boot from the menu tab and Under the Boot tab, check Safe Boot.
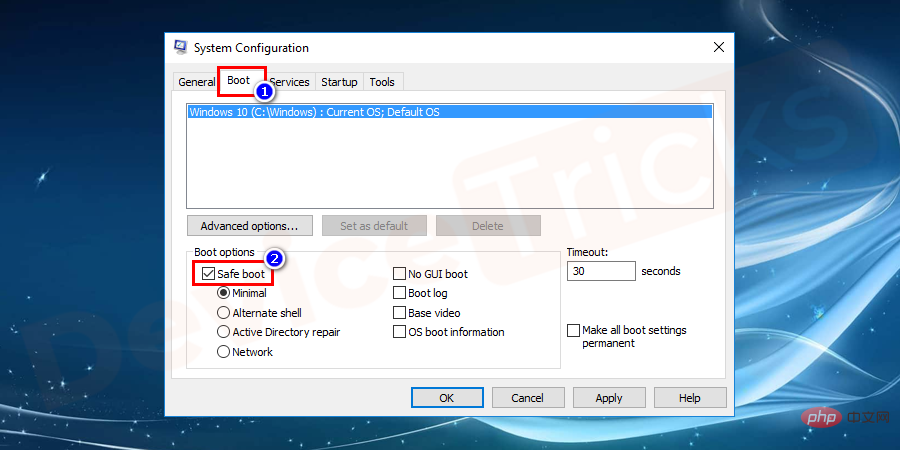
- Next click Apply and then click the OK button to apply the changes .
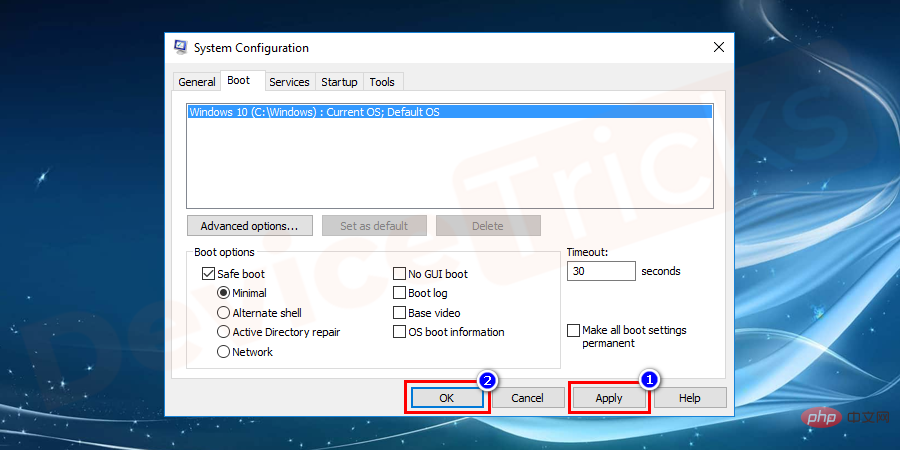
- After clicking on OK button, a new popup will open where you have to choose to restart and exit without restarting . Select Restart to restart the system immediately.
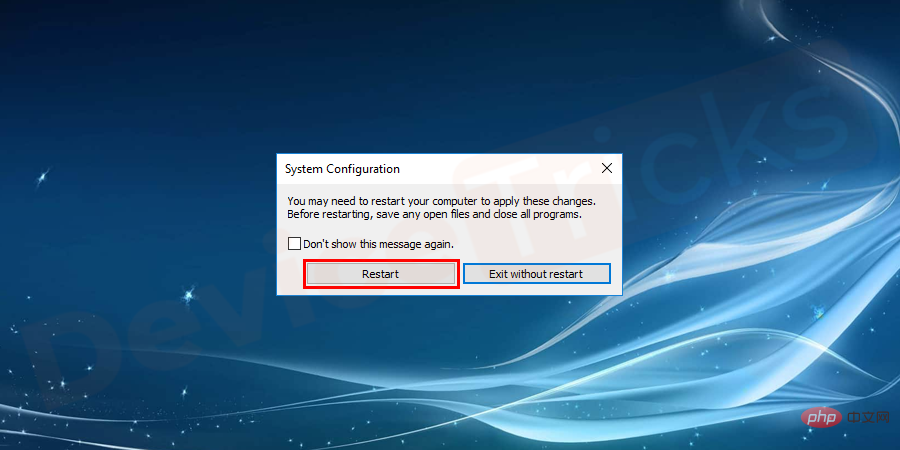
- The system now reboots in safe mode.
- When you run Safe Mode after Windows is stuck. Initially return to the restore point to successfully uninstall all updates.
System Restore
- Go to the Start menu and navigate to Control Panel or search Type control panel or settings into the box.

- Navigate to the System and Security option.
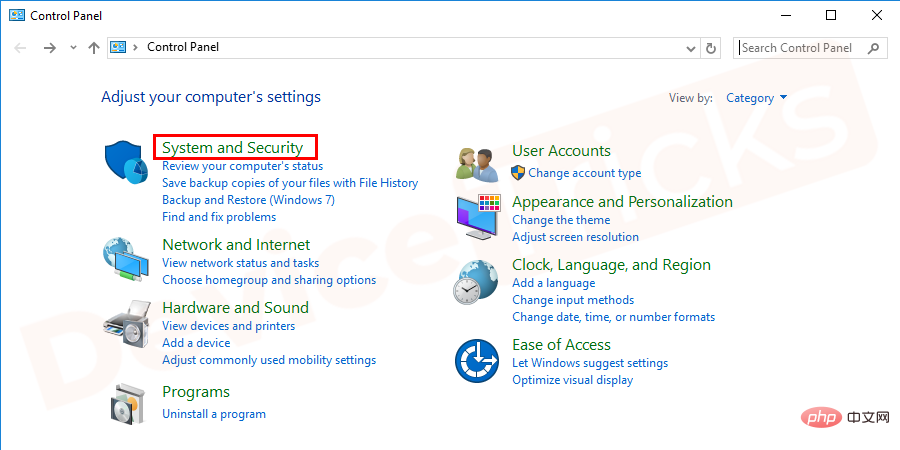
- Next, select Backup and Restore from the list.
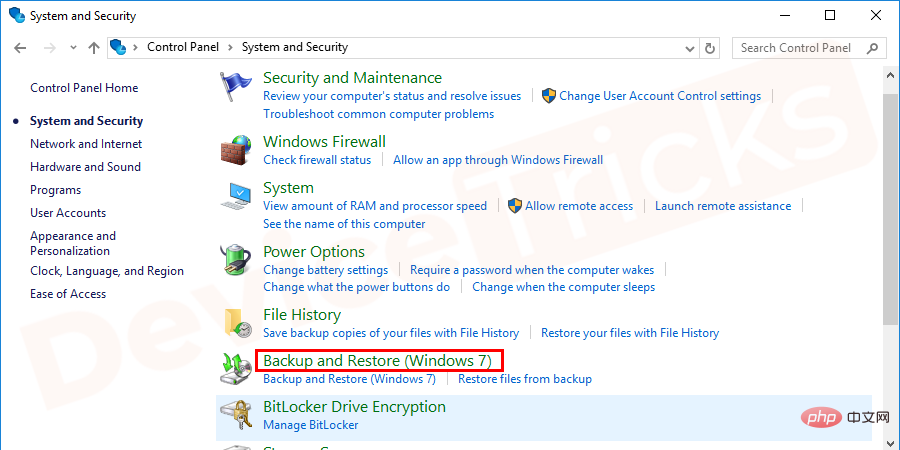
- On the next screen, select Restore System Settings or your computer.
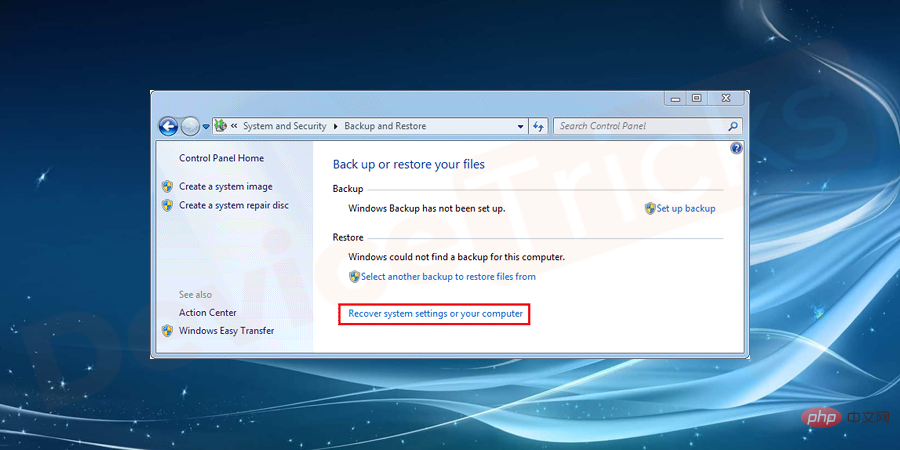
- You will be redirected to the next screen, select System Restore.
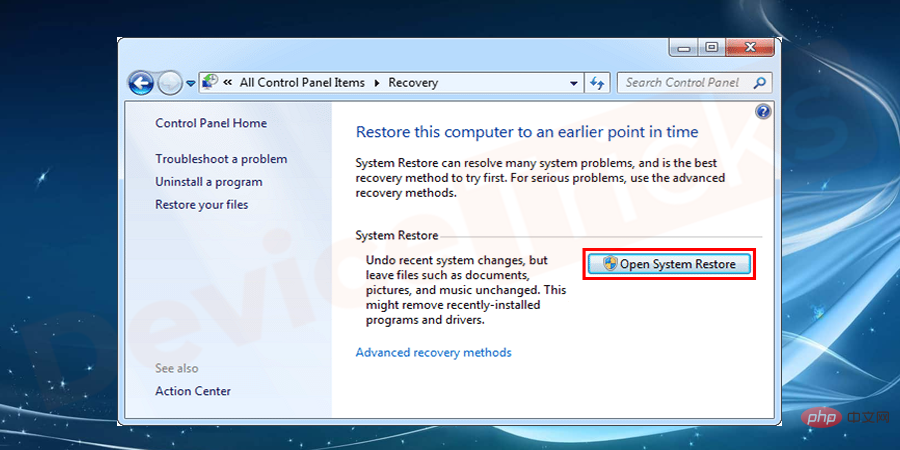
- Select a different restore point on the screen and click Nextbutton.
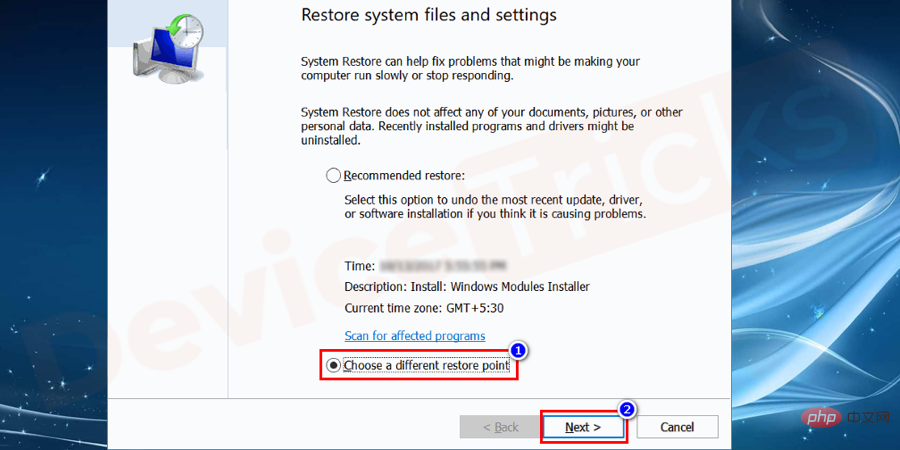
- On the next screen, select Show more restore points, then select## before installing updates #A restore point and click the Next button.
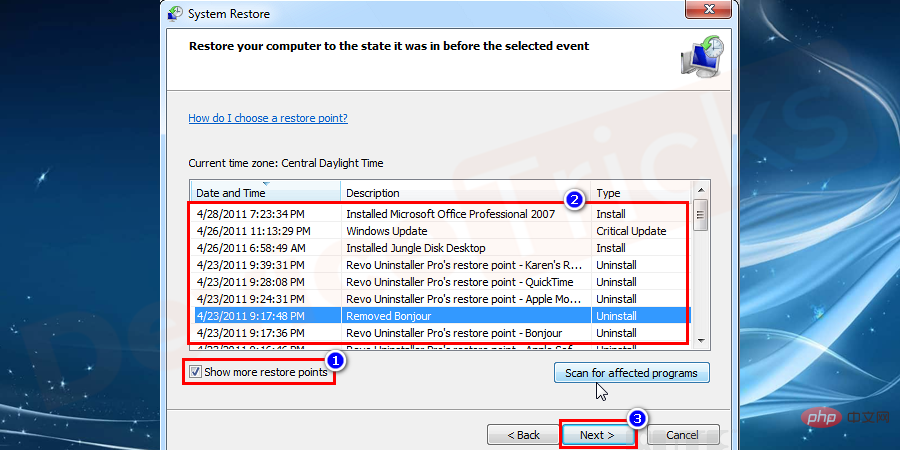
Finally, click the - Finish button.
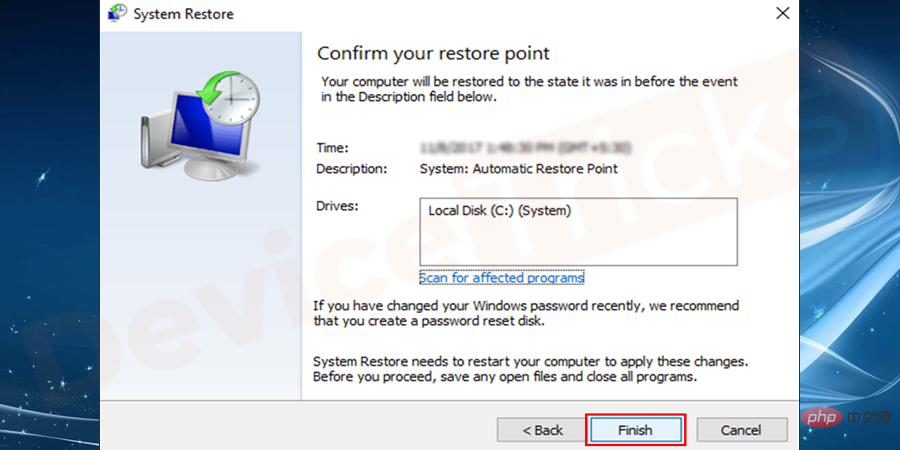
Wait a moment until your - system is restored to the point of your choice.
Update Windows

Under the - System and Security option, then go to the Windows Update option.
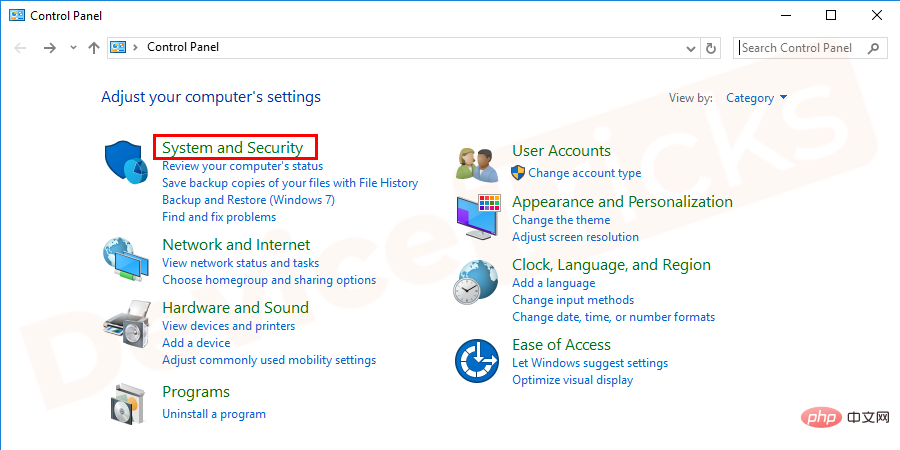
Click Windows Update on the next screen to - Check for Windows updates.
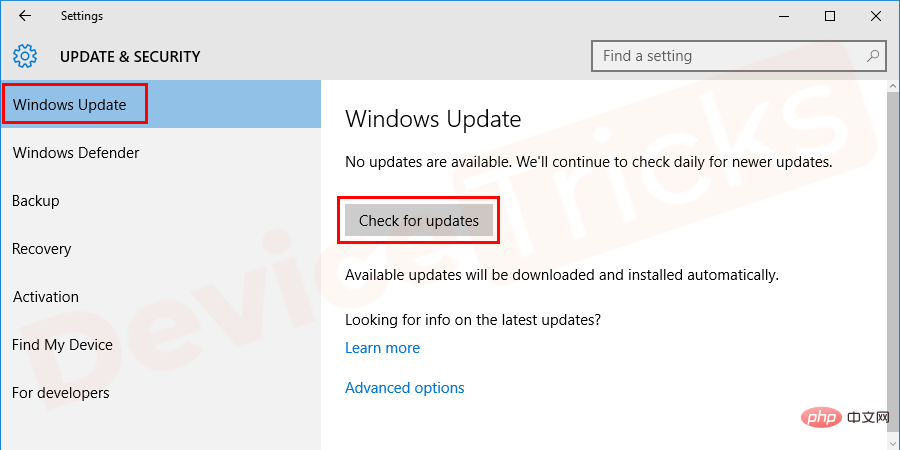
After completing the update check, - install the update.
In - safe mode, you will not encounter any problems.
Once the installation of updates is complete, your system will restart in safe mode again.
To have your system open in normal mode, open - Msconfig again > Startup > Deselect Safe Mode > Click Apply > Click OK > Select Restart in the pop-up window.
Start > Deselect Safe Mode > Click Apply > Click OK > Select Restart in the pop-up window. 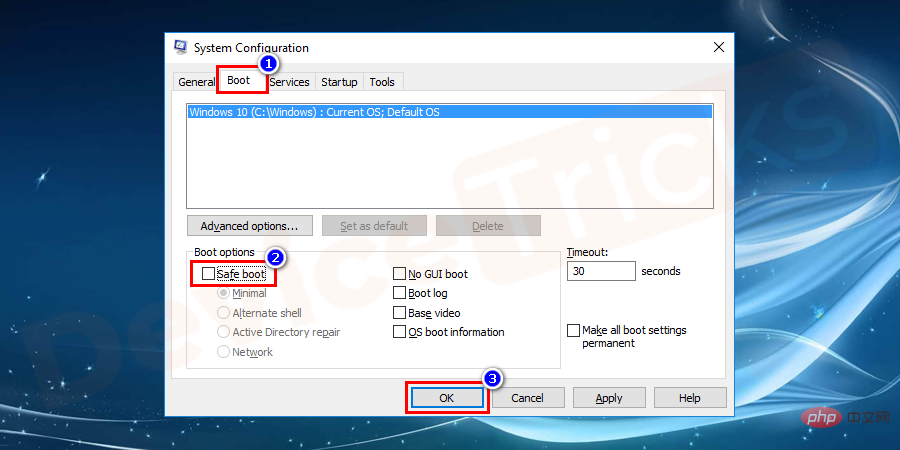
Now your system will open successfully in the normal mode of Windows. -
** Try a system restore from the System Restore option in Windows 7 and Vista. You'll find System Restore in the Advanced Startup Options of Windows 10 and 8.
The above is the detailed content of Stuck on 'Preparing to configure Windows'? How does this fix it?. For more information, please follow other related articles on the PHP Chinese website!

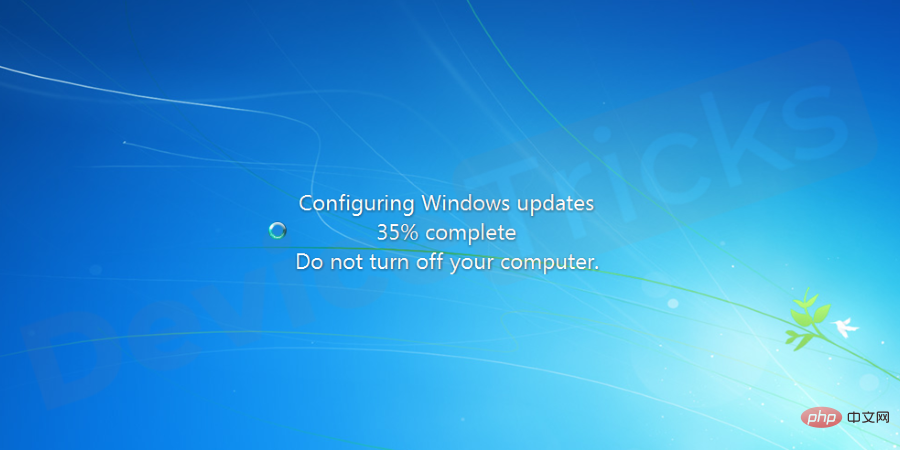
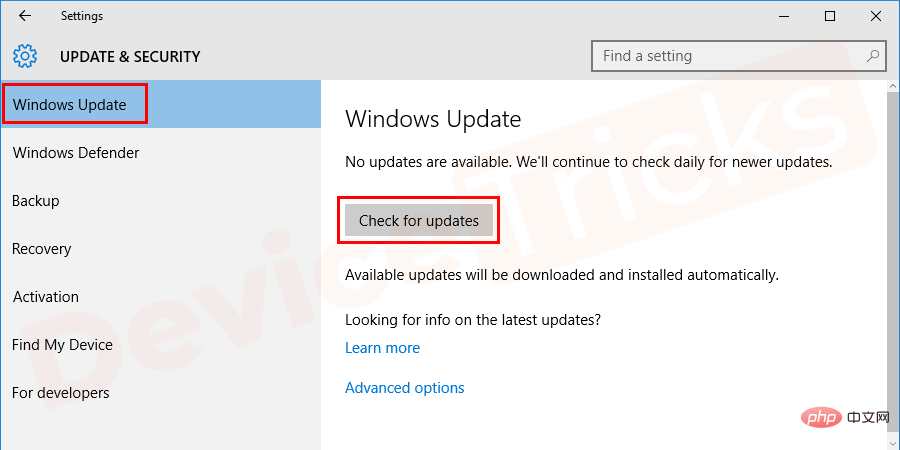 Reasons behind “Stuck on preparing to configure Windows” error
Reasons behind “Stuck on preparing to configure Windows” error